- Инструкция, как обновить браузер Яндекс на компьютере Windows любых версий
- Как обновить браузер Яндекс на компьютере
- Как обновить яндекс браузер до последней версии бесплатно, для Windows 10, 8, 7
- Как обновить Яндекс Браузер для Windows XP
- Основные выводы, рекомендации
- Как обновить Yandex Browser на Windows 10
- Обновляем Yandex Browser
- Способ 1: Через интерфейс
- Способ 2: Переустановка
- Заключение
- Настраиваем обновления «Яндекс.Браузера» за несколько кликов
- Зачем нужны обновления
- Как обновить «Яндекс.Браузер» для Windows 10: обзор способов
- Настройка автообновлений
- Ручная установка через специальный пункт
- Ручная установка при помощи установщика
- Видео: установка обновлений
- Что делать при возникновении ошибки
Инструкция, как обновить браузер Яндекс на компьютере Windows любых версий
Сегодня я подробно расскажу, как обновить браузер яндекс на компьютере для любых выпусков Windows (10, 8, 7 и даже XP) до последней, имеющейся в разработчиков версии, бесплатно.
Ну о платном тут не может идти и речь, поскольку у бесплатных программа всегда бесплатные обновления от разрабов 😊 Поэтому, если вдруг есть предложение скачать что-то для Yandex браузера платно, обходите десятой дорогой такое разводилово!
Любые обозреватели, а не только Яндексовский нужно регулярно обновлять, как минимум чтобы нормально открывались все сайты (кроме сверстанных через одно место), чтобы латались дыры в безопасности и обновлялся функционал.
Как обновить браузер Яндекс на компьютере
Если такое обновление доступно, то над кнопкой главного меню (она же именуется как «гамбургер») появится кружочек. Если открыть меню, то видим «Готово обновление для браузера» и необходимо будет сделать перезагрузку.
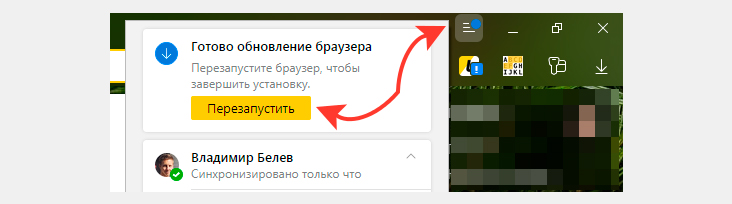
И больше ничего делать не потребуется, браузер уже будет обновлен.
Но могут и внештатные ситуации возникать.
Поэтому сейчас растолкую, как проверить апдейты Yandex Browser вручную или полностью переустановить его на обновленный при необходимости.
Внезависимости от версии операционной системы Виндовс, есть 2 варианта обновить Яндекс Браузер вручную:
- Через его меню и это самый простой и рекомендуемый мной вариант;
- Переустановка: то есть удаление старой версии и установка свежей. Не рекомендую, поскольку, по сути, это бессмысленные телодвижения. Повторная установка может быть актуальная только в случае каких-либо проблем с обозревателем, но точно обновки 😊
Оба варианта практически не отличаются на разных версиях Windows, разве что по варианту №2.
Как обновить яндекс браузер до последней версии бесплатно, для Windows 10, 8, 7
Сначала идем по 1-му варианту (проверка обновлений через меню):
- Открываем меню браузера;
- Переходим в раздел «Дополнительно» — «О браузере».
- Если обновление будет доступно, то на открывшейся странице отобразится кнопка «Обновить». Нажимаем ее и пойдет быстрый процесс обновления (при нормальной скорости соединения с интернетом займет менее 30 секунд).
- В конце потребуется перезагрузка. Нажмите соответствующую кнопку.
- Яндекс Браузер перезапустится и, перейдя, на ту же самую страницу обновления, должно появится сообщение «Вы используете актуальную версию Яндекс.Браузера»
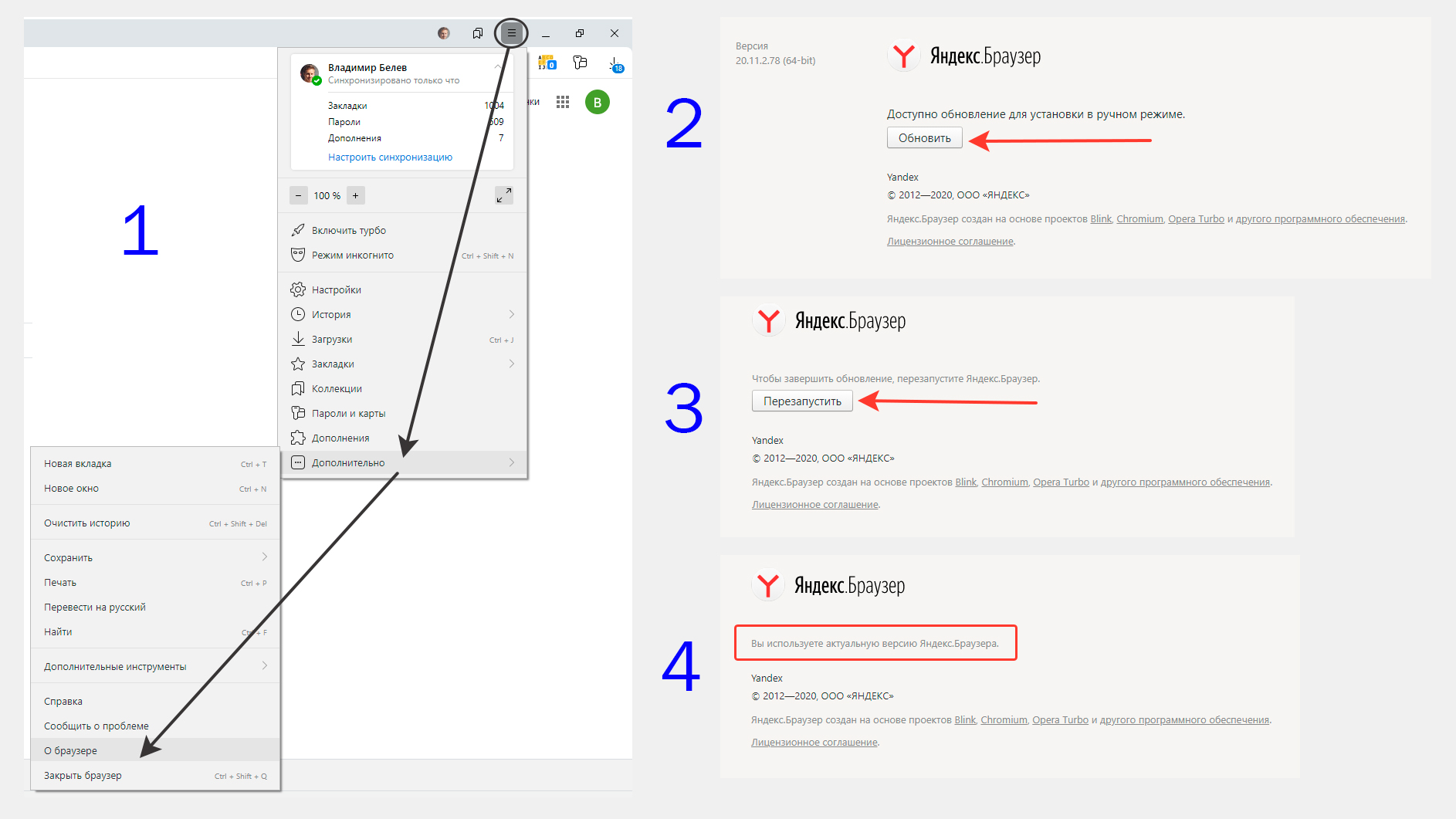
Если же что-то пошло не так, браузер ни в какую у вас не обновляется по такому простому методу, то действуем следующим образом, по второму варианту. Он же годится в любой ситуации, когда с обозревателем что-то творится не так, имеются какие-то глюки.
Сначала удаляем уже установленную версию ( ниже пример для Windows 10):
- Для этого в Windows 10 открываем поиск, набираем «приложения и возможности» и открываем найденный вариант.
- В списке находим браузер от Яндекс и удаляем.
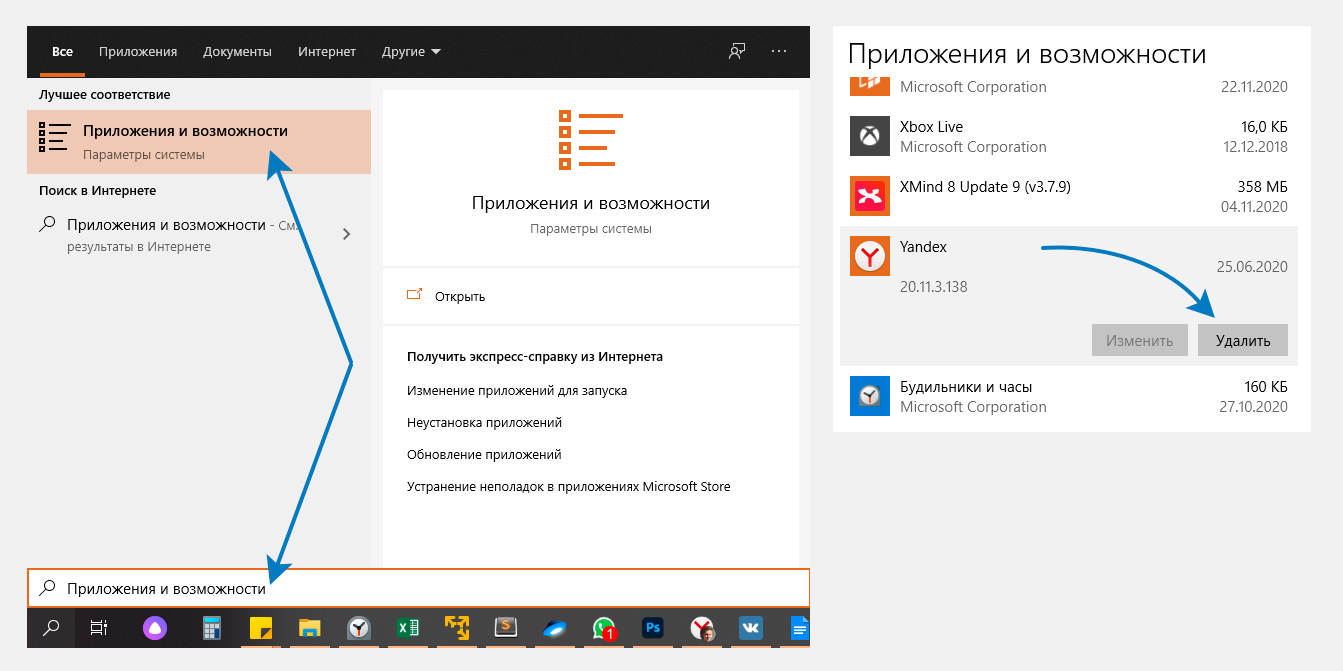
В Windows 8 и 7 система удаления старой программы (любой) точно такая же, но не через «Параметры», а через старую панель управления. В 7-ке можно открыть пуск и сразу перейти в панель (см. скриншот ниже) а, 8-ке можно найти через поиск.
В панели управления открываем «Программы» или сразу «Удалить программу, а потом точно также находим Яндекс Браузер, кликаем по нему и удаляем.
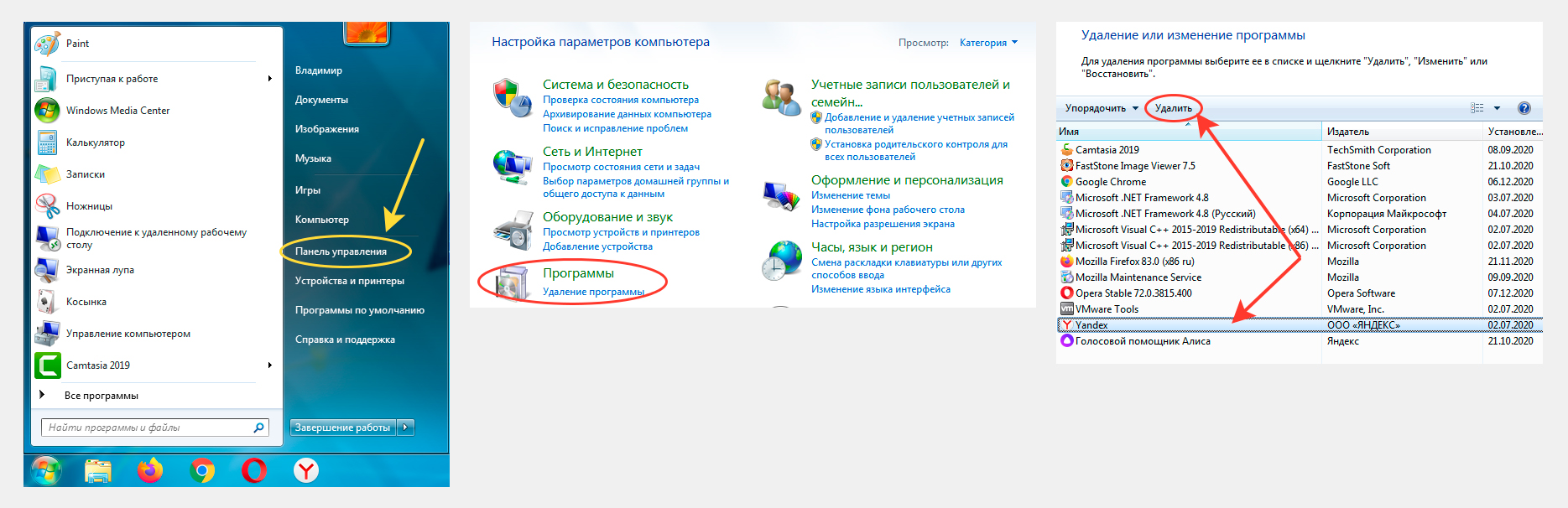
После того, как старая версия была удалена, мы можем обновить ее, скачав и установив новую:
- Переходим на официальный сайт для установки Яндекс Браузера: https://browser.yandex.ru/
- Нажимаем на кнопку скачивания;
- Сразу на компьютер начнется скачивание файла, размером около 1.5 мегабайта и с именем Yandex. Просто запустите его и следуя простым подсказкам, установите браузер на компьютер.
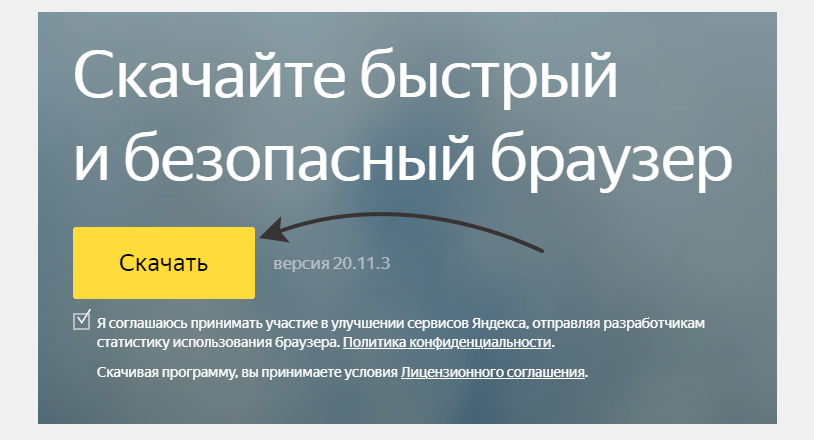
В результате у вас будет самая новая версия, доступная на данную систему, потому что на официальных сайтах разработчиков всегда самое новое 😊
Как обновить Яндекс Браузер для Windows XP
К сожалению для Windows XP новых версий Яндекс Браузера больше не выпускается, последнее обновление было в начале 2017-го и поддержка официально прекращена с апреля того же года.
Сейчас на официальном сайте для XP доступна только версия с номером 17.4.1.
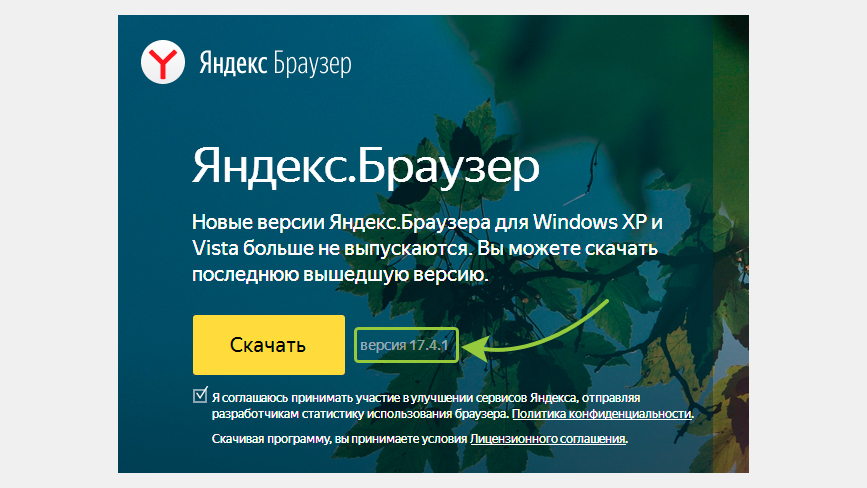
Если у вас стоит еще более старая, то также через меню браузера (как показывал выше для более современных версия ОС) сможете обновиться до 17-й. Или же удалить браузер через «Пуск» — «Панель управления» — «Установка и удаление программ», а затем скачать отсюда и поставить самую последнюю из доступных.
Таким образом, обновиться на новую, доступную в Windows 7, 8 или 10, уже не представляется возможным. Таже участь вскоре коснется и других браузеров, которые еще кое-как иногда получают обновления.
А о чем тут говорить, если поддержка самой виндовс XP была прекращена еще в апреле 2014 года. Пора уже операционку менять и не париться из-за отсутствия обновлений, поддержки свежих версий программ и всяких других неудобств.
Основные выводы, рекомендации
Я думаю ни у кого не возникнет проблем с тем, как обновить обновить браузер яндекс на компьютере совершенно бесплатно, будь то последняя Windows 10 или 8 и 7 версия.
- Обычно браузер обновляется сам в фоновом режиме;
- Иногда, просто на всякий случай, можно заходить в меню «Дополнительно» — «О браузере» (как я показывал выше) и проверять обновления вручную.
- Если что-то идет не так, у Яндекс браузера никак не получается обновиться, то удаляем полностью его с компа и ставим заново, скачав обязательно с официального сайта. Почему не обновляется яндекс браузер на ПК, конкретно ответить нельзя. Это могут быть проблемы, начиная от самой ОС, заканчивая вирусной активностью, поэтому переустановка обозревателя — лучший выход.
Если что-то все-же не получается с обновлениями данного браузера, пишите в комментариях, что именно не срастается и постараюсь помочь разобраться.
Если заметка понравилась, помогла решить ваш вопрос, поделитесь, пожалуйста в соц.сетях. Тем более на блоге проводится конкурс репостов и имеете шанс выиграть ноут стоимостью около 50 000 руб! На сайте https://rozygrysh-prizov.ru/ уже есть ряд отзывов от победителей из разных уголков 😊
Сделай репост – выиграй ноутбук!
Каждый месяц 1 числа iBook.pro разыгрывает подарки.
- Нажми на одну из кнопок соц. сетей
- Получи персональный купон
- Выиграй ноутбук LENOVO или HP
—> LENOVO или HP от 40-50 т.р., 8-16ГБ DDR4, SSD, экран 15.6″, Windows 10
Как обновить Yandex Browser на Windows 10
Сегодня я хочу рассказать вам как обновить Яндекс Браузер для Виндовс 10. Возможно кто-то не знает, как это делается или у него что-то не получается, возникает ошибка и так далее.
Обновляем Yandex Browser
Сейчас я предоставлю кратенькую инструкцию, где постараюсь подробно изложить, что да как.
Способ 1: Через интерфейс
Это самый просто метод, не требующий особых усилий:
- Запустите проводник по интернету.
- Перейдите в его меню, кликнув по соответствующему значку в правом верхнем углу.
Способ 2: Переустановка
Еще один метод, как обновить Яндекс Браузер до последней версии бесплатно — переустановить его:
- Заранее нужно скачать веб-обозреватель с официального сайта.
Далее следует открыть Параметры Windows. Для этого кликните правой кнопкой мыши по значку Виндовс в нижнем левом углу и выберите “Параметры”.
Там следует открыть пункт “Приложения”.
В появившемся списке найдите Яндекс Браузер и нажмите кнопку “Удалить”.

Такой способ подойдет, если первый не работает, появляется ошибка и т.д.
Заключение
Теперь вы знаете, как можно обновить бесплатный браузер от Yandex. Если у вас что-то не получается, смело задавайте свои вопросы в комментариях, я постараюсь ответить всем.
Настраиваем обновления «Яндекс.Браузера» за несколько кликов
Браузер — это программа, которая помогает открыть сайты, расположенные в глобальной сети. Как и любая программа, связанная с новыми технологиями, браузер нуждается в обновлении. Поэтому компания «Яндекс» предусмотрела несколько методов обновления их продукта.
Зачем нужны обновления
В современном мире постоянно появляются новые технологии. Вы можете о них не слышать и не замечать их, но они будут использоваться на разных сайтах в фоновом режиме. Но сайт не сможет предоставить вам свои функции, если браузер не умеет с ними работать. Поэтому браузеры должны постоянно обновляться: обучаться новым технологиям.
Вторая причина — появляются не только новые технологии, но и новые вирусы, направленные на получение ваших личных данных. Конечно, есть антивирус, чтобы бороться с ними. Но первые и, чаще всего, самые основные шаги по защите пользователя предпринимает именно встроенный защитник браузера. Если он посчитает какой-то сайт вредоносным, он предупредит об этом вас и не даст загрузить вирус. Поэтому, вместе с обновлением браузера, обновляется и сам защитник.
Обновлять «Яндекс.Браузер» стоит, например, потому что в одной из версий, вышедших только в 2018 году, появились наборы анимированных обоев, улучшенная версия голосового помощника Алисы, изменился дизайн, была добавлена тёмная тема и возможность выбирать формы вкладок. И это только заметные пользователю обновления, а помимо них есть ещё фоновые улучшения, которые сказываются на уровне безопасности и производительности браузера.
Как обновить «Яндекс.Браузер» для Windows 10: обзор способов
По умолчанию браузер обновляется автоматически, но эта функция могла быть случайно отключена во время установки или во время изменений настроек программы. Поэтому нужно проверить, активировано ли автообновление.
Также есть способы, позволяющие установить последнюю версию вручную, если браузер по каким-то причинам сам не обновляется. Описанные способы актуальны для всех версий Windows, в том числе и для «Виндовс» 10.
Настройка автообновлений
Чтобы активировать или деактивировать автоматический поиск новых версий, пройдите следующие шаги:
- Перейдите к настройкам. Для этого кликните по иконке в виде трёх параллельных полос (она открывает меню), расположенной в верхнем правом углу, и выберите соответствующий пункт.
Открываем настройки браузера
- С помощью встроенной поисковой строки отыщите нужный пункт по слову «обновлять» или вручную найдите блок «Производительность».
- Установите или снимите галочку напротив строки «Обновлять браузер, даже если он не запущен». При активной галочке браузер будет обновляться даже в фоном режиме, когда само окно закрыто. При неактивной — только когда окно запущено.
Ставим галочку напротив «Обновлять браузер»
Готово, настройки автообновления установлены. Если вы активировали функцию, то браузер сам подберёт удобное время и установит все вышедшие обновления.
Ручная установка через специальный пункт
С помощью этого метода можно проверить, установлена ли актуальная версия, а также загрузить обновления, если браузер ещё не сделал это самостоятельно.
- Оказавшись в меню (нужно кликнуть по иконке в виде трёх параллельных полос), раскройте пункт «Дополнительно», а в нём подпункт «О браузере».
Открываем раздел «О браузере»
- Если доступных обновлений нет, браузер сообщит вам, что на данный момент используется актуальная версия. Если же есть неустановленные обновления, то на экране появится кнопка «Обновить», клик по которой запустит автоматическую процедуру установки последней версии.
Нажимаем кнопку «Обновить»
Ручная установка при помощи установщика
Если вышеописанный способ по каким-то причинам не работает, можно воспользоваться следующим методом:
- Перейдите на официальный сайт «Яндекс.Браузера» (https://browser.yandex.ru) и загрузите установщик, кликнув по кнопке «Скачать».
Нажимаем кнопку «Скачать»
- Запустите процесс установки. Поскольку браузер уже установлен на ваш компьютер, он не установится повторно, вместо этого программа-установщик догрузит недостающие обновления.
Начинаем установку браузера
После завершения процесса можно воспользоваться методом, описанным в пункте «Ручная установка через специальный пункт», чтобы убедиться в том, что загружена актуальная версия.
Видео: установка обновлений
Что делать при возникновении ошибки
Если вы столкнулись с тем, что во время выполнения одного из вышеописанных способов возникла ошибка, прерывающая процедуру, следуют выполнить следующие действия:
- Проверить стабильность интернет-соединения.
- Перезапустить браузер и попробовать снова.
- Перезапустить компьютер и попробовать снова.
Если перечисленные способы не помогли, стоит переустановить браузер — это поможет избавиться от ошибки и получить актуальную версию браузера. Чтобы не потерять сохранённые пароли и другие личные данные, которые успел запомнить браузер, рекомендуется перед удалением выполнить синхронизацию с почтой. Сделать это можно через меню браузера.
Чтобы правильно удалить браузер, нужно сделать следующее:
- При помощи системной поисковой строки отыщите панель управления и разверните её.
Открываем панель управления
- Перейдите к блоку «Удаление программ». Если не видите его на главном экране, воспользуйтесь встроенной поисковой строкой.
Открываем раздел «Удаление программы»
- Найдите в списке утилит «Яндекс.Браузер», выделите его и кликните по кнопке «Удалить». Через пару секунд процедуру стирания закончится.
Выделяем браузер и нажимаем кнопку «Удалить»
- Готово, браузер удалён. Теперь нужно заново его установить, используя действия, описанные в пункте «Ручная установка при помощи установщика».
Обновлять браузер нужно, иначе можно остаться без новых технологий и защиты. Можно как активировать автоматическое обновление, так и выполнить обновление вручную. Главное, если вы выберите второй вариант, не забывать обновлять браузер постоянно, хотя бы раз в месяц.












 Открываем настройки браузера
Открываем настройки браузера Ставим галочку напротив «Обновлять браузер»
Ставим галочку напротив «Обновлять браузер» Открываем раздел «О браузере»
Открываем раздел «О браузере» Нажимаем кнопку «Обновить»
Нажимаем кнопку «Обновить» Нажимаем кнопку «Скачать»
Нажимаем кнопку «Скачать» Начинаем установку браузера
Начинаем установку браузера Открываем панель управления
Открываем панель управления Открываем раздел «Удаление программы»
Открываем раздел «Удаление программы» Выделяем браузер и нажимаем кнопку «Удалить»
Выделяем браузер и нажимаем кнопку «Удалить»


