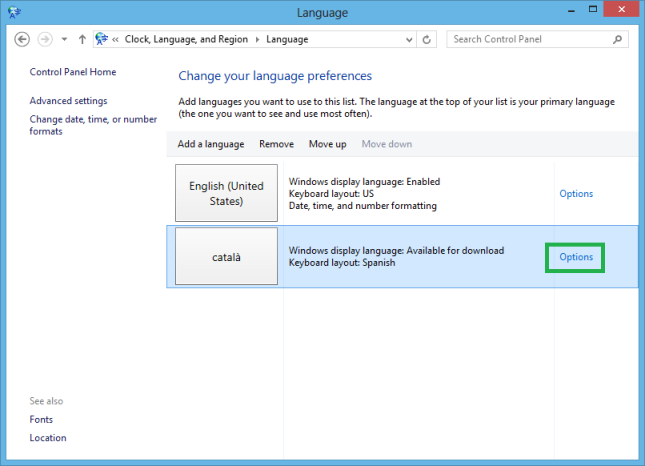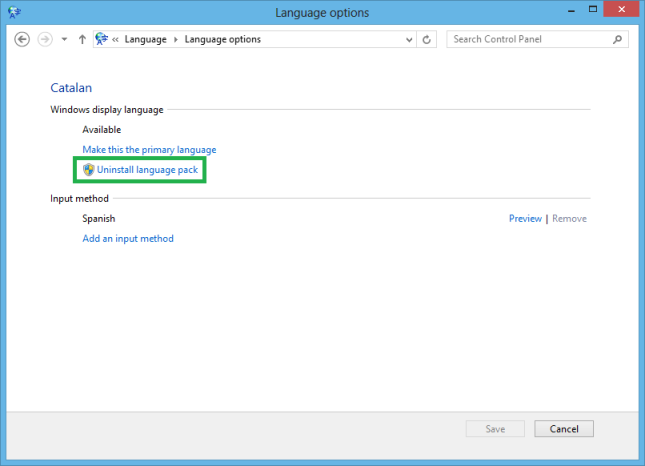Как обновить языковой пакет windows
Добрый день уважаемые читатели и гости блога, если обратиться к статистике операционных систем за май 2017, то вы увидите, что Windows 7, прочно укрепила свои позиции среди пользователей, и думаю такая тенденция еще долгое время сохранится. Материал по данной ОС, все так же актуален. Не так давно, мне на почту пришло несколько вопросов, как русифицировать windows 7, их владельцам достались ноутбуки, как я понял они из США, и я решил написать об этом статью, тем более я недавно, опять локализовывал Windows Server 2012 R2 и все освежил в памяти, ну что приступим.
Русификация windows 7 professional или Home
Русификация — это установка дополнительного языкового пакета в операционную систему Windows 7, с целью изменения языкового интерфейса в самой ОС и ее программах, по простому, сделать все русское.
Виды русификации Windows 7
Существуют два вида изменить язык вашей операционной системы:
- Установить дополнительный языковой пакет MUI, подходит для всех редакций, и даже для Максимальной (Ultimate) и Корпоративной (Enterprise)
- Для Максимальной (Ultimate) и Корпоративной (Enterprise) требуется установить пакет обновления через «Центр обновления Windows» или language pack, в виде lp файла
Установка языкового пакета MUI
Так как у большинства людей, чаще всего установлены, либо домашняя версия, либо профессиональная, то я начну именно со способа установки дополнительного пакета. Первое, что вам потребуется сделать, это определить разрядность вашей семерки, делается это для того, чтобы скачать нужную версию пакета. И так я буду русифицировать windows 7 professional.
Скачиваем нужную версию MUI, я выкладываю, только для SP1, так как думаю уже никто не использует семерку без первого сервис пака.
- MUI Windows 7 SP1 x86 — https://cloud.mail.ru/public/LLX2/3dhA23D3N
- MUI Windows 7 SP1 x64 — https://cloud.mail.ru/public/LHCU/BPPpKN3Mo
Почему я не даю ссылок на официальный сайт MIcrosoft, все просто если вы зайдете по официальному адресу (https://support.microsoft.com/en-us/help/14236/language-packs), то на против русского языка увидите надпись «Windows Update», отсылающую вас в «Центр обновления Windows», позволяющий в ряде случаев установить русский язык на windows 7.
Я использую 64 битную версию и загружаю пакет под нее.
Запускаем файл windows6.1-kb2483139-x64-ru-ru_0587eb296a2f04e0d3699650d39b53ee18b97a79.exe, если все хорошо, то вы увидите мастер установки, который займет минут 10-15, после чего потребуется перезагрузка.
А, что делать если ничего не происходит после запуска данного MUI, как русифицировать windows 7? Такое то же очень часто встречается, и проблема тут в том, что языковой пакет может не соответствовать вашей редакции. Например вы спокойно в логах просмотра событий, вы легко обнаружите сообщение:
В сообщении вам скажут, что ваш language pack поврежден и возможно это так, для примера вы можете его спокойно попробовать распаковать архиватором, если будут ошибки, то так оно и есть, вам придется его перекачать.
Если с вашим пакетом windows6.1-kb2483139-x64-ru-ru_0587eb296a2f04e0d3699650d39b53ee18b97a79.exe все хорошо, то делаем следующее. В момент его запуска, в той папке, где он лежит вы на пару мгновений можете обнаружить файл lp.cab. Данный файл это сокращенное название language pack.
У меня получилось вот так, lp — copy.cab
Продолжаем нашу русификацию windows 7, теперь имея файл lp.cab, вам необходимо открыть:
Именно lp.setup поможет локализовать вашу семерку.
В открывшемся окне, выберите пункт «install display langueges» (установить язык интерфейса)
Далее мастер русификации вас попросит выбрать ваш файл lp.cab, делается это через кнопку «Browse»
Нажимаем кнопку «next» и «install» после соглашения с лицензией. Если у вас выскочило предупреждение и кнопка «next» не активна, то читаем ниже.
Вам сообщат, что это пакет для версии Enterprise или Ultimate, не спешите расстраиваться, тут же говориться, что вы можете установить LIP пакет.
Не спешите расстраиваться, все это можно обмануть, делаем вот что. Открываем командную строку от имени администратора, описано тут и вводит вот такую команду:
DISM /Online /Add-Package /PackagePath:
bcdedit /set
bcdboot %WinDir% /l ru-RU
— это путь до вашего lp.cab файла
Когда напишете команду и запустите русификацию, вы можете встретить вот такую ошибку: Error 87, связана она с тем, что в названии папки есть пробелы, либо ее переименуйте, например, в lp или заключите в двойные кавычки
Еще на некоторых редакция виндоус, вы можете увидеть ошибку: An error occurred trying to open. Error: 0x80070003, Тут попробуйте в пути
не писать ссылку на файл lp.cab.
Все начинается локализация системы и вы увидите процент выполнения операции по русификации.
Дожидаемся выполнения распаковки language pack и после чего выполняем команды bcdboot, описанные выше.
Затем вы запускаете редактор реестра виндоус (описано тут) и переходите в ветку из которой удаляете папку en-US и перезагружаетесь.
В итоге у вас в системе появится русский язык, но это еще не все, вам необходимо закончить русифицировать windows 7 professional. Открываете «Панель управления» пункт «Язык и региональные стандарты»
Проверяете, что на вкладке «Форматы» установлен русский.
На вкладке «Расположение» установлен русский формат
В пункте «Дополнительно — Копировать параметры» установлены галки:
- Экран приветствия и системные учетные записи
- Новые учетные записи пользователей
И в пункте «Изменить язык системы» установлен пункт русский.
Теперь можно считать, что русификация windows 7 завершена.
Как русифицировать windows 7 с помощью Vistalizator
Чтобы была произведена, более легкая русификация windows 7 я вам предложу утилиту Vistalizator. Как видите установить русский язык на windows 7 очень просто.
Запускаем Vistalizator, видим, что у нас только английский язык.
Нажимаем кнопку «Add langueges» и указываем путь до нашего языкового пакета, который скачан заранее, ссылки в начале статьи.
Нажимаем «install langueges»
Начинается процесс локализации виндоус 7, придется подождать минут 20.
После чего перезагружаемся и проверяем пункт «Язык и региональные стандарты», описанный выше. Все русификация закончена и можно пользоваться новой системой.
Языковые пакеты для Windows 8 и Windows RT
ВВЕДЕНИЕ
Выпущены языковые пакеты для компьютеров под управлением Windows 8 и Windows RT. Рекомендуется установить языковые пакеты с помощью панели управления. Если на панели управления языковой пакет отсутствует, ссылку для скачивания можно найти на веб-сайте Windows, указанном в разделе «Скачивание языкового пакета с веб-сайта Windows».
Дополнительная информация
Для скачивания и установки языкового пакета выполните следующие действия.
На начальной странице введите слово язык и убедитесь, что в качестве области поиска задано Параметры. Снимок экрана для этого этапа приведен ниже.
На панели Результаты выберите Язык. Снимок экрана для этого этапа приведен ниже.
В области Изменение языковых параметров выберите Добавить язык. Снимок экрана для этого этапа приведен ниже.
Найдите язык, который вы хотите установить.
Например, выберите Каталанский и нажмите кнопку Добавить. Теперь каталонский добавлен в список ваших языков. Снимок экрана для этого этапа приведен ниже.
В области Изменение языковых параметров выберите Параметры рядом с добавленным языком. (Снимок экрана для этого этапа приведен ниже.)
Если языковой пакет для вашего языка доступен для скачивания, нажмите ссылку Скачивание и установка языкового пакета. (Снимок экрана для этого этапа приведен ниже.)
После установки языкового пакета язык станет доступным для установки в качестве языка интерфейса Windows. Снимок экрана для этого этапа приведен ниже.
Чтобы установить язык как язык интерфейса, переместите его вверх вашего списка языков. Снимок экрана для этого этапа приведен ниже.
Для того чтобы перемены вступили в силу, вам потребуется выйти и снова войти в Windows.
Для установки языкового пакета требуются права администратора.
Установка нескольких дополнительных пакетов языков может повлиять на свободное место на диске и производительность системы. Это наблюдается и при обслуживании системы, например при установке пакетов обновления. Поэтому рекомендуется устанавливать на компьютере только те языковые пакеты, которые будут использоваться.
Языковые пакеты также позволяют нескольким пользователям, которые совместно используют компьютер, выбрать различные языки интерфейса. Например, один пользователь может выбрать для диалоговых окон, меню и другого текста японский язык, а другой может выбрать для этих же элементов французский язык.
Иногда языковые пакеты недоступны для скачивания через панель управления. В этом случае попробуйте найти и скачать нужный языковой пакет на следующем веб-сайте Windows:
Для удаления языкового пакета выполните следующие действия.
На начальной странице введите слово язык и убедитесь, что в качестве области поиска задано Параметры. Снимок экрана для этого этапа приведен ниже.
На панели Результаты выберите Язык. Снимок экрана для этого этапа приведен ниже.
В области Изменение языковых параметров выберите Параметры рядом с нужным языком. Перед удалением языкового пакета убедитесь, что он не используется. Помните: удалить оригинальный язык Windows невозможно. Снимок экрана для этого этапа приведен ниже.
Если языковой пакет можно удалить, вы увидите ссылку на удаление языкового пакета. Нажмите Удалить языковой пакет. Снимок экрана для этого этапа приведен ниже.
Следуйте указаниям по удалению языка.
Для удаления языкового пакета требуются права администратора.
Языковые пакеты, установленные с помощью языковой панели, можно удалить, если они больше не используются.
После удаления языкового пакета другие пользователи не смогут использовать его
После установки языкового пакета и изменения языка интерфейса Windows вы можете заметить, что язык интерфейса предустановленных приложений Microsoft Store, таких как «Погода» или «Карты», не изменился. Когда вы изменяете язык интерфейса, встроенные приложения Microsoft Store не сразу загружают соответствующие файлы языковых ресурсов для отображения на новом языке. При включенном автоматическом обновлении Windows это произойдет автоматически во время следующего запланированного обновления Windows. Затем должен обновиться кэш метаданных приложений, и после этого встроенные приложения Microsoft Store будут отображаться на новом языке. При включенном автоматическом обновлении Windows все это выполняется автоматически, но обычно процесс занимает несколько дней.
Чтобы предустановленные приложения Microsoft Store сразу отобразились на новом языке, необходимо установить дополнительные обновления Windows, изменить некоторые параметры профиля пользователя и затем открыть приложения в новой учетной записи пользователя. Для этого сделайте следующее.
После установки нового языка интерфейса перезагрузите компьютер и войдите с учетной записью администратора.
Проверьте наличие новых обновлений Windows следующим образом.
На начальном экране введите Центр обновления Windows и выберите Центр обновления Windows.
Нажмите кнопку Проверка обновлений.
Установите обнаруженные новые обновления, нажав кнопку Установить обновления.
Проверьте сведения о своем расположении. Некоторые приложения Microsoft Store используют этот параметр, чтобы предоставлять более точную информацию в подходящем формате. Для проверки сведений о расположении сделайте следующее.
Откройте панель управления.
Выберите раздел Часы, язык и регион.
Нажмите ссылку Изменить расположение.
В раскрывающемся списке выберите свое местоположение и нажмите кнопку ОК.
Чтобы изменить язык экрана приветствия и новых учетных записей пользователей в соответствии с новым языком интерфейса, выполните следующие действия.
Откройте панель управления.
Выберите раздел Часы, язык и регион.
Выберите элемент Регион и перейдите на вкладку Административные.
В разделе «Экран приветствия и учетные записи новых пользователей» нажмите кнопку Копировать параметры. . Если отобразится запрос на подтверждение, подтвердите действие.
Новые язык интерфейса, язык ввода, формат и расположение отображаются в разделе «Текущий пользователь». Проверьте их и установите флажки, чтобы скопировать текущие параметры в настройки элементов Экран приветствия и системные учетные записи и Новые учетные записи пользователей. Нажмите кнопку ОК.
Создайте новую учетную запись пользователя следующим образом.
Проведите пальцем от правого края экрана, коснитесь элемента Параметры, а затем Изменение параметров компьютера. (Если вы используете мышь, наведите указатель на правый нижний угол экрана, переместите его вверх, щелкните элемент Параметры, а затем Изменение параметров компьютера.)
Выберите Учетные записи и затем Другие учетные записи.
Нажмите Добавить учетную запись.
Введите сведения об учетной записи, которая будет использоваться для входа в Windows. Это можно сделать четырьмя способами.
Если у пользователя уже есть учетная запись Майкрософт, введите ее данные.
Если такой учетной записи еще нет, ее можно создать, использовав для этого адрес электронной почты пользователя. Выберите адрес электронной почты, который используется чаще всего.
Если у пользователя, для которого вы добавляете учетную запись, нет адреса электронной почты, нажмите кнопку Зарегистрировать новый адрес электронной почты. Новый адрес электронной почты будет создан бесплатно.
Чтобы создать учетную запись для ребенка, выберите Добавить учетную запись ребенка.
Следуйте инструкциям для завершения настройки учетной записи.
После выхода из текущей учетной записи и входа в новую учетную запись пользователя приложения Microsoft Store отобразятся на новом языке. В существующих учетных записях приложения Microsoft Store отобразятся на новом языке после обновления кэша метаданных. Это должно произойти в течение нескольких дней.