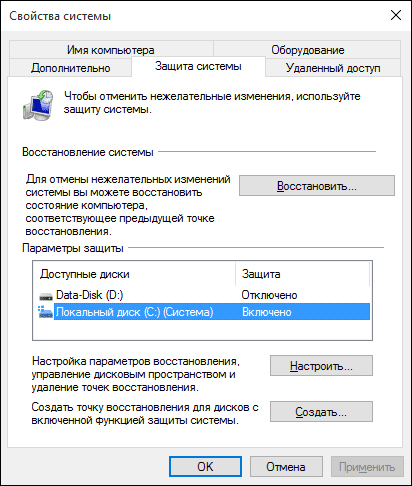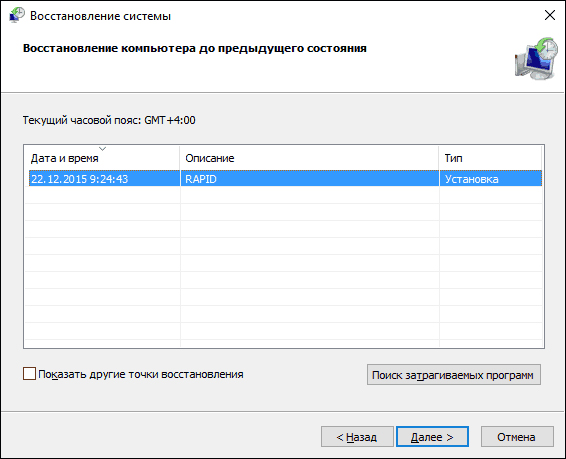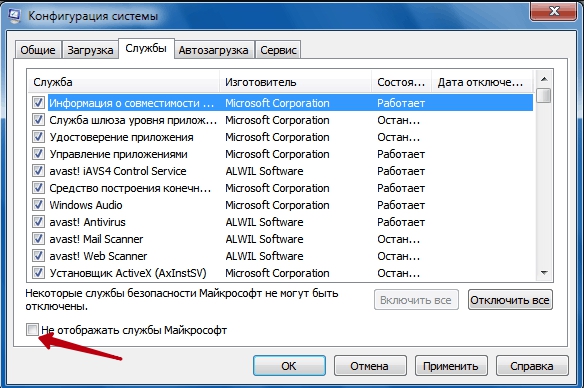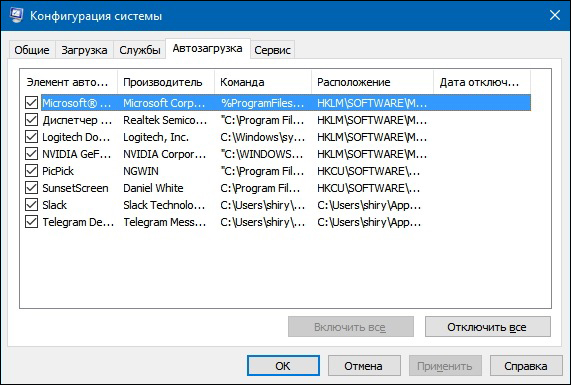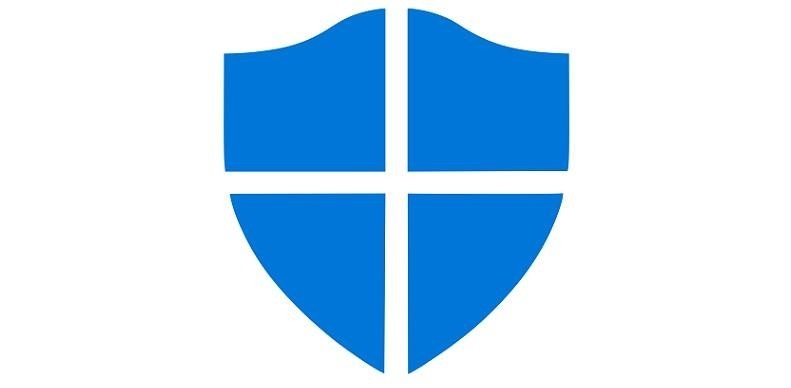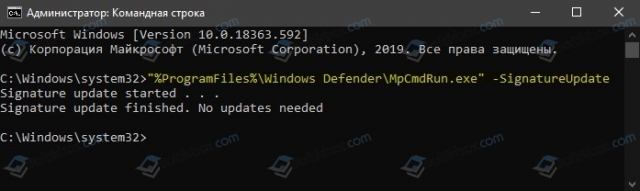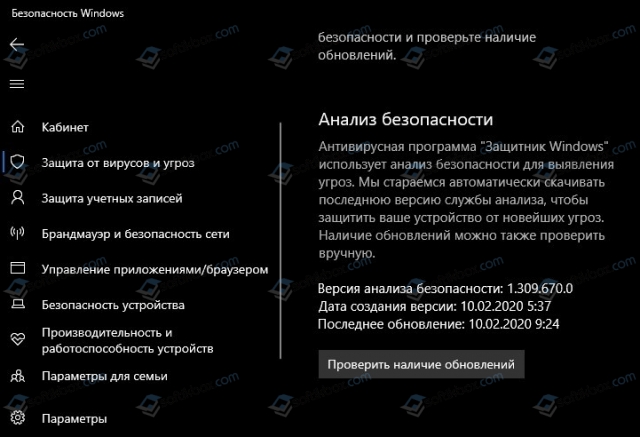- Почему Windows не обновляет Защитник – как решить проблему
- Восстановление системы
- Обновление компьютера
- «Чистая» загрузка системы
- В завершение
- Скачивание последних обновлений определений для Microsoft Security Essentials
- Решение
- Дополнительная информация
- Устранение неполадок с обновлением Microsoft Security Essentials
- Как в Windows 10 обновить Защитник разными способами, в том числе при отключенном Центре обновлений
- Через Центр обновления
- Из центра управления безопасностью
- Из командной строки
- Из PowerShell
- В автономном режиме
- Как обновить Защитник Windows 10 или Windows Defender?
- Инструкция по обновлению Защитника Windows 10
- Обновление для платформы Microsoft Defender по антивирусной платформе
- Аннотация
- Сведения о версии
- Как найти сведения о версии клиента
- Сведения о пакете
- Известные проблемы в этом обновлении
- Сведения об обновлении
- Изменение расположения файла
- Получение обновления
- Требование перезагрузки
- Как откатить это обновление
- Ссылки
- Заявление об отказе от ответственности за сведения о продуктах сторонних производителей
Почему Windows не обновляет Защитник – как решить проблему
Ошибка с кодом 0х80070652 может появиться при обновлении практически любого компонента Windows. Особенно часто это случается, когда пытается загрузить свои обновления Защитник Виндовс. Начиная с седьмой версии популярной ОС, большинство пользователей хоть раз сталкивалось с такой проблемой.
Как устранить проблему обновления Защитника Windows.
При загрузке или установке обновлений безопасности системы, особенно если они были отложены на потом, появление сообщения с таким кодом наиболее вероятно. Его обычно сопровождает текст «Возникла проблема с центром обновления Windows». Если не использовать регулярные обновления, неполадка не будет давать о себе знать. Существует 3 основных способа, с помощью которых можно решить такую проблему.
Восстановление системы
Защитник Windows, как и любая другая программа, имеет свою систему обновлений. Это значит, что многие его компоненты заменяются другими, как только перестают быть актуальны. Если вы постоянно создаёте Точки восстановления — это поможет в борьбе практически со всеми неполадками программ.
- Найдите пункт «Восстановление системы» в меню Пуск или перейдите в «Свойства системы» в Панели управления. Тогда вам понадобится вкладка «Защита системы».
- Щёлкните по кнопке «Восстановление системы». Вы увидите все точки сохранения данных, которые в данный момент доступны.
- Выберите необходимую точку. Лучше выбрать последнюю, чтобы максимальное количество рабочих файлов осталось нетронутыми.
- Запустится процесс отката Windows. Если всё в порядке, вы также получите Защитник, работающий без ошибок.
Код остался и по-прежнему донимает вас? Тогда можете воспользоваться другим предложенным способом.
Обновление компьютера
Каждый раз, когда вы устанавливаете и удаляете программы, целостность реестра нарушается. Этого нельзя избежать — ПО для Windows всегда оставляет свои следы в системе. И даже задолго после удаления элементы программ присутствуют в реестре.
Вы можете бороться с этим, используя чистильщики, например, CCleaner, или же более универсальные решения — Windows 7 Manager отлично справится со многими задачами обслуживания системы. Однако вторая программа является платной, хоть и не очень дорогой.
Есть штатный способ обновить конфигурацию системы так, чтобы важные файлы не были затронуты.
- Используйте Поиск Windows.
- С его помощью найдите функцию «Обновить».
- Выберите опцию «Обновить компьютер, не затрагивая файлы».
- Теперь нажмите на кнопку Get started или аналогичную для начала операции.
- Дождитесь завершения операции.
Нужно понимать, что код ошибки 0х80070652 — это предупреждение для пользователя о том, что с файловой системой ПК не всё в порядке. Она не означает повреждения важных для Windows файлов, но говорит о том, что одна или несколько программ вызывает конфликт.
«Чистая» загрузка системы
Часто к появлению в Защитнике Windows кода ошибки 0х80070652 ведёт конфликт системных приложений со сторонними программами. Чистая загрузка позволяет исключить этот фактор, запуская только те приложения, которые обязательны для работы Виндовс. Защитник Windows должен перестать выдавать оповещения, если проблема именно в неправильном, «левом» ПО.
- Запустите диалоговое окно «Выполнить» комбинацией клавиш «Win + R», или найдите его в меню «Пуск».
- Введите MSConfig.
- Откроется окно для настройки системы. Здесь вы должны перейти на вкладку «Службы».
- Найдите и проверьте запись «Скрыть все службы Майкрософт». Она должна располагаться в левой нижней части окна.
- Нажмите на «Отключить всё».
- Далее, необходимо открыть Диспетчер задач. Классическое сочетание «Ctrl + Alt + Del» вам в этом поможет. Сразу перейдите на вкладку «Автозагрузка».
- Отключите как можно больше программ, которые начинают выполняться при запуске ПК. Желательно оставить только драйверы видео. Найти их вы сможете по названиям — Nvidia или ATI.
- Защитник Windows перестал выдавать негативный код? Если да, можете быть уверены — виной проблеме была одна из установленных неправильно программ. При доле терпения и сноровки вы снова сможете заставить Защитник Windows работать стабильно.
В завершение
Мы познакомились с основными способами решения проблемы с Защитником Windows. Код Ошибки 0х80070652 больше не должен потревожить вас в большинстве случаев. Если позитивных изменений не произошло — попробуйте переустановить систему. Ошибка Защитника имеет очень много вариантов происхождения и ещё больше решений. Мы рассмотрели только основные из них.
Хотите поделиться другим способом решения надоевшей проблемы? Тогда оставляйте свои предложения в комментариях — другие читатели сайта будут вам очень благодарны!
Скачивание последних обновлений определений для Microsoft Security Essentials
Решение
Обратите внимание, что Microsoft Security Essentials должны быть установлены последние версии Microsoft Security Essentials вирусов и шпионских определений.
Перед установкой правильной версии обновления Microsoft Security Essentials вирусов и шпионских программ необходимо знать:
Будь то Windows XP, Windows Vista или Windows 7 в 32- или 64-битной операционной среде.
Вошли ли вы в Windows в качестве администратора.
Если вы не знаете тип среды Windows XP, Windows Vista или Windows 7 или вам нужна помощь с проверкой того, являетесь ли вы администратором на компьютере, перейдите на сайт «Проверка среды» и определите, вошли ли вы с помощью веб-сайта Майкрософт с учетной записью администратора.
После проверки операционной среды выполните следующие действия:
Скачайте Microsoft Security Essentials обновления вирусов и шпионских программ, подходящий для вашей версии Windows:


Обратите внимание, что для запуска 64-Microsoft Security Essentials необходимо использовать 64-битную версию Microsoft Security Essentials. В 64-битной версии Windows есть 64-битные версии Windows.
Нажмите кнопку «Запустить», чтобы сразу установить файл обновления определения. Или нажмите кнопку «Сохранить», чтобы сохранить файл на компьютере. Если нажать кнопку«Сохранить», запомните папку, в которой вы сохранили файл.
Чтобы установить сохраненный файл, выполните следующие действия:
Windows XP
Дважды щелкните файл и нажмите кнопку «ОК».
Windows Vista или Windows 7
Щелкните файл правой кнопкой мыши и выберите «Запуск от администратора». При появлении запроса на ввод пароля администратора или подтверждения введите пароль или нажмите кнопку Продолжить.
При запуске файла обновления определения появляется диалоговое окно извлечения файла. В диалоговом окне указывается, что устанавливается обновление определения. После того как диалоговое окно извлечения файлов закроется, вы можете проверить, были ли обновлены определения вирусов и шпионского ПО. Для этого откройте Microsoft Security Essentials нажмите кнопку «Обновить»и проверьте состояние определений вирусов и шпионских программ.
Дополнительная информация
Устранение неполадок с обновлением Microsoft Security Essentials
Чтобы устранить проблему, из Microsoft Security Essentials не обновлялись автоматически, перейдите на следующий веб-сайт Майкрософт: устранение неполадок с обновлением Microsoft Security Essentials
Как в Windows 10 обновить Защитник разными способами, в том числе при отключенном Центре обновлений
Встроенный Защитник Windows, если не был отключен или заменен другим антивирусом, обновляется автоматически, но ничто не мешает вам выполнить обновление сигнатур альтернативными путями или даже вручную, скачать их со специальной страницы Microsoft. Второй вариант может пригодится, когда нужно обновить вирусные базы устройства, не подключенного к интернету.
Через Центр обновления
Наиболее очевидным для обновления сигнатур Windows Defender является использование стандартного Центра обновления Windows в приложении Параметры.
Если обновления будут им найдены, из останется только установить.
Из центра управления безопасностью
Еще проще проверить и получить обновления Защитника из контекстного меню его иконки в трее, кликнув по ней ПКМ и выбрав соответствующий пункт.
Откроется окно безопасности, а вам останется только нажать кнопку поиска обновлений и дождаться результата.
Из командной строки
Также для обновления вирусных баз Защитника можно воспользоваться запущенной от имени администратора командной строкой.
Для поиска и установки сигнатур выполните в консоли такую команду:
«%ProgramFiles%\Windows Defender\MpCmdRun.exe» –SignatureUpdate
В случае ошибки бывает полезно очистить кэш определений перед их обновлением такой командой:
«%ProgramFiles%\Windows Defender\MpCmdRun.exe» -removedefinitions –dynamicsignatures
Впрочем, многое зависит от типа ошибки. Если это ошибка с кодом 0х80070422 , скорее всего, у вас принудительно отключен Центр обновления.
Из PowerShell
Вместо классической командной строки можно использовать и PowerShell , выполнив в нём команду Update-MpSignature . Командлет же Get-MpComputerStatus покажет вам текущую версию определения и дату обновления.
Как и в случае с командной строкой, Центр обновления должен быть включен, желательно также проверить активность служб «Установщик модулей Windows» и «WaaSMedicSvc».
В автономном режиме
Наконец, обновить Защитник можно в автономном режиме, запустив на компьютере файл mpam-fe.exe соответствующей разрядности, скачанный с официальной страницы www.microsoft.com/en-us/wdsi/definitions.
Пакет не использует графический режим, не требует прав администратора и включения Центра обновления Windows. Просто запустите его и, выждав минутку, проверьте текущую версию опеределения.
Как обновить Защитник Windows 10 или Windows Defender?
Многие пользователи операционной системы Windows 10 для защиты своих данных используют не стандартный антивирус, а программу от стороннего разработчика, к примеру, NOD32, Avast и т д. Однако, Windows Defender существенно улучшен в последних сборках Windows 10 и, к тому же, он распространяется на бесплатной основе. Поэтому пользователи, которые раньше отказывались использовать стандартный Защитник Windows 10, уже сегодня возобновляют его работу. Однако по некоторым причинам программа может не обновляться или обновляться с ошибкой, также может стать неактивной кнопка обновления. Поэтому предлагаем рассмотреть способы, как обновить Защитник Windows 10 вручную через Командную строку.
Инструкция по обновлению Защитника Windows 10
Для того, чтобы обновить Windows Defender вручную, стоит запустить командную строку с правами Администратора и ввести следующую команду:
«%ProgramFiles%\Windows Defender\MpCmdRun.exe» –SignatureUpdate
Запустится Мастер поиска и установки обновлений для штатного антивируса Windows 10.
Теперь нужно обновить базы антивируса. Это нужно также выполнить вручную. Поскольку версия антивируса была обновлена командной строкой, то нужно открыть «Параметры», «Обновления и безопасность», «Безопасность Windows». В меню слева выбираем «Защита от вирусов и угроз». Кликаем «Проверить наличие обновлений».
После обновления вирусных баз рекомендуем перезагрузить Windows и запустить сканирование системы на вредоносное ПО, чтобы проверить саму программу на работоспособность и совместимость с установленным софтом.
Обновление для платформы Microsoft Defender по антивирусной платформе
Аннотация
В этой статье описан пакет обновления платформы для защиты от антивирусной программы для Microsoft Defender для следующих операционных систем:
Windows 10 (корпоративные, профессиональные и домашние выпуски)
Windows Server 2019
Windows Server 2016
Сведения о версии
Примечание: После выпуска новой версии платформы поддержка более старых версий (N-2) будет снижена только до технической поддержки. Версии платформы, более старые, чем N-2, больше не будут поддерживаться. Подробные сведения см. Защитник Windows управления обновлениями антивирусной программы и применение базовых показателей.
Это обновление изменяет версию клиента антивирусной программы.
Новая версия: 4.18.2103.7
Примечание. Версия 4.18.2001.10 повторно выпущена для предотвращения суперсериента. Дополнительные сведения см. в Защитник Windows и применение базовых показателей.
Как найти сведения о версии клиента
Windows 10 версии 1709 и более поздних версий
Откройте приложение Центра безопасности Microsoft Defender, выберите значок «Параметры» и выберите «О приложении». Номер версии указан в списке под версией клиента antimalware.
Windows 10, версия 1607, версия 1703 и более поздние версии
Откройте приложение Microsoft Defender, выберите «Справка»,а затем выберите «О приложении». Номер версии указан в списке под версией клиента antimalware.
Сведения о пакете
Имя пакета указано в списке «Обновление для платформы антивирусного ПО в Защитнике Майкрософт». Размер пакета составляет около 2–3 МБ.
Известные проблемы в этом обновлении
Новый путь к файлу
Из-за изменения пути к файлу в обновлении многие загрузки блокируются, если включено приложение AppLocker.
Чтобы обойти эту проблему, откройте групповую политику и измените параметр «Разрешить» для следующего пути:
Сведения об обновлении
Этот пакет содержит ежемесячные обновления и исправления для антивирусной платформы Microsoft Defender, которая используется антивирусной программой «Защитник Майкрософт» в Windows 10.
В дополнение к основным выпускам Windows 10 устанавливаются ежемесячные обновления. Оба типа обновлений должны быть установлены для обеспечения дальнейшей защиты от вредоносных программ и других угроз.
Дополнительные сведения о версиях продуктов и о работе обновлений, а также о настройке и управлении ими см. в разделе «Управление обновлениями Защитник Windows антивирусной программы и применение базовых показателей».
Изменение расположения файла
Это обновление вносит следующие изменения в двоичное расположение:
Защитник Windows антивирусной службы (MsMpEng.exe)
Служба проверки реального времени (NisSrv.exe)
Защитник Windows антивирусных драйверов
Все сторонние приложения, которые содержат ссылки на эти данные, должны быть обновлены в новых местах.
Получение обновления
Это обновление доступно в Обновлениях Майкрософт и WSUS.
Требование перезагрузки
После установки этого обновления перезагружать систему не нужно.
Примечание. Для обновления платформы 4.18.2001.10 может потребоваться перезапуск.
Как откатить это обновление
Чтобы откатить это обновление, используйте соответствующий способ:
Чтобы откатить это обновление до предыдущей версии, запустите следующую команду:
«%programdata%\microsoft\windows defender\platform\ \mpcmdrun.exe» -revertplatform
Чтобы откатить это обновление до версии CAMP для входящих сообщений, запустите следующую команду:
«%programfiles%\Windows Defender\MpCmdRun.exe» -resetplatform
Ссылки
Узнайте о терминологии, используемой Майкрософт для описания обновлений программного обеспечения.
Заявление об отказе от ответственности за сведения о продуктах сторонних производителей
В этой статье упомянуты программные продукты независимых производителей. Корпорация Майкрософт не дает никаких гарантий, подразумеваемых и прочих, относительно производительности и надежности этих продуктов.