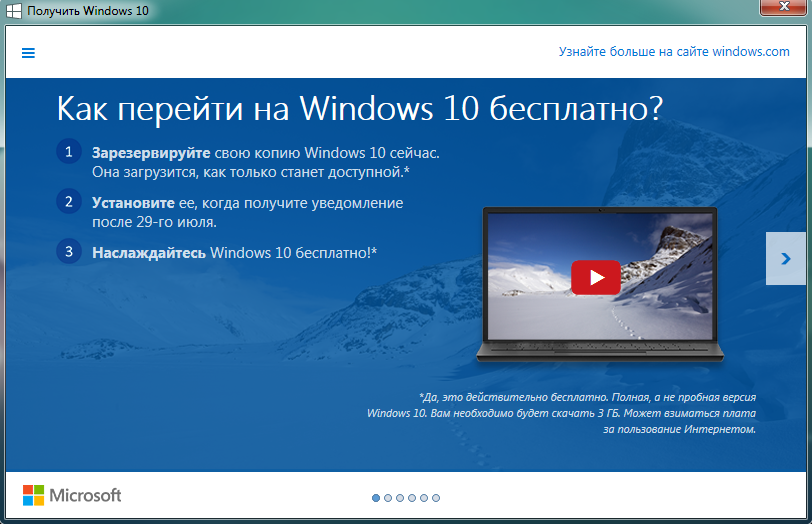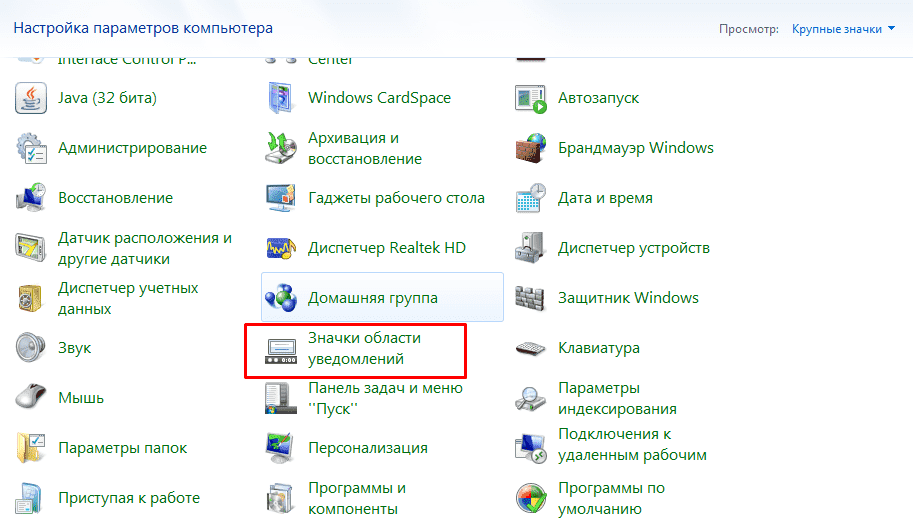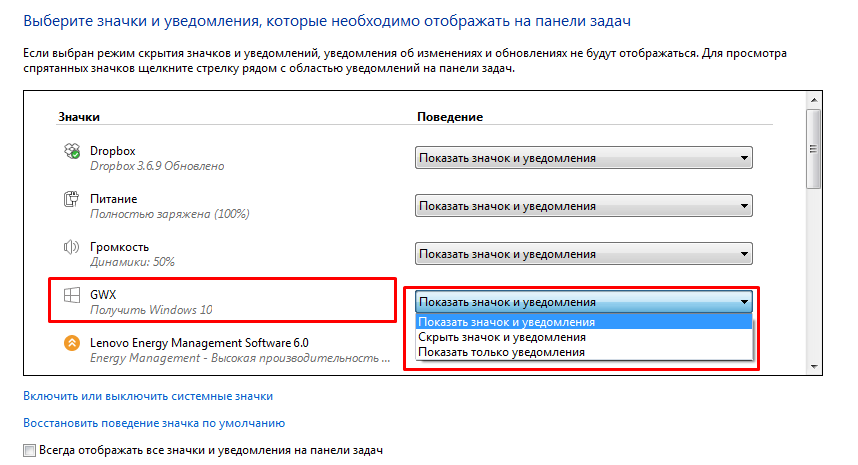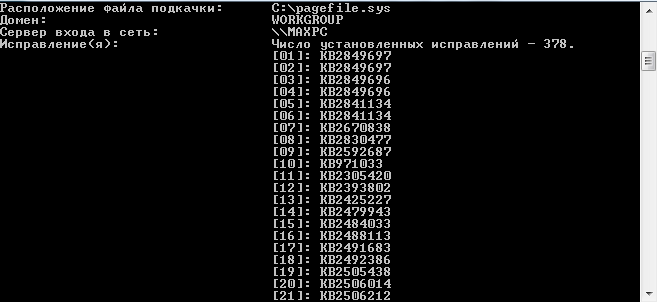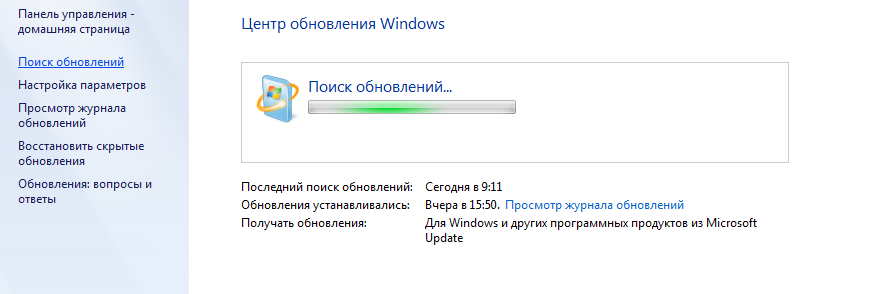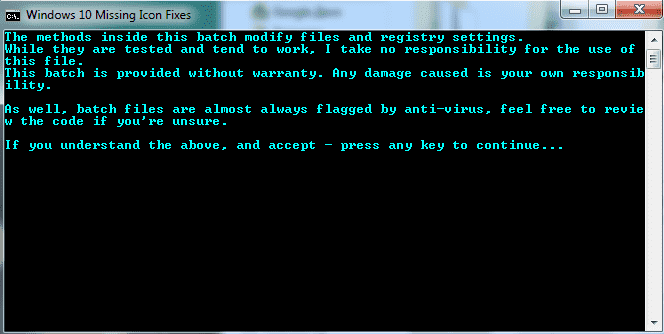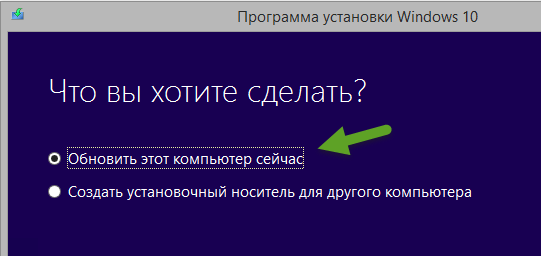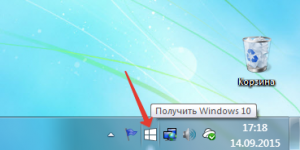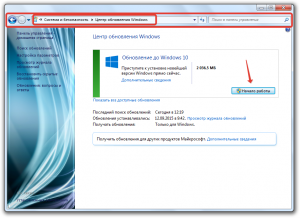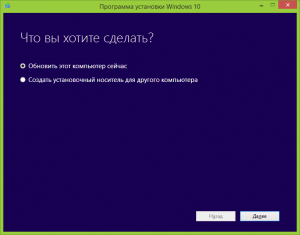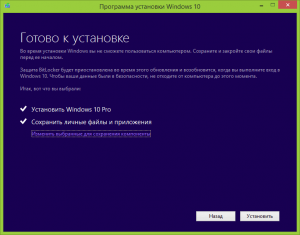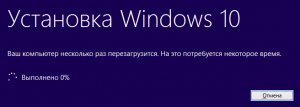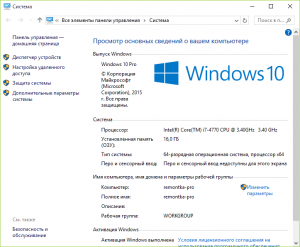- Зарезервировать Windows 10, если нет значка резервирования
- А нужно ли резервировать?
- Как быстро обновиться?
- К делу!
- Резервируем новую ОС при отсутствии значка «Получить Windows»
- Резервирование новой операционной системы
- Значок о резервировании ОС скрыт
- Значок отсутствует
- Скрипт для проверки обновления
- Запуск обновления специальным инструментом
- Вывод
- нет значка обновления до windows 10
- Ответы (6)
- 3 способа правильно обновить Windows 7 до Windows 10
- Получить Windows 10
- Центр обновления
- Командная строка
- MediaCreationToo l
Зарезервировать Windows 10, если нет значка резервирования
Итак, если вы читаете эти строки, значит вам жуть как хочется узнать, как зарезервировать Windows 10, если нет значка самого резервирования. Давайте попробуем во всем разобраться и все-таки понять, как вам достичь желаемой цели – получить наконец-то свою долгожданную «десятку».
А нужно ли резервировать?
Посмотрев на название этой части, вы наверняка подумали, что мы сейчас начнем вас отговаривать. Вовсе нет, разговор пойдет не о том, как убрать, но и зарезервировать Windows 10 у вас тоже по этой инструкции не получится.
Дело в том, что сейчас и вовсе никто не может «зарезервировать Windows 10» — если нет значка или если есть значок – все это не важно, так как резервированию данная ОС подвергалась только на этапе разработки. Иными словами, вам давалась возможность «застолбить» копию операционки, которая на тот момент не существовала. Теперь же все изменилось – релиз состоялся еще летом и теперь вы можете просто обновиться до новой версии, не заморачиваясь резервированием и прочими «фантиками».
Итак, мы сошлись на том, что зарезервировать новую винду нам не нужно – ее нужно обновлять, и никакой значок для этого не нужен. Теперь, переходим к самому интересному и полезному.
Как быстро обновиться?
В сети существует огромное количество разнообразнейших советов, обещающих вам побыстрее зарезервировать винду и ускорить процесс обновления вашей ОС до «десятки». Грешит этим и наш сайт – об этом здесь имеется немало материалов. Вот только на сегодняшний день они уже не столь актуальны, ведь сейчас вы можете просто взять и обновиться, не дожидаясь какой бы то ни было очереди или значков – согласитесь, вам не нужно зарезервировать то, что уже доступно каждому.
Более того, для обновления не нужно прибегать к каким-либо «подпольным» методам – нужная функция была реализована самой компанией Microsoft для тех пользователей, которые, вместо того, чтобы пользоваться самой современной ОС, мучают поисковики запросами о том, как зарезервировать Windows 10, если нет значка. Догадываетесь о ком мы? То-то же.
Итак, для того, чтобы обновление прошло максимально быстро, вам потребуется компьютер с Windows 7, Windows 8 или Windows 8.1. К сожалению, владельцам Windows ХР или «Висты», такой способ не подойдет. Впрочем, им и любой другой способ не подойдет, так как для данных пользователей реален только один метод – не зарезервировать, а поставить новую ОС заново, а затем медленно и методично перетаскивать в нее нужные программы и данные.
Если же вам повезло, и вы сидите на «семерке» или выше, то теперь следует зайти на сайт Microsoft и скачать программку Media Creation Tool. Она не стоит ни копейки, «весит» совсем немного, а пользоваться ею сможет любой человек, способный отличить кнопку «Далее», от «Отмена». Если вы все сделаете правильно, то вопрос о том, нужно ли зарезервировать ОС или нет – стоять уже не будет.
К делу!
Итак, вы скачали программу, запустили ее и… делаем все строго по инструкции, благо, она достаточно короткая:
- Выберите значок «Обновить этот компьютер сейчас» и нажмите «Далее»;
- Сверните окно и занимайтесь своими делами – программа начнет скачивать установочные файлы «десятки», что может затянуться на несколько часов, особенно, если у вас медленное интернет-соединение (до 10Мбит/сек);
- После скачивания, программа спросит: Хотите ли вы сохранить все ваши программы и данные? Ответьте на данный вопрос утвердительно и вновь нажмите «Далее».
- Дождитесь окончания установки Windows 10.
Как видите, хоть нам и не удалось зарезервировать винду (со значком или без значка), но процесс дал свои плоды – новая ОС у вас на экране. Напоследок хочется отметить, что вся процедура является крайне простой, однако, следует внимательно выбирать версию программы, которую вам предложат скачать на сайте Microsoft. Если ваш компьютер оснащен 4 и более гигабайтами оперативной памяти, выбирайте 64-битную версию, если же все еще пользуетесь скромными 2-3, то лучше отдать предпочтение 32-битной – на вашем ПК она будет работать быстрее.
Резервируем новую ОС при отсутствии значка «Получить Windows»
Использование лицензионного программного обеспечения – гарантия стабильной работы и своевременной технической поддержки. После выхода окончательного релиза Windows 10, стоимость лицензионной версии Home составит 109 долларов, а 149 долларов лицензия Professional. Если пользователь уже имеет лицензионную версию Windows 7 или 8.1, то компания Microsoft предлагает бесплатное обновление данных версий до 10-й версии.
Резервирование новой операционной системы
После установки обновлений, вышедших еще в конце мая для ОС Windows 7 и 8.1, в системном трее появляется значок с логотипом Windows.
При нажатии на него появляется всплывающее окно, предлагающее произвести резервирование Windows 10.
Но что делать пользователям, у которых не появляется значок «Резервирование Windows 10»?
Значок о резервировании ОС скрыт
Для начала следует убедиться, что нужный значок действительно отсутствует, а не скрыт. Для этого нужно:
- Перейти в меню «Пуск» — «Панель управления».
- Кликнуть по значку «Значки области уведомления».
- Проверить наличие необходимого значка «Get Windows 10» там.
Если и там нет значка резервирования Windows 10, тогда следует разобраться с причинами, из-за которых не предлагается обновление подробнее.
Значок отсутствует
Основные причины отсутствия значка резервирования Windows 10 следующие:
- ПК, на котором будет осуществляться резервирование не подходит по системным требованиям. Для решения данной проблемы необходимо убедиться (а в случае чего провести апгрейд) что системные требования совпадают с минимальными требованиями для Windows 10;
- на ПК установлена не Windows 7 SP1 или Windows 8.1. В этом случае потребуется установить лицензионную версию Windows и дополнительные обновления;
- отключено автоматическое обновление системы. В меню «Пуск» — «Панель управления» — «Администрирование» — «Службы» необходимо включить на автозапуск службу «Центр обновления Windows», после чего включить автоматическое обновление в меню «Пуск» — «Панель управления» — «Центр обновлений»- «Настройка параметров» — «Устанавливать обновления автоматически» и перезагрузить ПК;
- отсутствует подключение к интернету;
- на ПК присутствуют устройства, драйвера для которых ещё не готовы. В данном случае придётся только подождать, пока компания Microsoft выпустит необходимые дополнения.
В целом требования, предъявляемые Windows 10 к системе точно такие же, как и для 7SP1 или 8.1 версии, поэтому, если ранние версии работают без нареканий, тогда все проблемы с центром обновлений Windows.
Первым делом следует убедиться, что присутствуют обновления для Windows 7: KB3035583 и KB2952664 и для Windows 8.1: KB3035583 и KB2976978. Для этого следует:
- Открыть командную строку «Пуск» — «cmd».
- Ввести команду «systeminfo».
- В появившемся списке, в пункте «Исправление(я)» нужно найти нужные обновления.
- Если оно присутствует, тогда следующий шаг можно пропустить.
- Если обновление отсутствует, тогда его следует установить. Установить можно, скачав с сайта Microsoft, либо перейти в «Пуск» — «Панель управления» — «Центр обновлений». В центре обновлений выбрать пункт «Поиск обновлений» и установить нужное обновление.
Скрипт для проверки обновления
Существует ещё один простой способ проверить наличие и установить необходимое обновление. Для этого Microsoft выпустила специальный скрипт win10fix_full.bat. Найти его можно на официальной странице тех поддержки Microsoft.
Скрипт позволяет выполнить проверку наличия нужного обновления и предлагает три метода исправления отсутствующего значка «Get Windows 10».
Если нужные обновления не устанавливаются, возможно, нарушена целостность системных файлов Windows. Для их проверки необходимо:
- Открыть командную строку в меню «Пуск» — «cmd».
- Выполнить команду «sfc /scannow».
Данная команда проведёт сканирование всех защищённых системных файлов и произведёт их замену, в случае нарушения целостности.
Запуск обновления специальным инструментом
Есть еще один способ установить Windows 10 — это запуск обновления специальным инструментом. Установка данным методом не нуждается в резервировании через значок «Получить Windows 10». Для этого метода необходимо:
- Скачать программу для обновления (установки) Windows 10 на сайте Microsoft, выбрав правильную разрядность системы.
- Запустить скачанный инструмент и выбрать «Обновление».
Вывод
После того, как значок резервирования обновления Windows 10 появился, можно обновить систему до следующей версии, либо отложить обновление (о том, как отключить предложение о получении Windows 10 читайте тут). И следует помнить, если на компьютере установлена пиратская версия OS Windows, активировать новую версию всё равно придётся.
нет значка обновления до windows 10
Ответы (6)
Был ли этот ответ полезным?
К сожалению, это не помогло.
Отлично! Благодарим за отзыв.
Насколько Вы удовлетворены этим ответом?
Благодарим за отзыв, он поможет улучшить наш сайт.
Насколько Вы удовлетворены этим ответом?
Благодарим за отзыв.
А зачем он вам? Без резервирования вы сможете обновиться до Windows 10.
Был ли этот ответ полезным?
К сожалению, это не помогло.
Отлично! Благодарим за отзыв.
Насколько Вы удовлетворены этим ответом?
Благодарим за отзыв, он поможет улучшить наш сайт.
Насколько Вы удовлетворены этим ответом?
Благодарим за отзыв.
А зачем он вам? Без резервирования вы сможете обновиться до Windows 10.
А без резервирования все функции будут доступны или нет в 10- ке ?
Был ли этот ответ полезным?
К сожалению, это не помогло.
Отлично! Благодарим за отзыв.
Насколько Вы удовлетворены этим ответом?
Благодарим за отзыв, он поможет улучшить наш сайт.
Насколько Вы удовлетворены этим ответом?
Благодарим за отзыв.
Резервировать ОС не нужно (это не обязательно).
Как вам еще это сказать это?
О ограничениях я не пишу, значит их нет.
Был ли этот ответ полезным?
К сожалению, это не помогло.
Отлично! Благодарим за отзыв.
Насколько Вы удовлетворены этим ответом?
Благодарим за отзыв, он поможет улучшить наш сайт.
3 способа правильно обновить Windows 7 до Windows 10

Получить Windows 10
Получение новой операционной системы возможно при соблюдении двух условий:
- У вас должна быть лицензионная копия Windows 7 или 8.1.
- У вас должны быть установлены все важные обновления.
Примечание: с Виндовс 8 перейти на «десятку» нельзя – сначала нужно обновиться до версии 8.1. Если у вас эти условия выполнены, то в системном трее должен быть значок «Получить Windows 10».
При нажатии на него вы увидите специальную утилиту обновления, в которой можно зарезервировать новую систему. Это было актуально до 29 июля (даты релиза Виндовс 10), но и сейчас функция продолжает работать – только никакого резервирования не происходит, файлы системы сразу начинают скачиваться на ваш компьютер.
Когда файлы скачаются, появится уведомление о том, что можно приступать к обновлению.
Центр обновления
Если этого не происходит, то откройте через «Панель управления» инструмент «Центр обновления». Там должно быть предложение начать обновление.
Если вы запустите обновление, то начнется загрузка файлов Windows 10. Процедура перехода на новую версию максимально автоматизирована и первое время проходит в фоновом режиме (то есть вы можете продолжить выполнять другие задачи на компьютере). Перезагружаться ПК начнет только во время подготовки и настройки конфигурации. Не прерывайте этот процесс, иначе у вас не получится корректно обновить Windows 8.1 до Windows 10.
Командная строка
Если значка «Получить Windows 10» в системном трее нет, и через «Центр обновлений» тоже не получается запустить инсталляцию системы, то можно воспользоваться альтернативным вариантом.
- Нажмите сочетание клавиш Windows — Win + R и введите в строке «Выполнить» запрос « cmd ».
- Введите в окне интерпретатора команду: wuauclt.exe/updatenow.
- Зайдите в «Центр обновления» и убедитесь, что файлы «десятки» начали загружаться.
Разработчики Microsoft постарались сделать переход на Виндовс 10 максимально удобным, поэтому есть еще один вариант – использовать утилиту MediaCreationToo l .
MediaCreationToo l
Скачайте утилиту на сайте Microsoft – здесь важно правильно выбрать разрядность операционной системы. При запуске MediaCreationToo l вы увидите два варианта дальнейших действий:
Второй вариант мы пока оставим в покое (можете ознакомиться перейдя по ссылке), а вот с обновлением подробно разберемся. После выбора вариант «Обновить» запускается загрузка файлов системы, далее вам необходимо принять условия лицензии и подождать, пока программа проверит наличие на компьютере всех необходимых обновлений. Это достаточно долгий процесс, но он работает в фоновом режиме, так что на время забудьте о нем (но не выключайте компьютер!).
Когда все проверки будут завершены, появится окно с предложением установить Windows 10, сохранив личные файлы и приложения. Нажав «Установить», вы запустите инсталляцию системы, во время которой пользоваться компьютером не получится.
Во время установки машина несколько раз перезагрузится, будет копировать файлы, применять новую конфигурацию. Это длительный процесс, который ни в коем случае нельзя прерывать, так что планируйте потратить на обновление несколько часов.
После завершения всех операций по копированию вам будет предложено выбрать учетную запись и настроить систему. На этом этапе лучше принять «Параметры по умолчанию» – при необходимости все настройки можно поменять в установленной системе.
При первом входе в Windows 10 сразу отправляйтесь в свойства системы и проверяйте, активирована ли она автоматически при установке. Если у вас была лицензионная копия Windows 7 или 8.1, то с активацией никаких проблем возникнуть не должно.