Windows 10, Anniversary Update: как обновиться, пошаговая инструкция и рекомендации
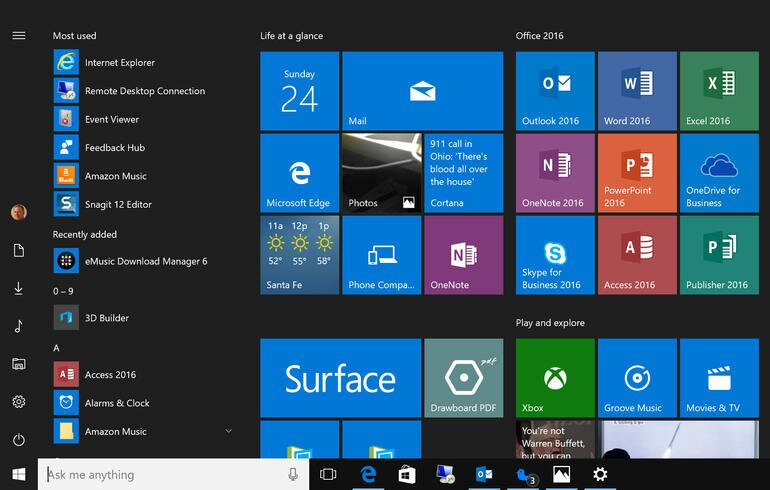
Пакет обновления 1607: что-то новенькое
Если судить по представленным материалам о новой модификации, то изменений произошло достаточно много. Данное обновление только сначала называлось Redstone. Теперь оно обозначается только техническими средствами, такими как сборка и версия. На текущий момент доступно обновление под номером 1607 версии сборки 14393.10. Сейчас мы рассмотрим, как установить Windows 10 Anniversary Update. Для этого предусмотрено как минимум пять простых способов. Также мы более подробно остановимся на возможных проблемах. Что же нового нас ждет в этой сборке? Основными аспектами нововведений являются повышение интеллекта помощника Cortana, улучшение взаимодействия с мобильными устройствами на базе Windows Phone и Android, поддержка расширений браузером Edge, повсеместное внедрение биометрической аутентификации сайтов, усовершенствование системы Windows INK для применения рукописного ввода с помощью стилуса, новая система разблокировки компьютерной системы с помощью устройства-компаньона, использование полнофункционального приложения Skype, использование обновленной схемы питания, появление командной строки Linux и многое другое. Первое, что можно заметить даже невооруженным взглядом, это изменившийся интерфейс, черное оформление, расширенный «Центр уведомлений» и меню «Пуск». Некоторые изменения также коснулись и «Панели задач». Сейчас мы акцентируем внимание именно на том моменте, как для Windows 10 установить Anniversary Update.
Anniversary Update: варианты обновления
В качестве методики установки данного обновления могут быть предложены следующие способы:
— обновление при помощи стандартного «Центра обновления»;
— использование специальных приложений типа Media Creation Tool;
— обновление с помощью Windows 10 Upgrade Assistant;
— установка обновления при помощи ISO образа.
Каждый из данных способов достаточно прост. Но пока что мы остановимся на стационарных системах, и не будем брать в расчет Windows 10 Mobile Anniversary Update. В дальнейшем мы отдельно рассмотрим, как обновиться до новейшей модификации на мобильных устройствах. Сейчас рассмотрим несколько решений, которые применимы исключительно к ноутбукам и компьютерам.
Windows 10 Anniversary Update: как выполнить обновление?
Что же касается представленных выше методик обновления, то все они предполагают использование различных средств для достижения идентичных целей. Как уже должно быть ясно, пользовательские данные изменению не подлежат. Изменяться будут только системные компоненты. Иногда ситуация с обновлениями, как оказывается, может выйти из-под контроля. Проблемы могут начаться в процессе установки обновления и на более поздних стадиях после полной его установки. Если у пользователя есть какие-то специальные программы, то лучше решить вопрос установки программы с какими-то техническими специалистами. На сегодняшний день известно множество случаев, когда пользовательские приложения перестают работать, а вернуться в исходное состояние становится довольно проблематично. Об этом речь пойдет немного позже.
Как автоматически обновиться до Windows 10 Anniversary Update?
Давайте начнем с самого простого. Если исходить из того, что заявили представители компании Microsoft, то абсолютно все пользователи десятой версии операционной системы Windows получат специальное уведомление о том, что обновление 1607 доступно. Это чем-то напоминает ситуацию с Technical Preview, когда зарегистрированному пользователю необходимо было подать заявку и дождаться своей очереди. Если есть время, то можно не спешить. Однако такое сообщение все равно появится рано или поздно. Основным условием установки данного обновления является наличие бесперебойной связи и подключения к интернету. Если пользователь согласен на установку, то процесс будет осуществлен в полностью автоматическом режиме.
Использование «Центра обновления»
На сегодняшний день существует категория пользователей, которые не хотят ждать своей очереди. Для них вопрос об обновлении до Windows 10 Anniversary Update может быть решен за счет использования обычного ручного поиска обновлений в «Центре обновления». Для этого необходимо зайти в сам раздел и использовать соответствующую функцию. Когда процесс проверки будет завершен, в результатах должна появиться ссылка на установку сборки 1607. Если обновление будет обнаружено, то на экране появится сообщение об этом. После этого будет выполнено скачивание пакета, подготовка к выполнению обновления и установка после подтверждения перезагрузки. Стоит учитывать, что перезагрузка может быть выполнена несколько раз. Когда обновление будет установлено, можно будет проверить его версию при помощи командной строки. Для этого необходимо будет запустить консоль от имени администратора и прописать в ней winer. Не стоит особо рассчитывать на это.
Как заполучить Windows 10 Anniversary Update, если поиск не приносит результатов? Тут все выполняется проще простого. Прежде всего необходимо задействовать хорошо всем известную утилиту Media Creation Tool. Изначально данная программа была использована для принудительной установки версии Technical Preview.
Обновление при помощи приложения Media Creation Tool
Предположим, нам необходимо установить Windows 10 Anniversary Update. Как выполнить обновление при помощи данной утилиты? Так же, как и при установке начальной сборки. Необходимо запустить утилиту с правами администратора, затем согласиться с условиями лицензионного соглашения и выбрать обновление компьютера с сохранением информации пользователя. После этого начнется стандартный процесс. В ходе него система может перезагрузиться несколько раз.
Средство Windows 10 Upgrade
В том случае, если пользователю не нравится описанный выше способ или возникают ошибки, можно попробовать использовать небольшую утилиту под названием Windows 10 Upgrade. Скачать ее можно с официального сайта компании Microsoft путем нажатия на кнопку обновления и загрузки на компьютер исполняемого файла. Как выполнить обновление до Windows 10 Anniversary Update при помощи данной утилиты? В этом нет ничего сложного. Утилита работает по тому же принципу, что и предыдущая программа. Необходимо запустить исполняемый файл от имени администратора, дождаться результатов проверки совместимости системы, а затем следовать указаниям инсталлятора и дождаться завершения процесса установки.
Обновление с помощью ISO-образа
Существует еще она методика, при помощи которой можно установить Windows 10 Anniversary Update. Как же еще можно выполнить обновление? Достаточно просто использовать готовый образ системы. Создать его можно в приложении Media Creation Tool. На стадии установки необходимо указать соответствующий пункт. После того как образ будет создан, в программе «Проводник» необходимо два раза кликнуть на нем мышью, а после создания виртуального привода использовать стандартный файл установки Setup.exe. После этого следует использовать стандартную схему, описанную выше. Можно также попробовать скачать из интернета уже готовый образ. Скачать его можно даже с официального ресурса.
Обновление мобильной системы
Теперь давайте рассмотрим мобильную версию обновления Windows 10 Anniversary Update. Как на мобильном устройстве обновиться до этой модификации? В данном случае выбор средств, к сожалению, ограничен. Лучше использовать ручной поиск доступных обновлений. Выполнить его можно непосредственно на самом мобильном устройстве. Для начала необходимо зайти в раздел параметров и выбрать там меню обновления и безопасности. После этого необходимо использовать пункт обновления телефона. Далее необходимо нажать на кнопку поиска доступных обновлений. Следует сразу обратить внимание на еще один нюанс установки Windows 10 Anniversary Update. Уже должно быть ясно, как выполнить обновление. Основная проблема состоит в том, что первыми сборку получают те пользователи, которые не привязаны к определенным операторам мобильной связи. Как заявляет разработчик, операторские версии будут доступны позднее.
Проблемы при установке обновлений
Вот мы и рассмотрели вопрос об обновлении Windows 10 Anniversary Update. Теперь давайте рассмотрим возможные проблемы, которые могут возникнуть в процессе обновления. Давать сбой может сам по себе «Центр обновления». Возможно сначала придется применить методы устранения ошибок этого раздела. Также довольно часто наблюдаются проблемы при использовании специальных утилит. Загрузка пакета в таких утилитах по непонятным причинам может быть прервана или не закончена. Также, несмотря на то, что производитель заявляет о неизменности системных требований, верится в это с большим трудом. По этой причине лучше устанавливать обновление 1607 в систему не с минимально работоспособной конфигурацией, а с рекомендуемой. Еще лучше выбирать более высокую конфигурацию. Однако даже это не гарантирует, что компьютер будет нормально функционировать. При установке обновления Windows 10 Anniversary Update нередко наблюдается полное зависание системы. Однако никто до сих не может объяснить, с чем этом связано.
Стоит ли устанавливать Windows 10 Anniversary Update?
При рассмотрении вопросов, связанных с Windows 10 Anniversary Update, нельзя не сказать о проблеме функционирования пользовательских приложений, установленных в старой модификации. В своих отзывах многие пользователи говорят о том, что некоторые из установленных приложений просто перестают работать. При этом исполняемые файлы программ переименовываются в самопроизвольном порядке, система не распознает файлы запуска программ, считая, что они не предназначены для данной модификации. Поэтому необходимо на все 100% быть уверенным в том, что новая сборка необходима и не нанесет урон инсталлированному программному обеспечению. Необходимо также отметить, что подобная ситуация наблюдалась и с Technical Preview. Тогда это больше касалось различных оптимизаторов и бесплатных антивирусов.
Заключение
Как вы сами могли догадаться из всего сказанного выше, проблемы обновления до модификации Windows 10 AnniversaryUpdate не является слишком сложными. Каждый может самостоятельно решать, что использовать в качестве средства обновления. Но если подходить к процедуре обновления с точки зрения безопасности и скорейшего проведения процедуры, то лучше всего будет обратиться к использованию специализированных утилит. Это официальные программы, которые точно не нанесут никакого вреда системе. Стоит также обратить особое внимание на компьютерное «железо». Нет никакой гарантии, что новая модификация операционной системы будет работать на нем как положено. В случае с мобильными устройствами выбор невелик. На мобильных устройствах доступное обновление при ручном поиске определяется намного чаще, чем на ноутбуках или стационарных компьютерах. Однако и здесь есть свои тонкости. Прежде всего, рекомендуется ознакомиться со списком устройств, которые поддерживают функционирование новой модификации.
Обновление ОС Windows 10 до версии 1909
Разработчики Windows 10 стараются регулярно выпускать обновления для своей операционной системы. Установка таковых позволяет поддерживать ОС в актуальном состоянии и предотвратить появление различных ошибок. Кроме того, это положительно влияет на производительность и оптимизацию «десятки». В рамках данной статьи мы расскажем о том, как корректно обновить Windows 10 до последней доступной на сегодняшний день версии 1909.
Обновляем Виндовс до версии 1909
Всего можно выделить три основных способа, которые позволяют правильно обновиться до последней актуальной версии операционной системы. Сразу отметим, что мы не будем в данной статье рассматривать вариант чистой инсталляцию Windows 10. Если вы планируете выполнить полную переустановку, ознакомьтесь с нашим руководством, тем более что в результате вы также получите версию 1909.
Перед началом установки обновлений мы рекомендуем убедиться в том, что у вас не инсталлирована сборка 1909. В противном случае вы лишь потеряете время. Делается это в два клика:
- Нажмите комбинацию клавиш «Win+R», введите в текстовое поле команду winver и нажмите на клавиатуре «Enter».
Появится окно с информацией об установленной версии ОС и ее редакции.
Важно! Установить версию 1909 смогут лишь обладатели Windows 10 с редакциями Pro и Home. Для остальных описываемые методы не подойдут.
Разобравшись с нюансами, перейдем непосредственно к самим методам обновления Виндовс 10.
Способ 1: «Параметры» Windows 10
Самый быстрый и простой способ установки актуальных обновлений – использование стандартных параметров системы. В данном случае порядок действий должен быть следующим:
- Используйте комбинацию клавиш «Win+I» для открытия окна «Параметры». В нем кликните левой кнопкой мышки по разделу «Обновление и безопасность».
В правой половине открывшегося окна нажмите на кнопку «Проверить наличие обновлений».
Спустя некоторое время немного ниже отобразится строка «Обновление функций до Windows 10 версии 1909». Кликните по кнопке «Загрузить и установить сейчас» под ней.
В результате начнется подготовка файлов обновлений и их непосредственная загрузка в систему. Об этом будет свидетельствовать соответствующая запись напротив строки «Состояние».
По завершении данных операций в этом же окне появится кнопка «Перезагрузить сейчас». Нажмите на нее.
Распаковка и установка обновления будет проходить во время перезагрузки системы. Ход выполнения операции по инсталляции будет отображен на экране.
Закончив работу с обновлениями, система окончательно перезапустится. После входа в ОС версия 1909 будет уже готова к работе. Убедиться в корректности установки можно в специальном окне с информацией о версии Windows.
Способ 2: Помощник по обновлению
Данный метод позволяет обновить Windows 10 до версии 1909 через специальную утилиту от Microsoft. Процесс обновления занимает немного больше времени, чем в первом способе, однако он полностью автоматизирован. На практике все выглядит следующим образом:
- Зайдите на официальную страницу загрузки утилиты. Нажмите на ней кнопку «Обновить сейчас».
Начнется автоматическая загрузка исполняемого файла. По завершении скачивания запустите его. В результате на компьютер установится «Помощник по обновлению Windows 10». Спустя мгновение вы увидите начальное окно утилиты. В нем нажмите кнопку «Обновить сейчас».
Далее будет проведен анализ системы на соответствие техническим характеристикам. Если какой-то из пунктов не соответствует условиям, вы увидите в следующем окне описание проблемы и рекомендации по ее устранению.
Если требования соответствуют, напротив всех строк будет стоять зеленая галочка и появится кнопка «Далее». Нажмите на нее.
В результате запустится подготовка и загрузка накопительного обновления, а также проверка всех скачанных файлов. Прогресс операции будет отображаться в новом окне. Он весьма длительный, поэтому запаситесь терпением.
Спустя некоторое время появится другое окно. В нем вы увидите сообщение о готовности к инсталляции обновления. Для этого необходимо перезагрузить устройство. Нажмите кнопку «Перезапустить сейчас». Если в течение 30 минут вы ничего не предпримите, перезапуск начнется автоматически.
Предварительно на экране появится уведомление. Можете нажать на кнопку «Закрыть» либо ничего не трогать. Через время оно исчезнет само.
Перезагрузка будет выполняться дольше обычного. Во время нее будет установлено обновление 1909. После входа в систему не забудьте удалить приложение «Помощник по обновлению», если оно вам больше не нужно.
Способ 3: Средство установки
Специалистами из Microsoft было разработано специальное средство, которое позволяет установить и обновить Windows 10 до последней версии. Именно с помощью него мы и будем реализовывать данный метод.
- Зайдите на официальную страницу сайта Windows и в верхней его части нажмите кнопку «Скачать средство сейчас».
В следующем окне вас попросят принять условия лицензии, просто нажмите одноименную кнопку для продолжения.
Установите отметку напротив строки «Обновить этот компьютер сейчас», а затем нажмите «Далее».
Начнется процесс загрузки необходимых файлов. Прогресс операции будет отображен в новом окне.
По окончании операции запустится процесс создания носителя с полученной информацией. Снова придется подождать.
Далее появится уже другое окно, в котором вы увидите уведомление о выполнении проверки вашей системы на соответствие требованиям.
Примерно через минуту вы снова увидите на экране текст лицензионного соглашения. На этот раз оно уже другое. Нажмите кнопку «Принять».
После этого запустится очередной этап проверки — утилита будет искать доступные обновления для вашей системы.
Лишь после этого вы увидите финальное окно с сообщением о готовности к установке новой версии. Нажмите заветную кнопку «Установить».
Начнется инсталляция обновлений. Обратите внимание, что в процессе система может перезагрузить несколько раз. Это нормально.
Таким образом, вы узнали обо всех методах обновления Виндовс до актуальной версии. В качестве заключения напомним, что в случае возникновения проблем всегда можно восстановить систему исходному состоянию или откатиться до предыдущей редакции.
































