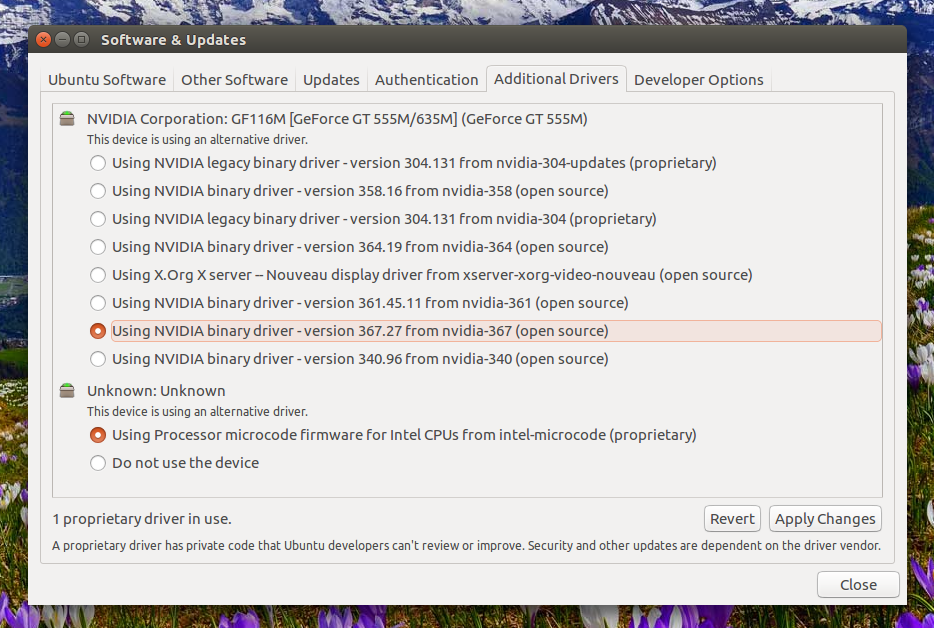- Как установить драйверы Nvidia на Ubuntu 20.04
- Установка драйверов NVIDIA с помощью графического интерфейса
- Установка драйверов NVIDIA из командной строки
- Установка последних драйверов NVIDIA
- Выводы
- Как установить последние драйверы для NVIDIA на Ubuntu или Linux Mint с помощью PPA
- Установите последнюю версию графических драйверов Nvidia в Ubuntu или Linux Mint c помощью PPA
- 1.Добавьте PPA
- 2.Установите (и активируйте) последние графические драйверы Nvidia
- Проприетарный драйвер для видеокарт Nvidia
- Содержание
- Просмотр модели видеокарты
- Выбор версии драйвера
- Установка драйвера из официального репозитория Ubuntu (рекомендуется)
- Установка более новой версии драйвера из PPA
- Установка драйвера с официального сайта Nvidia (сборка из исходников)
- Удаление драйвера установленного из исходников
- Устранение возможных проблем
- Неправильно определяются разрешение и частота монитора
- Медленно работает (тормозит) интерфейс в Ubuntu на видеокартах Nvidia
- Исправление загрузочного экрана (Plymouth)
- Исправление загрузочного экрана (Plymouth) в Ubuntu 10.04, 10.10, 11.04, 11.10
- Дополнительные опции
- SLI режим
- Настройка TV-out
- Разгон видеокарт семейства nVidia Fermi
- Техническая поддержка nVidia
- Как обновлять драйвера nvidia linux
- 1. Установка драйвера из персонального репозитория пакетов «graphics-drivers»
- 1.1. Удаление
- 2. Установка драйвера в ручном режиме
- 2.1. Удаление
Как установить драйверы Nvidia на Ubuntu 20.04
В этой статье описывается, как установить драйверы NVIDIA в Ubuntu 20.04.
Если ваша машина Ubuntu оснащена графическим процессором NVIDIA, вы можете выбрать между драйвером Nouveau с открытым исходным кодом и проприетарными драйверами NVIDIA. По умолчанию Ubuntu использует драйверы Nouveau, которые, как правило, намного медленнее, чем проприетарные драйверы, и не имеют поддержки новейших аппаратных и программных технологий.
Установка драйверов NVIDIA на Ubuntu — простая задача, которую можно выполнить менее чем за минуту. Ubuntu включает инструмент, который может определять модель видеокарты и устанавливать соответствующие драйверы NVIDIA. Кроме того, вы можете загрузить и установить драйверы с сайта NVIDIA.
Установка драйверов NVIDIA с помощью графического интерфейса
Это самый простой и рекомендуемый способ установки драйверов NVIDIA в настольных системах Ubuntu.
На экране «Действия» найдите «драйвер» и щелкните значок «Дополнительные драйверы».
Откроется окно «Программное обеспечение и обновления», в котором вы увидите все доступные драйверы для вашей видеокарты.
В зависимости от установленной карты вам будет представлен список из одного или нескольких драйверов NVIDIA.
Выберите дайвер NVIDIA, который хотите установить, и нажмите кнопку «Применить изменения».
Процесс установки может занять несколько минут.
Новый драйвер NVIDIA будет активен после загрузки системы. Если вы хотите просмотреть или изменить настройки драйвера, запустите утилиту nvidia-settings :
Позже, если вы захотите обновить или изменить драйвер, просто повторите те же шаги.
Установка драйверов NVIDIA из командной строки
Если вы предпочитаете интерфейс командной строки, вы можете использовать инструмент ubuntu-drivers .
Откройте свой терминал ( Ctrl+Alt+T ) и выполните следующую команду, чтобы получить информацию о вашей видеокарте и доступных драйверах:
Приведенный ниже вывод показывает, что в этой системе установлена «GeForce GTX 1650», а рекомендуемый драйвер — «nvidia-driver-440». Вы можете увидеть другой результат в зависимости от вашей системы.
Обычно лучше всего установить рекомендуемый драйвер. Для этого используйте менеджер пакетов apt :
После завершения установки перезагрузите систему:
Когда система вернется, вы можете просмотреть состояние графической карты с помощью инструмента мониторинга nvidia-smi :
Команда отобразит версию используемого драйвера и другую информацию о карте NVIDIA:
Установка последних драйверов NVIDIA
Большинству пользователей следует придерживаться стабильных драйверов NVIDIA, которые доступны в репозиториях Ubuntu по умолчанию. Если вы хотите оставаться на связи, вы можете установить последние версии драйверов либо с сайта NVIDIA, либо из PPA «Драйверы графики» .
Мы будем использовать метод PPA, так как это проще устанавливать и обновлять драйверы.
Используйте инструмент ubuntu-drivers для просмотра доступных драйверов:
Установите желаемый драйвер:
Перезагрузите систему, чтобы активировать новый драйвер.
Выводы
Мы показали вам, как установить драйвер NVIDIA в Ubuntu 20.04. Если вы столкнулись с какой-либо проблемой, проверьте страницу Ubuntu Nvidia .
Если у вас две графические карты, и вы хотите переключаться между NVIDIA и интегрированной картой, проверьте расширение System76 Power .
Источник
Как установить последние драйверы для NVIDIA на Ubuntu или Linux Mint с помощью PPA
Какое-то время назад обновление до последней версии проприетарных драйверов Nvidia на Ubuntu (или Linux Mint) вызывало не мало проблем. Приходилось использовать либо официальный Linux установщик, на который не всегда можно было положиться, — по крайней мере, по моему мнению, — либо ультрасовременный PPA (персональный архив пакетов), типа Xorg-Edgers PPA, который обновляет множество пакетов, большинство из которых нестабильны.
Все это уже не актуально благодаря Proprietary GPU Drivers PPA, который предлагает стабильные обновления для проприетарных графических драйверов Nvidia, без обновления иных библиотек до нестабильных версий (некоторые библиотеки потом еще можно обновить с помощью данного PPA, если того требуют драйверы. В PPA нестабильность отсутствует).
Несмотря на название, PPA предоставляет обновления только проприетарных графических драйверов Nvidia, без поддержки AMD и Intel.
Хотя данный PPA наверняка является самым стабильным способом обновления до последней версии проприетарных драйверов Nvidia на Ubuntu или Linux Mint, его все равно еще предстоит тестировать. Это означает, что еще могут возникнуть сложности (в принципе, я пока ни с чем таким не столкнулся, а пользуюсь уже некоторое время), так что c этим PPA стоит работать только, если у вас есть опыт восстановления системы после неудачного обновления графических драйверов.
Ну и, к сожалению, это все еще самый безопасный (или даже не то чтобы «безопасный», скорее стоит сказать «менее склонный к неполадкам») способ установки новейших драйверов Nvidia на Ubuntu или Linux Mint.
Также я должен отметить, что PPA предоставляет пакеты для всех поддерживаемых версий Ubuntu (17.04, 16.10, 16.04, 14.04 и 12.04) и Linux Mint (18, 17 и 13). Данный архив пакетов предоставляет следующие версии графических драйверов Nvidia: nvidia-361, nvidia-367, nvidia-370, nvidia-375 и nvidia-378. Также есть драйверы постарше, типа nvidia-304 и nvidia-340 (но вы сюда не за этим пришли, верно?).
Вы можете посмотреть последнюю версию графических драйверов Nvidia под Linux на официальном сайте.
Установите последнюю версию графических драйверов Nvidia в Ubuntu или Linux Mint c помощью PPA
1.Добавьте PPA
Перед тем как продолжать, пожалуйста, прочтите описание PPA!
Для добавления Proprietary GPU Drivers PPA в Ubuntu или Linux Mint и обновления источников софта, используйте следующие команды:
2.Установите (и активируйте) последние графические драйверы Nvidia
Из системных настроек (System Settings) или прямо из меню / Dash, откройте «программы и обновления» (Software & Updates) во вкладке «дополнительные драйверы» (Additional Drivers). Выберете драйверы, которые хотите использовать и кликните на «применить изменения» (Apply changes): 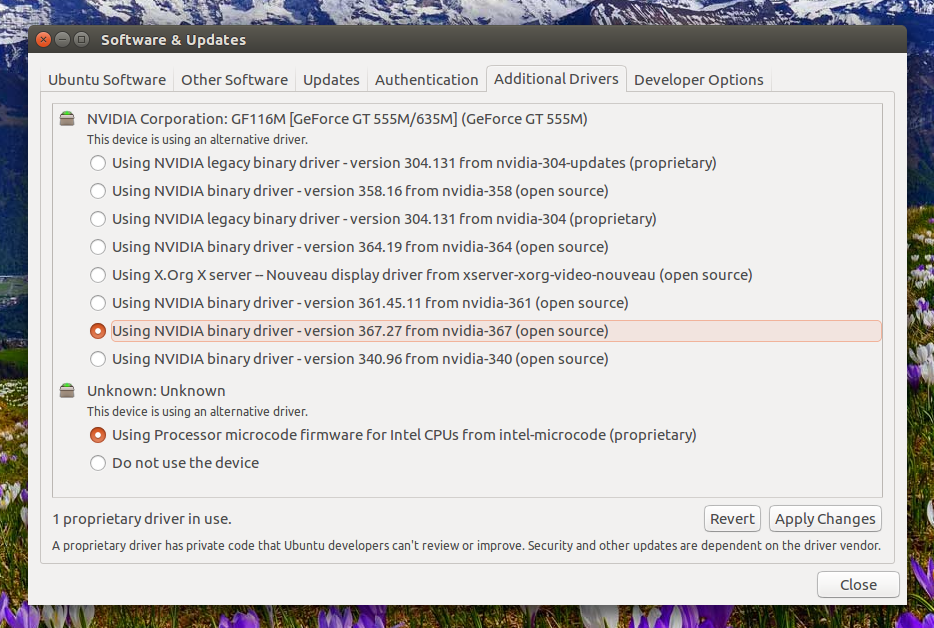
После скачивания и завершения установки перезапустите компьютер. Готово!
Также вы можете установить последние драйверы, используя Synaptic или из командной строки. Для того чтобы посмотреть доступные версии введите
Ищите пакеты с названием “nvidia-VERSION”, — например, “nvidia-378” для последних бета версий графических драйверов 378.09, — и устанавливайте их (“sudo apt install nvidia-VERSION”).
Источник
Проприетарный драйвер для видеокарт Nvidia
Содержание
В этой статье описаны установка, настройка, обновление, удаление проприетарного драйвера для видеокарт Nvidia.
Просмотр модели видеокарты
Модель видеокарты можно узнать выполнив команду в терминале:
Если в компьютере обнаружена только видеокарта Nvidia, значит вам подходят инструкции с этой страницы.
Если вывод команды показал две видеокарты Intel + Nvidia, значит вам нужно воспользоваться другой инструкцией: nVidia Optimus
Выбор версии драйвера
На сайте nvidia.ru и на форуме devtalk.nvidia.com можно посмотреть какие модели видеокарт поддерживаются той или иной версией драйвера.
Установка драйвера из официального репозитория Ubuntu (рекомендуется)
Запустите терминал и выполните команды:
Получится примерно такой вывод, в последней строке указано название используемого видео драйвера
Установка более новой версии драйвера из PPA
Для Ubuntu существует неофициальный репозиторий, в котором выкладываются новые версии драйверов, это драйверы собранные из исходников с сайта Nvidia упакованные в deb пакеты.
Получится примерно такой вывод, в последней строке указано название используемого видео драйвера
Установка драйвера с официального сайта Nvidia (сборка из исходников)
Получится примерно такой вывод, в последней строке указано название используемого видео драйвера
Удаление драйвера установленного из исходников
Для удаления достаточно одной команды, её можно выполнить в терминале, в консоли, в Recovery mode
После перезагрузки можно будет установить другой видеодрайвер.
Устранение возможных проблем
Неправильно определяются разрешение и частота монитора
..разрешение соответственно меняем на то, которое вам нужно
Медленно работает (тормозит) интерфейс в Ubuntu на видеокартах Nvidia
CPU — i386 HDD — 4Gbем в которых xorg.conf отсутствует можно изменить рассматриваемую опцию, поместив следующую команду в автозапуск:
Исправление загрузочного экрана (Plymouth)
Измените параметры загрузчика, для этого в терминале введите:
Найдите и добавьте/исправьте строчки на следующие, изменив разрешение на своё:
Возможно потребуется использовать 16-битную глубину цвета (GRUB_GFXMODE=1440x900x16)
Исправление загрузочного экрана (Plymouth) в Ubuntu 10.04, 10.10, 11.04, 11.10
Измените параметры загрузчика, для этого в терминале введите:
Найдите и добавьте/исправьте строчки на следующие, меняя «номер» и разрешение на свои:
Значение vga=«номер» для GRUB_CMDLINE_LINUX берется из вывода команды
Отредактируйте файл /etc/grub.d/00_header
Найдите строку и впишите нужное вам разрешение
Также сразу под этой строкой допишите
Далее в этом же файле найдите строку и замените в ней разрешение на нужное:
Добавьте в файл строку, меняя в ней разрешение на нужное:
Дополнительные опции
В некоторых случаях позволяет ускорить работу с шейдерами
Позволяет для видеокарт GF9xxx, GTX2xx и новее избежать разбиения изображения на 6 маленьких экранов
Наиболее часто помогает, опция убирает проверку различных параметров портов видеокарты и опций передаваемых монитором, но воспринимаемых системой ошибочно.
Выключает считывание EDID монитора, который используется системой как источник возможных режимов, диапазонов частот, а также считывания физических размеров дисплея и определения количества точек на дюйм.
Выключает тест памяти видеокарты на аппаратные ограничения пропускной способности.
Опция вызывает принудительную синхронизацию с точными таймингами, указанными в ModeLine, а не с приближенными к ним, которые указаны в EDID.
SLI режим
Настройка TV-out
Подключение TV настраивается обычно через Система⇒Администрирование⇒NVIDIA X Server Settings, но если после настройки так и не удается вывести изображение на TV, добавляем следующие строки в секцию «Screen»:
Режим опции «TVOutFormat» можно задать вручную, вписав вместо «AUTOSELECT» одно из следующих значений:
| TVOutFormat | Поддерживаемые TV форматы |
|---|---|
| «AUTOSELECT» | PAL, NTSC, HD |
| «COMPOSITE» | PAL, NTSC |
| «SVIDEO» | PAL, NTSC |
| «COMPONENT» | HD |
| «SCART» | PAL, NTSC |
Режим опции «TVStandard» можно менять взависимости от того формата который вам нужен, вписав вместо «PAL-B» одно из следующих значений:
| TVStandard | Описание |
|---|---|
| «PAL-B» | |
| «PAL-D» | |
| «PAL-G» | |
| «PAL-N» | |
| «NTSC-J» | |
| «NTSC-M» | |
| «HD480i» | |
| «HD480p» | |
| «HD576i» | |
| «HD576p» | |
| «HD720p» | |
| «HD1080i» | |
| «HD1080p» |
Разгон видеокарт семейства nVidia Fermi
Для активации возможности разгона формируем и редактируем xorg.conf:
В секцию «Device» добавляем следующую строку:
, сохраняем файл и перезапускаем иксы. Теперь через утилиту nvidia-settings в разделе PowerMizer вам доступно управление частотами памяти и ядра. Данные настройки будут сбрасываться каждый новый сеанс. Если вы хотите сохранить установленные настройки разгона, сформируйте конфиг-файл .nvidia-settings-rc в домашнем каталоге пользователя, сохранив текущую конфигурацию через nvidia-settings, и добавьте в полученный файл следующие строки:
, где числовые значения — разгон частот ядра и памяти соответственно. Остается добавить команду
в автозапуск, и ваш разгон будет применяться при каждом новом сеансе.
Техническая поддержка nVidia
Если при использовании проприетарного драйвера nVidia у вас возникнут какие-либо проблемы вы можете обратиться в техническую поддержку компании nVidia:
Источник
Как обновлять драйвера nvidia linux
В том случае, если вы используете новейшую видеокарту от компании NVIDIA, вы можете столкнуться с проблемой: пропиетарный драйвер с закрытым исходным кодом из репозитория вашего дистрибутива может оказаться слишком старым для нее.
Основным признаком данной проблемы является отсутствие предложений пропиетарных драйверов для вашей видеокарты производства NVIDIA в приложении Менеджер драйверов (Linux Mint) или Дополнительные драйверы (Ubuntu)…
В этом случае безопаснее всего использовать драйвер с открытым исходным кодом Noveau, поставляемый в составе дистрибутива по умолчанию. После выпуска новой версии дистрибутива вы наверняка сможете установить подходящую версию драйвера из его репозиториев.
Но геймеров явно не устроит подобное решение, так как для игр необходим максимально производительный драйвер. Следовательно, вам в первую очередь придется ответить на следующий вопрос: «Не боитесь ли вы осуществлять рискованные манипуляции с системой для установки нужного драйвера?». Если ответ положительный, вы можете продолжать чтение.
Существует два способа обхода официальных репозиториев дистрибутива для установки новейшей версии драйвера от компании NVIDIA: первый связан с использованием неофициального, но заслуживающего доверия персонального репозитория пакетов (он является предпочтительным), а второй — с использованием официального установщика драйвера от компании NVIDIA.
1. Установка драйвера из персонального репозитория пакетов «graphics-drivers»
В Linux Mint и Ubuntu вы можете установить новейшую версию драйвера для видеокарты производства NVIDIA из неофициального персонального репозитория пакетов «graphics-drivers» (пришедшего на смену репозиторию «mamarley»).
Данный метод в большинстве случаев приводит к положительному результату, ведь упомянутый репозиторий обслуживается ответственными разработчиками с отличной репутацией. Они адаптировали официальные драйверы от компании NVIDIA для дистрибутивов Linux Mint и Ubuntu, поэтому у вас не должно возникнуть каких-либо проблем с данным репозиторием.
Но, тем не менее, при работе с данным репозиторием вы все равно будете подвергать свою систему опасности, которой невозможно избежать. Однако, в том случае, если вы будете точно следовать данному руководству, вы можете свести риски к минимуму.
Процесс установки драйвера выглядит следующим образом:
A. В первую очередь следует посетить страницу персонального репозитория пакетов «graphics-drivers» для получения информации о последней версии размещенного в нем драйвера. На момент написания данного руководства (июнь 2016 года) последней версией драйвера была версия nvidia-367.
B. После этого вам придется определить версию драйвера, подходящую для вашей графической карты. Это нужно сделать для того, чтобы убедиться в наличии в репозитории «graphics-drivers» как минимум одной версии драйвера, совместимой с вашей видеокартой.
Вы можете найти информацию о совместимости графических карт и версий драйверов на следующих страницах:
- Страница со списком типов графических карт (информация не всегда актуальна);
- Страница с информацией о версиях драйверов (информация всегда актуальна, но стоит исследовать вопрос поддержки интересующей графической карты той или иной версией драйвера, перейдя на вкладку «supported products»).
Примечание: не загружайте официальный установщик драйвера с этого веб-сайта! В данном случае мы будем устанавливать драйвер из персонального репозитория пакетов.
На данный момент вы уже должны определиться в версией драйвера из персонального репозитория пакетов, подходящей для вашей графической карты.
Примечание: имеет значение лишь основной номер драйвера, а не номера, расположенные после первого символа точки. Например, в версии 376.18 имеет смысл лишь число 367.
C. Теперь следует открыть окно терминала и ввести в него команду для удаления устаревшей версии драйвера, которая могла быть установлена ранее (используйте функции копирования/вставки для того, чтобы избежать ошибок):
sudo apt-get purge nvidia*
После окончания ввода команды следует нажать клавишу Enter. При запросе пароля вы должны будете ввести свой пароль. Символы вашего пароля не будут отображаться никоим образом, даже с помощью точек, и это нормально. После ввода пароля следует снова нажать клавишу Enter.
D. Далее скопируйте и вставьте в окно терминала следующую команду:
sudo add-apt-repository ppa:graphics-drivers
После окончания ввода команды следует нажать клавишу Enter для ее исполнения. Данная команда позволяет добавить источник пакетов с список источников пакетов вашей системы.
E. Еще одна команда, которую следует скопировать и вставить в окно терминала:
sudo apt-get update
После окончания ввода команды также следует нажать клавишу Enter для ее исполнения. Данная команда позволяет системе получить список пакетов, размещенных в добавленном репозитории.
F. Наконец, следует воспользоваться окном терминала для установки, к примеру, версии драйвера 367 следующим образом:
sudo apt-get install nvidia-367
После окончания ввода команды следует нажать клавишу Enter для ее исполнения.
G. Пришло время перезагрузить компьютер. После этого ваша графическая карта должна начать работать с новым драйвером. Вы можете убедиться в этом, введя в оно терминала следующую команду:
lsmod | grep nvidia
После окончания ввода команды следует нажать клавишу Enter для ее исполнения.
Вы не увидели вывода в окне терминала? Это означает, что процесс установки драйвера завершился неудачей и ваша графическая карта все так же работает с драйвером с открытым исходным кодом под названием Noveau. Вы можете проверить это предположение, скопировав в терминал следующую команду:
lsmod | grep nouveau
После окончания ввода команды также следует нажать клавишу Enter для ее исполнения.
Примечание: пакет из рассматриваемого персонального репозитория пакетов может быть несовместимым с базами данных таких приложений, как Менеджер драйверов (Linux Mint) и Дополнительные драйверы (Ubuntu), поэтому установленный драйвер не будет отображаться в списке драйверов данных приложений. Это не является проблемой, поэтому следует обращать внимание лишь на вывод рассмотренных выше команд в окне терминала.
H. Теперь нужно удалить информацию о персональном репозитории пакетов «graphics-drivers» из списка источников пакетов пакетов системы для того, чтобы обезопасить систему от некорректной работы после обновления драйвера.
Примечание: хотите оставить информацию об упомянутом персональном репозитории пакетов в списке источников пакетов системы для того, чтобы иметь возможность установки обновлений для текущей версии драйвера? В этом случае следует как минимум запретить установку обновлений всех версий драйвера помимо текущей, введя следующую команду в окно терминала (используйте функции копирования/вставки):
sudo apt-mark hold nvidia-367
(В качестве примера использован пакет с основной версией nvidia-367; адаптируйте его имя к основной версии пакета, установленного в вашей системе).
После окончания ввода команды также следует нажать клавишу Enter для ее исполнения.
В Linux Mint следует запустить программу Источники приложений, осуществив переход в рамках главного меню системы «Меню — Администрирование (или Система) — Источники приложений». После этого нужно нажать на кнопку «PPA-репозитории» в левой части окна и удалить оба упоминания о персональном репозитории пакетов «graphics-drivers» (путем выбора соответствующих элементов списка и нажатия кнопки «Удалить»). Далее следует просто нажать на кнопку «Обновить кэш». Теперь можно закрыть окно программы Источники приложений и запустить Менеджер обновлений. В Менеджере обновлений следует нажать на кнопку «Проверить обновления». В результате все обновления драйвера из персонального репозитория пакетов «graphics-drivers» исчезнут из списка. Не беспокойтесь по поводу того, что ваш новый драйвер для графической карты NVIDIA останется без обновлений: в случае настольных систем даже обновления безопасности драйверов не являются необходимыми.
1.1. Удаление
Вам не понравился новый драйвер для графической карты производства NVIDIA? Процесс его удаления достаточно прост: на шаге H процедуры установки драйвера вы уже должны были удалить информацию о персональном репозитории пакетов с этим драйвером из списка источников пакетов системы, поэтому вам придется лишь открыть окно терминала и ввести в него следующую команду (используйте функции копирования/вставки для того, чтобы избежать ошибок при вводе):
sudo apt-get purge nvidia*
После окончания ввода команды следует нажать клавишу Enter. При запросе пароля вы должны будете ввести свой пароль. Символы вашего пароля не будут отображаться никоим образом, даже с помощью точек, и это нормально. После ввода пароля следует снова нажать клавишу Enter.
Теперь нужно просто перезагрузить компьютер. После этого для работы с вашей графической картой будет снова использоваться драйвер Nouveau с открытым исходным кодом, в чем вы можете легко убедиться, введя в окно терминала следующую команду (используйте функции копирования/вставки):
lsmod | grep nouveau
После окончания ввода команды также следует нажать клавишу Enter для ее исполнения. В случае использования драйвера Nouveau вы получите соответствующий вывод.
2. Установка драйвера в ручном режиме
Процесс установки драйвера графической карты в ручном режиме не всегда успешно завершается, поэтому данный способ установки драйвера не является рекомендуемым. Причина проблем, возникающих при использовании данного способа установки драйвера, кроется в отсутствии адаптации его установщика к особенностями различных дистрибутивов Linux. Соответственно, преимуществом данного метода является возможность установки последней версии драйвера графической карты NVIDIA как в дистрибутивах Linux Mint и Ubuntu, так и в дистрибутиве Fedora Workstation.
Именно поэтому я рекомендую не устанавливать драйвер графической карты в ручном режиме в том случае, если вы можете установить его адаптированную к особенностям дистрибутива версию из репозитория пакетов, такого, как персональный репозиторий пакетов «graphics-drivers», описанный выше.
Если вы все же решили вручную установить драйвер для графической карты NVIDIA, вам придется действовать следующим образом.
A. В первую очередь следует посетить веб-сайт компании NVIDIA и загрузить подходящую версию драйвера. Вы можете найти информацию о совместимости графических карт и версий драйверов на следующих страницах:
- Страница со списком типов графических карт (информация не всегда актуальна);
- Страница с информацией о версиях драйверов (информация всегда актуальна, но стоит исследовать вопрос поддержки интересующей графической карты той или иной версией драйвера, перейдя на вкладку «supported products»).
Примечание: подойдите с максимальной серьезностью к выбору подходящей версии драйвера; она должна не только быть совместимой с вашей графической картой, но и быть 64-битной в случае использования 64-битной операционной системы или 32-битной в случае использования 32-битной операционной системы. Не знаете о битности используемой операционной системы? Вы можете определить ее следующим образом.
Загруженный установщик драйвера должен быть сохранен в директории Загрузки.
B. Теперь следует открыть окно терминала, скопировать и вставить в него следующую команду, осуществляющую удаление устаревших версий драйвера от компании NVIDIA:
- Linux Mint, Ubuntu: sudo apt-get purge nvidia*
- Fedora Workstation: sudo dnf remove akmod-nvidia*
После окончания ввода команды следует нажать клавишу Enter. При запросе пароля вы должны будете ввести свой пароль. Символы вашего пароля не будут отображаться никоим образом, даже с помощью точек, и это нормально. После ввода пароля следует снова нажать клавишу Enter.
C. Перед использованием установщика драйвера следует сделать загруженный файл исполняемым с помощью следующей команды (используйте функции копирования/вставки для того, чтобы избежать ошибок при вводе):
После окончания ввода команды следует нажать клавишу Enter для ее исполнения.
D. Теперь нужно завершить графическую сессию (что приведет к переходу из графического интерфейса в полноэкранный терминал) путем ввода одной из следующих команд в окно терминала:
- Linux Mint (MDM): sudo systemctl stop lightdm.service
- Ubuntu (LightDM): sudo systemctl stop mdm.service
- Fedora Workstation (GDM): sudo systemctl stop gdm.service
После окончания ввода команды следует нажать клавишу Enter для ее исполнения.
E. На данном этапе вы должны увидеть запрос имени пользователя в полноэкранном терминале. Вам придется ввести данные своей учетной записи для входа в систему.
Сначала введите ваше имя пользователя (оно не должно содержать каких-либо символов в верхнем регистре) и нажмите клавишу Enter. После этого система предложит ввести ваш пароль, что и следует сделать; его символы не будут отображаться никоим образом, даже с помощью точек, и это нормально. В результате вы должны будете войти в систему без использования графического интерфейса.
F. Теперь нужно запустить установщик; разумеется, на данном этапе вы не сможете воспользоваться функциями копирования и вставки, поэтому позаботьтесь о том, чтобы без искажений перенести в терминал приведенную ниже команду:
После окончания ввода команды следует нажать клавишу Enter для ее исполнения. В результате будет инициирован процесс установки драйвера. Нужно четко следовать инструкциям установщика драйвера для корректного завершения процесса установки; вы можете активировать кнопку «OK» с помощью клавиши Tab. После этого достаточно нажать клавишу Enter.
Примечание: не соглашайтесь с предложением сохранения настроек в файле /etc/X11/xorg.conf, так как это может привести к установке некорректного разрешения экрана. Кроме того, не стоит соглашаться с предложением установки компонентов для поддержки 32-битных приложений в 64-битную систему, по крайней мере, в том случае, если вы не планируете запускать 32-битные игры для Linux или приложения для Windows посредством эмулятора Wine.
G. Пришло время перезагрузить компьютер путем ввода следующей команды:
После окончания ввода команды следует нажать клавишу Enter для ее исполнения. После этого ваша графическая карта должна начать работать с новым драйвером. Вы можете убедиться в этом, введя в оно терминала следующую команду:
lsmod | grep nvidia
После окончания ввода команды следует нажать клавишу Enter для ее исполнения.
Вы не увидели вывода в окне терминала? Это означает, что процесс установки драйвера завершился неудачей и ваша графическая карта все так же работает с драйвером с открытым исходным кодом под названием Noveau. Вы можете проверить это предположение, скопировав в терминал следующую команду:
lsmod | grep nouveau
После окончания ввода команды также следует нажать клавишу Enter для ее исполнения.
Примечание: не стоит сразу же удалять файл установщика драйвера! Он может понадобиться вам в том случае, если драйвер не будет работать корректно и вы захотите удалить его из системы.
2.1. Удаление
Вам не понравился установленный драйвер? В этом случае его можно достаточно просто удалить с помощью следующей команды:
После нее следует выполнить еще одну команду:
sudo rm -v /etc/X11/xorg.conf
И, наконец, следует перезагрузить систему путем выполнения следующей команды:
Источник