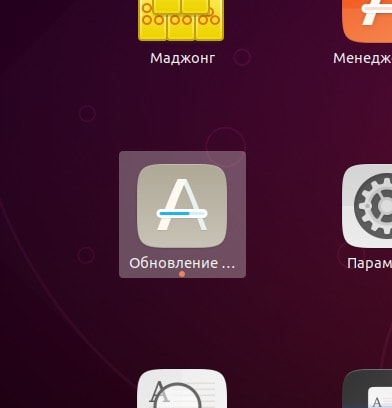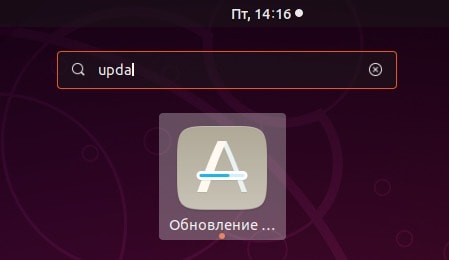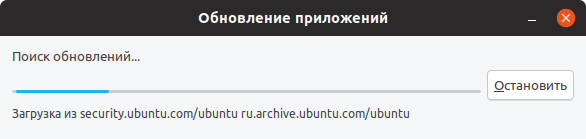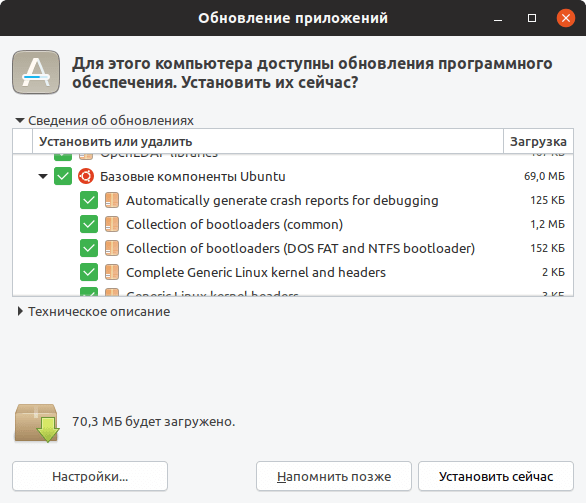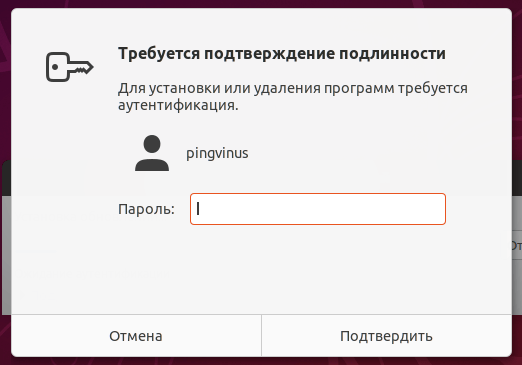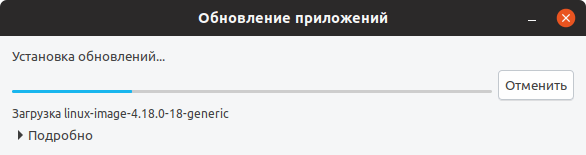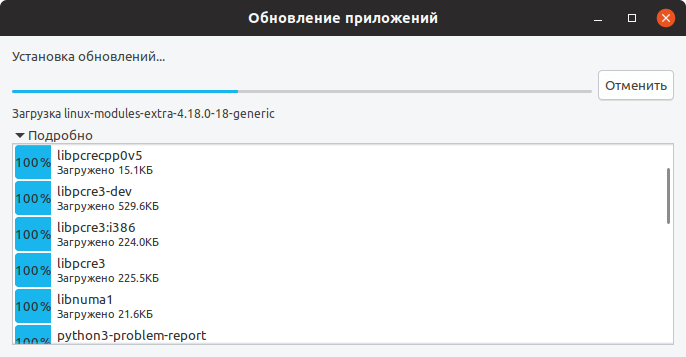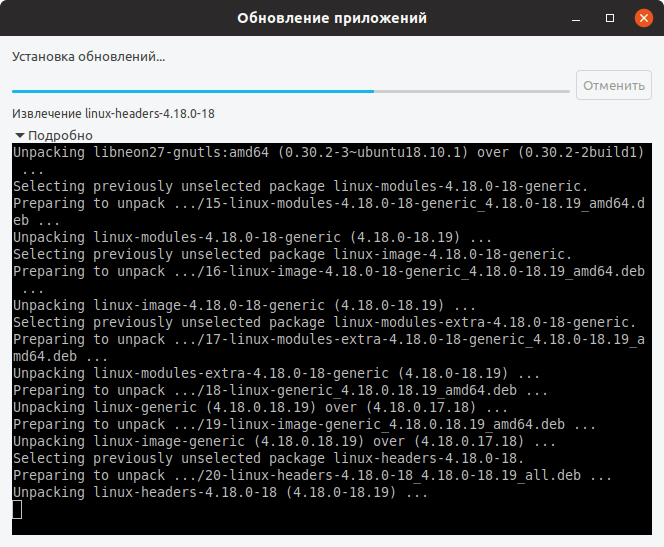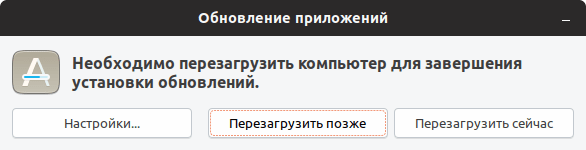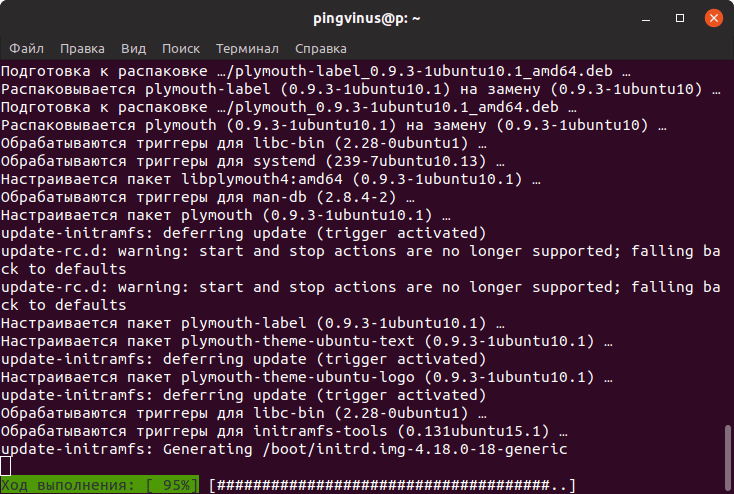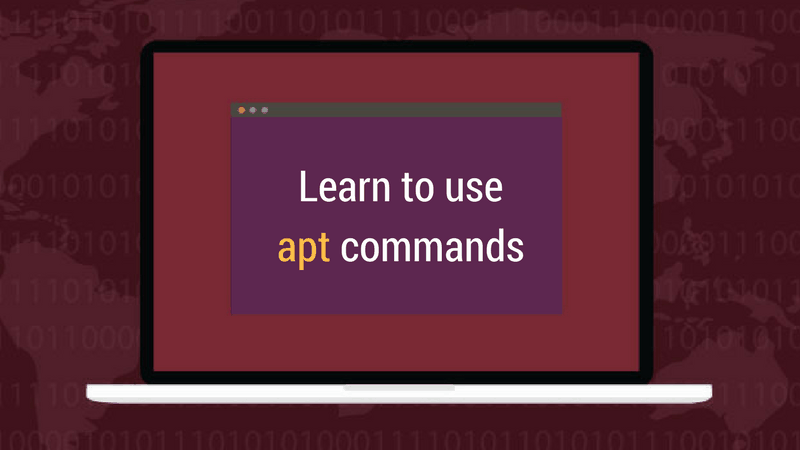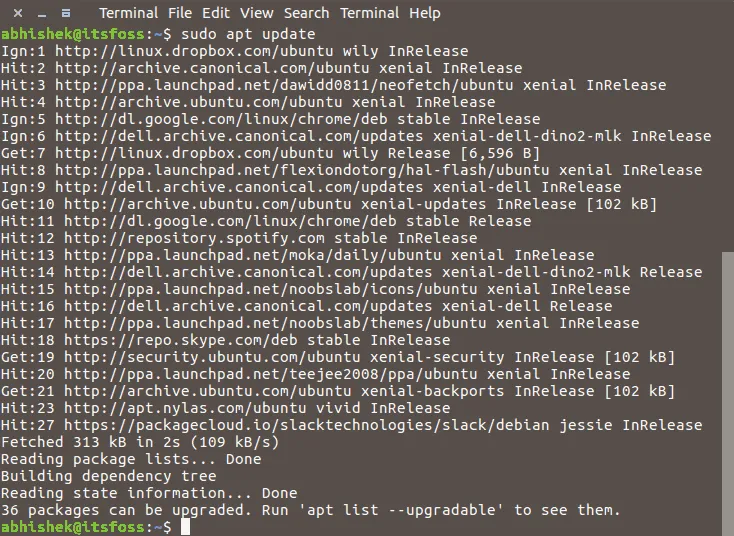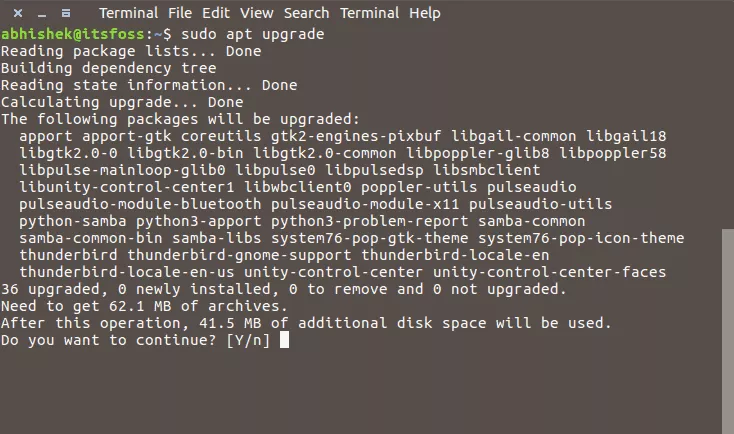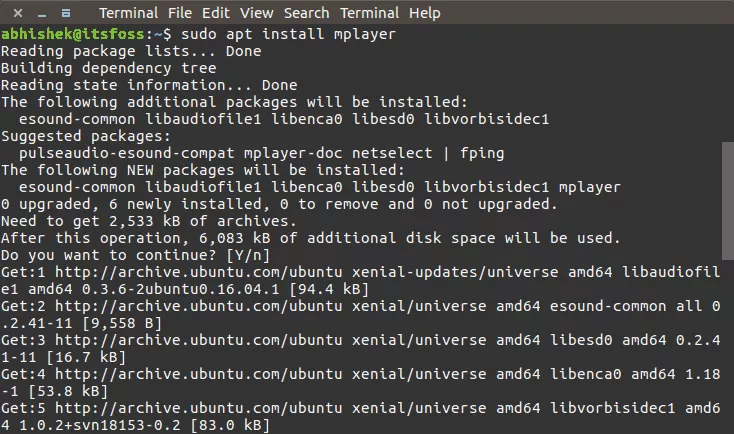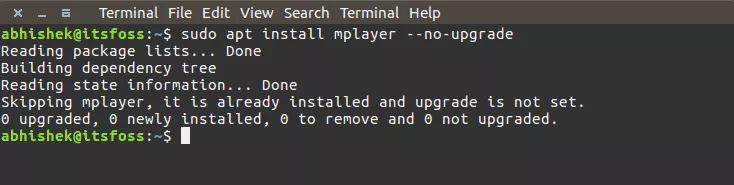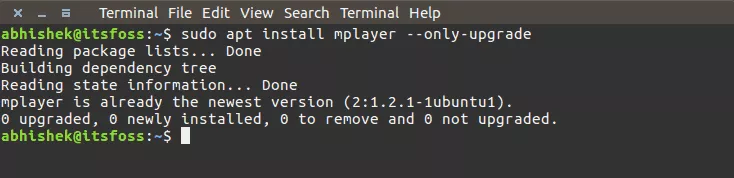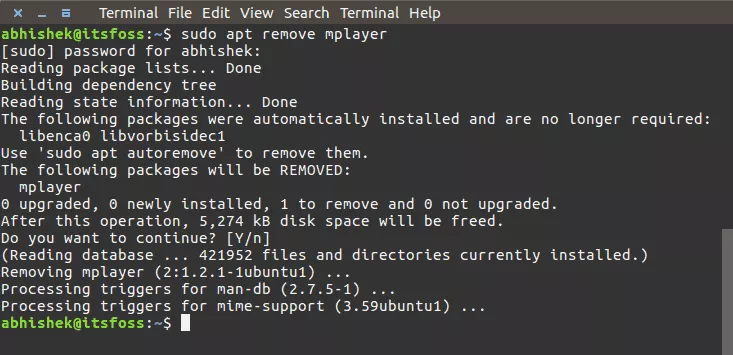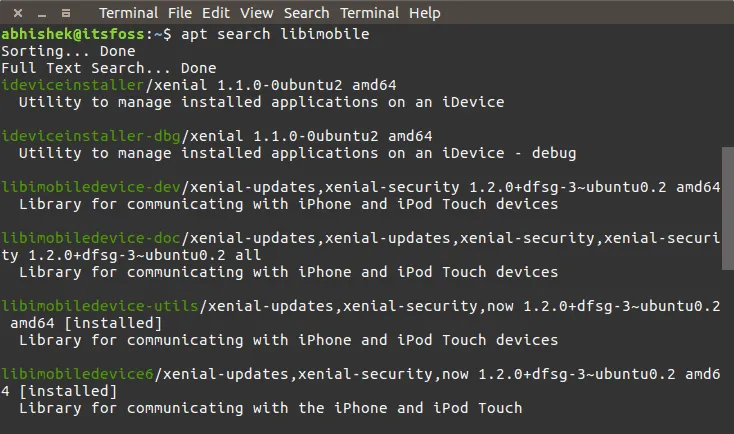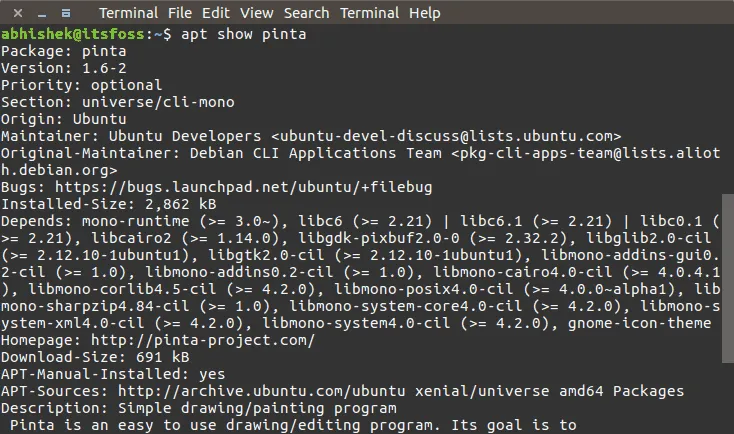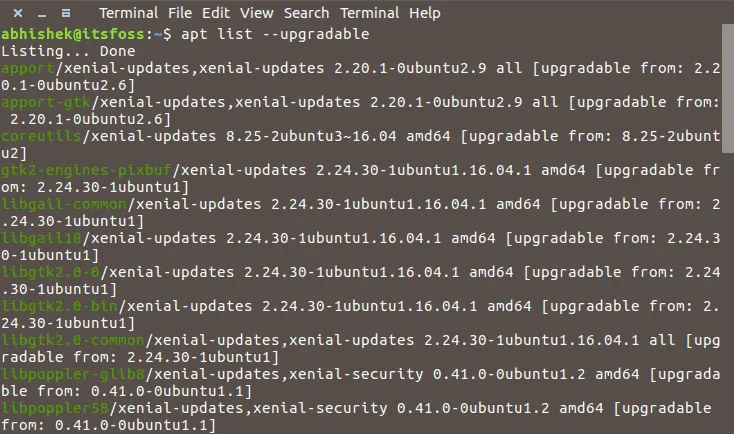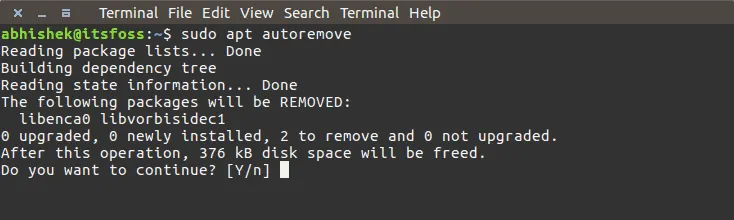- Обновление Ubuntu
- Обновление пакетов в Ubuntu, используя графическую утилиту
- Обновление Ubuntu через командую строку
- Руководство по Ubuntu для новичков
- Содержание
- Управление программами и обновлениями
- Что такое deb-пакеты, или куда девались exe
- Репозитории и с чем их едят
- Программы управления пакетами
- Как обновлять приложения linux
- Использование apt-get для обновления Ubuntu через терминал
- Обновление пакетов используя графический инструмент Ubuntu Update Manager
- Использование apt-команд в Linux
- Что такое apt
- Использование команд apt для управления пакетами в дистрибутивах Linux на основе Debian и Ubuntu.
- Обновление базы пакетов с помощью apt
- Обновление установленных пакетов с помощью apt
- В чем разница между apt update и apt upgrade?
- Как установить новые пакеты с помощью apt
- Как установить несколько пакетов с apt
- Что если вы запустите apt install на уже установленном пакете?
- Как установить пакеты без обновления
- Как только обновлять пакеты, а не устанавливать
- Как установить конкретную версию приложения
- Как удалить установленные пакеты с помощью apt
- Какая разница между apt remove и apt purge?
- Поиск пакетов
- Как просмотреть содержимое пакета
- Список обновляемых и установленных версий
- Как очистить вашу систему с помощью apt
- Ваш вклад
Обновление Ubuntu
Периодически появляются новые версии программного обеспечения, утилит, новые версии ядра и других компонентов системы. Ubuntu позволяет централизованно (автоматически) обновлять пакеты, когда новые версии пакетов появляются в репозиториях системы.
В данной статье рассматривается процесс обновления пакетов в Ubuntu, но не обновление самого дистрибутива до новой версии. Смотрите также наше руководство по обновлению Ubuntu до новой версии.
Ubuntu можно обновить, используя графическую утилиту Менеджер обновлений или использовать командную строку. Рассмотрим оба способа.
Обновление пакетов в Ubuntu, используя графическую утилиту
Запустим утилиту Менеджер обновлений (в системе она называется «Обновление приложений» или «Software Updater»). Для этого откройте лаунчер, нажав сочетание клавиш Super+A . В лаунчере найдите иконку Обновление. или же введите в строку поиска «update»
Утилита выполнит проверку обновлений. Это может занять несколько секунд.
Появится окно Менеджера обновлений. В нем представлен список компонентов, которые готовы для обновления. По умолчанию все компоненты помечены галочками. Можно снять галочку напротив какого-либо компонента, чтобы не обновлять его. Для запуска процесса обновления нажмите кнопку Установить сейчас .
Появится запрос на ввод пароля пользователя. Введите пароль и нажмите кнопку Подтвердить .
Начнется процесс обновления Ubuntu.
Можно нажать Подробно , чтобы развернуть информационное окно, в котором отображается текущий процесс обновления.
В некоторых случаях, после завершения обновления, требуется перезагрузка компьютера. Для выполнения перезагрузки нажмите кнопку Перезагрузить сейчас или перезагрузите компьютер позже.
Обновление Ubuntu через командую строку
Рассмотрим, как обновить Ubuntu Linux через командную строку (через терминал). Для обновления пакетов в Ubuntu используется утилита apt.
Откройте терминал. Это можно сделать, нажав сочетание клавиш Ctrl+Alt+T
Выполните в терминале следующую команду:
Появится запрос на ввод вашего пароля пользователя. Введите пароль и нажмите Enter . При вводе пароля на экране не выводится никакой индикации ввода.
Начнется процесс обновления Ubuntu.
Когда обновление завершится, в терминале снова появится приглашение ко вводу новой команды.
Источник
Руководство по Ubuntu для новичков
Содержание
Управление программами и обновлениями
Я надеюсь, вы разобрались с основными особенностями Ubuntu и более-менее осознали главные концепции этой операционной системы. Теперь пора перейти к описанию практических способов работы с некоторыми основными пользовательскими функциями. Из теории использования Ubuntu осталась только одна тема — репозитории и установка приложений. Её-то я и постараюсь объяснить в этой и последующих статьях.
Итак, вы возможно уже слышали слово репозиторий и знаете, что это архивы программ, из которых Ubuntu берёт необходимые пользователю приложения. Подробней про репозитории я расскажу в одной из следующих статей, а пока постараюсь в общих чертах объяснить систему управления программным обеспечением в Ubuntu.
Что такое deb-пакеты, или куда девались exe
Ubuntu имеет принципиально отличное от Windows отношение к устанавливаемым программам. Во-первых, в Windows каждое приложение при установке ставит в свою папку свою собственную копию всех необходимых ему для работы библиотек, а в Ubuntu установочные файлы содержат только само ПО, оставляя вопрос предоставления необходимых библиотек на совесть системы 1) . Во-вторых, Ubuntu, как и любой Linux, поощряет использование для каждой программы отдельных текстовых файлов для сохранения конфигурации, а Windows только сейчас начал переходить на подобную политику, до этого использовалось весьма странное образование с названием реестр. В-третьих, для того, чтобы найти нужную программу для Windows нужно либо перерыть весь интернет, либо достать откуда-то установочный диск, а потом ещё пройти через длительную процедуру установки, в Ubuntu же всё необходимое ПО скачивается и устанавливается автоматически по запросу пользователя. Вы просто говорите: мне нужна такая-то программа, Ubuntu сама её скачает и поставит, в подавляющем большинстве случаев вам вообще ничего не придётся делать. В-четвёртых, Ubuntu гораздо лучше чем Windows относится к вопросам интеграции ПО в систему, в частности, вам никогда не придётся перезагружать компьютер после установки нового ПО 2) . Есть ещё много аспектов системы управления приложениями Ubuntu, есть так же некоторые недостатки, надеюсь, вы всё поймёте после того, как я объясню основы работы пакетной системы Ubuntu.
Итак, программы для Ubuntu поставляются в виде так называемых deb-пакетов. Deb-пакет — это обычный архив, содержащий файлы устанавливаемого приложения и различную вспомогательную информацию. Вообще говоря, поставить программу из deb-пакета очень просто, нужно всего лишь попытаться открыть такой файл из системы, кликнув по нему два раза левой кнопкой мыши. Появится окно установки с описанием программы:
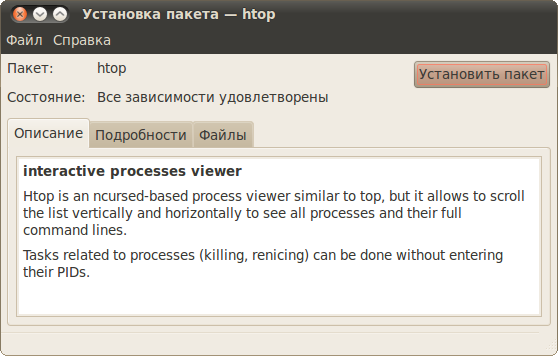
Дальше вам надо будет нажать на кнопку «Установить пакет», ввести свой пароль и дождаться окончания процесса установки. Ничего сложного 3) .
Однако это только самый простейший случай, который используется крайне редко по причине того, что гораздо удобней и правильней устанавливать программы через репозитории.
Надо сразу сказать, что основное отличие deb-пакетов от программ-установщиков приложений из Windows заключается в так называемых зависимостях. Я писал выше, что deb-пакеты оставляют вопрос предоставления необходимых библиотек на совесть системы. Так вот, делают это они с помощью указания зависимостей. Зависимость это то, что должно стоять в системе для обеспечения работы устанавливаемого приложения. Если система не может разрешить зависимости, то новый пакет не будет установлен. Правда на практике такого никогда не случается, потому как Ubuntu всегда автоматически разрешает все зависимости и скачивает недостающие пакеты из интернета без участия пользователя. Однако если у вас нет интернета, то зависимости придётся разрешать вручную 4) .
Попробую пояснить на примере. Допустим у вас есть пакет xxxx , зависящий от пакета yyyy . При попытке поставить xxxx система проверит, стоит ли в ней уже yyyy . Если да, то пакет будет поставлен без всяких вопросов. Если же нет, то Ubuntu обратится к репозиторию, скачает с него пакет yyyy , затем поставит сначала его и только потом xxxx . Всё это происходит в автоматическом режиме и не требует участия пользователя.
На всякий случай скажу, что абсолютно все компоненты системы входят в состав какого-нибудь пакета. Т.е. вся система как бы собрана из кирпичиков — deb-пакетов. Любой системный файл относится к какому-нибудь пакету и вообще весь учёт файлов программ происходит в автоматическом режиме в рамках программы управления пакетами. Поэтому пользователю даже не надо указывать место для установки новой программы, всё это записано внутри пакета и не подлежит изменению 5) . Удаление так же происходит в автоматическом режиме.
Пользователю в Ubuntu вообще не надо задумываться о вопросах установки или удаления приложений. Хотите что-то поставить? Пожалуйста! Удалить? Тоже без проблем. Система всё сделает и настроит за вас. Единственное неудобство — это необходимость наличия интернета, хотя и это можно обойти.
Если вы запутались во всём этом — ничего страшного, надеюсь, после прочтения следующих статей всё разложится по полочкам. С первого взгляда вся эта система может показаться сложной и запутанной, но на самом деле она крайне проста и очень элегантна.
Репозитории и с чем их едят
Что же такое репозиторий? Пока что я буду рассматривать только интернет-репозитории 6) . Так вот, репозиторий в интернете — это специальный сайт с архивом пакетов и вспомогательной информацией. Каждый репозиторий имеет так называемый индекс — список всех доступных в нём пакетов с указанием их версий, зависимостей и прочей полезной информации. Ubuntu периодически или же по запросу скачивает со всех прописанных в системе репозиториев их индексы. И когда нужно выполнять какие-либо операции с пакетами Ubuntu ориентируется именно на эти сохранённые в ней описания репозиториев.
Например, когда вы просите Ubuntu установить какую-либо программу, она просматривает все сохранённые индексы и ищет из какого репозитория можно скачать последнюю версию запрашиваемого приложения, а так же все его зависимости. И только после успешного завершения этого процесса начинается непосредственно закачка пакетов из репозиториев на компьютер и последующая их установка.
Кроме того, весь поиск пакетов и любая информация о доступных приложениях так же основываются на сохранённых индексах. То есть механизм очень простой: система сначала скачивает всю доступную информацию обо всех доступных приложениях, а потом по запросу показывает нужные данные пользователю или же сама использует их для некоторых операций.
Подробней о репозиториях я расскажу в одной из следующих статей, после описания инструментов управления пакетами. А пока что нужно разобраться, как использовать всю описанную информацию на практике.
Программы управления пакетами
В Ubuntu существуют две основные графические утилиты управления программами: «Центр приложений Ubuntu» и «Менеджер пакетов Synaptic». Кроме того, все действия можно легко совершать и через консоль. Каждому из этих инструментов посвящена одна из следующих статей. Так же после их описания я расскажу про программу управления обновлениями системы.
На всякий случай хочу сказать, что по достаточно очевидным причинам невозможно совершать какие-либо действия одновременно из двух программ управления пакетами 7) . Поэтому изредка случается такое, что при попытке что-то установить или удалить выскакивает подобное сообщение:

Оно всего лишь означает, что у вас где-то запущено другое приложение управления пакетами 8) , и вам нужно сначала закончить работу с ним.
Знакомство с доступными инструментами установки и удаления программ начнём, пожалуй, с Центра приложений:
Источник
Как обновлять приложения linux
Программное обеспечение для операционной системы Ubuntu распространяется в виде deb-файлов, т.н. «пакетах». Расширение файлов .deb происходит от слова Debian, названия операционной системы на базе Linux, в которой впервые и стало применяться программное обеспечение, упакованное в пакеты deb и контролируемое системой управления пакетами dpkg. На сегодняшний день развитие системы управления пакетами привело к тому, что пакеты для различных ОС на базе Linux, в т.ч. и для Ubuntu хранятся на серверах, а сами хранилища называются «репозиториями». Пакеты из репозиториев устанавливаются утилитой apt (advanced packaging tool). Благодаря этому управление (установка, удаление, обновление) пакетами стало как никогда просто, ведь пакеты хранятся и обновляются централизованно и описаны в единой базе данных. Это особенно важно с точки зрения быстрого обновления пакетов, имеющих исправления безопасности.
Итак, само обновление можно выполнить двумя способами: с помощью графической оболочки или через терминал.
Использование apt-get для обновления Ubuntu через терминал
Утилиту apt-get можно использовать следующими способами:
- apt-get update : Команда update используется для синхронизации индекса пакетов из репозиториев
- apt-get upgrade : Команда upgrade используется для установки самых новых версий пакетов, установленных в системе (т.е. выполняет обновление)
- apt-get install имя_пакета : Команда install передается вместе с названием одного или нескольких пактов, которые вы хотите установить. Если пакет уже установлен, то программа предпримет попытку его обновить до более новой версии
Обратите внимание, что все эти команды будут загружать файлы из репозиториев, расположенных в сети интернет. Информация о репозиториях хранится в файле /etc/apt/sources.list (в него обычно нет необходимости вносить изменения, за исключением, скажем, добавления дополнительного репозитория).
Теперь, зная основы использования apt-get, можно выполнить обновление:
Откройте терминал: Приложения > Стандартные > Терминал (Applications > Accessories > Terminal).
Для получения списка новых пактов, которые можно установить, выполните:
Затем, для непосредственно выполнения обновления пакетов, выполните:
Для обновления только одного конкретного пакета, выполните:
sudo apt-get install имя_пакета
Обновление пакетов используя графический инструмент Ubuntu Update Manager
Эта графическая утилита достаточно проста в работе. В том случае, если вышли обновления программного обеспечения, вы увидите соответствующий значок в области уведомлений. Щелкните по нему и следуйте инструкциям. Также, можно вызвать утилиту Ubuntu Update Manager из меню Система > Администрирование > Менеджер обновлений (System > Administration > Update Manager)
Источник
Использование apt-команд в Linux
Если вы используете Debian, Ubuntu, Linux Mint или любой другой дистрибутив Debian или Ubuntu, вы, должно быть, уже сталкивались с некоторыми apt-командами.
Впервые появившаяся в Ubuntu 16.04, apt медленно набирает популярность. Поскольку все больше и больше дистрибутивов Linux, основанных на Ubuntu, настаивают на том, чтобы apt стала рекомендуемой командой для управления пакетами, пришло время научиться использовать команды apt.
В этом руководстве для начинающих пользователей Linux я расскажу вам о различных командах apt с примерами, чтобы Вы могли использовать их в качестве опытного пользователя Linux.
Что такое apt
В Debian Linux используется система dpkg-пакетов. Система пакетов — это способ предоставления программ и приложений для установки. Таким образом, вам не придётся собирать программу из исходного кода, что, поверьте, не очень удобно для работы с пакетами. APT (Advanced Package Tool) — это инструмент командной строки для взаимодействия с системой упаковки в дистрибутивах Linux на основе Debian.
Для управления ими уже существуют команды dpkg. Но APT — более дружественный. Вы можете использовать его для поиска и установки новых пакетов, обновления пакетов, удаления пакетов и т.д.
Команды apt предоставляют способ командной строки для взаимодействия с APT и управления пакетами.
На данный момент, я должен упомянуть, что apt-get, пожалуй, самый популярный инструмент из APT. Но apt медленно продвигается как альтернатива.
Использование команд apt для управления пакетами в дистрибутивах Linux на основе Debian и Ubuntu.
В этом руководстве я использую Ubuntu 16.04, но вы можете использовать любые другие дистрибутивы Linux, основанные на Debian/Ubuntu, такие как Linux Mint, Elementary OS, Linux Lite и т.п.
Кроме того, я использую иконки и тему Pop в Ubuntu, поэтому мой терминал выглядит иначе, чем обычный фиолетовый тематический терминал.
Если вы не хотите читать, можете посмотреть это видео с основными apt командами для пользователей Ubuntu.
Обновление базы пакетов с помощью apt
apt фактически работает с базой данных доступных пакетов. Если база данных не обновляется, система не будет знать, есть ли более новые пакеты. Поэтому обновление репозитория должно быть первым делом в любой системе Linux сразу после ее установки.
Обновление базы данных пакетов требует права суперпользователя, поэтому вам придется использовать sudo.
Когда вы запустите эту команду, вы увидите, что информация о пакете извлекается с различных серверов.
Здесь вы увидите три типа строк: «Hit», «Get» и «Ign». В основном это:
- Hit: нет никаких изменений в версии пакета по сравнению с предыдущей версией.
- Ign: пакет игнорируется. Либо пакет слишком свеж, чтобы его даже не надо было проверять, либо произошла ошибка при получении файла, но ошибка была тривиальной, и поэтому ее игнорируют. Не волнуйтесь, это не ошибка.
- Get: Доступна новая версия. Она скачает информацию о версии (а не о самом пакете). Вы можете видеть, что есть информация о загрузке (размер в Кб) со строкой ‘get’ на скриншоте выше.
Обновление установленных пакетов с помощью apt
После обновления базы данных пакетов вы можете обновить установленные пакеты. Самый удобный способ — это обновить все пакеты, которые имеют доступные обновления. Вы можете просто использовать команду ниже:
Это покажет вам, сколько и какие пакеты будут обновлены.
Есть еще один способ выполнить полное обновление с помощью команды, приведенной ниже:
Полное обновление работает так же, как и обычное обновление, за исключением того, что если обновление системы нуждается в удалении пакета, уже установленного в системе, оно сделает это. В то время как обычная команда обновления этого не сделает.
В чем разница между apt update и apt upgrade?
Хотя это звучит, будто вы выполняете обновление apt, команда будет обновлять пакеты, и вы получите последнюю версию пакета. Но это не так. apt-update обновляет только базу данных пакетов.
Например, если у вас установлен XYZ пакет версии 1.3, после apt-обновления база данных будет знать, что доступна более новая версия 1.4. Когда вы делаете apt-update после apt-upgrade, она увеличивает(или обновляет, в зависимости от того, какой термин вы предпочитаете) установленные пакеты до более новой версии.
По этой причине наиболее быстрый и удобный способ обновления системы Ubuntu с помощью этой команды:
Как установить новые пакеты с помощью apt
Если вы уже знаете имя пакета, вы можете установить его с помощью команды ниже:
на нужный пакет. Предположим, вы хотите установить mplayer, вы можете просто использовать команду ниже:
Хорошо, что здесь можно использовать автозавершение. Таким образом, если вы не уверены в точном названии пакета, вы можете набрать несколько букв и нажать клавишу табуляции, и терминал подскажет все пакеты, доступные с этими буквами. Например:
Как установить несколько пакетов с apt
Вы не обязаны устанавливать только один пакет за раз. Вы можете установить несколько пакетов сразу, указав имена всех пакетов через пробел:
Что если вы запустите apt install на уже установленном пакете?
Не волнуйтесь. Просто загляните в базу данных и, если будет найдена более новая версия, обновите установленный пакет до более нового. Таким образом, с его помощью можно не навредить, если только вы не хотите, чтобы он был обновлен.
Как установить пакеты без обновления
Если по какой-то причине вы хотите установить пакет, но не хотите обновлять его, то это возможно, если он уже установлен. В этом случае вы можете использовать опцию —no-upgrade следующим образом:
Как только обновлять пакеты, а не устанавливать
Как установить конкретную версию приложения
По умолчанию для приложения будет установлена последняя версия, доступная в репозитории. Но если вы не хотите устанавливать последнюю версию, вы можете указать номер версии. Вам нужно будет знать точный номер версии, которую вы хотите установить.
Просто добавьте =версия с именем пакета.
Как удалить установленные пакеты с помощью apt
Довольно разговоров об установке пакетов, посмотрим, как удалить пакеты. Удалить пакеты так же просто, как и установить их. Просто используйте команду ниже:
Автозавершение работает и здесь. Поэтому просто начните набирать имя пакета и нажимать клавишу табуляции, и он предложит все установленные пакеты, начинающиеся с этих букв.
Другой способ деинсталляции пакетов — использование очистки. Команда используется следующим образом:
Какая разница между apt remove и apt purge?
- apt remove просто удаляет двоичные файлы пакета. Оставляет файлы конфигурации остатков.
- apt purge удаляет все, что связано с пакетом, включая конфигурационные файлы.
Если вы использовали apt remove, чтобы избавиться от определенного программного обеспечения, а затем попытаетесь установить его снова, ваше программное обеспечение будет иметь те же самые файлы конфигурации. Конечно, при повторной установке вам будет предложено переопределить существующие конфигурационные файлы.
Очищение же полезно, когда вы запутались в настройке программы. Вы хотите полностью стереть ее следы из системы и, возможно, начать заново. И да, вы можете использовать apt-purge на уже удаленном пакете.
Обычно для удаления пакета более чем достаточно apt remove.
Поиск пакетов
Не самый мой любимый способ поиска пакетов. Но это полезно, когда вы ищете какую-то конкретную библиотеку. Просто используйте следующую команду с нужными условиями поиска. Она найдет все пакеты, содержащие ваше поисковое слово.
Как просмотреть содержимое пакета
Если вы хотите узнать больше о пакете перед установкой или удалением, вы можете использовать команду ниже:
Здесь будет показана информация о выбранном пакете(ах), такая как его зависимости, размер установки и загрузки, различные источники, из которых доступен пакет, описание содержимого пакета, среди прочего:
Список обновляемых и установленных версий
Команда apt имеет новую опцию под названием «список». С помощью нее вы можете увидеть все пакеты, у которых есть более новая версия, готовая к обновлению:
Вы также можете увидеть все установленные пакеты в системе с установленной опцией —installed:
Существует также третий вариант, который называется —all-versions. В ней будут перечислены все пакеты, доступные для вашей системы:
Как очистить вашу систему с помощью apt
Я уже рассказывал о способах очистки системы Ubuntu, чтобы освободить место. В отличие от apt-get, здесь нет команд чистки и автоочистки. Вы все еще можете использовать опцию автоудаления и освободить место на диске:
Эта команда удаляет библиотеки и пакеты, которые были установлены автоматически для удовлетворения требований зависимостей установленного пакета. Если пакет удален, эти автоматически установленные пакеты, хотя и бесполезны, остаются в системе.
Я недавно почистил свою систему, и поэтому она показывает только несколько Kb файлов, которые нужно удалить. В противном случае, с помощью этой команды можно легко получить 100 Мб свободного места.
Ваш вклад
Я сознательно не включал в эту статью команду apt edit-sources. Это связано с тем, что этот параметр команды находится в процессе разработки и на данный момент он делает не более чем открытие файла source.list в редакторе по вашему выбору.
Вам понравилось это руководство по использованию команд apt в Linux? Надеюсь, что с примерами легко было разобраться в команде apt. Ваши отзывы помогут создать больше подобных руководств в ближайшем будущем.
Источник