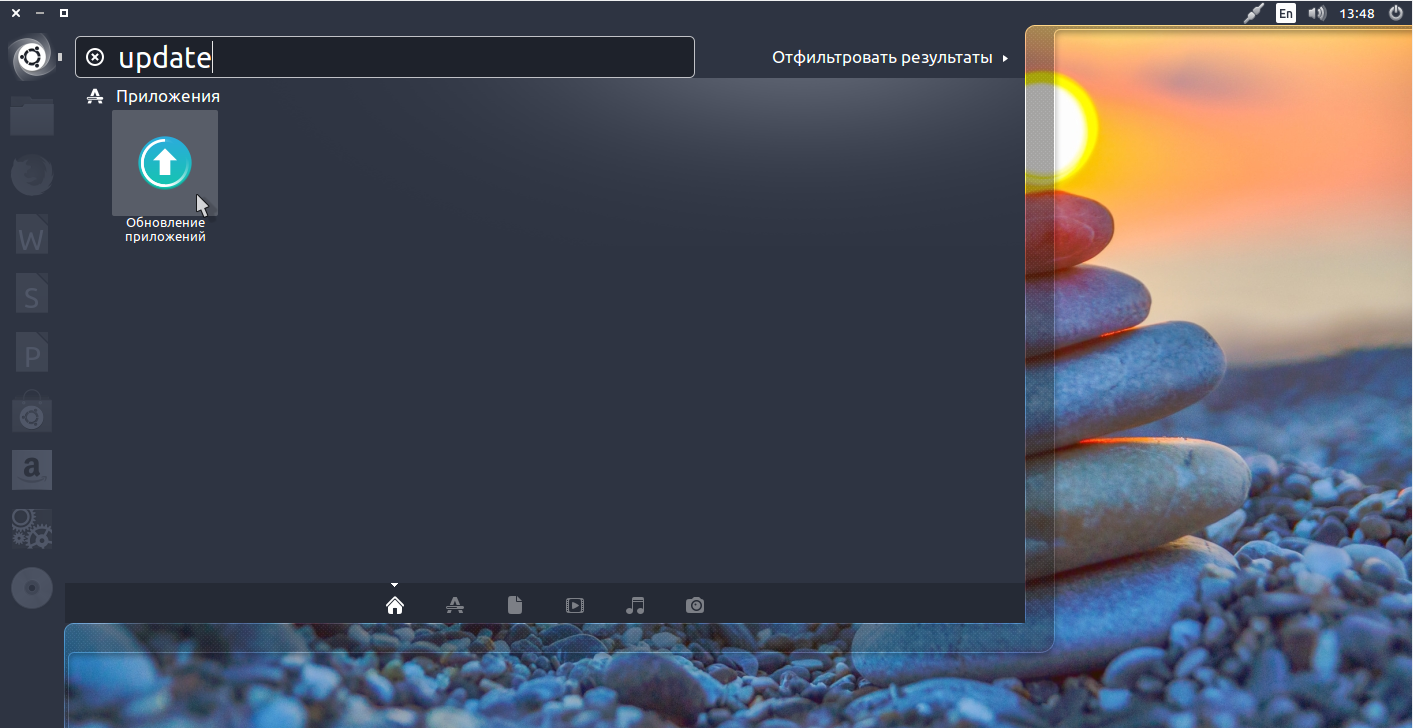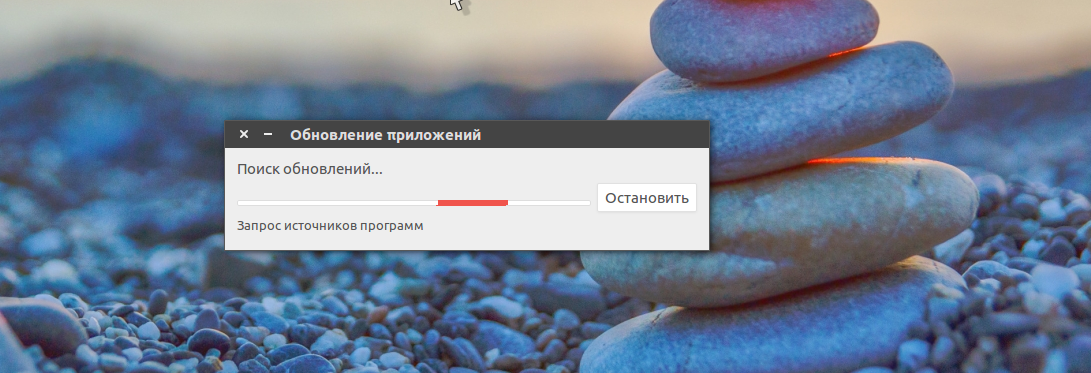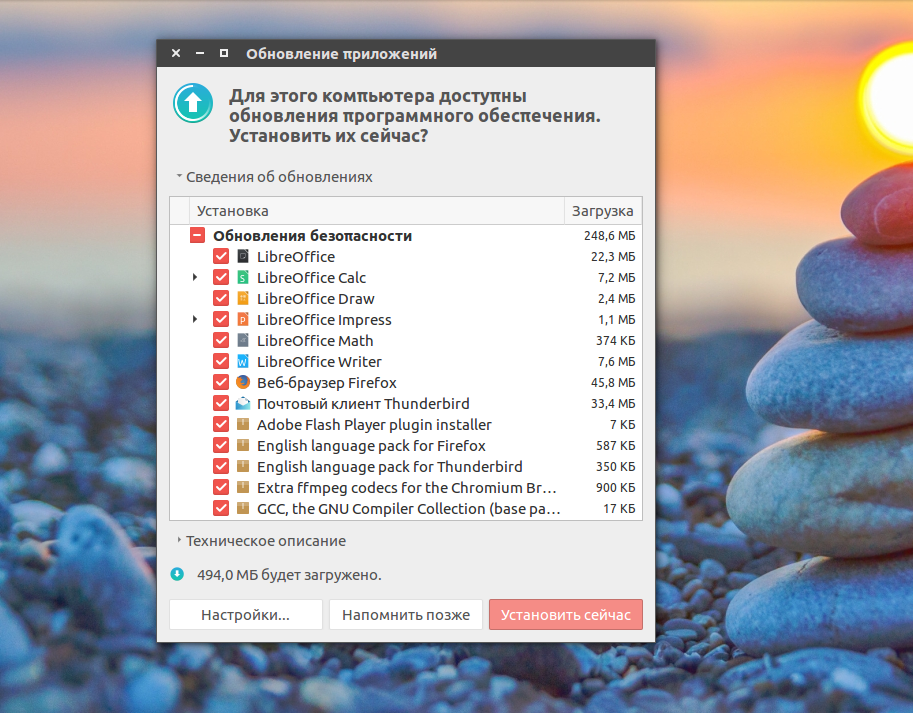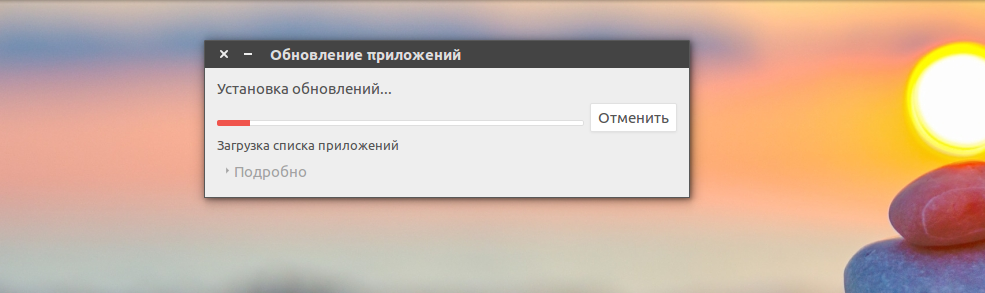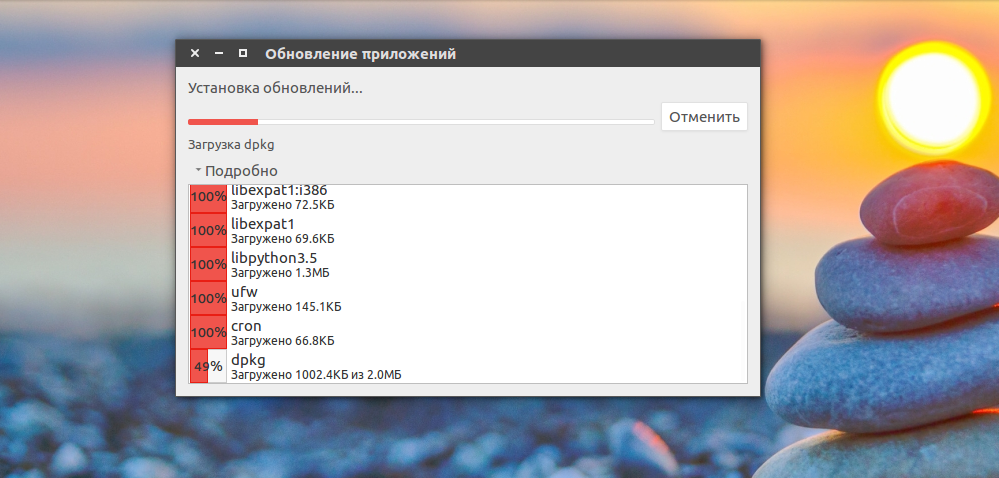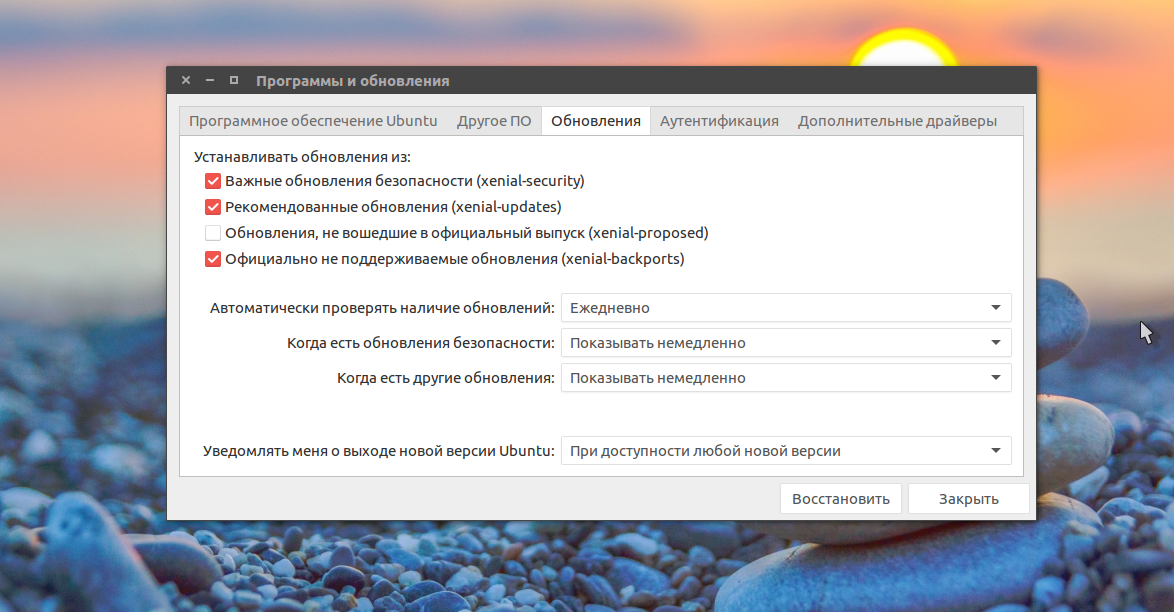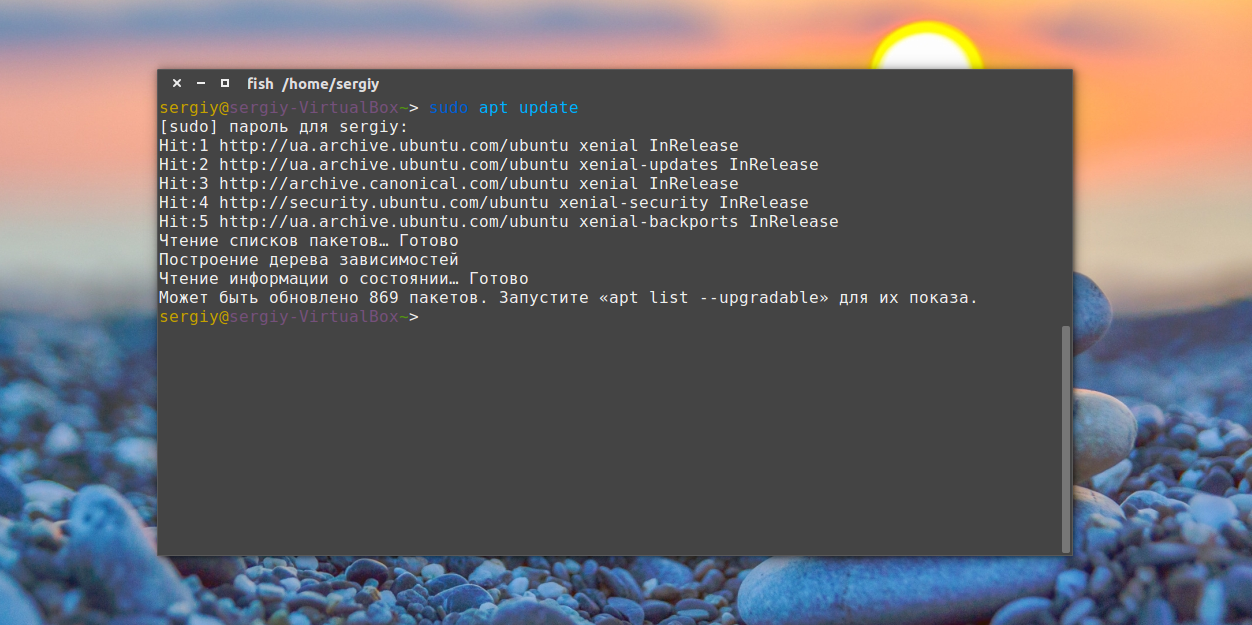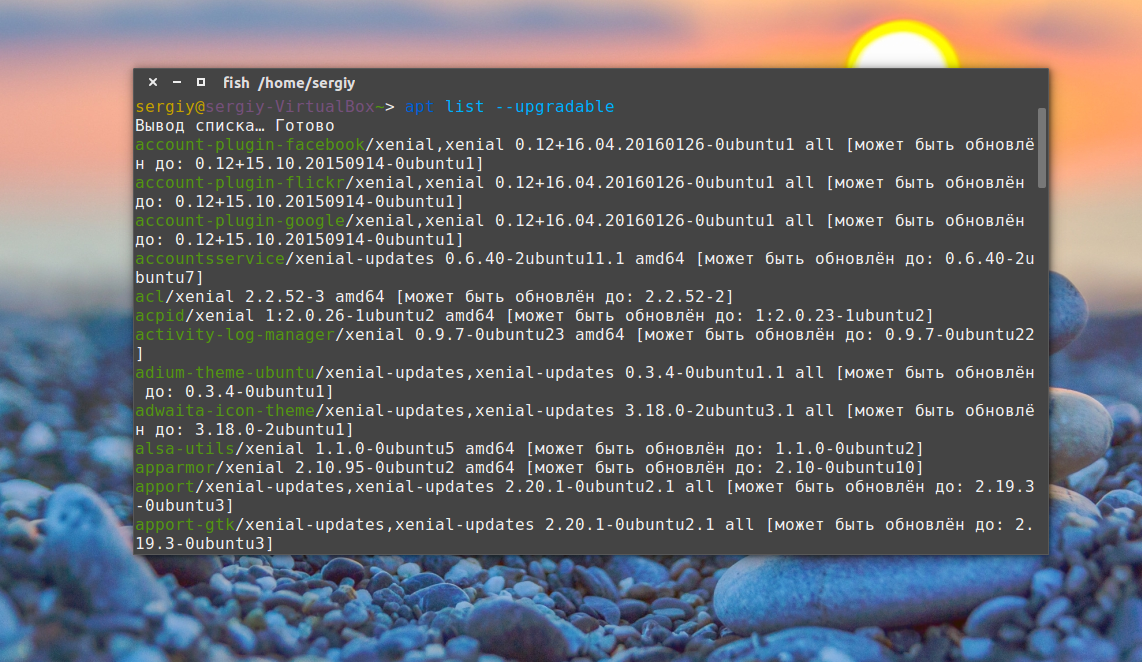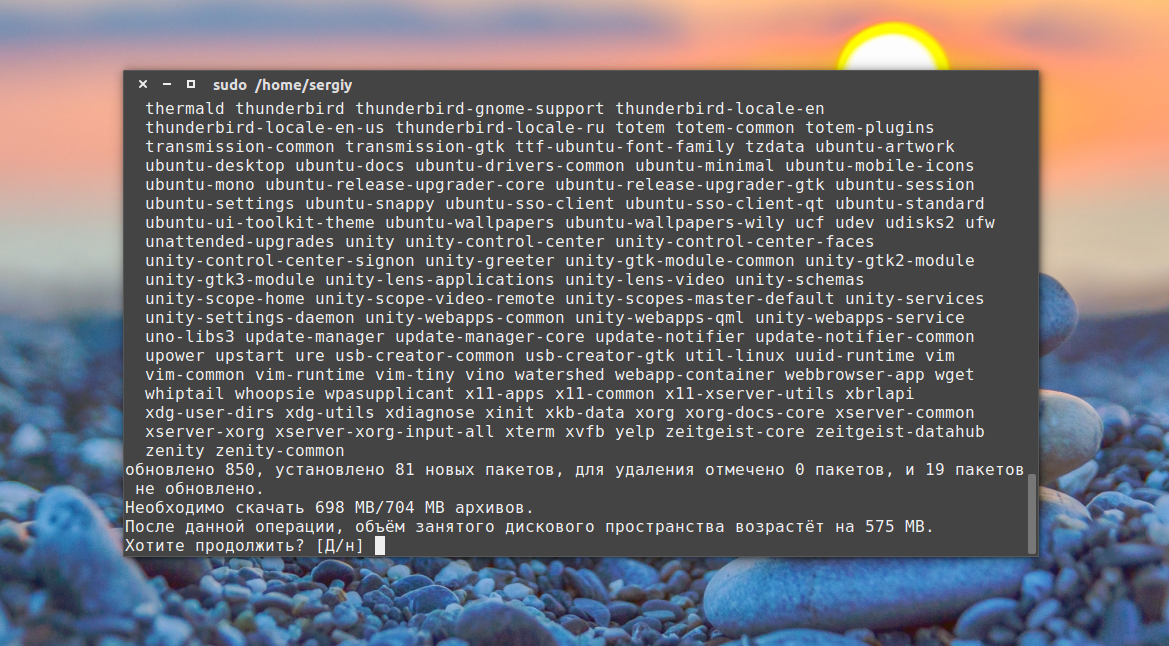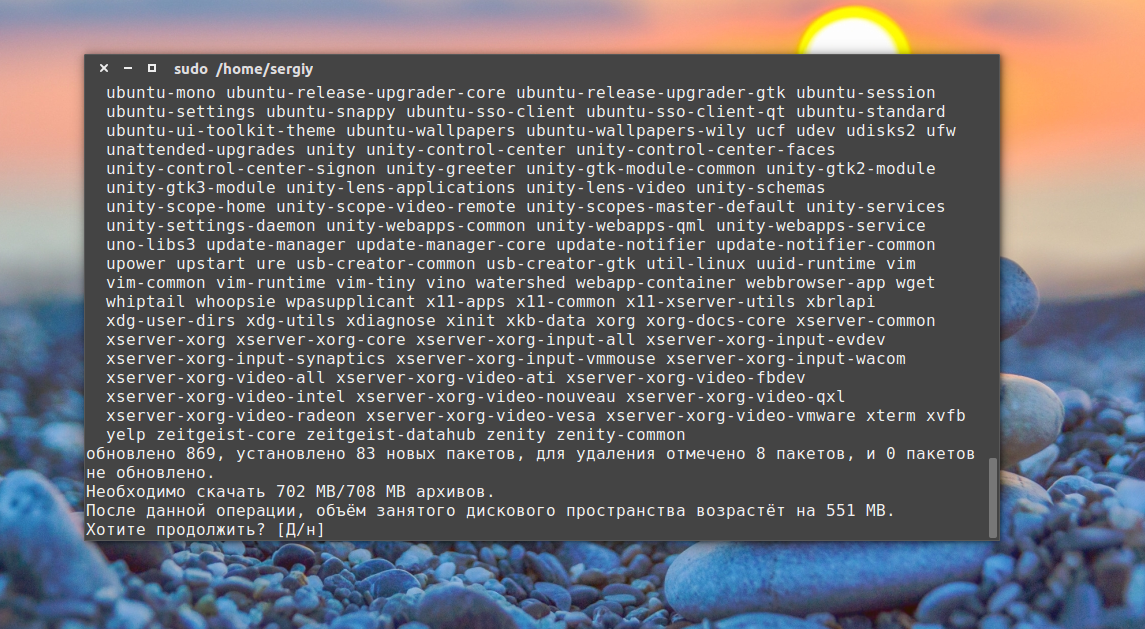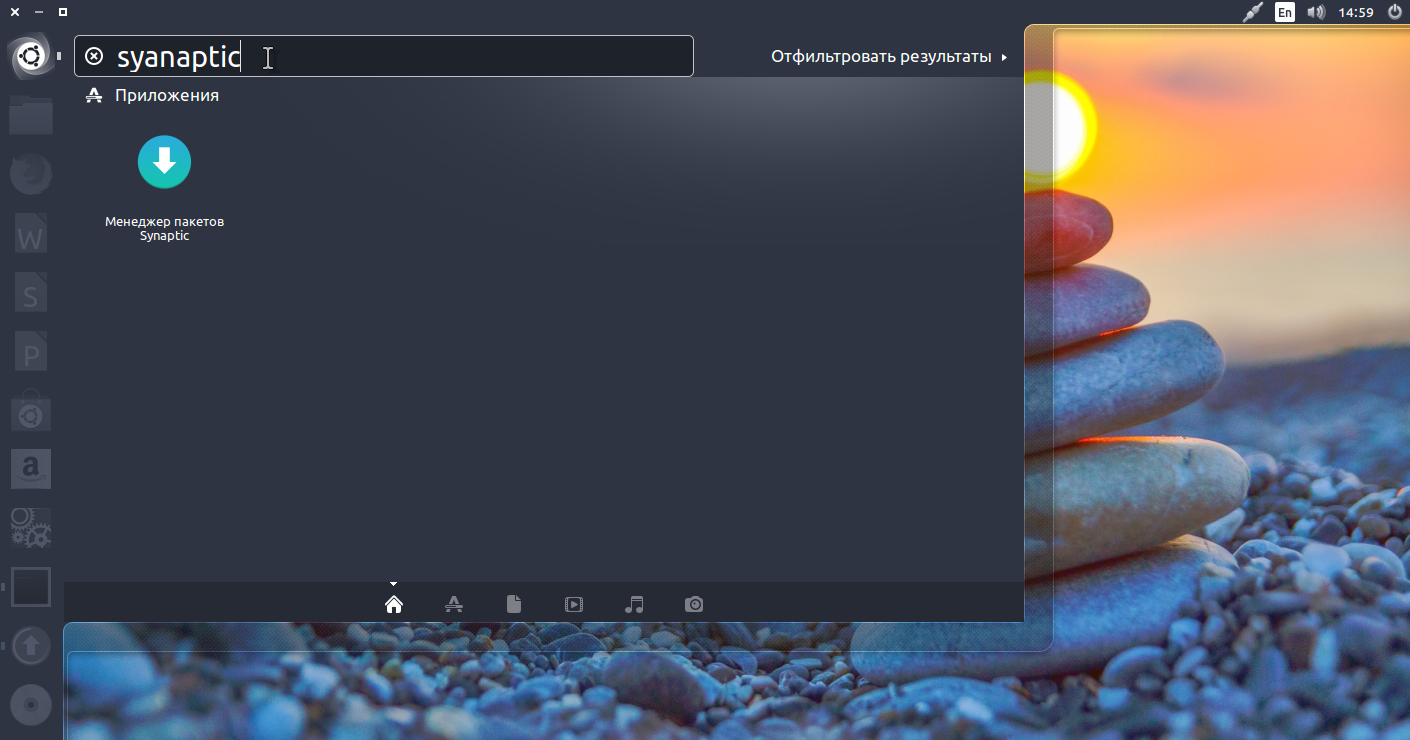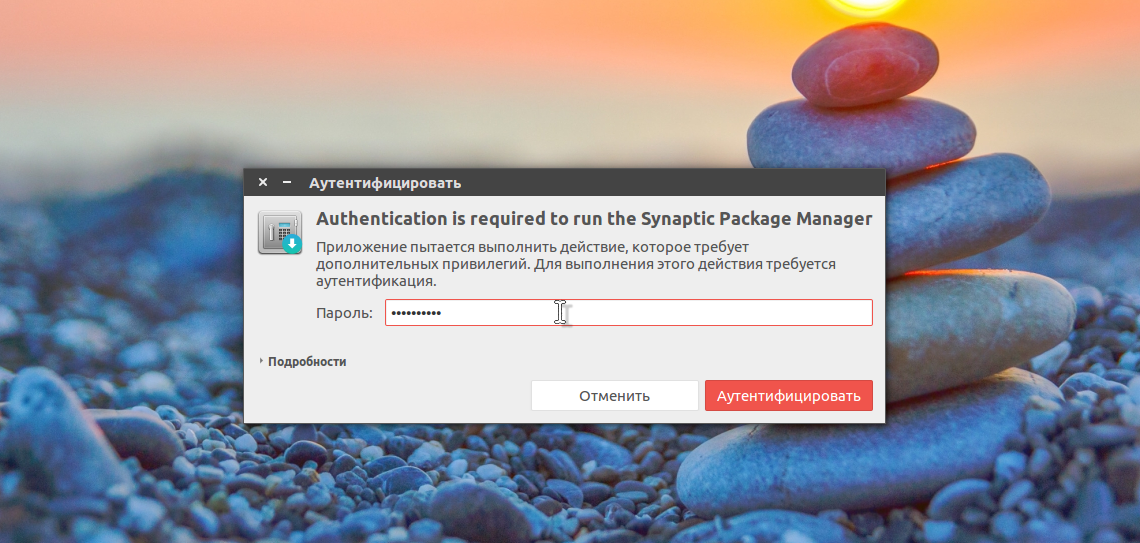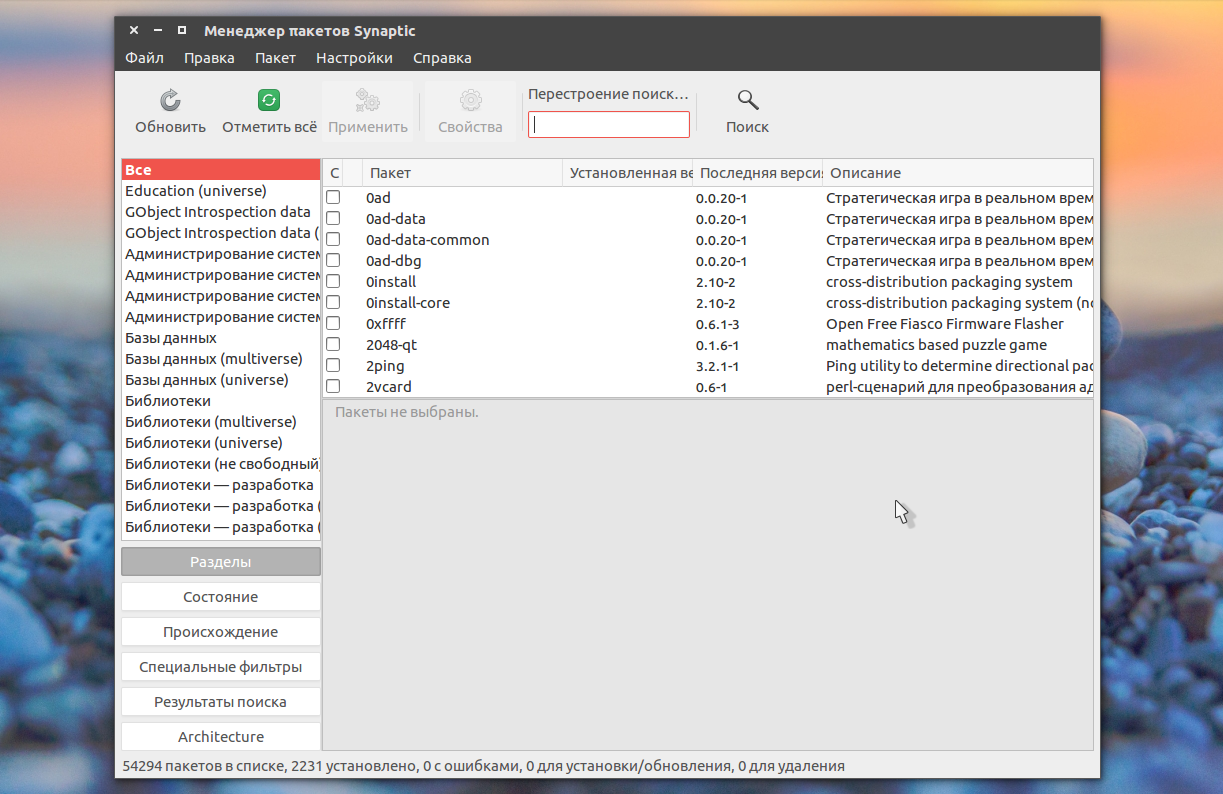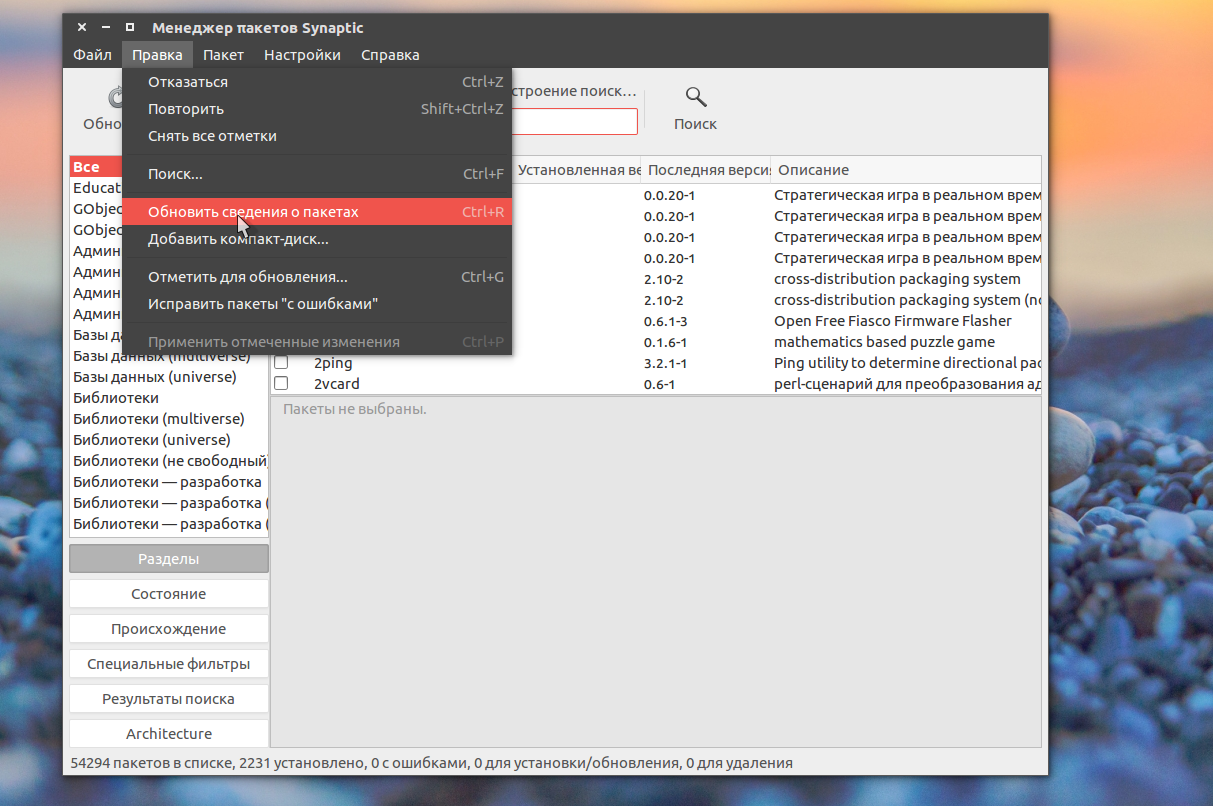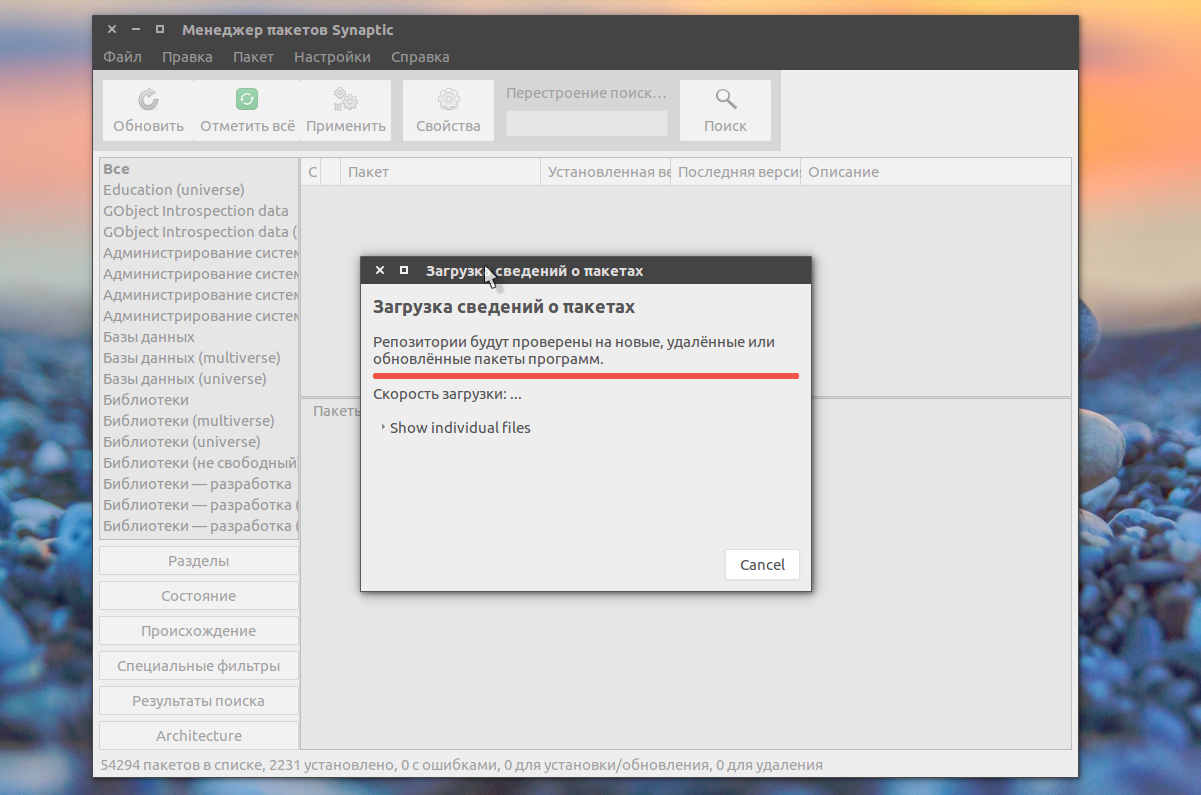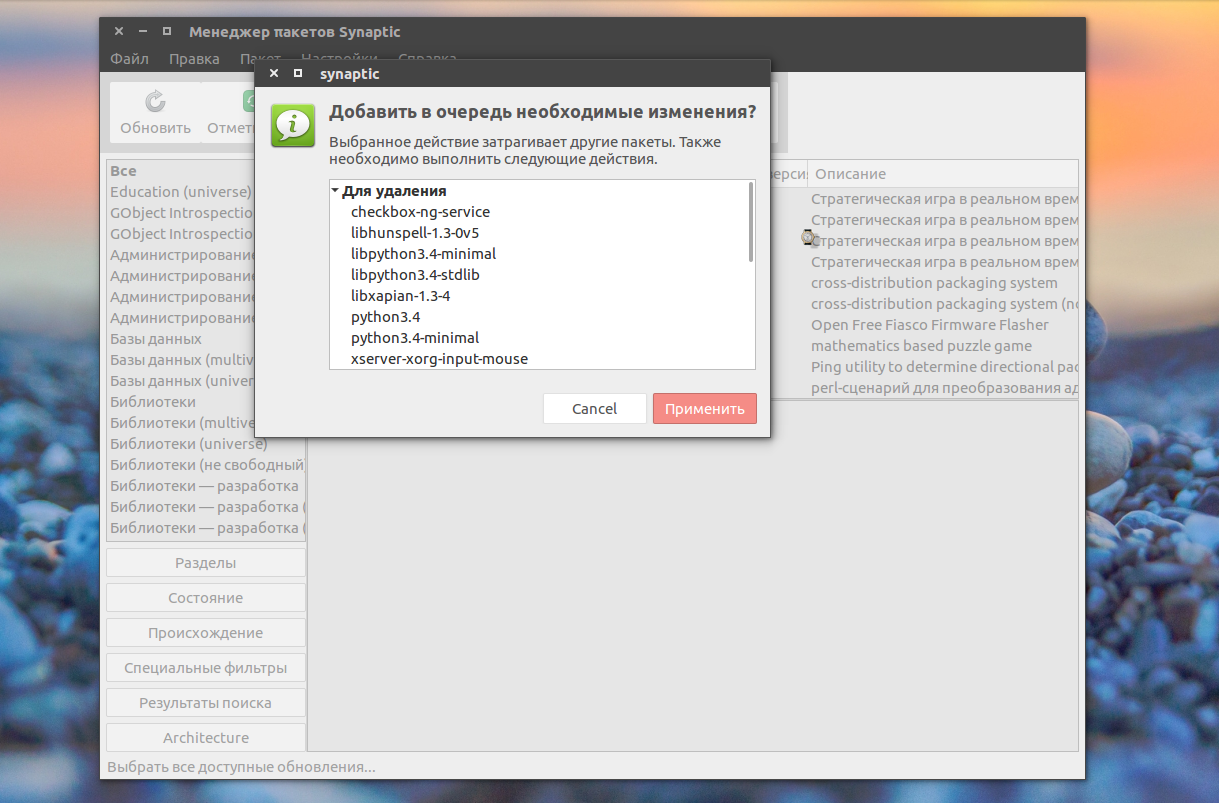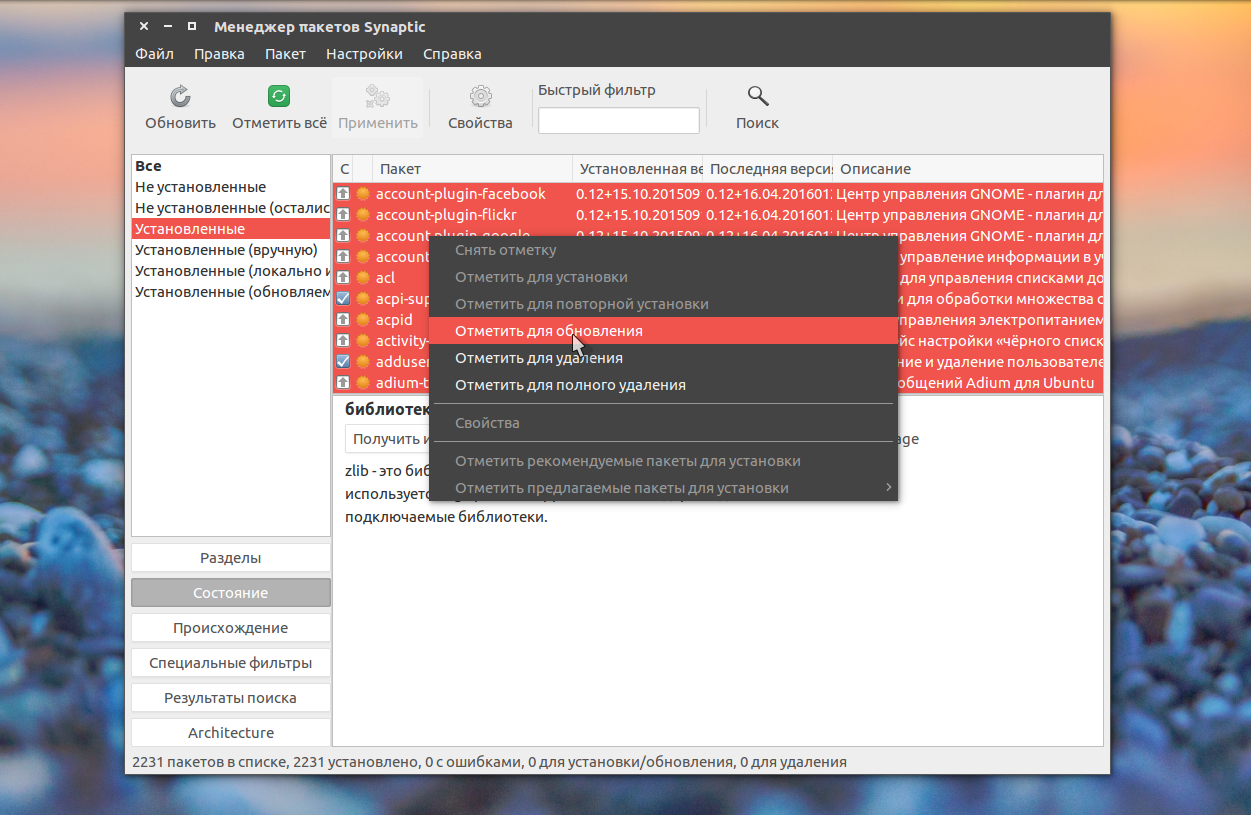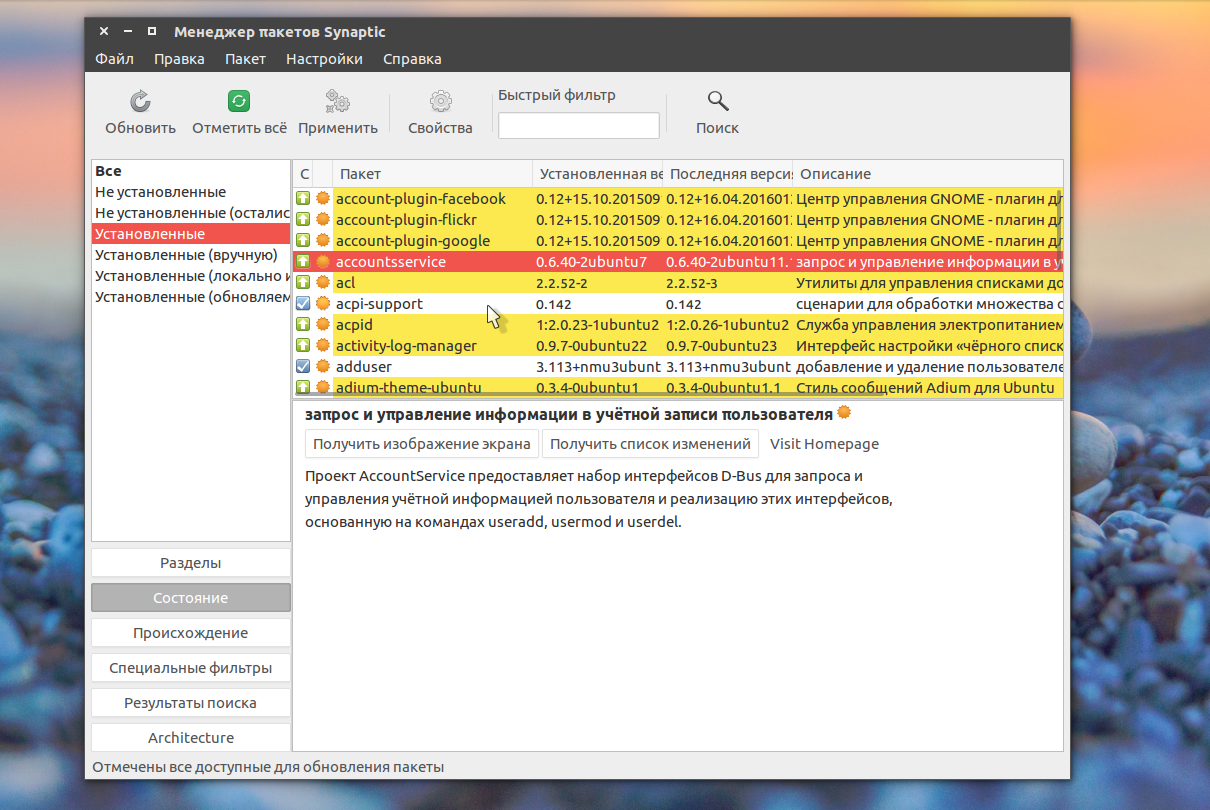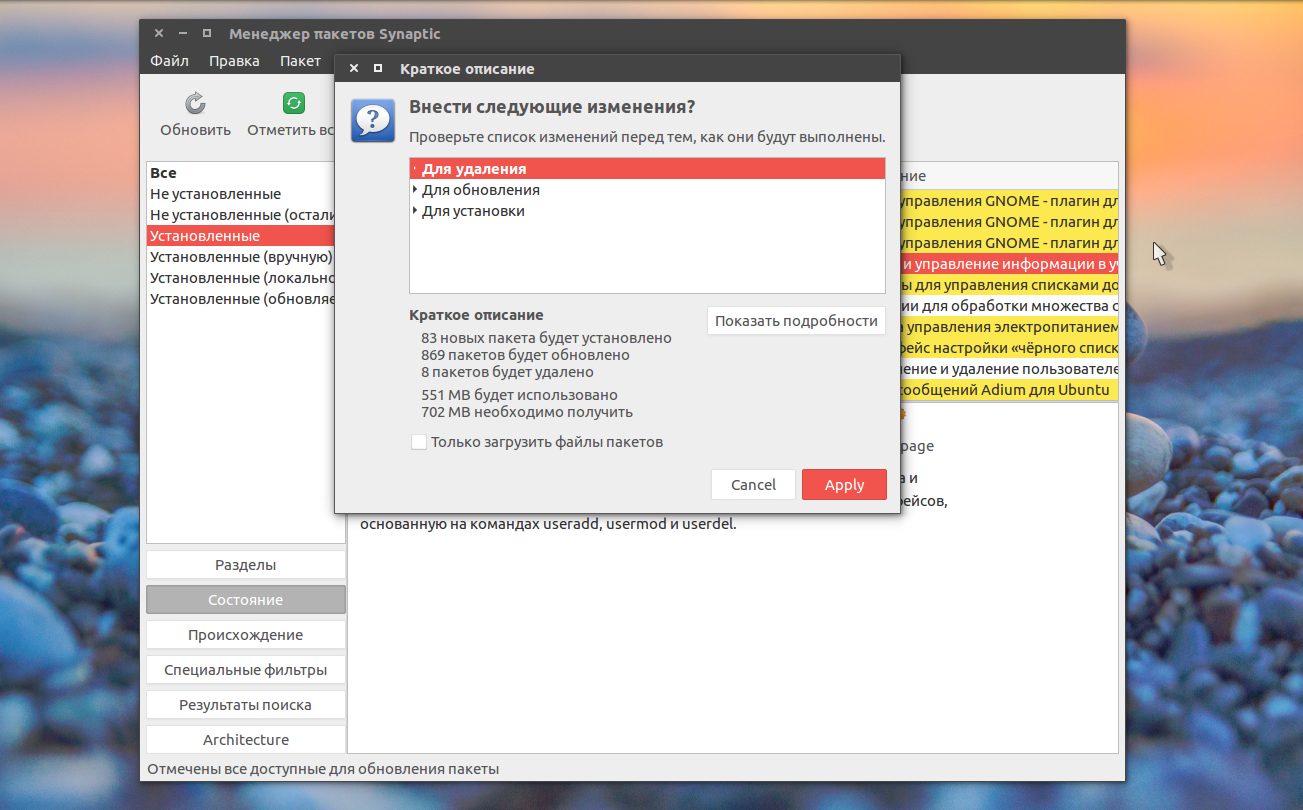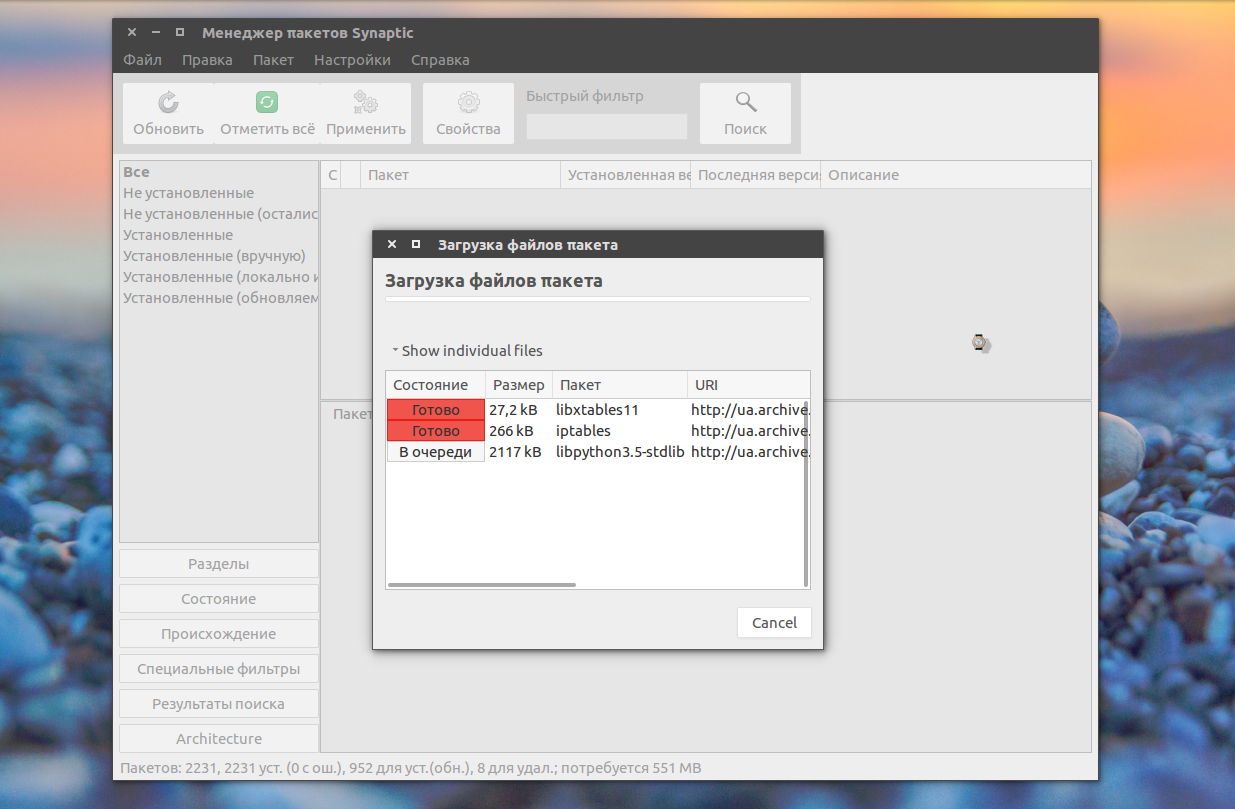- Установка обновлений Ubuntu
- Обновление программ в Ubuntu через менеджер обновлений
- Обновление пакетов Ubuntu через терминал
- Обновление пакетов Ubuntu через Synaptic
- Выводы
- Как обновлять систему linux
- Как обновить Linux Mint до 20
- Как обновить Linux Mint до 20
- 1. Архитектура
- 2. Обновление пакетов
- 3. Установка mintupdate
- 4. Проверка готовности
- 5. Загрузка пакетов
- 6. Обновление
- 7. Проверка
- Выводы
Установка обновлений Ubuntu
После того, как вы установили систему, в нашем случае Ubuntu или любой другой дистрибутив, его нужно регулярно обновлять. Установка обновлений Ubuntu необходима, чтобы получить новые версии программ, исправления ошибок, а также исправления проблем с безопасностью. Разработка Ubuntu происходит так, что новые версии программ поставляются только с релизом дистрибутива, а затем приходят только обновления исправляющие баги и проблемы с безопасностью. Но это не значит, что не нужно их устанавливать. Кроме того, если вы хотите также иметь самые новые версии программного обеспечения, то можете использовать PPA разработчиков и устанавливать программы от туда. Как правило, разработчики всегда загружают самые новые версии.
В этой статье будет как установить обновления Ubuntu, мы поговорим о том, как обновить программы Ubuntu через терминал, так и через графический интерфейс, с помощью стандартной утилиты — менеджер обновлений.
Обновление программ в Ubuntu через менеджер обновлений
В Ubuntu предусмотрен механизм обновления через менеджер обновлений. Это графическая программа, которая запускается время от времени и предлагает обновить систему если были выпущены новые обновления.
Менеджер обновлений Ubuntu довольно прост и вы можете запустить его через главное меню:
Сразу после запуска программа обновит списки программ из репозиториев, чтобы понять есть ли новые версии пакетов:
Если не возникло никаких ошибок связи с сетью или источниками программного обеспечения, вы увидите такое окно:
Программа говорит, сколько обновлений было найдено и сколько данных нужно скачать через интернет.
Осталось нажать кнопку Установить сейчас и начнется обновление пакетов Ubuntu:
Вы можете посмотреть более подробную информацию о процессе обновления:
После завершения обновления программ в ubuntu менеджер обновлений Ubuntu уведомит вас, что все пакеты были обновлены успешно.
Поведение менеджера обновлений можно настроить. Для этого откройте утилиту Программы и обновления, затем перейдите на вкладку обновления:
Тут вы можете указать какие обновления нужно устанавливать, как часто проверять обновления и что делать при появлении новых обновлений для программного обеспечения, например мы можем их сразу же установить без участия пользователя.
Обновление системы Ubuntu с помощью менеджера обновлений может показаться простым, и это так и есть, пока не возникли ошибки. А при возникновении ошибок нам нужно попытаться обновить систему через терминал, чтобы получить больше информации о проблеме.
Обновление пакетов Ubuntu через терминал
Для обновления через терминал обычно используется инструмент командной строки apt. Эта утилита позволяет не только обновлять пакеты, но и устанавливать и удалять программное обеспечение, искать программы, настраивать репозитории и т д.
Первым делом, нам необходимо выполнить обновление репозиториев ubuntu, для этого используется такая команда обновления ubuntu:
sudo apt update
Утилита нам сразу подсказывает, что есть обновления и мы можем узнать, какие пакеты будут обновлены:
apt list —upgradable
Теперь непосредственно обновление системы Ubuntu. Для этого есть две опции upgrade и full-upgrade (раньше dist-upgrade). Рассмотрим в чем разница между upgrade и dist upgrade:
- upgrade — устанавливает самые новые версии всех пакетов доступные в репозиториях. Использует все репозитории их /etc/apt/souces.list и /etc/apt/souces.list.d/*. То есть обновляются пакеты не только из официальных репозиториев, но и из PPA. Обновляются только установленные пакеты, если же для обновления пакета необходимо установить или удалить другой пакет, такие пакеты обновлены не будут.
- full-upgrade — кроме всего, что делает upgrade, здесь поддерживается умное разрешение зависимостей для новых версий пакетов. Конфликтующие пакеты могут быть удалены, а новые, дополнительные — установлены.
Таким образом, установка обновлений Ubuntu может быть выполнена одной из команд:
sudo apt upgrade
sudo apt full-upgrade
Причем рекомендуется именно вторая команда обновления ubuntu, поскольку она более продумана и обновляет больше пакетов.
Здесь не обязательно обновлять все пакеты, мы можем обновить только один определенный пакет, например браузер:
sudo apt full-update firefox
Опцию full-update мы используем чтобы обновить включая установку новых зависимостей.
Обновление пакетов Ubuntu через Synaptic
Обновлять пакеты Ubuntu можно не только с помощью стандартных пакетных менеджеров. Также есть и сторонние программы. Например Synaptic. Если он у вас еще не установлен, это легко исправить:
sudo apt install synaptic
Запустить программу можно из главного меню:
Главное окно программы выглядит вот так:
Программа работает не совсем привычным образом. Чтобы выполнить операции над пакетами, необходимо их сначала отметить, а затем уже применить нужную операцию. Такая же ситуация с обновлением.
Но давайте обо всем по порядку, сначала необходимо обновить списки пакетов из репозиториев, чтобы программа узнала, есть ли новые версии, это аналогичное действие команды apt update или, тому что выполняется при старте стандартного менеджера обновлений, так сказать проверка обновлений ubuntu. Откройте меню правка и выберите Обновить сведения о пакетах:
Дальше обновление системы Ubuntu. Как я и сказал, нужно сначала отметить пакеты, с которыми будем работать. Поскольку обновляем все, перейдите на вкладку состояние, установленные и нажмите кнопку Отметить все. Программа сама определит, что для данных пакетов есть обновления и если кроме обновления пакетов ubuntu нужно выполнять дополнительные действия, она покажет их:
Можно пойти другим путем, на той же вкладке нажать Ctrl+A, чтобы отметить все пакеты, затем в контекстном меню выбрать Отметить для обновления:
Независимо от способа, дальше нажимаем Применить:
Программа опять покажет, какие изменения будут внесены в систему, нажмите Apply:
Только теперь начнется загрузка пакетов:
После завершения установки обновлений программа выдаст сообщение, что все прошло успешно.
Выводы
Установка обновлений Ubuntu, не такое уж сложное дело, но оно должно выполняться периодически, чтобы поддерживать систему в актуальном состоянии и безопасности. Из этой статьи вы узнали целых три способа выполнить обновление пакетов Ubuntu. Этого вполне достаточно, чтобы выбрать подходящий для вас. Часто во время обновлений возникают ошибки, что делать если Ubuntu не обновляется мы рассмотрим в следующей статье.
Источник
Как обновлять систему linux
09 янв 2018, 01:27
Хотел бы поделиться не большим «джентльменским набором» основных необходимых команд. Буду очень рад, если Вы будете предлагать еще и дополнять список.
КОМАНДЫ:
Обновление базы данных пакетов:
Самый быстрый и удобный способ «обновить» вашу систему использовать команду:
sudo apt update && sudo apt upgrade -y
Команда, которая поможет удовлетворить все зависимости пакета, если они не установлены:
sudo apt install -f
Все пакеты у которых есть новая версии:
apt list —upgradeable
Все установленные пакеты в системе:
apt list —installed
Все пакеты, доступные для вашей системы:
apt list —all-versions
Самый простой способ освободить дисковое пространство, использовать опцию autoremove:
sudo apt autoremove
Размер кеша можно увидеть с помощью следующей команды:
sudo du -sh /var/cache/apt
Для того чтобы очистить кэш, можно использовать несколько вариантов:
Удалить только устаревшие пакеты, например те, которые заменены недавним обновлением:
sudo apt autoclean
Или очистить кэш целиком (освобождает больше места на диске):
sudo apt clean
Очистка кэша миниатюр (2 команды):
rm -v -f
/.thumbnails/*/*.png
rm -v -f
/.thumbnails/*/*/*.png
Устаревшие файлы конфигурации (2 команды):
dpkg -l | awk ‘/^rc/
sudo aptitude purge
Самый простой способ удаления не нужных ядер, это набрать в терминале вот такую строку (текущее ядро останется не тронутым):
Выполнить последовательно все команды и перезагрузиться:
sudo apt-get purge $(dpkg -l ‘linux-*’ | sed ‘/^ii/!d;/'»$(uname -r | sed «s/\(.*\)-\([^0-9]\+\)/\1/»)»‘/d;s/^[^ ]* [^ ]* \([^ ]*\).*/\1/;/6/!d’ | head -n -1)
sudo apt autoremove
sudo reboot
БОНУС:
Скорость загрузки системы:
systemd-analyze
Скорость загрузки служб ОС:
systemd-analyze blame
Источник
Как обновить Linux Mint до 20
Недавно вышла новая версия дистрибутива Linux Mint 20, основанная на LTS выпуске Ubuntu 20.04. В этой новой версии обновлено окружение Cinnamon до 4.6, улучшен внешний вид, улучшена поддержка Nvidia Optimus, добавлен новый инструмент передачи файлов по локальной сети под названием Warpinator, улучшена поддержка приложений Electron.
Однако новая версия Linux Mint не поддерживает 32 битную архитектуру, а также разработчики отказались от перехода к использованию пакетного менеджера snap. В этой небольшой статье мы рассмотрим как обновить Linux Mint 19.3 до 20 с кодовым именем Ульяна.
Как обновить Linux Mint до 20
Обратите внимание, что обновление — это опасная процедура, которая может повредить вашу систему и ваши файлы. поэтому лучше скопируйте важные файлы на другой диск или внешний носитель.
1. Архитектура
Обновление доступно только для 64 битных систем, поскольку 32-битная архитектура в новой версии больше не поддерживается. Если у вас была установлена 32-битная система на 64 битный процессор, то вам придется переустановить её для получения новой версии. Для просмотра архитектуры системы выполните:
Если команда выведет amd64, значит всё хорошо и вы используете 64-битную архитектуру, если же i386 — вам понадобиться переустановка.
2. Обновление пакетов
Прежде чем выполнять обновление Linux Mint до новой версии следует обновить все пакеты, установленные в системе. Для этого выполните:
sudo apt update && sudo apt upgrade
3. Установка mintupdate
Разработчики Linux Mint выпустили специальную утилиту для обновления дистрибутива до следующего релиза под названием mintupgrade. Для её установки выполните:
sudo apt install mintupgrade
4. Проверка готовности
Этот шаг не обязательный, но лучше его выполнить. С помощью команды check вы можете проверить, готова ли ваша система к обновлению, а также посмотреть какие пакеты будут обновлены или удалены. Утилита заменит ваши репозитории на новые и покажет какие изменения будут внесены в систему. Это своего рода тестовый прогон:
Утилита требует, чтобы в вашей системе была установлена программа timeshift, а также были созданы снимки системы, которые бы позволили её восстановить в случае возникновения проблем. Если вы не хотите этого делать достаточно создать пустой файл /etc/timeshift.json:
После завершения проверки утилита выдаст сообщение, что симуляция обновления прошла успешно:
Если же возникли какие-нибудь конфликты пакетов их следует разрешить перед обновлением, чтобы избежать проблем в процессе.
5. Загрузка пакетов
Прежде чем переходить к обновлению необходимо загрузить пакеты, которые потребуются для обновления. Команда только загружает необходимые пакеты ничего не обновляя, вы всё ещё можете передумать:
6. Обновление
После этого шага уже пути назад не будет, ваши репозитории будут заменены на репозитории новой версии системы, а пакеты будут обновлены. Вернуть систему в прежнее состояние можно будет только если вы создали снимок состояния с помощью Timeshift. Для запуска обновления выполните:
Обновление затронет очень большое количество пакетов и может занять много времени в зависимости от мощности вашего процессора. Последний шанс передумать:
Во время обновления вам нужно будет выбрать клавишу переключения раскладки:
Надо ли перезапускать службы systemd из пакета после переустановки:
Обновление займет очень долго, и в процессе вам надо время от времени возвращаться к компьютеру чтобы ввести пароль. У меня таких запросов было три. Видимо обновление устанавливается в несколько этапов и надо несколько раз запускать пакетный менеджер. Когда обновление будет завершено вы получите такое сообщение:
Перезагрузите компьютер из меню или командой в терминале:
7. Проверка
Теперь вы можете проверить версию системы открыв файл /etc/os-release. Как видите, теперь здесь указана новая версия:
Ещё можно посмотреть информацию в графической утилите О Системе:
Выводы
Сегодня мы разобрали как выполняется обновление Linux Mint 19.3 до 20. Благодаря утилите от разработчиков дистрибутива — mintupgrade, это очень просто. Во всяком случае намного проще, чем вручную менять репозитории и разрешать конфликты возникшие между установленными и новыми пакетами. А вы уже обновились до Linux Mint 20? Как вам новая система? Напишите в комментариях!
Источник