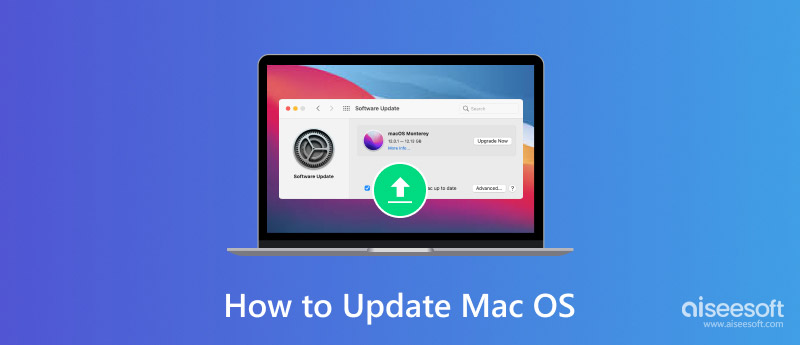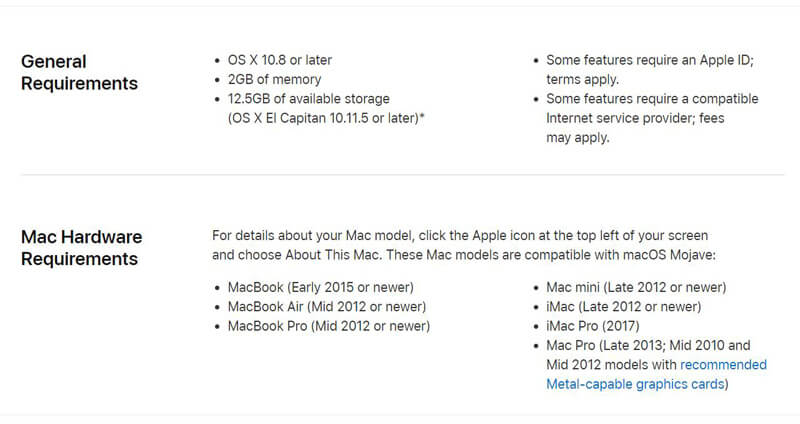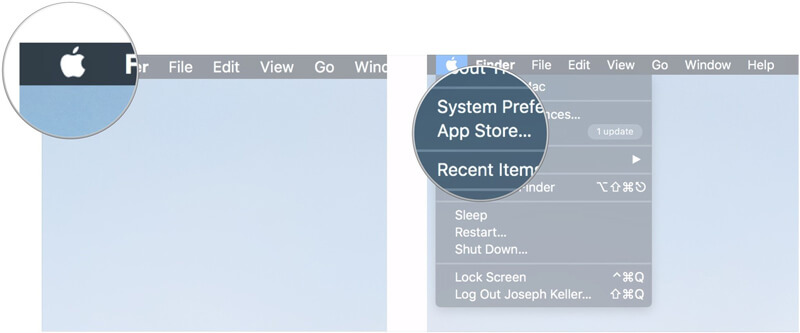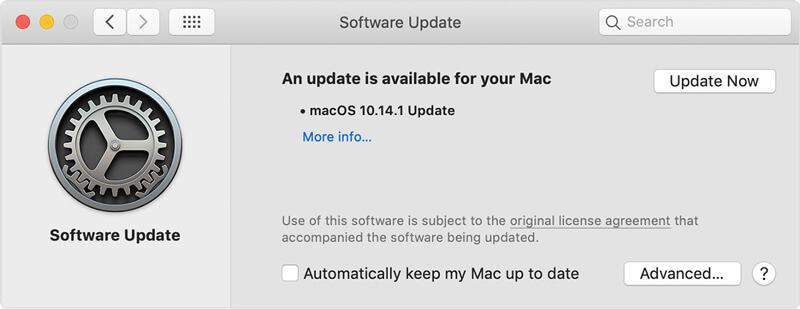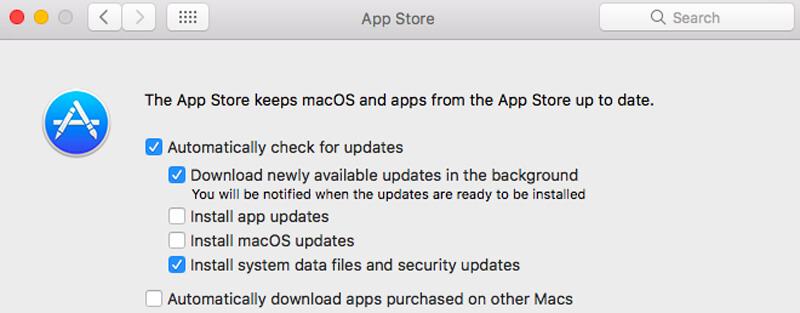- Поддержка macOS
- Выполните обновление до macOS Big Sur
- Проверка совместимости
- Создание резервной копии
- Освобождение места на жестком диске
- Загрузите macOS Big Sur
- Знакомство с macOS Big Sur
- Пункт управления
- Центр уведомлений
- Safari
- Сообщения
- Изменение настроек «Обновление ПО» на Mac
- настройки «Обновления ПО»
- Дополнительные настройки раздела «Обновление ПО»
- Обновление macOS до последней версии
- Особенности и требования новой версии
- Процедура обновления до macOS Mojave
- Возможные проблемы и их решения
- Заключение
- Обновление Mac OS — Как загрузить и обновить операционную систему Mac
- Часть 1. Как обновить Mac до MacOS Mojave / High Sierra
- Бесплатно загрузите и установите обновление Mac OS
- Еще один способ обновить Mac OS
- Часть 2. Как включить / выключить автоматическую загрузку обновлений Mac OS
- Часть 3. Лучшее резервное копирование и восстановление данных Mac, которые вы хотели бы знать
Поддержка macOS
Выполните обновление до macOS Big Sur
Перед установкой этого обновления необходимо подготовить компьютер Mac.
Проверка совместимости
ОС macOS Big Sur совместима с большинством моделей Mac, выпущенными в 2013 году или позже.
Создание резервной копии
Перед обновлением сделайте резервную копию с помощью Time Machine или поместите свои файлы в хранилище iCloud.
Освобождение места на жестком диске
Если установщику требуется больше места на диске для обновления, освободите его с помощью инструментов, поставляемых с компьютером Mac.
Загрузите macOS Big Sur
При обновлении с macOS Mojave или более поздней версии перейдите в меню Apple > «Системные настройки», затем нажмите «Обновление ПО». Если вы используете macOS более ранней версии, воспользуйтесь App Store.
Знакомство с macOS Big Sur
Узнайте о некоторых новых возможностях macOS Big Sur.
Пункт управления
Пункт управления — это единый центр, позволяющий в любое время изменять различные настройки, например Bluetooth, Wi-Fi, звук и режим «Не беспокоить».
Центр уведомлений
Центр уведомлений располагает уведомления, а также виджеты с большим количеством данных на одной панели, что позволяет легко и быстро получать необходимую информацию.
Safari
Настраивайте начальную страницу, без труда открывайте нужные страницы с помощью строки новых вкладок и проверяйте новые отчеты о конфиденциальности, из которых можно узнать, как именно Safari защищает вашу личную информацию.
Сообщения
Отправляйте сообщения друзьям и родным с помощью новых функций, помогающих следить за групповыми разговорами и предоставляющих новые, интересные способы самовыражения.
Воспользуйтесь расширенными возможностями редактирования в приложении «Фото», чтобы без труда вносить простые и более сложные изменения в свои фотографии.
Источник
Изменение настроек «Обновление ПО» на Mac
Используйте раздел настроек «Обновление ПО» для обновления программного обеспечения macOS и настройки автоматической проверки наличия новых обновлений и их загрузки на Mac.
Чтобы открыть раздел настроек «Обновление ПО», выберите меню Apple
> «Системные настройки», затем нажмите «Обновление ПО».
настройки «Обновления ПО»
Нажмите «Обновить сейчас» в правом верхнем углу панели, чтобы установить все доступные обновления системного программного обеспечения и другие обновления, отображаемые в панели «Обновление ПО».
Если кнопка «Обновить сейчас» не отображается, значит, на Mac уже установлено новейшее ПО.
Если доступны обновления, нажмите «Подробнее» для просмотра информации о доступных обновлениях.
Чтобы увидеть подробную информацию об обновлении, выберите его.
Чтобы установить обновления, поставьте флажки рядом с нужными обновлениями, затем нажмите «Установить сейчас».
Автоматически устанавливать обновления ПО Mac
Установите этот флажок, чтобы Mac устанавливал обновления автоматически.
Нажмите «Дополнительно», чтобы настроить дополнительные параметры автоматической установки системного программного обеспечения и обновлений.
Примечание. Rosetta — это программное обеспечение в составе macOS, которое позволяет открывать на компьютерах Mac с чипом Apple приложения, созданные для компьютеров Mac с процессором Intel. В некоторых странах и регионах ПО Rosetta может быть удалено во время обновления macOS на Mac с чипом Apple.
Дополнительные настройки раздела «Обновление ПО»
Проверять наличие обновлений
Включение автоматической проверки наличия обновлений для Вашего Mac.
Загружать новые обновления в фоновом режиме
Загрузка обновлений на компьютер Mac без запросов подтверждения.
Устанавливать обновления macOS
Включение автоматической установки macOS для Вашего Mac.
Устанавливать обновления приложений из App Store
Включение автоматической установки приложений для Вашего Mac из App Store.
Устанавливать системные файлы и обновления системы безопасности
Автоматическая установка системных файлов и обновлений функций безопасности на компьютере Mac.
Важно! Рекомендуется выбрать «Проверить наличие обновлений», «Загружать новые обновления в фоновом режиме» и «Устанавливать системные файлы и обновления системы безопасности», чтобы автоматически получать новейшие обновления.
Если после обновления macOS Вы видите красную метку на значке Системных настроек в панели Dock, Вам нужно предпринять одно или несколько действий. Например, если Вы не полностью настроили iCloud, на значке в Dock появится метка. При нажатии значка откроются настройки iCloud, и Вы сможете закончить настройку.
Подробнее о процессе обновления и загрузки приложений из App Store см. в разделе Получение приложений и расширений Safari из App Store.
Источник
Обновление macOS до последней версии
Особенности и требования новой версии
Самой свежей на момент написания настоящей статьи является macOS Mojave 10.14.3, выпущенная в октябре 2018 г. Из заметных новшеств этот релиз принёс долгожданную тёмную тему оформления, более глубокую интеграцию ассистента Siri, средство систематизации файлов «Стеки», а также улучшенный инструментарий для снятия скриншотов. Общие системные требования для установки этого обновления выглядят так:
- OS X 10.8 или новее;
- 2 Гб оперативной памяти;
- 12,5 Гб свободного пространства на диске;
Обратите внимание, что Мохаве получится установить не на все устройства Apple – убедитесь, что ваше соответствует списку далее.
- MacBook выпуска 2015 г. или позже;
- MacBook Air выпуска 2012 г. или позже;
- MacBook Pro выпуска 2012 г. или позже;
- Mac mini выпуска 2012 г. или позже;
- iMac выпуска 2012 г. или позже;
- iMac Pro;
- Mac Pro выпуска 2013 г., 2010 г. и 2012 г. с видеокартой, поддерживающей технологию Metal.
Процедура обновления до macOS Mojave
Перед тем как перейти к обновлению, рекомендуем сделать резервную копию посредством Time Machine: во-первых, это поможет вернуть функциональность компьютеру в случае проблем с апдейтом; во-вторых, обезопасит важные данные; в-третьих, позволит откатиться, если обновление вас не устроит.
- Откройте меню Apple и выберите «Системные настройки».
Найдите пункт «Time Machine» и воспользуйтесь им.
Нажмите на пункт «Выбрать резервный диск». Используйте один из внутренних накопителей или подключите внешний, как рекомендует сама компания Эппл.
Теперь можно приступать к обновлению.
- Откройте Mac AppStore из панели Dock.
Выберите результат из категории «Утилиты».
Нажмите на кнопку «Загрузить», чтобы начать скачивание установочного файла.
Обратите внимание! Инсталлятор имеет размер около 6 Гб, поэтому процесс загрузки может занять длительное время!
В них должен появиться новый пункт под названием «Установка macOS Mojave». Запустите это приложение.
Выберите пункт «Продолжить».
Также потребуется принять лицензионное соглашение.
Далее инсталлятор предложит выбрать диск для установки новой версии макОС. Чаще всего будет доступен основной накопитель, «macintosh HD», его и выбирайте.
Готово – ваше устройство Apple обновлено до новейшией версии операционной системы.
Возможные проблемы и их решения
Некоторые пользователи могут столкнуться с трудностями в процессе загрузки или установки обновлений. Ниже мы опишем самые частые проблемы и методы их устранения.
Инсталлятор Mojave загружается слишком долго
В первую очередь проблема заключается в недостаточно быстром соединении с интернетом. Также зависать загрузка может при обрыве связи или проблемах с серверами Эппл. Последнее можно проверить по следующей ссылке.
Также есть резон использовать проводное соединение, а не Wi-Fi – просто подключите ваш компьютер к роутеру или вставьте кабель интернета в соответствующий разъём.
Инсталлятор выдаёт ошибку «macOS could not be installed on your computer»
Если инсталлятор новейшей макОС сообщает, что не может установить обновление, проделайте следующее:
- Закройте установщик сочетанием клавиш Command+Q.
- Проверьте, хватает ли на жестком диске/SSD свободного места: напоминаем, что для macOS Mojave нужно не менее 12,5 Гб пространства. Также не помешает проверить состояние накопителя посредством «Дисковой утилиты».

Если опять получаете ошибку, закройте инсталлятор и выключите компьютер. Затем включите снова, но на этот раз с зажатой клавишей Shift: это инициирует загрузку системы в «Безопасном режиме», где работают только важные системные компоненты. После полного включения устройства попробуйте провести процедуру инсталляции обновления.
Если «Безопасный режим» не помог, попробуйте установить Combo-версию обновления – скачать её можно с официального сайта Apple по ссылке далее.
Дело в том, что апдейт из AppStore неполный – в нём отсутствуют некоторые системные файлы. Эти данные могут быть повреждены на конечной системе, отчего их потребуется заменить. В этом и поможет Комбо-версия инсталлятора. Установка этого варианта ничем не отличается от обычной, но занимает чуть больше времени.
Установка прошла некорректно, компьютер не загружает систему
Если на последнем этапе инсталляции что-то пошло не так, и компьютер не может загрузиться в систему, зайдите в режим восстановления и восстановитесь из резервной копии либо переустановите ОС.
Заключение
Установка последней версии macOS представляет собой простую задачу, но при условии соответствия аппаратных характеристик устройства системным требованиям для апдейта.
Помимо этой статьи, на сайте еще 12315 инструкций.
Добавьте сайт Lumpics.ru в закладки (CTRL+D) и мы точно еще пригодимся вам.
Отблагодарите автора, поделитесь статьей в социальных сетях.
Источник
Обновление Mac OS — Как загрузить и обновить операционную систему Mac
Я хочу обновить Mac OS моего MacBook Pro до новой доступной версии, такой как macOS High Sierra или macOS Mojave. Я не обновляю его больше года. После нескольких обновлений Mac OS по-прежнему будет более низкой версией, как OS X 10.11. Можно ли напрямую загрузить и установить последнюю версию Mac OS?
Последние Apple Обновление Mac OS всегда может принести много удивительных возможностей. В то же время он исправит основные ошибки в старых версиях и поможет вашему Mac работать лучше. Перед обновлением операционной системы Mac необходимо проверить требования к оборудованию и функциям Mac.
Это довольно легко обновить Mac OS, Но по разным причинам вам может быть сложно напрямую обновить его до предпочитаемой версии, например, до последней версии MacOS Mojave, особенно если вы давно не обновлялись. Учитывая, что здесь, в этом посте, мы покажем вам подробности о как обновить свой Mac.
Часть 1. Как обновить Mac до MacOS Mojave / High Sierra
Apple выпустила последнюю версию macOS Monterey 12, которая позволяет получить обновление на большинстве устройств Mac. В этой операционной системе разработано много интересных новых функций, таких как служба подписки Apple News +. Но перед обновлением вы должны проверить приведенные ниже требования.
Бесплатно загрузите и установите обновление Mac OS
Примечание: Если опция обновления отсутствует, вы можете напрямую загрузить и установить Mac OS из Mac App Store. Иногда вам может потребоваться переустановить Mac OS, нажмите здесь Проверять.
Еще один способ обновить Mac OS
Примечание: Перед обновлением Mac OS вы можете нажать «Подробнее», чтобы проверить детали каждого обновления. Здесь вы можете выбрать предпочтительный вариант и напрямую обновить Mac до этой версии ОС. Если вы используете EL Capitan, Mac OS X 10.11 или другие ранние версии, вам лучше выбрать подходящее обновление здесь.
Часть 2. Как включить / выключить автоматическую загрузку обновлений Mac OS
По разным причинам многим пользователям Mac нравится отключать автоматическое обновление Mac OS. Здесь, в этой части, мы покажем вам, как включить или отключить автоматическое обновление. Вы можете настроить параметры в зависимости от ваших потребностей.
Часть 3. Лучшее резервное копирование и восстановление данных Mac, которые вы хотели бы знать
Перед обновлением вашего Mac, вам предлагается сделать резервную копию всех важных файлов. Вы можете сделать полную резервную копию вашего Mac. Или вы можете выбрать некоторые профессиональные инструменты для резервного копирования только некоторых ценных данных.
Здесь мы искренне рекомендуем мощный Mac Data Recovery, чтобы помочь вам сделать работу. Помимо резервного копирования данных Mac, он также позволяет вам восстановить удаленные / потерянные файлы Mac легко.
- Резервное копирование всех типов данных на вашем Mac.
- Поддержка фотографий, документов, электронных писем, видео, аудио и многое другое.
- Восстановление удаленных / потерянных данных с внутреннего / внешнего жесткого диска Mac.
- Восстановление файлов с карты памяти, USB-накопителя, флэш-накопителя, камеры и т. Д.
- Легко обрабатывать различные ситуации потери данных, такие как удаление, форматирование диска, RAW жесткий диск, сбой компьютера и т. Д.
Мы в основном говорили о как обновить свой Mac на этой странице. Теперь вы можете легко обновить Mac до macOS Mojave, High Sierra или других нужных вам версий. Мы покажем подробные шаги по обновлению операционной системы Mac. Более того, вы познакомите вас с отличным инструментом резервного копирования и восстановления данных Mac для лучшей защиты ваших данных. Оставьте нам сообщение в комментарии, если у вас все еще есть вопросы.
Что вы думаете об этом посте.
Рейтинг: 4.5 / 5 (на основе голосов 77) Подпишитесь на нас в
Не знаете, как исправить новые проблемы с обновлением iPhone? Из этой статьи вы можете получить подробные решения проблем обновления iOS 11 и iOS 12. Просто читай и следуй.
Хотите быстро увидеть скрытые файлы на Mac? Здесь мы предоставили вам 3 часто используемых метода, которые помогут вам просмотреть скрытые папки или показать папку библиотеки в macOS Mojave.
Хотите использовать последнюю версию iTunes? Как обновить iTunes до последней версии? Вы можете найти несколько решений для эффективного обновления iTunes.
Советы по Mac OS
Aiseesoft Data Recovery — это лучшее программное обеспечение для восстановления данных, которое восстанавливает удаленные / потерянные фотографии, документы, электронные письма, аудио, видео и т. Д. С вашего ПК / Mac.
Источник