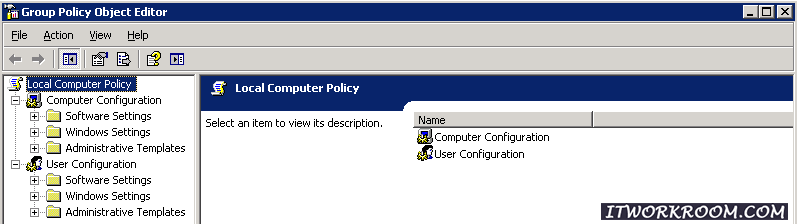- Общие сведения об обновлениях Windows Server Overview of Windows Server upgrades
- До какой версии Windows Server лучше всего обновляться? Which version of Windows Server should I upgrade to?
- Настройка компьютера на обновление через WSUS
- Установка и настройка сервера обновлений WSUS
- Перед установкой
- Установка роли
- Первый запуск и настройка WSUS
- Завершение настройки сервера обновлений
- Установка Microsoft Report Viewer
- Донастройка WSUS
- 1. Группы компьютеров
- 2. Автоматические утверждения
- 3. Добавление компьютеров в группы
- Настройка клиентов
- Групповая политика (GPO)
- Настройка клиентов через реестр Windows
- Автоматическая чистка WSUS
Общие сведения об обновлениях Windows Server Overview of Windows Server upgrades
Процесс обновления до новой версии Windows Server может отличаться в зависимости от используемой операционной системы и выбранного пути. The process of upgrading to a newer version of Windows Server can vary greatly, depending on which operating system you are starting with and the pathway you take. Чтобы определить действия, выполняемые в новом развертывании Windows Server, мы будем использовать следующие термины. We use the following terms to distinguish between different actions, any of which could be involved in a new Windows Server deployment.
Обновление с более ранней версии. Upgrade. Также именуется «обновление на месте». Also known as an «in-place upgrade». Вы переходите с более старой версии операционной системы на более новую, сохраняя неизменным физическое оборудование. You move from an older version of the operating system to a newer version, while staying on the same physical hardware. Именно этот метод мы рассмотрим в этой статье. This is the method we will be covering in this section.
Обновления на месте можно дополнить поддержкой общедоступного или частного облачного поставщика, но соответствующие возможности и процедуры нужно уточнять отдельно у каждого из них. In-place upgrades might also be supported by public or private cloud companies; however, you must check with your cloud provider for the details. Кроме того, вы не сможете выполнить обновление на месте для Windows Server, если настроена загрузка с VHD. Additionally, you’ll be unable to perform an in-place upgrade on any Windows Server configured to Boot from VHD. Обновление на месте от выпусков Windows Storage Server до Windows Server 2019 не поддерживается. An In-Place Upgrade from Windows Storage Server Editions to Windows Server 2019 is not supported. Вместо этого можно выполнить миграцию или установку. You can perform either a Migration or Installation instead.
Установка. Installation. Также именуется «чистая установка». Also known as a «clean installation». Вы переходите с более старой версии операционной системы на более новую, полностью удалив старую установку. You move from an older version of the operating system to a newer version, deleting the older operating system.
Миграция. Migration. Вы переходите с более старой версии операционной системы на более новую путем ее переноса на другой набор оборудования или другую виртуальную машину. You move from an older version of the operating system to a newer version of the operating system, by transferring to a different set of hardware or virtual machine.
Последовательное обновление операционной системы кластера. Cluster OS Rolling Upgrade. Вы обновляете ОС узлов кластера, не останавливая рабочие нагрузки Hyper-V и (или) масштабируемого файлового сервера. You upgrade the operating system of your cluster nodes without stopping the Hyper-V or the Scale-Out File Server workloads. Эта функция позволяет избежать простоя, который может нарушать соглашения об уровне обслуживания. This feature allows you to avoid downtime which could impact Service Level Agreements. Дополнительные сведения см. в статье Последовательное обновление ОС кластера. For more information, see Cluster operating system rolling upgrade
Преобразование лицензии. License conversion. Вы преобразуете определенный выпуск версии в другой выпуск той же версии за один шаг, выполнив простую команду и предоставив соответствующий лицензионный ключ. Convert a particular edition of the release to another edition of the same release in a single step with a simple command and the appropriate license key. Это называется преобразованием лицензии. We call this «license conversion». Например, если ваш сервер работает под управлением Windows Server 2016 Standard, вы можете преобразовать его в Windows Server 2016 Datacenter. For example, if your server is running Windows Server 2016 Standard, you can convert it to Windows Server 2016 Datacenter.
До какой версии Windows Server лучше всего обновляться? Which version of Windows Server should I upgrade to?
Мы рекомендуем всегда обновлять ОС до последней версии Windows Server: сейчас это Windows Server 2019. We recommend upgrading to the latest version of Windows Server: Windows Server 2019. Использование последней версии Windows Server предоставит вам все современные функции, в том числе повышающие безопасность и производительность. Running the latest version of Windows Server allows you to use the latest features – including the latest security features – and delivers the best performance.
Однако мы понимаем, что это не всегда возможно. However, we realize that’s not always possible. По представленной ниже схеме вы можете выбрать для себя оптимальную версию Windows Server в зависимости от текущей версии. You can use the following diagram to figure out which Windows Server version you can upgrade to, based on the version you’re currently on:
При обновлении Windows Server обычно можно пропустить одну, а иногда даже две версии. Windows Server can typically be upgraded through at least one, and sometimes even two, versions. Например, Windows Server 2012 R2 и Windows Server 2016 можно обновить на месте до Windows Server 2019. For example, Windows Server 2012 R2 and Windows Server 2016 can both be upgraded in-place to Windows Server 2019.
Вы также можете провести обновление с ознакомительной версии операционной системы на розничную, с более старой розничной версии на более новую или, в некоторых случаях, с корпоративного выпуска ОС на обычный. You can also upgrade from an evaluation version of the operating system to a retail version, from an older retail version to a newer version, or, in some cases, from a volume-licensed edition of the operating system to an ordinary retail edition. Дополнительные сведения о поддерживаемых способах, отличных от обновления на месте, см. в этой статье. For more information about upgrade options other than in-place upgrade, see Upgrade and conversion options for Windows Server.
Настройка компьютера на обновление через WSUS
Windows Server Update Services (WSUS) — сервер обновлений ОС и продуктов Microsoft. Программа бесплатно может быть скачана с сайта Microsoft и установлена на серверную ОС семейства Windows Server. Сервер обновлений синхронизируется с сайтом Microsoft, скачивая обновления, которые могут быть распространены внутри локальной сети. Это экономит внешний трафик компании и позволяет быстрее устанавливать исправления ошибок и уязвимостей в операционных системах Windows на рабочих местах, а также позволяет централизованно управлять обновлениями серверов и рабочих станций.
Для настройки компьютера на обновление через WSUS: нажать WIN+R ввести gpedit.msc, откроется консоль управления групповыми политиками.
Перейти: Computer Configuration (Конфигурация компьютера) — Administrative Templates (Административные шаблоны) — Windows Update (Обновления Windows) — Specify intranet Microsoft update services location (Специфическое месторасположение сервисов обновления Microsoft). 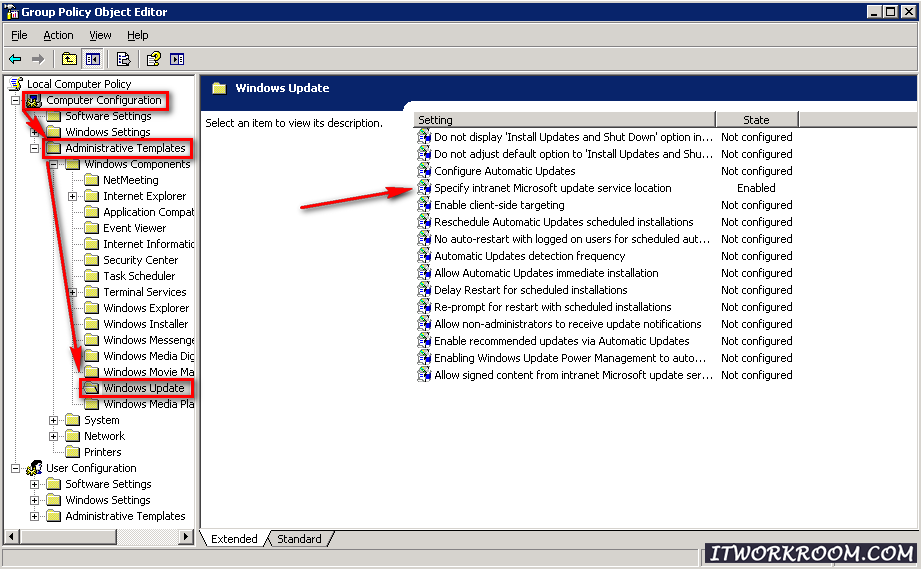
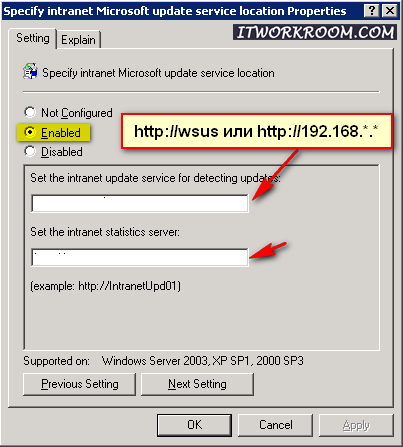
[HKEY_LOCAL_MACHINE\SOFTWARE\Policies\Microsoft\Windows\WindowsUpdate]
«WUServer»=»http://*.*.*.*»
«WUStatusServer»=»http://*.*.*.*»
[HKEY_LOCAL_MACHINE\SOFTWARE\Policies\Microsoft\Windows\WindowsUpdate\AU]
«NoAutoUpdate»=dword:00000000
«AUOptions»=dword:00000004
«ScheduledInstallDay»=dword:00000000
«ScheduledInstallTime»=dword:0000000c
«UseWUServer»=dword:00000001
«RescheduleWaitTime»=dword:0000000a
Для скорейшего отображения нового добавленного клиента в оснастке wsus необходимо запустить команду на данном клиенте:
Установка и настройка сервера обновлений WSUS
Windows Server Update Services или WSUS предназначен для распространения обновлений внутри сети. Он позволит скачивать все пакеты для их установки на один сервер и распространять данные пакеты по локальной сети. Это ускорит процесс получения самих обновлений, а также даст администратору контроль над процессом их установки.
В данной инструкции мы рассмотрим пример установки и настройки WSUS на Windows Server 2012 R2.
Перед установкой
Рекомендуется выполнить следующие действия, прежде чем начать установку WSUS:
Также нужно убедиться, что на сервере достаточно дискового пространства. Под WSUS нужно много места — в среднем, за 2 года использования, может быть израсходовано около 1 Тб. Хотя, это все условно и, во многом, зависит от количества программных продуктов, которые нужно обновлять и как часто выполнять чистку сервера от устаревших данных.
Установка роли
Установка WSUS устанавливается как роль Windows Server. Для начала запускаем Диспетчер серверов:
В правой части открытого окна нажимаем Управление — Добавить роли и компоненты:
На странице приветствия просто нажимаем Далее (также можно установить галочку Пропускать эту страницу по умолчанию):
На следующей странице оставляем переключатель в положении Установка ролей или компонентов:
Далее выбираем сервер из списка, на который будем ставить WSUS:
В окне «Выбор ролей сервера» ставим галочку Службы Windows Server Update Services — в открывшемся окне (если оно появится) нажимаем Добавить компоненты:
Среди компонентов оставляем все по умолчанию и нажимаем Далее:
Мастер запустит предварительную настройку служб обновления — нажимаем Далее:
Среди ролей службы можно оставить галочки, выставленные по умолчанию:
Прописываем путь, где WSUS будет хранить файлы обновлений:
* в нашем примере был прописан путь C:\WSUS Updates. Обновления нужно хранить на разделе с достаточным объемом памяти.
Запустится настройка роли IIS — просто нажимаем Далее:
Среди служб ролей оставляем все галочки по умолчанию и нажимаем Далее:
В последнем окне проверяем сводную информацию о всех компонентах, которые будут установлены на сервер и нажимаем Установить:
Процесс установки занимаем несколько минут. После завершения можно закрыть окно:
Установка роли WSUS завершена.
Первый запуск и настройка WSUS
После установки наш сервер еще не готов к работе и требуется его первичная настройка. Она выполняется с помощью мастера.
В диспетчере сервера кликаем по Средства — Службы Windows Server Update Services:
При первом запуске запустится мастер завершения установки. В нем нужно подтвердить путь, по которому мы хотим хранить файлы обновлений. Кликаем по Выполнить:
. и ждем завершения настройки:
Откроется стартовое окно мастера настройки WSUS — идем далее:
На следующей странице нажимаем Далее (при желании, можно принять участие в улучшении качества продуктов Microsoft):
Далее настраиваем источник обновлений для нашего сервера. Это может быть центр обновлений Microsoft или другой наш WSUS, установленный ранее:
* в нашем примере установка будет выполняться из центра Microsoft. На данном этапе можно сделать сервер подчиненным, синхронизируя обновления с другим WSUS.
Если в нашей сети используется прокси-сервер, задаем настройки:
* в нашем примере прокси-сервер не используется.
Для первичной настройки WSUS должен проверить подключение к серверу обновлений. Также будет загружен список актуальных обновлений. Нажимаем Начать подключение:
. и дожидаемся окончания процесса:
Выбираем языки программных продуктов, для которых будут скачиваться обновления:
Внимательно проходим по списку программных продуктов Microsoft и выбираем те, которые есть в нашей сети, и для который мы хотим устанавливать обновления:
* не стоит выбирать все программные продукты, так как на сервере может не хватить дискового пространства.
Выбираем классы обновлений, которые мы будем устанавливать на компьютеры:
* стоит воздержаться от установки обновлений, которые могут нанести вред, например, драйверы устройств в корпоративной среде не должны постоянно обновляться — желательно, чтобы данный процесс контролировался администратором.
Настраиваем синхронизацию обновлений. Желательно, чтобы она выполнялась в автоматическом режиме:
Мы завершили первичную настройку WSUS. При желании, можно установить галочку Запустить первоначальную синхронизацию:
После откроется консоль управления WSUS.
Завершение настройки сервера обновлений
Наш сервис установлен, настроен и запущен. Осталось несколько штрихов.
Установка Microsoft Report Viewer
Для просмотра отчетов, необходим компонент, который не ставится с WSUS. Для его установки нужно сначала зайти в установку ролей и компонентов:
. и среди компонентов на соответствующей странице выбираем .NET Framework 3.5:
Продолжаем установку и завершаем ее.
Для загрузки Microsoft Report Viewer переходим на страницу https://www.microsoft.com/en-us/download/details.aspx?id=3841 и скачиваем установочный пакет:
После выполняем установку приложения и перезапускаем консоль WSUS — отчеты будут доступны для просмотра.
Донастройка WSUS
Мастер установки предлагает выполнить большую часть настроек, но для полноценной работы необходимо несколько штрихов.
1. Группы компьютеров
При подключении новых компьютеров к серверу, они должны распределиться по группам. Группы позволят применять разные обновления к разным клиентам.
В консоли управления WSUS переходим в Компьютеры — кликаем правой кнопкой мыши по Все компьютеры и выбираем Добавить группу компьютеров. :
Вводим название для группы и повторяем действия для создания новой группы. В итоге получаем несколько групп, например:
2. Автоматические утверждения
После получения сервером обновлений, они не будут устанавливаться, пока системный администратор их не утвердит для установки. Чтобы не заниматься данной работой в ручном режиме, создадим правила утверждения обновлений.
В консоли управления WSUS переходим в раздел Параметры — Автоматические утверждения:
Кликаем по Создать правило:
У нас есть возможность комбинировать условия, при которых будут работать наши правила. Например, для созданных ранее групп компьютеров можно создать такие правила:
- Для тестовой группы применять все обновления сразу после их выхода.
- Для рабочих станций и серверов сразу устанавливать критические обновления.
- Для рабочих станций и серверов применять обновления спустя 7 дней.
- Для серверов устанавливать обновления безопасности по прошествии 3-х дней.
3. Добавление компьютеров в группы
Ранее, нами были созданы группы компьютеров. После данные группы использовались для настройки автоматического утверждения обновлений. Для автоматизации работы сервера осталось определить, как клиентские компьютеры будут добавляться в группы.
В консоли WSUS переходим в Параметры — Компьютеры:
Если мы хотим автоматизировать добавление компьютеров в группы, необходимо установить переключатель в положение Использовать на компьютерах групповую политику или параметры реестра:
Настройка клиентов
И так, наш сервер готов к работе. Клиентские компьютеры могут быть настроены в автоматическом режиме с помощью групповой политики Active Directory или вручную в реестре. Рассмотрим оба варианта. Также стоит отметить, что, как правило, проблем совместимости нет — WSUS сервер на Windows Server 2012 без проблем принимает запросы как от Windows 7, так и Windows 10. Приведенные ниже примеры настроек являются универсальными.
Групповая политика (GPO)
Открываем инструмент настройки групповой политики, создаем новые политики для разных групп компьютеров — в нашем примере:
- Для тестовой группы.
- Для серверов.
- Для рабочих станций.
Создаем GPO для соответствующих организационных юнитов. Открываем данные политики на редактирование и переходим по пути Конфигурация компьютера — Политики — Административные шаблоны — Компоненты Windows — Центр обновления Windows. Стоит настроить следующие политики:
| Название политики | Значение | Описание |
|---|---|---|
| Разрешить управлению электропитанием центра обновления Windows выводить систему из спящего режима для установки запланированных обновлений | Включить | Позволяет центру обновления выводить компьютер из спящего режима для установки обновлений. |
| Настройка автоматического обновления | Включить. Необходимо выбрать вариант установки, например, автоматическую. Также задаем день недели и время установки. Для серверов рекомендуется не устанавливать обновления автоматически, чтобы избежать перезагрузок. | Позволяет определить, что нужно делать с обновлениями, как именно их ставить и когда. Обратите внимание, что Microsoft большую часть обновлений выпускает во вторник — используйте эту информацию, чтобы задать наиболее оптимальное время установки. |
| Указать размещение службы обновлений Microsoft в интрасети | Включить. Указать адрес сервера в формате веб ссылки, например, http://WSUS-SRV:8530 * | Настройка говорит клиентам, на каком сервере искать обновления. |
| Разрешать пользователям, не являющимся администраторами получать уведомления об обновлениях | Включить | Позволяет предоставить информацию об устанавливаемых обновлениях всем пользователям. |
| Не выполнять автоматическую перезагрузку, если в системе работают пользователи | Включить | Позволит избежать ненужных перезагрузок компьютера во время работы пользователя. |
| Повторный запрос для перезагрузки при запланированных установках | Включить и выставить значение в минутах, например, 1440 | Если перезагрузка была отложена, необходимо повторить запрос. |
| Задержка перезагрузки при запланированных установках | Включить и выставить значение в минутах, например, 30 | Дает время перед перезагрузкой компьютера после установки обновлений. |
| Разрешить клиенту присоединяться к целевой группе | Включить и задать значение созданной в WSUS группе компьютеров: — Рабочие станции — Серверы — Тестовая группа | Позволяет добавить наши компьютеры в соответствующую группу WSUS. |
* 8530 — сетевой порт, на котором по умолчанию слушает сервер WSUS. Уточнить его можно на стартовой странице консоли управления WSUS.
Ждем применения политик. Для ускорения процесса некоторые компьютеры можно перезагрузить вручную.
Настройка клиентов через реестр Windows
Как говорилось выше, мы можем вручную настроить компьютер на подключение к серверу обновлений WSUS.
Для этого запускаем редактор реестра и переходим по пути: HKEY_LOCAL_MACHINE\SOFTWARE\Polices\Microsoft\Windows\WindowsUpdate. Нам необходимо создать следующие ключи:
- WUServer, REG_SZ — указывает имя сервера, например, http://WSUS-SRV:8530
- WUStatusServer, REG_SZ — указывает имя сервера, например, http://WSUS-SRV:8530
- TargetGroupEnabled, REG_DWORD — значение 1
- TargetGroup, REG_DWORD — значение целевой группы, например, «Серверы».
Теперь переходим в раздел реестра HKEY_LOCAL_MACHINE\SOFTWARE\Polices\Microsoft\Windows\WindowsUpdate\AU. Если он отсутствует, создаем вручную. После нужно создать ключи:
- AUOptions, REG_DWORD — значение 2
- AutoInstallMinorUpdates, REG_DWORD — значение 0
- NoAutoUpdate, REG_DWORD — значение 0
- ScheduledInstallDay, REG_DWORD — значение 0
- ScheduledInstallTime, REG_DWORD — значение 3
- UseWUServer, REG_DWORD — значение 1
После перезагружаем компьютер. Чтобы форсировать запрос к серверу обновлений, на клиенте выполняем команду:
Автоматическая чистка WSUS
Как говорилось ранее, сервер WSUS очень требователен к дисковому пространству. Поэтому удаление устаревшей информации является критически важным этапом его администрирования.
Саму чистку можно сделать в панели управления сервером обновления в разделе Параметры — Мастер очистки сервера.
Также можно воспользоваться командлетом в Powershell Invoke-WsusServerCleanup — целиком команда будет такой:
Get-WSUSServer | Invoke-WsusServerCleanup -CleanupObsoleteComputers -CleanupObsoleteUpdates -CleanupUnneededContentFiles -CompressUpdates -DeclineExpiredUpdates -DeclineSupersededUpdates
Для автоматизации чистки создаем скрипт с расширением .ps1 и создаем задачу в планировщике. Чистку стоит делать раз в неделю.