- Windows блокирует установку обновления – как это исправить
- Как разблокировать процедуру установки обновлений Windows
- Dadaviz
- Прерывание обновления Windows 10
- Как быстро прервать обновление
- Запуск системы в безопасном режиме
- Как отменить обновление
- Как навсегда запретить загрузку обновлений
- Через редактор групповой политики
- Через службы
- Через редактор реестра
- Через «Центр обновления Windows»
- Видео: как отключить обновления в Windows 10
- Как снять блокировку доставки новых версий Windows 10
- Как принудительно устанавливать заблокированные «обновления функций» Windows 10
- Редактор локальных групповых политик
- Редактор реестра
- Windows PowerShell
Windows блокирует установку обновления – как это исправить
Каждый второй вторник месяца Microsoft выпускает обновления безопасности для всех поддерживаемых версий Windows. Установка этих обновлений важна, поскольку позволяет защитить вашу систему от различных проблем безопасности, которые могут быть использованы локальными или удаленными злоумышленниками для получения более высоких привилегий, выполнения произвольного кода, нанесения ущерба и кражи личных и конфиденциальных данных.
С нашей точки зрения, было ошибкой переходить на накопительные обновления, особенно для всех версий и выпусков Windows. В действительности, в некоторых ситуациях многие системные администраторы предпочитают устанавливать одиночные (и легкие) исправления, чтобы быстро устранить пробелы в защите, которые считаются более серьёзными, чем загрузка и установка пакетов «все включено».
Фактически, в последние месяцы было несколько случаев проблем, связанных с установкой новых исправлений Microsoft: поэтому ожидание ещё нескольких дней и возможность установки только нескольких обновлений (в случае критических ошибок безопасности) не будет плохим решением.
Windows 10 также настроена по умолчанию для автоматической установки ежемесячных обновлений. Известно, что независимо от используемой версии Windows, чтобы разблокировать Центр обновления Windows, в командной строке с правами администратора можно вводить следующие команды:
Однако, некоторые пользователи сталкиваются с проблемой, когда не исчезает экран «Подготовка конфигурации Windows» или «Конфигурация обновления Windows» (при перезапуске системы), и процедура установки обновления Windows не завершается. Как вести себя в этих случаях?
Как разблокировать процедуру установки обновлений Windows
Ниже мы представляем некоторые шаги, которые позволяют перейти к экрану подготовки конфигурации Windows (или с аналогичным сообщением) и вернуться на рабочий стол операционной системы.
- Если в течение нескольких или десятков минут процедура установки обновления кажется заблокированной, мы рекомендуем подождать, поскольку Windows все равно попытается завершить обновление и отменить установку исправлений.
Если, с другой стороны, вы потеряли терпение, мы рекомендуем обратить внимание на светодиод, показывающий состояние жесткого диска или модуля SSD, на котором установлена операционная система. Если этот светодиод больше не мигает, но всегда включен или выключен, ПК можно выключить (обычно кнопку питания устройства следует держать нажатой в течение 3-5 секунд).
Снова включите аппарат, отсоедините все устройства, подключенные через USB, и проверьте, что происходит при загрузке. Если процедура завершается правильно и Windows запускается нормально, мы предлагаем открыть командную строку с правами администратора и ввести команду chkdsk, чтобы проверить наличие проблем с файловой системой (с помощью chkdsk /f можно исправить ошибки).
Если, с другой стороны, Windows не запускается правильно, перейдите к пункту 5.
Откройте Центр обновления Windows и убедитесь, что обновления установлены правильно. Нажмите Просмотр истории обновлений и проверьте даты и наличие раздела Установка прошла успешно. Если установка не удалась, попробуйте повторить её, оставив внешние устройства отключенными от системы.
Предполагая, что Windows установлена на диске C: (важно проверить это, например, с помощью команды dir C: ), вы можете набрать следующее, чтобы отменить установку проблемных обновлений:
После ввода команды вы можете перезагрузить систему и проверить её поведение. В случае возникновения проблем вы можете снова открыть командную строку из аварийного меню и затем набрать:
Dadaviz
Ваш IT помощник
Прерывание обновления Windows 10
Обновления Windows порою имеют сомнительную ценность. В случае с десятой версией все обновления кроме первого после установки системы, являются весьма специфичными и спорными. Более того, запускаются они всегда неожиданно, не уведомляя об этом пользователя, а их внезапное применение вызывает длительную перезагрузку компьютера. Тем не менее, перервать обновления можно абсолютно на любой стадии.
Как быстро прервать обновление
Если вы хотите быстро прервать обновление Windows 10, в зависимости от его стадии первым делом надо сделать следующее:
- если обновление только начало загружаться, прервите соединение с интернетом;
- если обновление загрузилось и система просит перезапуск для его применения, ни в коем случае этого не делайте;
- если при включении/выключении/перезапуске системы началась установка или применение обновлений, выключите компьютер, зажав кнопку включения на корпусе.
Независимо от варианта, с которым вы столкнулись, все дальнейшие действия будут выглядеть почти одинаково. Теперь нужно приступать к отмене начавшегося обновления. Для последнего варианта проблемы запустите систему в безопасном режиме.
Запуск системы в безопасном режиме
Запуск системы в безопасном режиме гарантированно поможет запустить компьютер без установки скачавшихся обновлений.
Если вы пропустили загрузку обновлений и выключили компьютер, с их отменой возникнут определённые сложности: при каждой попытке войти в систему будет происходить попытка применения обновлений. На поздних версиях Windows 10 эта проблема была устранена, но на всякий случай лучше запускать компьютер в безопасном режиме.
- Включите компьютер. Спустя пару секунд нажмите клавишу F8 (чтобы не упустить момент, делайте это каждые две секунды с начала запуска).
- Появится экран выбора варианта запуска системы. Выберите «Безопасный режим с поддержкой командной строки».
Это окно вызывается клавишей F8, если нажать её во время включения компьютера
Как отменить обновление
Описанный метод подходит для быстрого прерывания начавшегося обновления. Теперь обновление нужно отменить, чтобы вы могли спокойно включить интернет или перезагрузить компьютер.
Есть несколько способов отмены начавшегося обновления. Например, включить лимитное подключение или режим «В самолёте». Однако подобные методы только прервут загрузку новых пакетов и никак не запретят установку уже скачавшихся. Гарантированно отменить начавшееся обновление можно только через командную строку.
- Откройте меню «Пуск», введите cmd, нажмите правой кнопкой мыши на найденной командной строке и выберите «Запустить от имени администратора».
Запустите командную строку от имени администратора
- Последовательно введите следующие команды (после ввода каждой жмите Enter): net stop wuauserv, net stop bits и net stop dosvc.
На применение первых двух команд может понадобиться время
- Если вы заходили в систему через безопасный режим, можете смело перезагружаться: система запустится в нормальном режиме, без установки обновлений.
Чтобы возобновить обновление, нужно повторить вышеприведённые команды, заменив stop на start.
Как навсегда запретить загрузку обновлений
Способ, упомянутый в отмене обновления, также включает в себя запрет на дальнейшее обновление системы. Но существуют и другие, которые будут более удобными и надёжными в плане долгосрочной перспективы.
Через редактор групповой политики
Этот способ не подойдёт для домашней версии Windows и некоторых нелицензированных версий системы, но, используя его, вы сохраните возможность ручного запуска обновлений системы.
- Откройте меню «Пуск», введите gpedit.msc и запустите найденную утилиту.
Найдите и откройте gpedit.msc
- В левой части окна пройдите по пути «Конфигурация компьютера» / «Административные шаблоны» / «Компоненты Windows» / «Центр обновления Windows». На «Центр обновления Windows» единожды нажмите левой кнопкой мыши.
Найдите «Центр обновления Windows» и нажмите на него левой кнопкой мыши
- В правой части окна найдите параметр «Настройка автоматического обновления» и откройте его.
Откройте параметр «Настройка автоматического обновления»
- Установите состояние «Отключено» и нажмите OK.
Установите состояние «Отключено» и подтвердите свои действия
Через службы
Этот способ доступен на всех версиях Windows, но он полностью запрещает обновление системы: вы не сможете загрузить обновления даже через запуск проверки вручную (проверка запустится, но найти ничего не сможет).
- Откройте меню «Пуск», введите services.msc и запустите утилиту.
Найдите и откройте services.msc
- Найдите здесь службу «Центр обновления Windows» и откройте её.
Зайдите в службу «Центр обновления Windows»
- Кликните на «Остановить», если эта кнопка будет активной, выберите тип запуска «Отключена» и нажмите OK.
Кликните на «Остановить», выберите тип запуска «Отключена» и нажмите OK
Через редактор реестра
Этот способ можно считать самым правильным, но и наименее безопасным: он вносит правки напрямую в конфигурацию системы, а отменить его можно, только проделав аналогичные действия снова. Если вы намерены использовать этот способ, сохраните где-нибудь путь к изменяемому параметру, чтобы иметь возможность откатить изменения.
- Откройте меню «Пуск», введите regedit и запустите редактор реестра.
Найдите и откройте regedit
- Скопируйте путь HKEY_LOCAL_MACHINE\SOFTWARE\Policies\Microsoft\Windows в адресную строку и нажмите Enter.
Скопируйте HKEY_LOCAL_MACHINE\SOFTWARE\Policies\Microsoft\Windows в адресную строку и нажмите Enter
- Найдите в левой части окна раздел WindowsUpdate, нажмите на него правой кнопкой мыши и создайте раздел AU.
Найдите WindowsUpdate и создайте там раздел AU
- В левой части окна выберите созданный раздел, в правой части окна нажмите правой кнопкой мыши на пустом месте и создайте параметр QWORD с именем NoAutoUpdate.
Нажмите правой кнопкой мыши на пустом месте и создайте параметр QWORD с именем NoAutoUpdate
- Откройте созданный параметр, присвойте ему значение 1 и нажмите OK.
Присвойте созданному параметру значение 1 и нажмите OK
Через «Центр обновления Windows»
Запрет обновлений через «Центр обновления Windows» является официальным, но при этом наименее надёжным. Таким способом вы пометите собственное подключение к интернету как лимитное: через подобные подключения обновления не загружаются с целью экономии трафика.
Если вы подключитесь к другой сети или сбросите настройки роутера, запрет на загрузку обновлений исчезнет.
- Откройте меню «Пуск» и далее «Параметры», нажав на кнопку с шестерёнкой.
Откройте меню «Пуск» и «Параметры»
- Перейдите в раздел «Сеть и Интернет».
Перейдите в раздел «Сеть и Интернет»
- Выберите вкладку, соответствующую вашему соединению (от кабеля — Ethernet), и нажмите на активное подключение к интернету (в ранних версиях Windows 10 нужно нажать на надпись «Дополнительные параметры» под подключением).
Выберите вкладку, соответствующую вашему соединению, и нажмите на активное подключение к интернету
- Отметьте пункт «Задать как лимитное подключение».
Отметьте пункт «Задать как лимитное подключение»
Видео: как отключить обновления в Windows 10
Несмотря на тщательно скрытые от пользователя сервисы, активное обновление Windows легко отменить. На всякий случай скопируйте куда-нибудь нужные команды или запретите обновление системы заранее, чтобы оно больше никогда не застало вас врасплох.
Как снять блокировку доставки новых версий Windows 10
Новые обновления функций для Windows 10, такие как May 2020 Update и October 2020 Update, нередко вызывают различные крупные и мелкие проблемы в системе. Обычно в таких ситуациях Microsoft принудительно блокирует обновления для затронутых систем и конфигураций оборудования, пока занимается исследованием ошибок и созданием исправлений.
Хотя данные меры действительно имеют смысл, многие люди предпочитают сами контролировать установку обновлений на своих компьютерах. Если вы хотите обойти блокировку установки обновления, то Microsoft представила новую групповую политику «Отключение защиты для обновления компонентов» (DisableWUfBSafeguards).
Политика доступна в Windows 10, версия 1903 и выше при наличии накопительных обновлений, выпущенных в октябре 2020 – KB4579311 для Windows 10, версия 20H2 и 2004 и KB4577671 для Windows 10, версия 1909 и 1903.
Как принудительно устанавливать заблокированные «обновления функций» Windows 10
Редактор локальных групповых политик
Самый простой способ для установки заблокированных обновлений для Windows 10 заключается в использовании редактора групповой политики. Данный инструмент доступен только пользователям Windows 10 Pro и более старших редакций Windows 10.
Если вы используете Windows 10 Pro, убедитесь, что у вас установлены все последние обновления, поскольку необходимая групповая политика была добавлена совсем недавно.
- Нажмите сочетание клавиш Windows + R , чтобы открыть окно команды «Выполнить».
- Введите gpedit.msc и нажмите OK, чтобы открыть редактор локальных групповых политик.
- Перейдите по следующему пути: Конфигурация компьютера > Административные шаблоны > Компоненты Windows > Центр обновления Windows > Центр обновления Windows для бизнеса
- Найдите политику с названием Отключение защиты для обновления компонентов.
- После включения этой политики вы сможете загружать обновления от Microsoft, даже если они заблокированы. Microsoft приводит следующее описание данной политики:
Включите этот параметр, если необходимо развернуть обновления компонентов на устройствах, избежав защитной блокировки. Защитные блокировки представляют собой известную проблему совместимости, приостанавливая развертывание обновлений на устройствах до устранения проблемы. Включение этой политики может позволить организации развертывать обновление компонентов на устройствах для тестирования или развертывать его без защитной блокировки.
Редактор реестра
Если вы используете Windows 10 Домашняя, то вы можете добиться аналогичного результата с помощью редактора системного реестра.
- Нажмите сочетание клавиш Windows + R , чтобы открыть окно команды «Выполнить».
- Введите regedit и нажмите OK, чтобы открыть редактор реестра.
- Перейдите по следующему пути:
Если в списке отсутствует раздел WindowsUpdate, выполните следующие действия:
- Кликните правой кнопкой мыши по разделу Windows и выберите Создать > Раздел.
- Присвойте новому разделу имя WindowsUpdate нажмите клавишу ввода Enter .
- Кликните правой кнопкой мыши по WindowsUpdate и выберите Создать > Параметр DWORD (32 бита) .
- Назовите параметр DisableWUfBSafeguards
- Установите значение 1.
- Перезагрузите компьютер.
Windows PowerShell
Вы также можете использовать PowerShell для внесения изменений:
- Нажмите сочетание клавиш Windows + X , чтобы открыть меню администратора.
- Выберите Windows PowerShell (администратор) из списка.
- Запустите следующую команду:

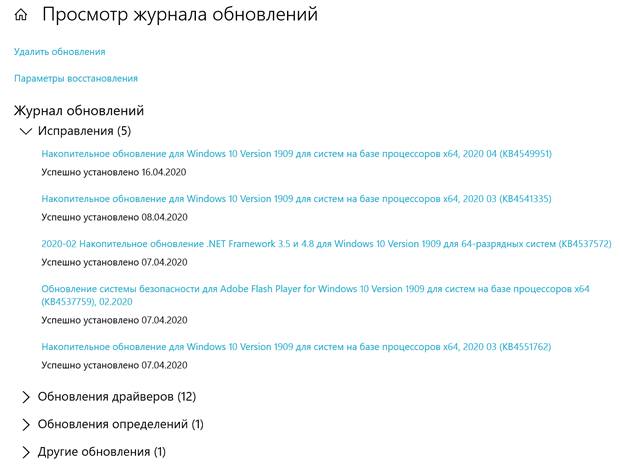
 Это окно вызывается клавишей F8, если нажать её во время включения компьютера
Это окно вызывается клавишей F8, если нажать её во время включения компьютера Запустите командную строку от имени администратора
Запустите командную строку от имени администратора На применение первых двух команд может понадобиться время
На применение первых двух команд может понадобиться время Найдите и откройте gpedit.msc
Найдите и откройте gpedit.msc Найдите «Центр обновления Windows» и нажмите на него левой кнопкой мыши
Найдите «Центр обновления Windows» и нажмите на него левой кнопкой мыши Откройте параметр «Настройка автоматического обновления»
Откройте параметр «Настройка автоматического обновления» Установите состояние «Отключено» и подтвердите свои действия
Установите состояние «Отключено» и подтвердите свои действия Найдите и откройте services.msc
Найдите и откройте services.msc Зайдите в службу «Центр обновления Windows»
Зайдите в службу «Центр обновления Windows» Кликните на «Остановить», выберите тип запуска «Отключена» и нажмите OK
Кликните на «Остановить», выберите тип запуска «Отключена» и нажмите OK Найдите и откройте regedit
Найдите и откройте regedit Скопируйте HKEY_LOCAL_MACHINE\SOFTWARE\Policies\Microsoft\Windows в адресную строку и нажмите Enter
Скопируйте HKEY_LOCAL_MACHINE\SOFTWARE\Policies\Microsoft\Windows в адресную строку и нажмите Enter Найдите WindowsUpdate и создайте там раздел AU
Найдите WindowsUpdate и создайте там раздел AU Нажмите правой кнопкой мыши на пустом месте и создайте параметр QWORD с именем NoAutoUpdate
Нажмите правой кнопкой мыши на пустом месте и создайте параметр QWORD с именем NoAutoUpdate Присвойте созданному параметру значение 1 и нажмите OK
Присвойте созданному параметру значение 1 и нажмите OK Откройте меню «Пуск» и «Параметры»
Откройте меню «Пуск» и «Параметры» Перейдите в раздел «Сеть и Интернет»
Перейдите в раздел «Сеть и Интернет» Выберите вкладку, соответствующую вашему соединению, и нажмите на активное подключение к интернету
Выберите вкладку, соответствующую вашему соединению, и нажмите на активное подключение к интернету Отметьте пункт «Задать как лимитное подключение»
Отметьте пункт «Задать как лимитное подключение»


