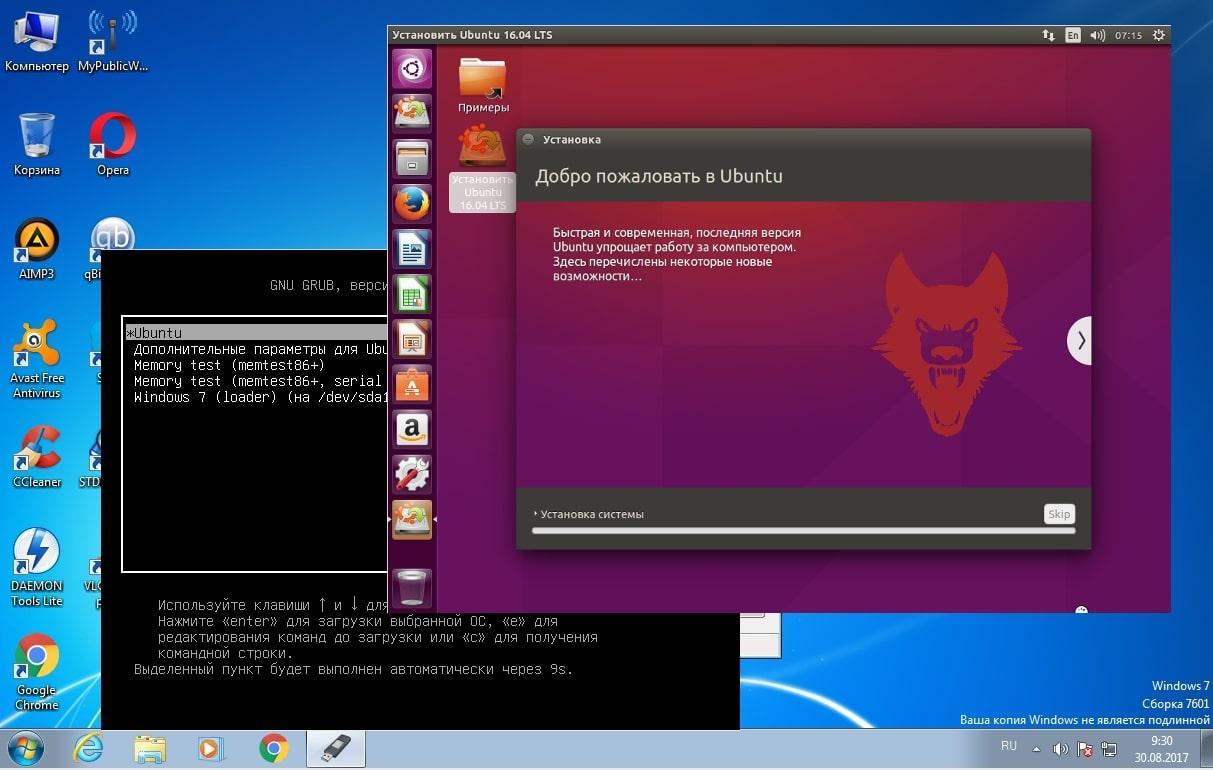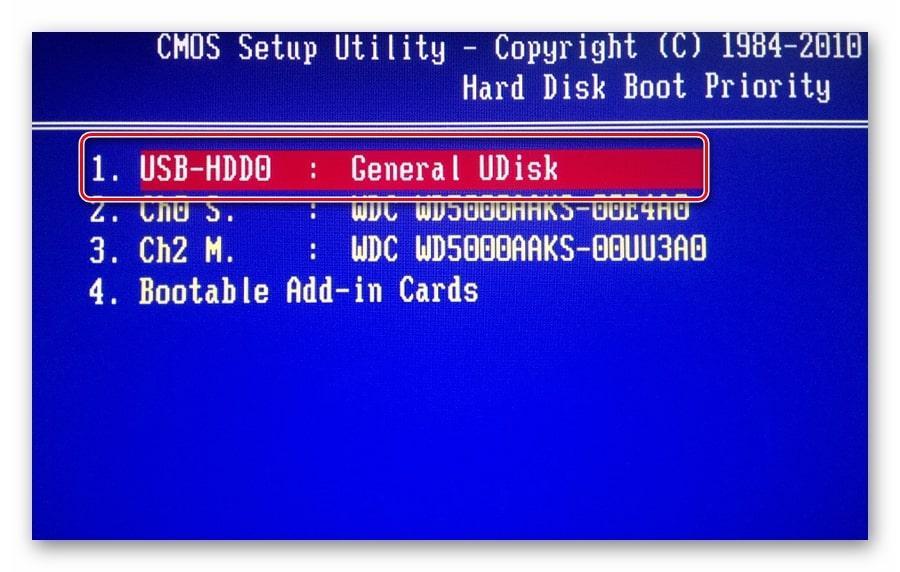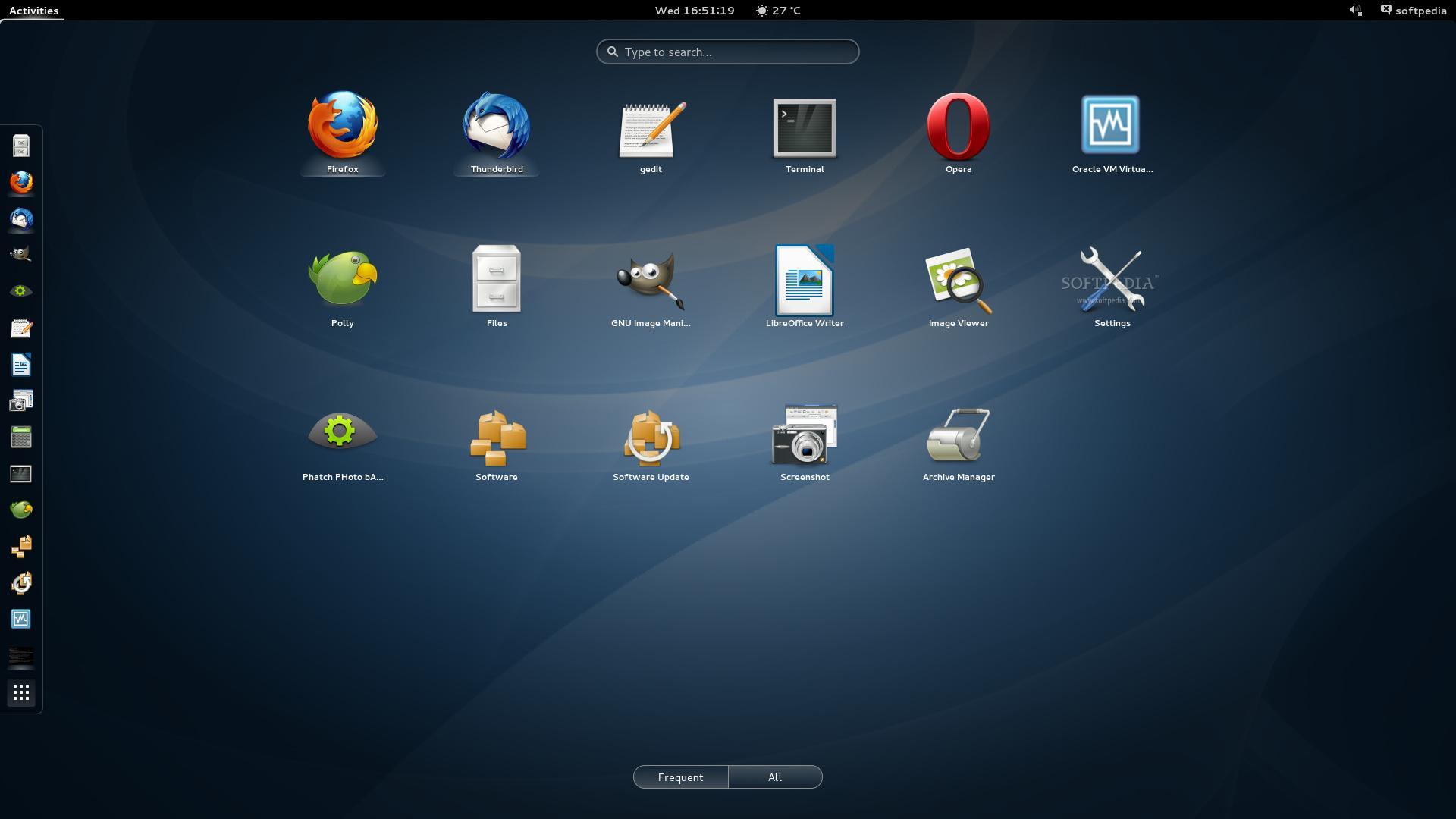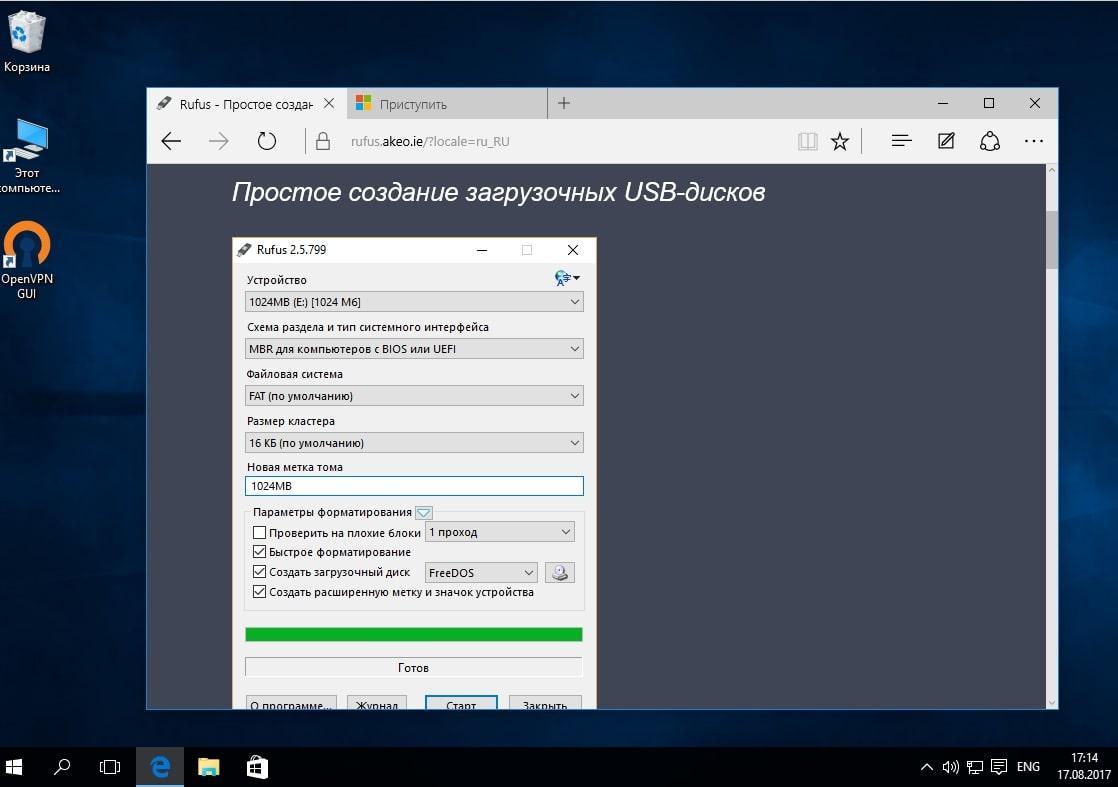- USB flash installation medium (Русский)
- Contents
- Создание загрузочного USB для BIOS и UEFI
- Используя автоматические инструменты
- В GNU/Linux
- В Windows
- В macOS
- Используя ручное форматирование
- В GNU/Linux
- В Windows
- Другие способы для систем с BIOS
- В GNU/Linux
- Через мультизагрузочную флешку
- Через GNOME Disk Utility
- Создание USB-ZIP накопителя
- Через UNetbootin
- В Windows
- Через Flashnul
- Загрузка установочного носителя из ОЗУ
- Как с флешки установить Линукс — пошаговая инструкция
- Как с флешки установить Линукс
- Загрузка дистрибутива
- Создание загрузочного USB-накопителя
- Предварительные настройки в БИОС
- Подготовка к установке
- Как распределить место на жёстком диске под загрузку Linux
- Что нужно сделать по окончании процедуры
- Возможно ли использовать Linux на флешке как полноценную ОС
- Как запустить Linux с USB-накопителя
USB flash installation medium (Русский)
На этой странице описаны различные способы создания загрузочной флешки с Arch Linux как для загрузки в системах с BIOS, так и с UEFI. Результатом будет система LiveUSB (подобная LiveCD), которую можно будет использовать для установки Arch Linux, обслуживания системы или в целях восстановления. Обратите внимание, что после выключения все изменения на носителе будут отмены из-за особенностей SquashFS.
Если вам нужно запускать Arch Linux с USB-накопителя с сохранением изменений, посмотрите статью Installing Arch Linux on a USB key. Если вы хотите использовать загрузочный USB-носитель Arch Linux в целях восстановления, посмотрите статью Cмена суперпользователя.
Contents
Создание загрузочного USB для BIOS и UEFI
Используя автоматические инструменты
В GNU/Linux
Через dd
Выполните следующую команду, заменив /dev/sdx на ваше устройство, например, на /dev/sdb . (Не добавляйте номер раздела, т.е. не используйте что-то вроде /dev/sdb1 )
Для получения дополнительной информации о dd, а также о oflag=sync смотрите соответственно dd(1) и dd(1) § DESCRIPTION .
В Windows
Через Rufus
Rufus — универсальная утилита для записи ISO на USB-накопители. Просто выберите образ Arch Linux, USB-накопитель, который вы хотите сделать загрузочным, и нажмите СТАРТ.
Поскольку Rufus не проверяет правильно ли отформатировано устройство и предоставляет GUI, его можно посчитать самым простым и надежным инструментом для использования.
Этот способ не требует каких-либо обходных решений и прост как dd в Linux. Вам нужно только скачать образ Arch Linux и использовать утилиту USBwriter с локальными правами администратора для записи USB флешки.
Через win32diskimager
win32diskimager — инструмент для записи iso на USB с GUI для Windows. Просто выберите ваш iso образ и букву USB-носителя (вам может потребоваться сначала отформатировать его для назначения буквы), потом нажмите Write.
Через Cygwin
Убедитесь, что установка Cygwin содержит пакет dd .
Положите образ в ваш домашний каталог:
Запустите cygwin от администратора (это необходимо cygwin’y для доступа к железу). Для записи на USB-носитель выполните следующую команду:
где образ.iso — путь до образа iso без директории cygwin , а \\.\x: — ваша флешка, где x это буква, присвоенная устройству windows, например, \\.\d: .
В Cygwin 6.0 узнайте имя устройства с помощью:
и запишите образ ISO, согласно выходной информации предыдущей команды. Например:
через dd для Windows
GPL версия утилиты dd для Windows доступна на сайте http://www.chrysocome.net/dd. Преимуществом над Cygwin является меньший размер. Используйте ее, как показано в инструкциях для Cygwin выше.
Для начала скачайте последнюю версию dd для Windows. После загрузки распакуйте содержимое архива в каталог Загрузки или в другое место.
Теперь запустите командную строку от администратора. Далее смените директорию с помощью ( cd ) на Загрузки.
Если ISO Arch Linux в другом месте, укажите полный путь до него. Для удобства вы можете поместить образ Arch Linux в ту же папку, что и исполняемый файл dd. Основной формат команды будет выглядеть следующим образом.
Замените все пустые места (обозначенные «x») правильной датой и правильной буквой диска. Вот полный пример.

Вы можете узнать физический номер вводом wmic diskdrive list brief в комадную строку или с dd —list .
Любые окна Проводника должны быть закрыты или dd сообщит об ошибке.
В macOS
Сначала, вам нужно идентифицировать USB-устройство. Откройте /Applications/Utilities/Terminal и перечислите все устройства хранения с помощью команды:
Ваше USB-устройство появится, как /dev/disk2 (external, physical) . Убедитесь, что это устройство, которое вы хотите использовать, проверив его имя и размер, а затем используйте его идентификатор для приведенных ниже команд вместо /dev/diskX.
USB-устройства обычно автомонтируются в macOS, и вам необходимо отключить его (не извлечь) перед записью через dd . В Терминале выполните:
Теперь скопируйте ISO образ на устройство. Команда dd похожа на версию dd в Linux, но заметьте, что ‘r’ перед ‘disk’ обозначает режим raw, который делает процесс намного быстрее:
Обратите внимание, что в diskX здесь не включается суффикс s1 , иначе USB-носитель будет загружаться только в режиме UEFI, а не в legacy. После завершения macOS может жаловаться, что «The disk you inserted was not readable by this computer» («Вставленный диск не читается этим компьютером»). Выберите ‘Игнорировать’. Устройство USB будет загрузочным.
Используя ручное форматирование
В GNU/Linux
Это способ сложнее, чем запись напрямую через dd . Но преимуществом этого способа — сохранение возможности хранение прочей информации на флешки (ISO образ устанавливается в определенный раздел уже размеченного устройства без изменения оставшихся).
- Убедитесь, что пакет syslinux установлен.
- Если вы еще не разметили накопитель, то создайте таблицу разделов и/или разделы прежде чем продолжить. Раздел /dev/sdXn должен быть отформатирован в FAT32.
- Смонтируйте ISO-образ, файловую систему FAT32, расположенную на USB-носителе, а потом скопируйте содержимое ISO образа на накопитель. Затем отмонтируйте образ ISO. Раздел FAT32 должен остаться примонтированным (он будет использоваться в последующих шагах). Например:
Для загрузки требуется либо метка, либо UUID для выбора раздела для загрузки. По умолчанию используется метка ARCH_YYYYMM (с соответствующим годом и месяцем). Поэтому необходимо правильно установить метку раздела, например, используя gparted. Кроме того, вы можете изменить это поведение, отредактировав строки, заканчивающиеся на archisolabel=ARCH_YYYYMM в файле /mnt/usb/arch/boot/syslinux/archiso_sys.cfg (для загрузки с BIOS) и в /mnt/usb/loader/entries/archiso-x86_64.conf (для загрузки с UEFI). Для использования UUID замените эти части строк на archisodevice=/dev/disk/by-uuid/ВАШ-UUID . UUID можно узнать с помощью blkid -o value -s UUID /dev/sdXn .
Syslinux уже предустановлен в /mnt/usb/arch/boot/syslinux . Установите его полностью в эту папку, следуя инструкциям в Syslinux#Ручная установка.
В Windows
- Разметку и форматирование USB-устройства выполните, используя Rufus. Выберите схему разделов MBR для BIOS и UEFI и файловую систему FAT32. Уберите галку с пунктов «Создать загрузочный диск используя ISO-образ» и «Создать расширенную метку и значок устройства».
- Измените Метку устройства USB-носителя X: на МЕТКУ archisolabel= , находящейся в \loader\entries\archiso-x86_64.conf . Этот шаг необходим для официального ISO (Archiso). Этот шаг также можно было выполнить через Rufus, на предыдущем шаге «разбиение и форматирование».
- Распакуйте ISO (похоже на распаковку архива ZIP) на флешку, используя 7-Zip.
- Скачайте официальный бинарник Syslinux 6.xx (архив zip) с https://www.kernel.org/pub/linux/utils/boot/syslinux/ и извлеките его. Версия Syslinux желательно должна совпадать с версией в образе ISO.
- Запустите следующие команды (в cmd Windows от администратора):
- Установите Syslinux на USB (используйте win64\syslinux64.exe для x64 Windows):
Другие способы для систем с BIOS
В GNU/Linux
Через мультизагрузочную флешку
Этот способ позволяет запускать несколько ISO с одного USB-носителя, включая archiso. Обновление ISO образа на USB-накопителе здесь делается проще, чем в большинстве других методах. Для получения дополнительной информации смотрите Multiboot USB drive.
Через GNOME Disk Utility
В дистрибутивах Linux с GNOME легко можно сделать liveCD через nautilus и gnome-disk-utility . Просто нажмите правой кнопкой мыши на файл .iso и выберите Open With Disk Image Writer. Когда откроется GNOME Disk Utility, укажите флешку в Destination и нажмите Start Restoring.
Создание USB-ZIP накопителя
Некоторые старые системы с BIOS поддерживают загрузку только с USB-ZIP носителя. Этот способ позволяет вам все еще загружаться с накопителя USB-HDD.
- Скачайте syslinux и mtools с официальных репозиториев.
- Найдите вашу флешку с помощью lsblk .
- Введите mkdiskimage -4 /dev/sdx 0 64 32 (заменив x на букву вашего устройства). Это займет некоторое время.
Теперь выполняйте инструкции из раздела ручного форматирования выше. Раздел будет /dev/sdx4 из-за особенностей работы ZIP-дисков.
Через UNetbootin
UNetbootin можно использовать на любом дистрибутиве Linux или Windows для копирования iso на USB. Но он перезаписывает syslinux.cfg , поэтому созданная загрузочная флешка не правильно загружается. Из-за этого Unetbootin не рекомендуется — пожалуйста используйте dd или один из других описанных здесь способов.
В строке /dev/sdx1 вы должны заменить x на первую свободную букву т.е. на букву, которая следует за последней использованой в системе, на которую устанавливаете Arch Linux (например, если у вас два жестких диска, используйте c .). Вы можете сделать это изменение во время первой фазы загрузки, нажав Tab , когда отображается меню.
В Windows
Через Flashnul
flashnul — утилита для проверки работоспособности и обслуживания Flash-памяти (USB-Flash, IDE-Flash, SecureDigital, MMC, MemoryStick, SmartMedia, XD, CompactFlash и т.д.).
В командной строке вызовите flashnul с параметром -p и определите, какой индекс устройства является вашим USB-накопителем, например:
Когда вы определили, какое вам нужно устройство, вы можете записать образ на него, вызвав flashnul с индексом устройства, -L и с путем к образу, например:
Если вы действительно уверены, что хотите записать данные, введите yes, а затем немного подождите, пока они будут записываться. Если вы получили ошибку «Отказано в доступе», закройте все открытые окна Проводника.
Если вы используете Vista или Win7, вы должны открыть консоль от имени администратора, иначе flashnul не сможет открыть флешку как блочное устройство и сможет писать только через дескриптор диска.
Загрузка установочного носителя из ОЗУ

Этот способ использует Syslinux и Ramdisk (MEMDISK) для загрузки всего образа Arch Linux в ОЗУ. Поскольку он будет работать полностью из оперативной памяти, вам необходимо убедиться, что система, на которую вы будете его устанавливать, имеет достаточный объем. Минимальное количество ОЗУ — между 500 MB и 1 GB. Этого должно хватить для MEMDISK на основе Arch Linux.
Для получения дополнительной информации о системных требованиях Arch Linux, а также о требованиях для MEMDISK соответственно смотрите Руководство по установке и это. Для справки, вот тема форума об этом.
Подготовка флэш-накопителя USB
Отформатируйте USB-носитель в FAT32. Затем создайте следующие папки на нем.
Копирование нужных файлов на флешку
Далее скопируйте ISO, с которого вы хотите загружаться, в каталог Boot/ISOs . После этого извлеките следующие файлы из последней версии syslinux отсюда и скопируйте их в следующие каталоги.
- ./win32/syslinux.exe на Рабочий стол или в Загрузки вашей системы.
- ./memdisk/memdisk в каталог Settings на вашей флешки.
Создание файла настроек
После копирования необходимых файлов перейдите на USB-накопителе в /boot/Settings и создайте файл syslinux.cfg .
Для получения дополнительной информации о Syslinux смотрите статью Arch Wiki.
Источник
Как с флешки установить Линукс — пошаговая инструкция
Операционная система Linux по-прежнему пользуется популярностью среди многих пользователей ПК. Данную ОС можно установить с загрузочного USB-накопителя в минимально короткие сроки. О том, как операционку Линукс установить на флешку правильно, будет рассказано в статье.
Как с флешки установить Линукс
Линукс на флешку как полноценную ОС можно установить, выполнив несколько этапов. О них будет рассказано далее.
Загрузка дистрибутива
В первую очередь, пользователю потребуется скачать образ Linux Ubuntu для флешки. Для этого необходимо попасть на официальный сайт и скачать последнюю актуальную версию системы.
Внешний вид установщика операционной системы Линукс
Создание загрузочного USB-накопителя
Для выполнения поставленной задачи опытные специалисты рекомендуют действовать по инструкции:
- Вставить в разъём USB компьютера флешку объёмом не менее 8 ГБ.
- Отформатировать накопителя стандартным образом.
- Запустить скачанный дистрибутив. Появится окно с выбором дальнейших действий.
- Поставить тумблер на строку «Образ диска».
- Выбрать «Стандарт ISO», а также накопитель, на котором впоследствии будет размещён образ.
- Нажать на ОК внизу меню и дождаться окончания записи.
После осуществления вышеуказанных манипуляций ISO-образ операционной системы будет записан на накопитель. Для проверки можно зайти на флэшку и удостовериться в наличии необходимых файлов. Запускать их не рекомендуется.
Обратите внимание! Аналогичным образом можно создать загрузочный компакт-диск.
Внешний вид загрузочной флэшки для установки операционной системы
Предварительные настройки в БИОС
Перед тем как устанавливать операционку, пользователю потребуется провести несколько действий в BIOS. Для выполнения поставленной задачи нужно будет сделать несколько простых шагов:
- Перезагрузить стационарный компьютер или ноутбук стандартно через «Пуск».
- В процессе запуска ПК несколько раз нажать на клавишу «Delete» на клавиатуре для входа в БИОС материнской платы.
- Среди списка параметров отыскать вкладку «Boot», которая отвечает за загрузку с внешних устройств. Здесь будут представлены все устройства, подключенные в данный момент к компьютеру.
- Поставить на первое место название своего USB-накопителя с образом. Это можно сделать, нажимая на кнопки «Вверх» и «Вниз» на клаве.
В конце нужно перезапустить ПК. Теперь вместо логотипа операционки должно отобразиться окошко установщика Линукс.
Подготовка к установке
Установка Линукс с флешки осуществляется при помощи пошагового алгоритма:
- В главном меню установщика выбрать нужный для конкретно юзера язык и нажать по значку «Установить Ubuntu».
- В следующем окошке рекомендуется снять галочку с пункта «Установить стороннее программное обеспечение» и тапнуть по кнопочке «Продолжить».
- Далее пользователю понадобится выбрать «Тип установки». Человек должен сделать выбор из своих собственных предпочтений, руководствуясь описанием возле каждого типа загрузки.
Важно! Возможно два варианта установки OC Linux. Либо поставить её рядом с основной системой в качестве дополнительной, либо полностью снести старую операционку и заменить её на Линукс.
Выставление флэшки на первое место в загрузке БИОС при установке операционки
Как распределить место на жёстком диске под загрузку Linux
Частая проблема пользователей, которые впервые устанавливают данную операционную систему – недостаток места. Правильно распределить пространство на диске можно, прислушиваясь к следующим рекомендациям:
- После выбора типа загрузки ОС нужно кликнуть по слову «Продолжить» внизу меню.
- Если Linux устанавливать рядом с Windows, то для распределения места на ЖД потребуется поставить разделитель в соответствующее положение. Например, Виндос можно выделить 30 ГБ от общего объёма накопителя, а Линукс 20 ГБ. Также можно поровну распределить пространство. Если система только одна, то для неё рекомендуется оставлять весь объём диска.
- По окончании распределения необходимо тапнуть по кнопке «Установить сейчас».
- Начнётся процесс загрузки операционки, который обычно занимает несколько минут. Здесь многое зависит от типа используемого накопителя. Система в разы быстрее установится на твердотельный SSD-накопитель, чем на обычный жёсткий диск. В процессе установки компьютер будет несколько раз перезагружаться.
- Произвести сохранение изменений как на Виндовс.
Дополнительная информация! Для OC Linux отводится не менее 10 ГБ свободного места на ЖД. Также во время первого перезапуска ПК пользователь должен успеть вытащить флешку из USB-разъёма, иначе весь процесс начнётся заново.
Что нужно сделать по окончании процедуры
Когда Linux установка на флешку завершится, пользователю потребуется создать учётную запись, выбрать правильную раскладку клавиатуры, а также указать верный часовой пояс. После этого произойдёт автоматическая перезагрузка ПК, по окончании которой человек попадёт на рабочий стол Linux. Здесь уже можно будет производить персональные настройки, выполнять подключение к интернету и т. д.
Внешний вид рабочего стола на операционной системе Линукс
Возможно ли использовать Linux на флешке как полноценную ОС
Данную операционную систему можно просто запускать на флешке, на которой хранится ISO-образ. Для работы Linux с флешки в окне установщика операционки после выбора языка юзеру нужно будет нажать по кнопочке «Запустить Ubuntu». В такой ситуации система запустится без изменений на ПК прямо с флешки, которая вставлена в порт ЮСБ.
У метода, предполагающего использование операционной системы Linux c USB флешки, есть несколько особенностей:
- Качество работы. Система, запущенная с флешки, с большой вероятностью будет нестабильно функционировать. Возможны сбои, ошибки, а также медленная скорость работы.
- Повреждение флешки. Со временем накопитель на 8 ГБ «изотрётся», т.е. перестанет нормально считывать информацию. Данное обстоятельство объясняется небольшим его объёмом. Поэтому лучше использовать внешний жёсткий диск.
- Практичность использования. Этот метод эксплуатации Linux нельзя назвать практичным, эффективным и удобным.
Обратите внимание! Не рекомендуется вытаскивать флешку из разъёма USB во время использования Linux. В этой ситуации появится синий экран и операционку придётся запускать заново из окна установщика. То же самое происходит, когда выполняется установка Linux с флешки на ноутбук.
Запись дистрибутива Линукс на флешку
Как запустить Linux с USB-накопителя
Чтобы справиться с поставленной задачей, рекомендуется действовать по алгоритму:
- Установить ISO-образ системы на флешку по схеме, рассмотренной выше.
- Запустить окно установщика, выставив в БИОС загрузку с накопителя.
- Нажать по кнопочке «Запустить Ubuntu».
- Дождаться окончания подготовительных мер, после которых стационарный компьютер или ноутбук перезагрузится, и Линукс автоматически запустится с загрузочной флешки.
По окончании ознакомления с системой нужно будет выключить ПК и извлечь накопитель из USB-разъёма.
Подводя итоги, можно сказать, что OC Linux является универсальной системой. Её можно использовать как с флешки для ознакомления с основными возможностями ПО, так и полноценно, установив на компьютер. На основе вышеизложенной информации каждый пользователь сможет понять, как установить Linux на флешку.
Источник