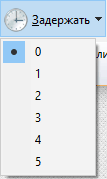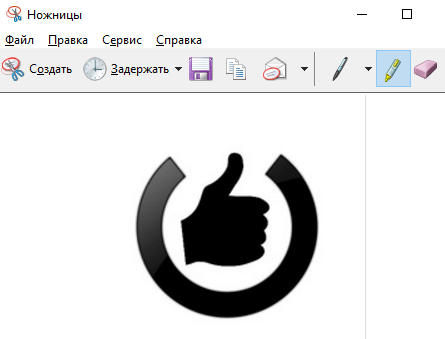- Использование приложения «Ножницы» для захвата снимков экрана
- Открытие приложения «Ножницы»
- Работа со снимками экранов
- Использование функции «Фрагмент экрана» для создания скриншотов в Windows 10
- Как запустить «Фрагмент и набросок»
- Создание снимка экрана
- Яркие скриншоты средствами Windows
- Опубликовано Михаил Непомнящий в 10.08.2016 10.08.2016
- Windows 10: Три способа создать скриншот без стороннего ПО
- Способ 1
- Способ 2
- Как сделать скриншот на Windows 10 — 5 встроенных способов и один удобный
- Клавиша Print Screen
- Автоматическое сохранение скриншота в файл
- Компаньон Xbox для создания скриншотов и скринкастов
- Программа ножницы
- Набросок на фрагменте экрана
- Создание скриншотов с помощью Яндекс.Диск
Использование приложения «Ножницы» для захвата снимков экрана
С помощью снимков можно копировать слова или изображения со всего экрана ПК или его части. Используйте приложение «Ножницы», чтобы вносить изменения, добавлять заметки, а также сохранять и отправлять снимки.
В Windows 10 есть еще одно приложение для снимка экрана, которое вы также можете попробовать. При открытии инструмента «Ножницы» вы увидите приглашение и сочетание клавиш для приложения «Набросок на фрагменте экрана». Подробнее об этом приложении вы узнаете, как делать снимки экрана и добавлять их в Windows 10.
Поддерживаются следующие типы фрагментов:
Свободный вид фрагмента
Нарисуйте любую фигуру вокруг объекта пальцем, мышью или пером планшета.
Обведите указатель вокруг объекта, чтобы образовать прямоугольник.
Выберите окно, которое требуется захватить, например диалоговое окно.
Выделение всего экрана
Захват всего экрана.
После того как снимок экрана сделан, он автоматически копируется в окно приложения «Ножницы», где его можно изменить, сохранить и отправить.
Открытие приложения «Ножницы»
Нажмите кнопку Пуск , затем в поле поиска рядом с панелью задач введите ножницы и выберите Ножницы из списка результатов.
В Windows 8.1 и Windows RT 8.1
Проведите пальцем от правого края экрана и нажмите Поиск (если используется мышь, поместите указатель в правый нижний угол экрана, переместите его вверх и выберите Поиск), в поле поиска введите ножницы, а затем в списке результатов выберите приложение Ножницы.
Нажмите кнопку » Пуск «, а затем в поле поиска введите ножницы , а затем в списке результатов выберите инструмент «ножницы «.
Работа со снимками экранов
После запуска приложения «Ножницы» выберите одну из указанных ниже функций для создания и обработки снимков экрана.
В инструменте «ножницы» выберите режим. В более ранних версиях Windows щелкните стрелку рядом с кнопкой «создать». Затем, когда вы выберете нужный вид фрагмента, вы увидите, что все экранные изменения слегка видны серым цветом. После выбора любого элемента на экране выберите область экрана, которую требуется захватить.
После запуска приложения «Ножницы» откройте меню, снимок которого вам нужен. В Windows 7 нажмите клавишу ESC, прежде чем открывать меню.
Нажмите клавиши CTRL + PRTSCN. После этого весь экран становится серым.
Выбор режимаили в более ранних версиях Windows щелкните стрелку рядом с кнопкой создать . Выберите нужный фрагмент, а затем выберите область захвата экрана, которую вы хотите захватить.
После захвата фрагмента можно делать подписи или рисовать на нем или вокруг него, нажав на кнопку Перо или Маркер. Выберите Ластик, чтобы удалить нарисованные линии.
После захвата фрагмента нажмите кнопку Сохранить фрагмент.
В окне «Сохранение файла» введите имя файла, а также выберите расположение и тип файла, после чего нажмите кнопку Сохранить.
При захвате фрагмента из окна браузера и сохранении его в виде HTML-файла под фрагментом появляется URL-адрес. Чтобы предотвратить появление URL-адреса:
В приложении «Ножницы» нажмите кнопку Параметры.
Вокне «Параметры Ножниц» снимите флажок Включать URL-адрес под фрагментами (только HTML) и нажмите кнопку ОК.
После захвата фрагмента нажмите стрелку рядом с кнопкой Отправить фрагмент, а затем выберите вариант из списка.
Использование функции «Фрагмент экрана» для создания скриншотов в Windows 10

В этой простой инструкции о том, как сделать скриншот Windows 10 с помощью новой функции, которая в будущем должна будет заменить собой встроенную утилиту «Ножницы». Остальные способы для создания снимков экрана продолжают работать так же, как и раньше: Как создать скриншот Windows 10.
Как запустить «Фрагмент и набросок»
Я нашел 5 способов запустить создание скриншотов с помощью «Фрагмент экрана», не уверен, что все они пригодятся вам, но поделюсь:
- Использовать горячие клавиши Win + Shift + S (Win — это клавиша с эмблемой Windows).
- В меню пуск или в поиске на панели задач найти приложение «Фрагмент и набросок» и запустить его.
- Запустить пункт «Фрагмент экрана» в области уведомлений Windows (может отсутствовать там по умолчанию).
- Запустить стандартное приложение «Ножницы», а уже из него — «Набросок на фрагменте экрана».
Также есть возможность назначить запуск утилиты на клавишу Print Screen: для этого зайдите в Параметры — Специальные возможности — Клавиатура.
Включите пункт «Используйте кнопку Print Screen, чтобы запустить функцию создания фрагмента экрана».
Создание снимка экрана
Если запускать утилиту из меню Пуск, поиска или из «Ножницы», откроется редактор созданных скриншотов (где нужно нажать «Создать» для того, чтобы сделать снимок экрана), если же использовать остальные способы — сразу откроется создание скриншотов, работают они слегка отличающимся образом (будет отличаться второй шаг):
- Вверху экрана вы увидите три кнопки: для создания снимка прямоугольной области экрана, фрагмента экрана произвольной формы или скриншота всего экрана Windows 10 (четвертая кнопка — для выхода из инструмента). Нажмите по нужной кнопке и, если требуется выберите нужную область экрана.
- Если вы запускали создание скриншота в уже запущенном приложении «Фрагмент и набросок», вновь созданный снимок откроется в нём. Если с помощью горячих клавиш или из области уведомлений, скриншот будет помещен в буфер обмена с возможностью вставить в любую программу, а также появится уведомление, по нажатию на которых откроется «Фрагмент экрана» с этим изображением.
В приложении «Фрагмент и набросок» вы можете добавить надписи на созданный скриншот, удалить что-то с изображения, обрезать его, сохранить его на компьютер.
Здесь же присутствуют возможности для копирования отредактированного изображения в буфер обмена и стандартная для приложений Windows 10 кнопка «Поделиться», позволяющая отправить его через поддерживаемые приложения на компьютере.
Не берусь оценить, насколько новая возможность удобна, но, думаю, для начинающего пользователя будет полезна: большинство функций, которые могут потребоваться, присутствуют (кроме, разве что создания скриншота по таймеру, эту возможность вы можете найти в утилите «Ножницы»).
А вдруг и это будет интересно:
Почему бы не подписаться?
Рассылка новых, иногда интересных и полезных, материалов сайта remontka.pro. Никакой рекламы и бесплатная компьютерная помощь подписчикам от автора. Другие способы подписки (ВК, Одноклассники, Телеграм, Facebook, Twitter, Youtube, Яндекс.Дзен)
07.10.2018 в 20:34
Microsoft приостановила распространение Windows 10 October 2018 Update до выяснения причин удаления файлов пользователей после обновления. Ранее сообщалось, что при обновлении до версии 1809 могут быть удалены документы, и другие файлы в профиле
08.12.2018 в 18:25
запускаю значит этот фрагмент экрана через панель уведомлений или через горячие клавиши, всё равно, выбираю область, в трее уведомлений появляется значок, но когда раскрываю панель, то там пусто, ни чего нет)
странно как то работает!
18.02.2019 в 16:10
глупая функция. нельзя делать серию скриншотов, автосохранения нет, все сделанные вырезки пропадают, экран на время скриншота фризится
15.12.2019 в 21:42
для того чтобы фотография сохранилась нажмите win+prnt screen а этот метод нужен для того чтобы сделать одноразовый скриншот отправить где-то и забыть
30.09.2019 в 11:56
Спасибо, добрый человечище, за эту статью!
01.10.2019 в 19:14
Не работает, не то что win+shift+s, а в самом приложении жму кнопку Создать — никакой реакции. Переустановил приложение, переназначил на PrtSc, перезагрузился — без толку
Яркие скриншоты средствами Windows
Опубликовано Михаил Непомнящий в 10.08.2016 10.08.2016
В операционной системе Windows 10 существует встроенный инструментарий для создания скриншотов с экрана.
Для создания скриншотов существует множество специальных сервисов, например, Joxi или LightShot с возможностью дорисовать что-то в скриншоте и мгновенно получить онлайн-ссылку на созданное изображение. Есть приличный встроенный «фотограф окон» в электронном блокноте OneNote, запускаемый хоткейсом Win+Shift+S.
Наконец, испокон века на клавиатуре имеется клавиша PrintScreen (или PrtSc), делающая снимок всего экрана в буфер обмена, откуда затем уже можно вставить изображение в документ или графический редактор. Кстати, если нажать PrintScreen одновременно с клавишей Alt, то в буфер отправится снимок не всего экрана, а только активного в данный момент окна.
Однако есть и достаточно удобное стандартное средство «Ножницы», которым почему-то пренебрегают многие любители скриншотов.
В Windows 10 инструмент «Ножницы» позволяет делать вырезки любой области экрана, причем при необходимости можно задать временной интервал от 1 до 5 секунд перед началом непосредственно вырезки после нажатия кнопки «Создать». Иногда это бывает действительно удобно, а аналоги подобной функцией не обладают и требуется использовать дополнительный софт.
По умолчанию вырезанная область по традиции отправляется в буфер обмена, однако помимо этого сразу открывается дополнительное окно с готовым изображением, в которое можно внести изменения при помощи пера или маркера. Кроме того, если вы пользуетесь почтовыми приложениями для работы с e-mail, после создания скриншота можно воспользоваться кнопкой отправки письма с полученным изображением.
На своем устройстве скриншот можно сохранить как PNG, GIF, JPEG и даже HTML файл. Запускается же само приложение через Пуск – Все приложения – Стандартные Windows. Либо же просто можно забить «Ножницы» в стандартный поиск, расположенный рядом с Пуском.
Таким образом, Windows 10 стандартными средствами позволяет делать вырезки экрана, а точнее любой заданной области, украшать их дополнительными элементами, пускай и не многочисленными (условных квадратов, эллипсов или стрелочек, конечно, не хватает), а также сразу отправлять полученные изображения по электронной почте. Поэтому если вам данного функционала вполне достаточно, то совершенно необязательно устанавливать дополнительные приложения на свой компьютер.
Подписывайтесь на наши обновления, чтобы не пропускать полезные советы по работе с компьютером и Интернетом, а также заходите на наш канал YouTube с бесплатными видео-уроками.
Windows 10: Три способа создать скриншот без стороннего ПО
В Windows 10 можно сделать снимок экрана ( Скриншот ), не прибегая к использованию сторонних программ. Рассмотрим несколько способов, как это можно осуществить.
Способ 1
Самый распространенный способ сделать снимок экрана — это использование клавиши PrintScreen (PrtSc) на клавиатуре.
При снимке экрана можно использовать следующие клавиши:
«Alt + Print Screen» — скриншот только активного окна программы, а не всего экрана
«Win» (клавиша с эмблемой ОС) + «Print Screen» — скриншот сразу будет сохранён в папку «Изображения»(в ней появится папка «Снимки экрана»)
Для создания скриншота и последующего его редактирования необходимо, нажать кнопку «PrintScreen» или «Alt + Print Screen» , после чего он сохранится буфере обмена. Теперь вставим это изображение в программу Paint .
Запустим Paint через «Пуск» > «Стандартные — Windows» > «Paint»
Затем в Paint на вкладке «Главная» , нажимаем кнопку «Вставить» , либо нажимаем сочетание клавиш «Ctrl + V». После чего, находящееся в буфере изображение, появится в программе.
Если необходимо, то редактируем документ и сохраняем файл в нужном формате ( «Файл» > «Сохранить как»)
Способ 2
Создать снимок экрана можно также при помощи встроенной программы «Ножницы» .
Запустим её «Пуск» > «Стандартные — Windows» > «Ножницы»
Как сделать скриншот на Windows 10 — 5 встроенных способов и один удобный
Продолжаем изучать операционную систему Windows 10. В этой статье я покажу как сделать скриншот на windows 10 пятью разными способами и в конце статьи дам удобный способ, которым пользуюсь сам при составлении инструкций. Так же в конце вас ждет видео о том как можно с помощью скриншота весело пошутить над другом или коллегой.
Скриншот (Screenshot) — это изображение снимок экрана компьютера или смартфона. Скриншоты часто используют для создания простых и понятных инструкций использования программы или например если вам как пользователю нужно показать техническому специалисту что у вас на экране.
Клавиша Print Screen
Первый, самый простой способ создать снимок экрана пришел еще из самых первых версий операционной системы Windows. Чтобы создать скриншот найдите на клавиатуре клавишу Print Screen она может быть подписана так: «prt sc» или «prt scr» .
После того как вы нажмете Print Screen на клавиатуре изображение экрана поместится в буфер обмена операционной системы Windows. Вы можете вставить его в любое приложение, например Word или в сообщение электронной почты и даже в мессенджер (Viber, Telegram, WhatsApp и т.д.). А если вам необходимо отредактировать скриншот то придется запустить графический редактор, например Paint и вставить содержимое буфера туда.
Автоматическое сохранение скриншота в файл
Допустим у вас возникла ситуация, когда необходимо быстро сделать скриншот сразу в файл, чтобы не потерять изображение на экране. Сделать это можно моментально нажав на клавиатуре сочетание клавиш Win+PrnScr.
Скриншот автоматически сохранится в папку Изображения\Снимки экрана.
Такой метод удобен, если у вас нет времени отправлять скриншот или нет необходимости работать с ним прямо сейчас, но вам необходимо запечатлеть происходящее на экране очень быстро.
Компаньон Xbox для создания скриншотов и скринкастов
Если в Windows 10 нажать сочетание клавиш Win+G то запустится так называемый встроенный компаньон Xbox. Вообще это такой небольшой комбайн для геймеров, который позволяет вести запись игр, делать снимки экрана из игр, вести трансляции и многое другое. Но с его помощью можно делать скриншоты не только игр, но и обычных приложений. А так же записывать происходящее на экране в видеоролик со звуком.
Интерфейс у компаньона слегка замороченный. Я подписал на снимке основные элементы управления.
Одно замечание, у меня установлена последняя версия Windows 10, в которой компаньон выглядит так как показано на скриншоте. В старых версиях интерфейс был намного проще. Если у вас компаньон выглядит иначе вероятно у вас старая версия Windows 10. А может уже и новее той, в которой я делаю эту статью.
Программа ножницы
Программа для создания скриншотов ножницы появилась, если мне не изменяет память, в Windows XP. С помощью этой программы можно получить изображение не всего экрана, а только его части. Как бы вырезав ножницами только ту часть изображения, которая нужна.
Чтобы запустить ножницы нажмите пуск и начните набирать на клавиатуре «ножницы». Автоматически вы переключитесь на поиск и найдете программу ножницы.
Интерфейс у программы очень простой. Вы можете выбрать геометрическую фигуру выделяемой области для вырезания, а так же задержку времени перед созданием скриншота. Затем нажимаете кнопку «Создать».
Изображение попадает в окно программы «Ножницы» где вы можете его немного отредактировать и сохранить в файл.
Набросок на фрагменте экрана
Зоркие читатели уже заметили на скриншоте программы ножницы предложение попробовать программу «Набросок на фрагменте экрана» . Название у программы странное и не запоминаемое, но это не так важно. Это следующий этап развития программы ножницы.
Чтобы сделать быстрый скриншот с ее помощью просто нажмите сочетание клавиш Win+W . Откроется вот такое маленькое окошко:
Просто кликните по кнопке «Полноэкранный фрагмент» чтобы запечатлеть экран и перенести его в редактор.
Из редактора вы можете сделать новые скриншоты, отредактировать созданные изображения и сохранить их на жестком диске компьютера.
Создание скриншотов с помощью Яндекс.Диск
Ну и наконец рассказываю самый удобный для меня способ создания скриншотов — это использование программы Яндекс.Диск. Найдите в поиске и установите себе эту программу, если по каким-то причинам еще этого не сделали.
Сразу после регистрации и установки Диск привязывается к клавише PrnScr и по нажатии на нее (при условии, что программа Яндекс.Диск запущена) создастся скриншот и откроется во встроенном редакторе. Где вы сможете не только рисовать на скриншоте стрелки, обрезать лишнее и делать надписи, но и сохранить его сразу в облачное хранилище.
Вот и все обещанные способы создания скриншотов в Windows 10. Если информация оказалась для вас полезной, поддержите поставив лайк 👍 и напишите в комментариях какой способ вам больше всего понравился и почему. Чтобы не пропустить другие полезные статьи по Windows 10 подпишитесь на мой канал .
В дополнение видео как можно пошутить над другом или коллегой с помощью скриншотов: