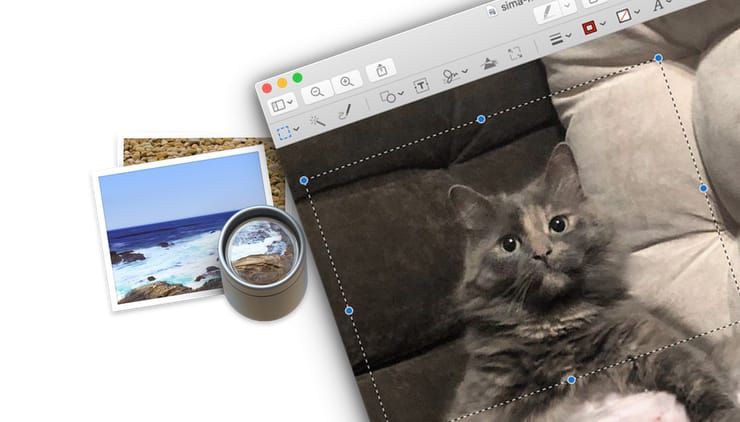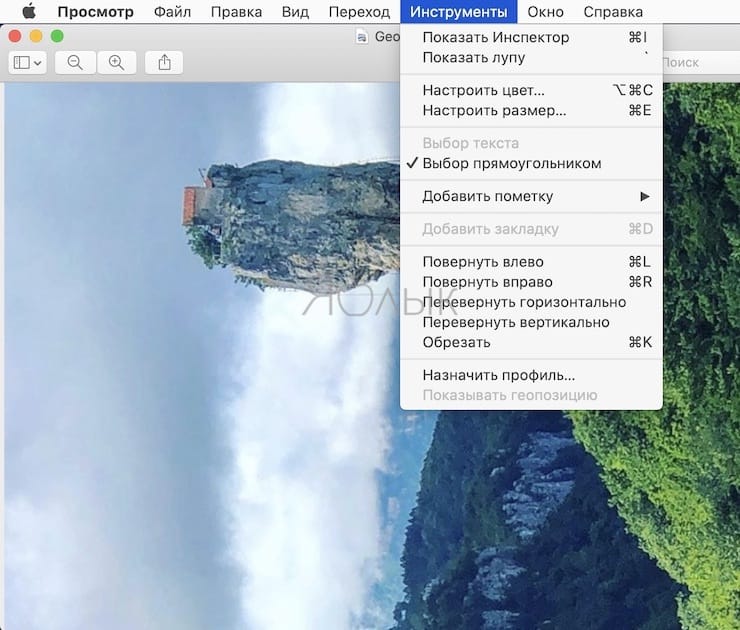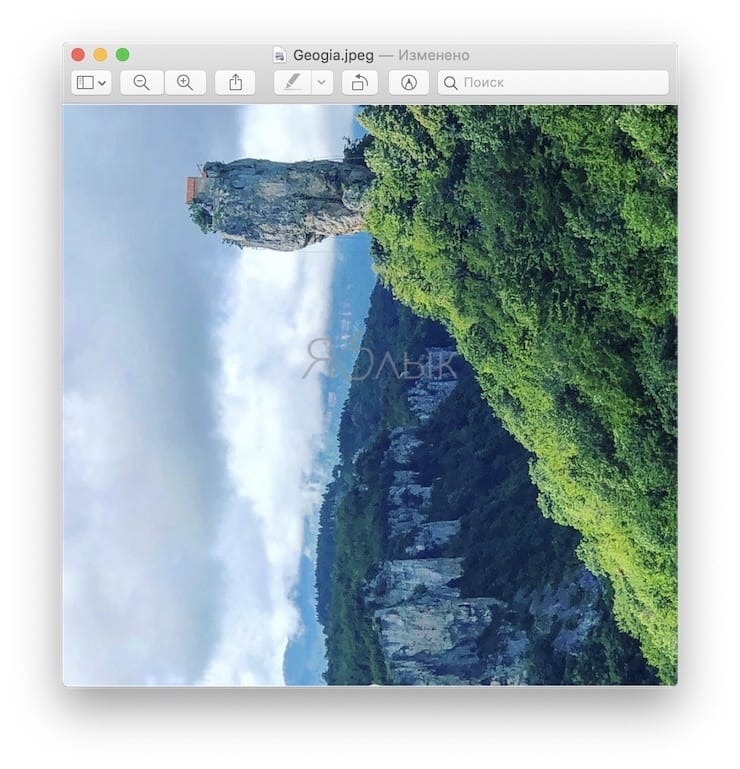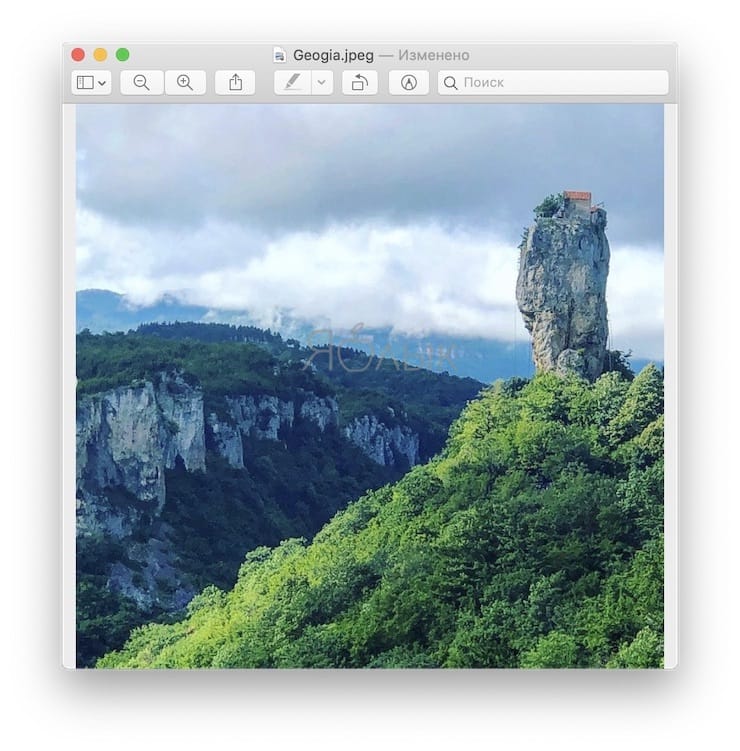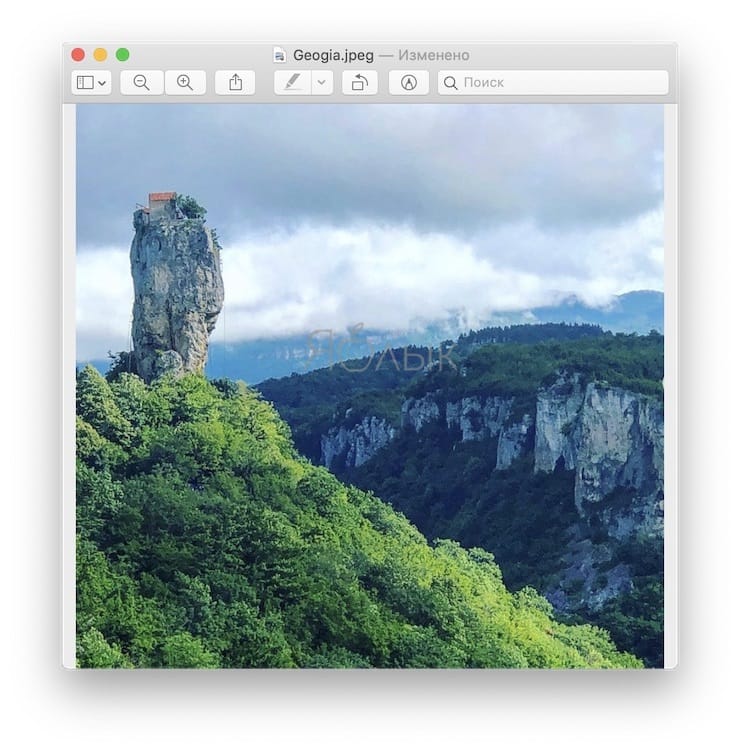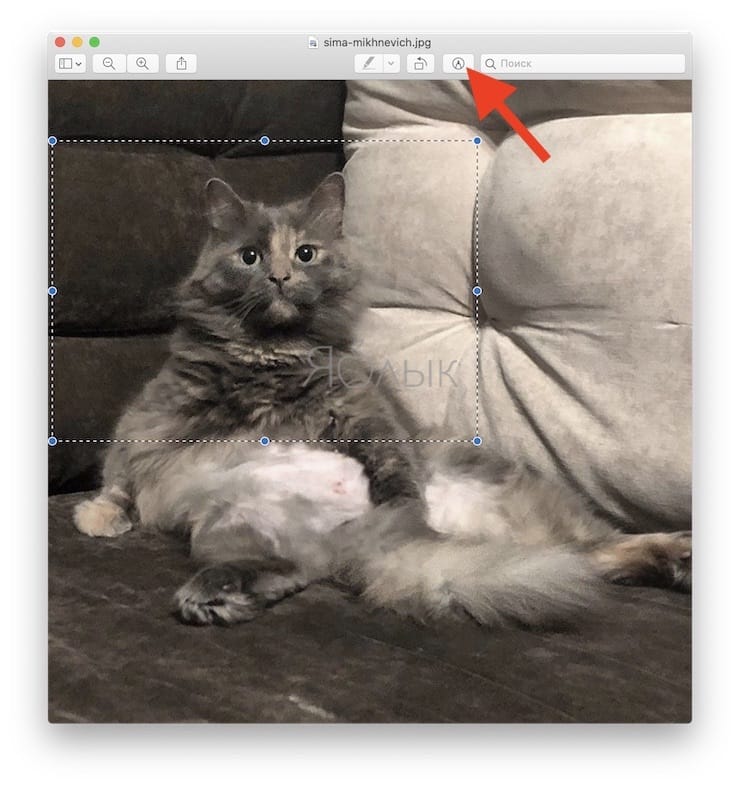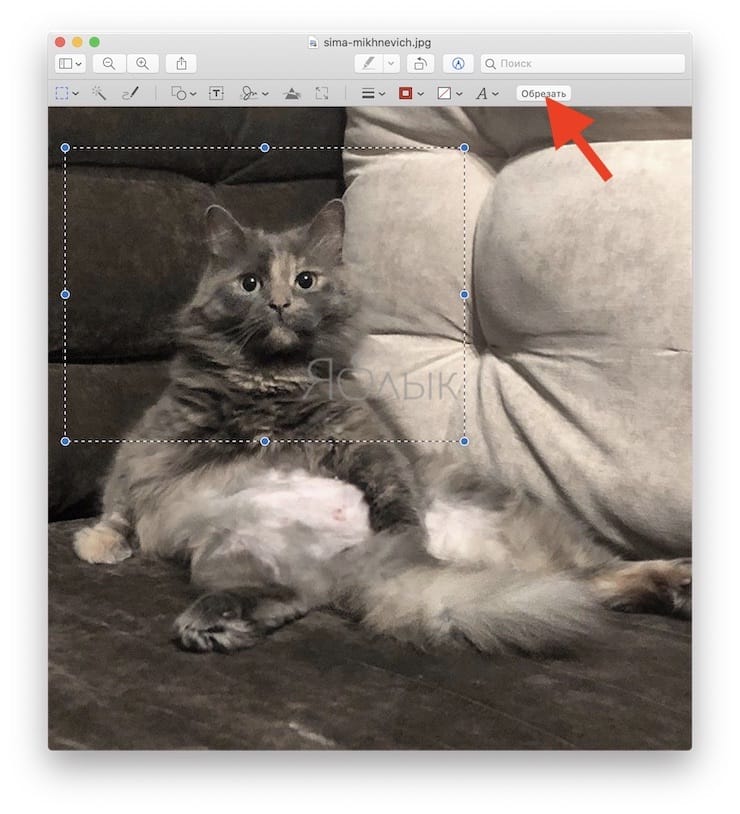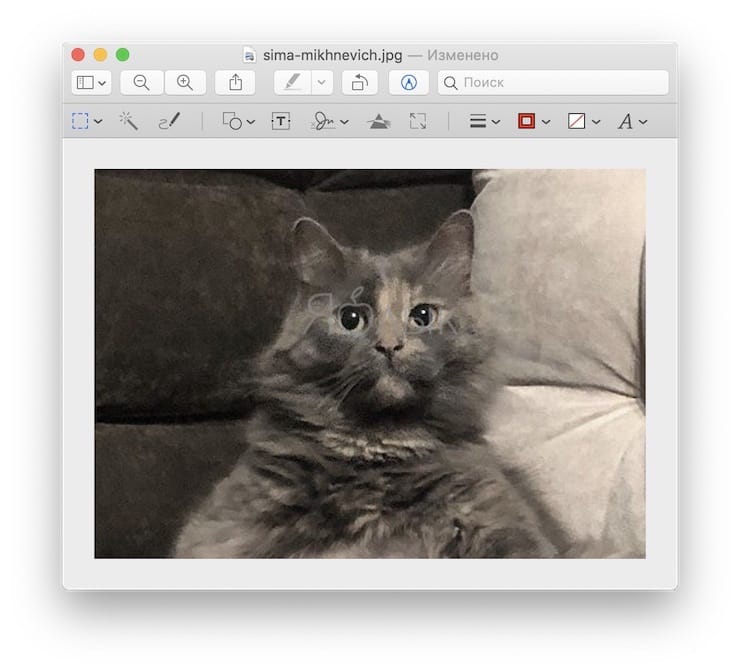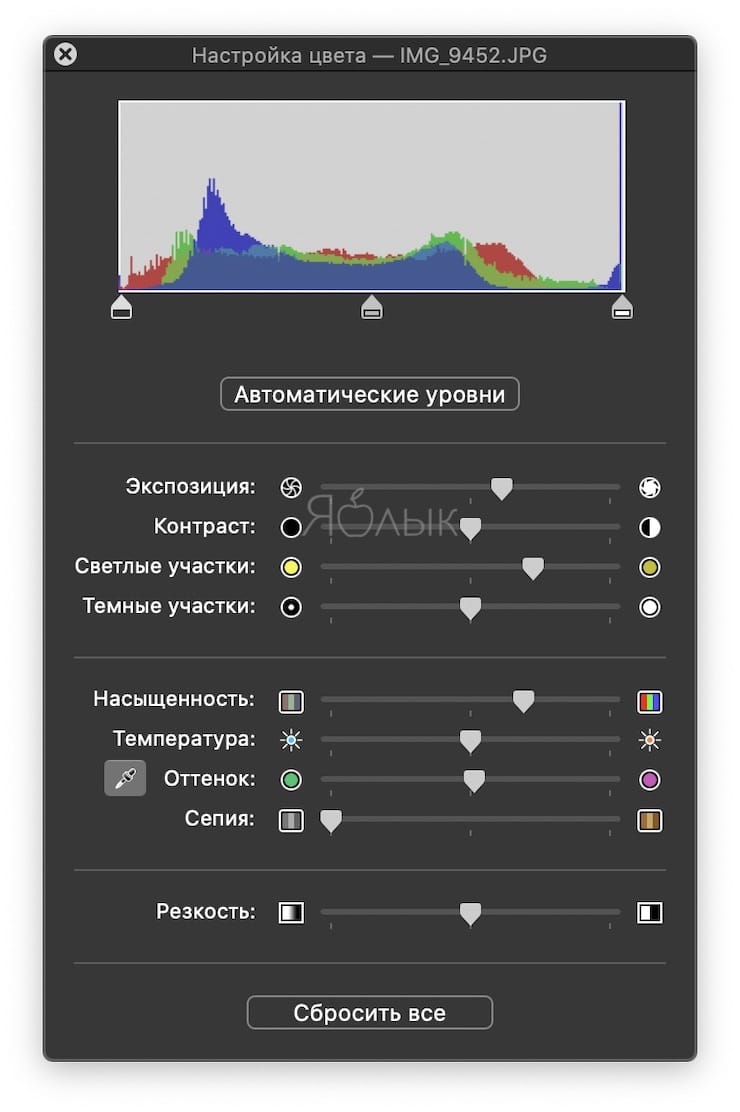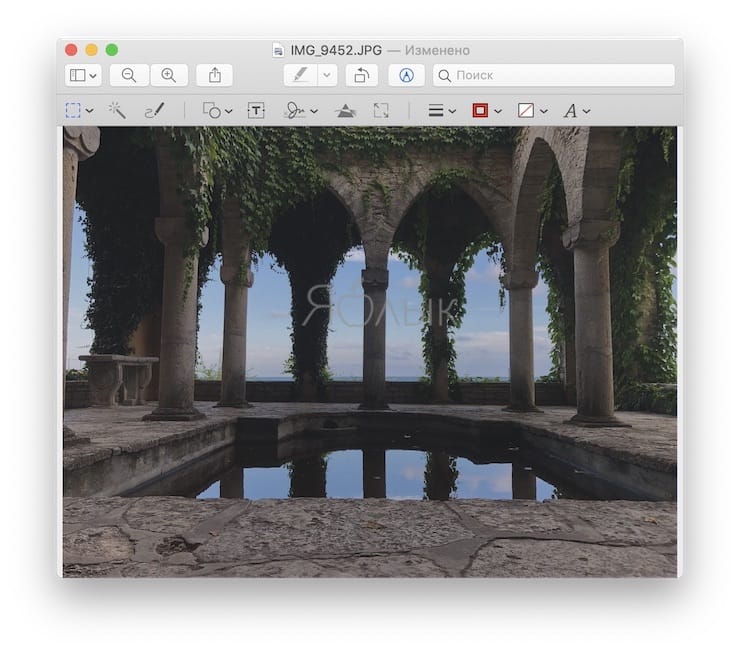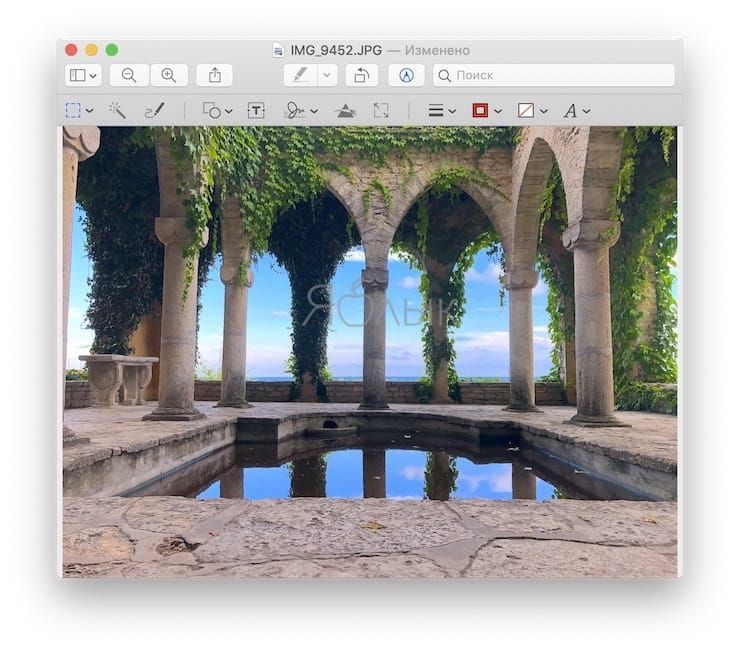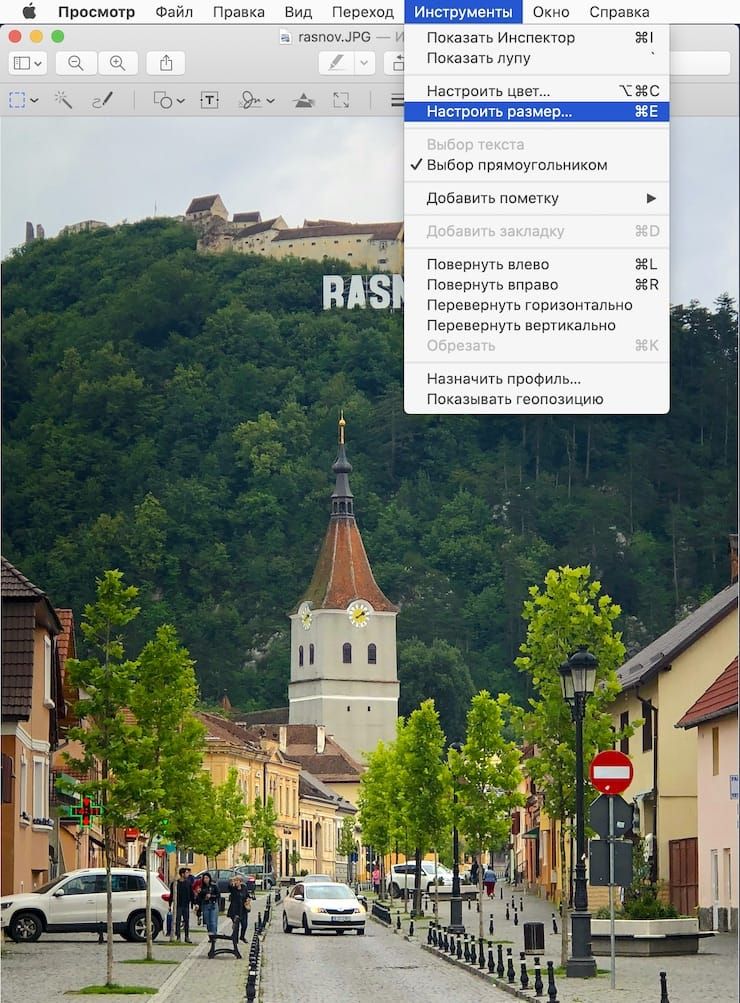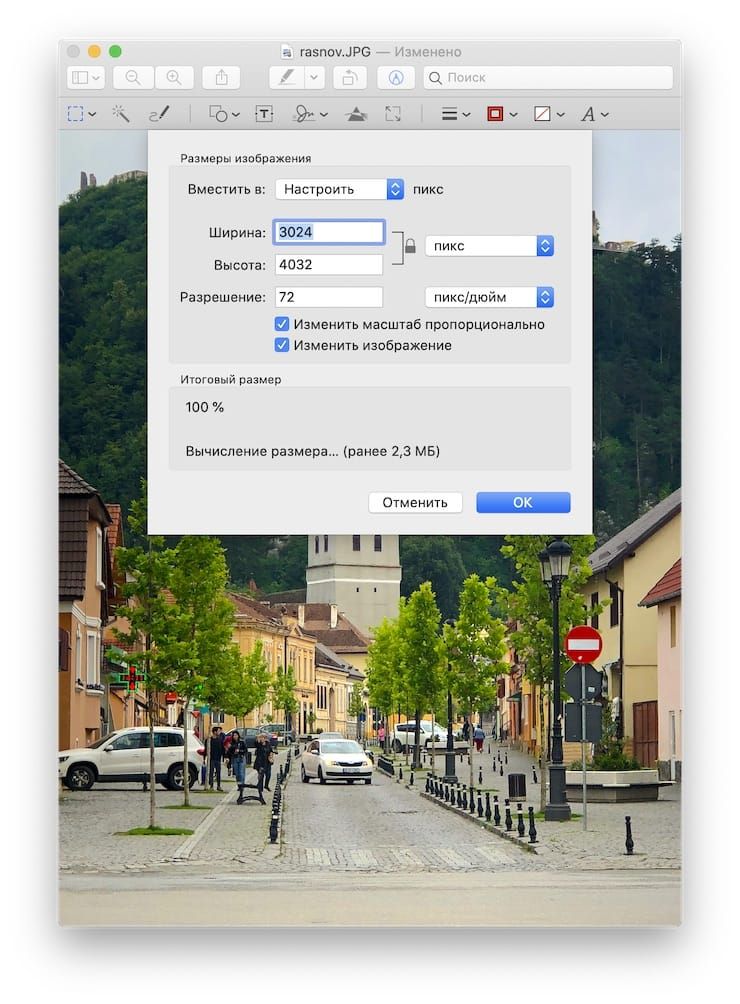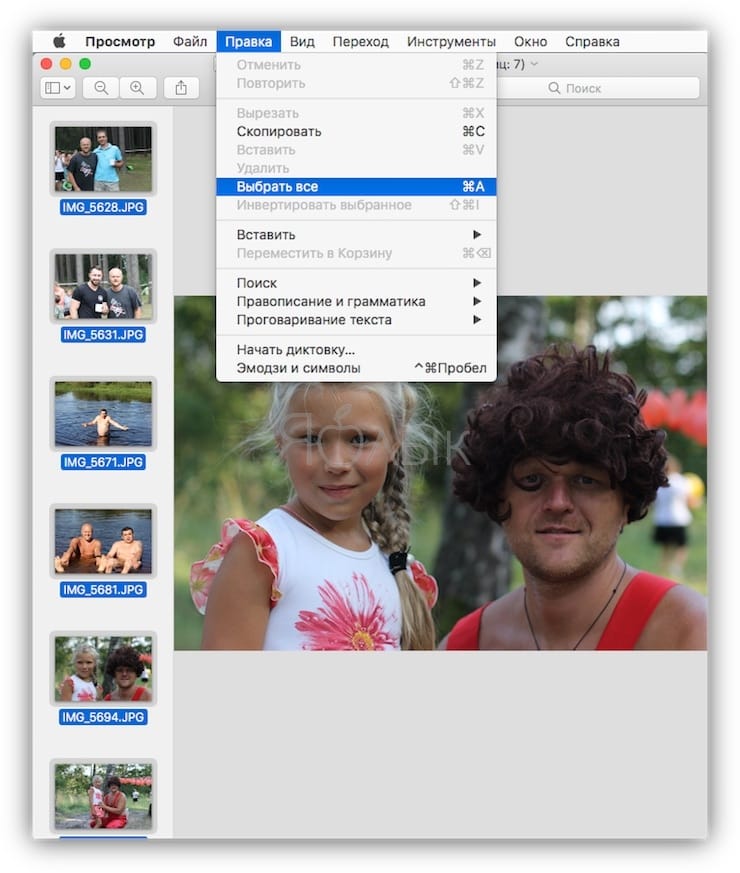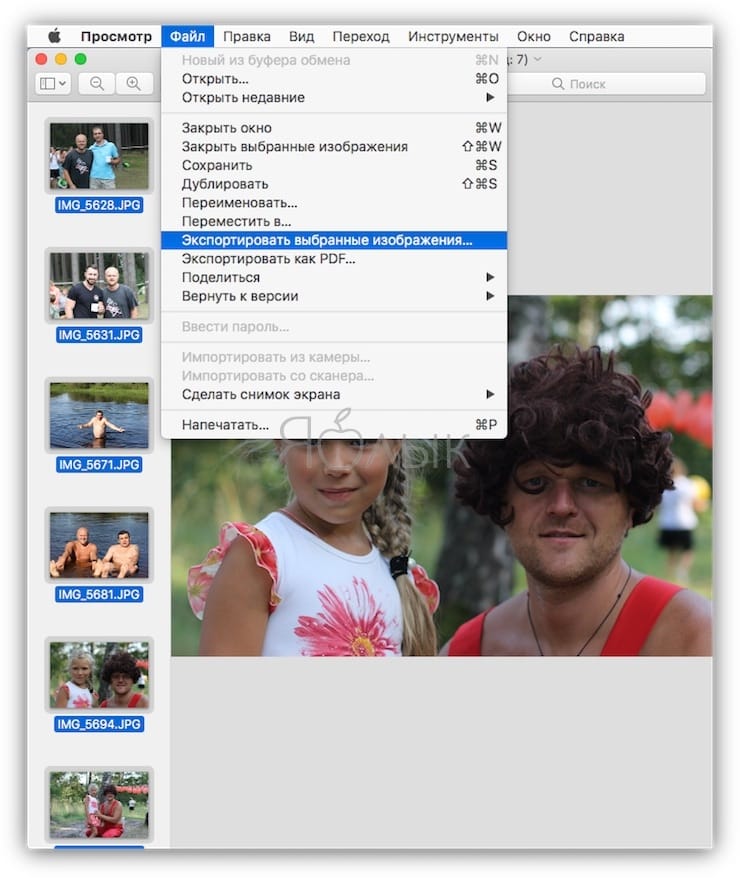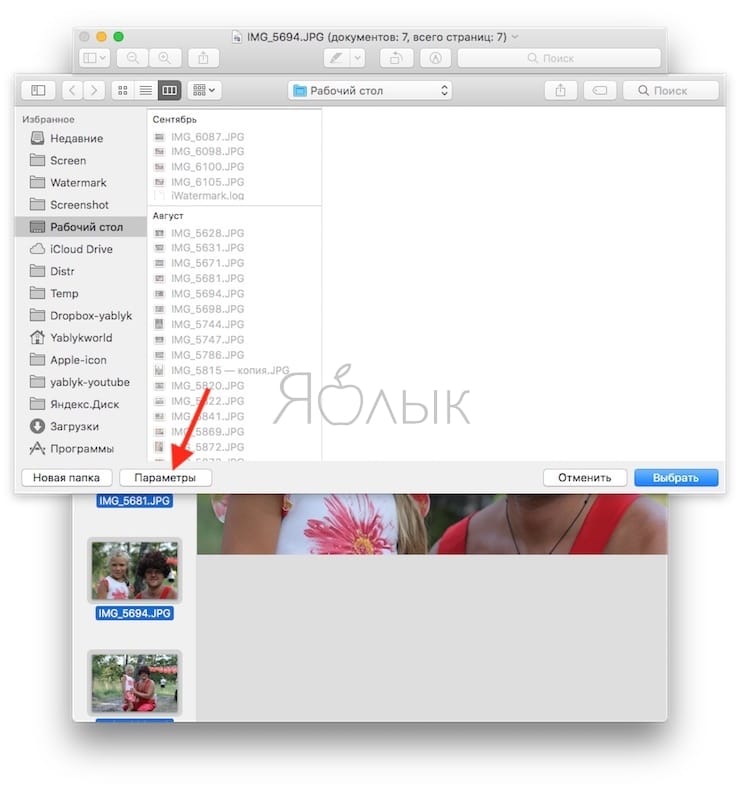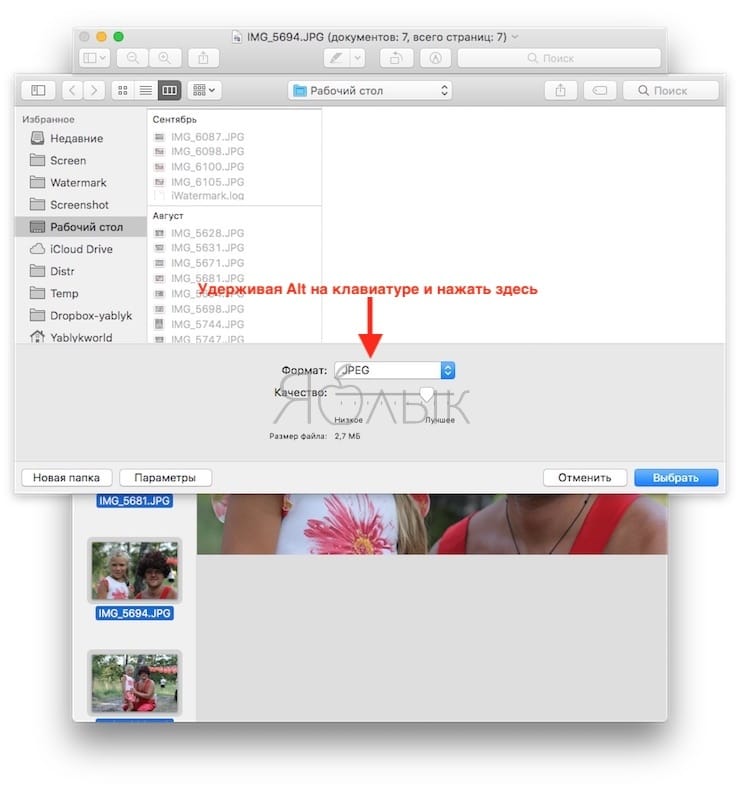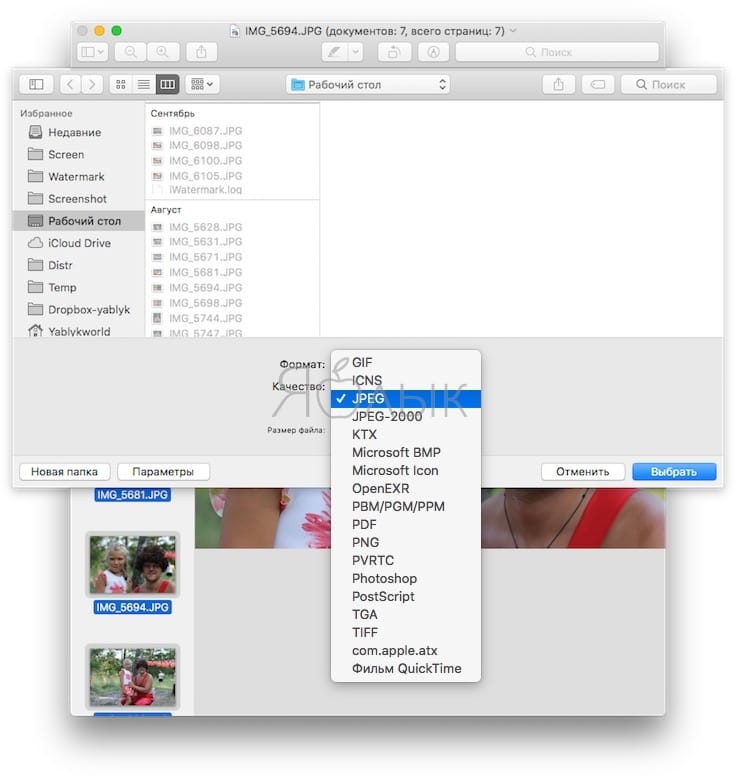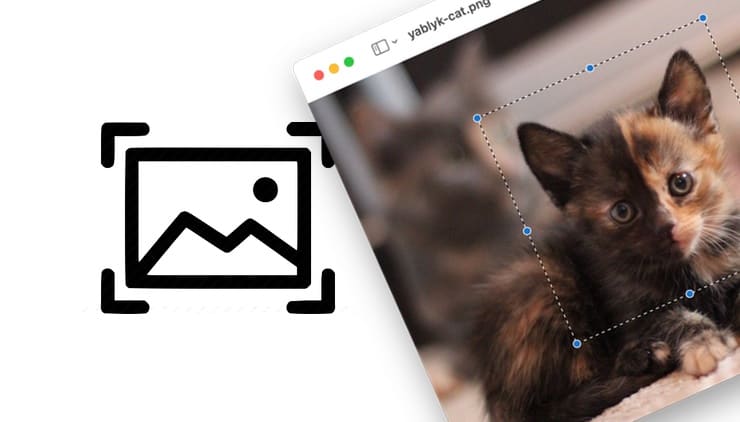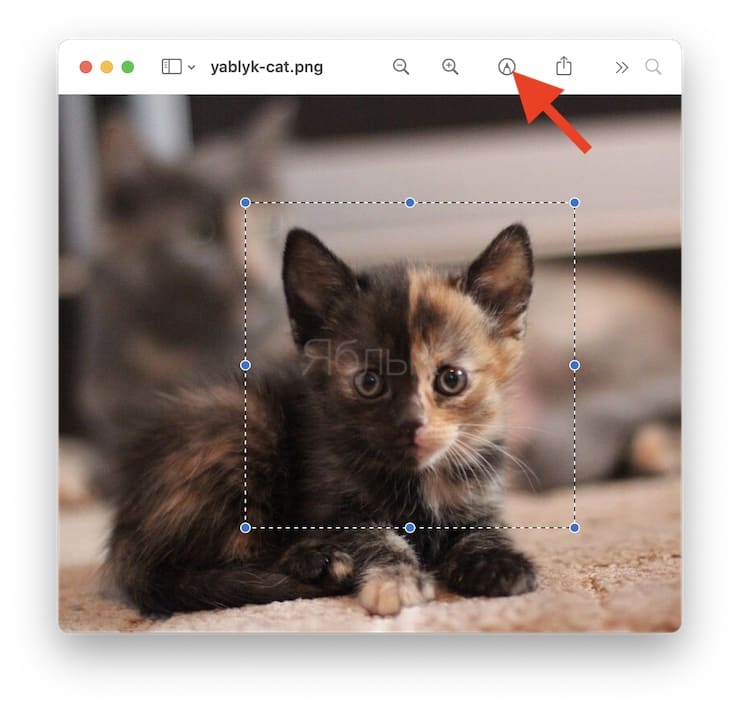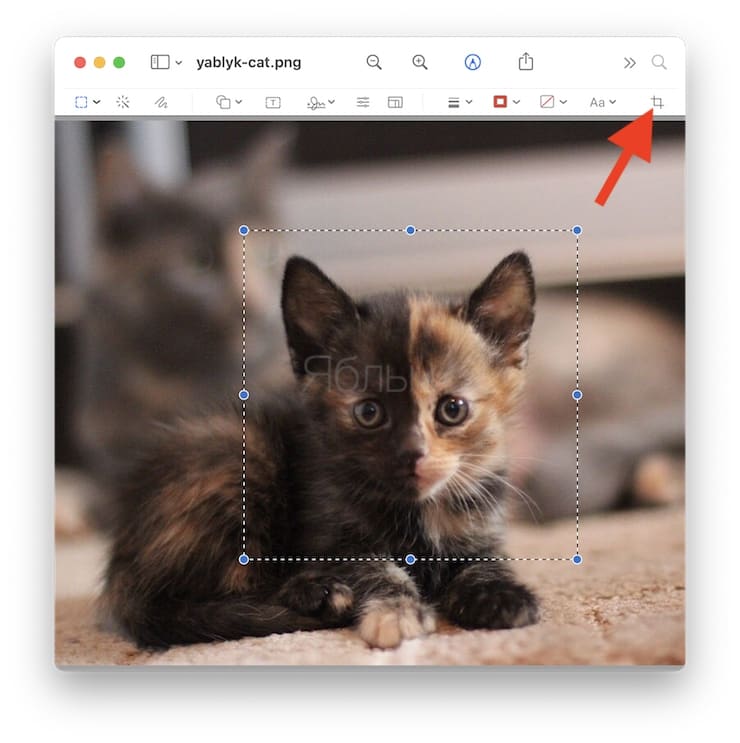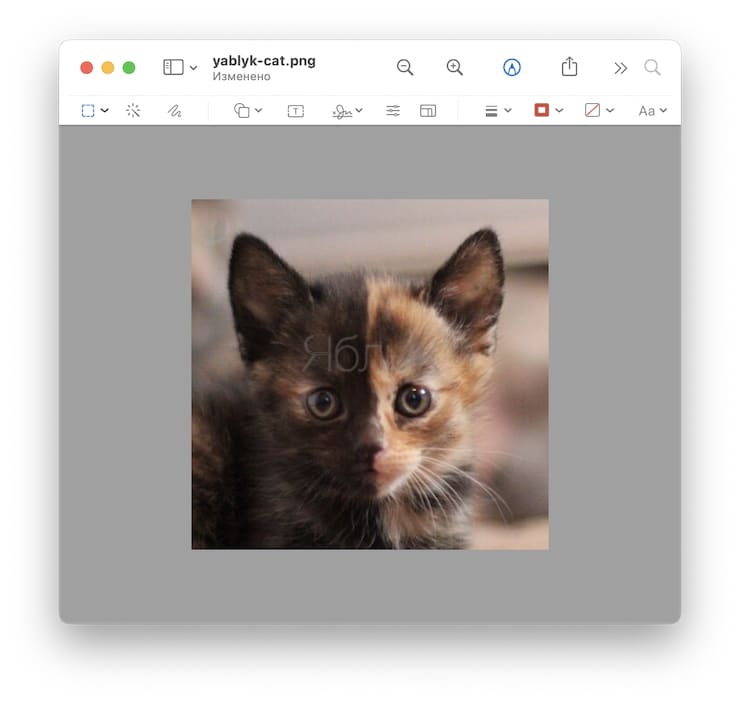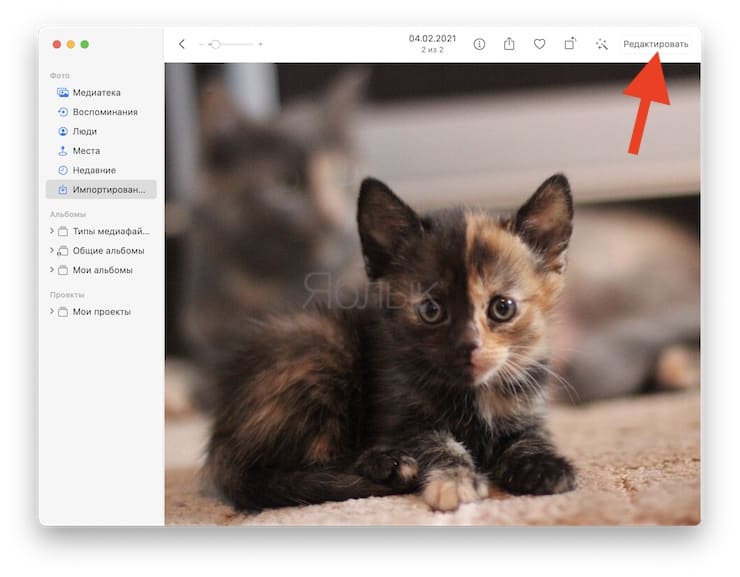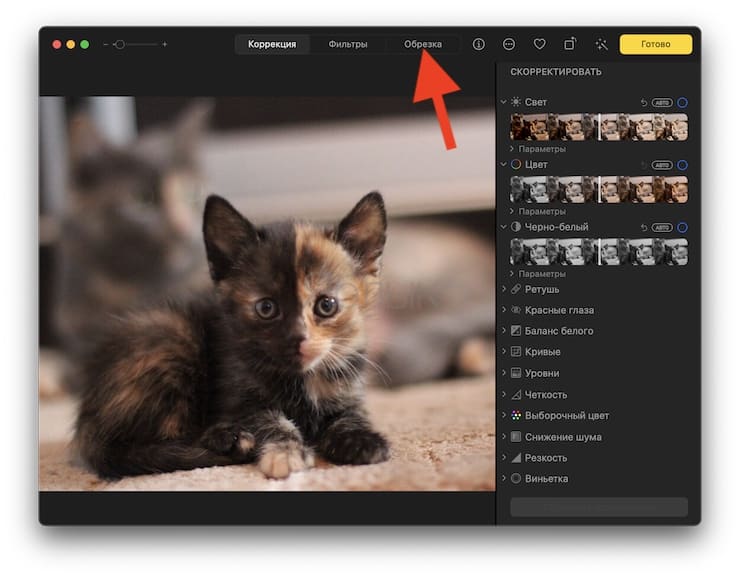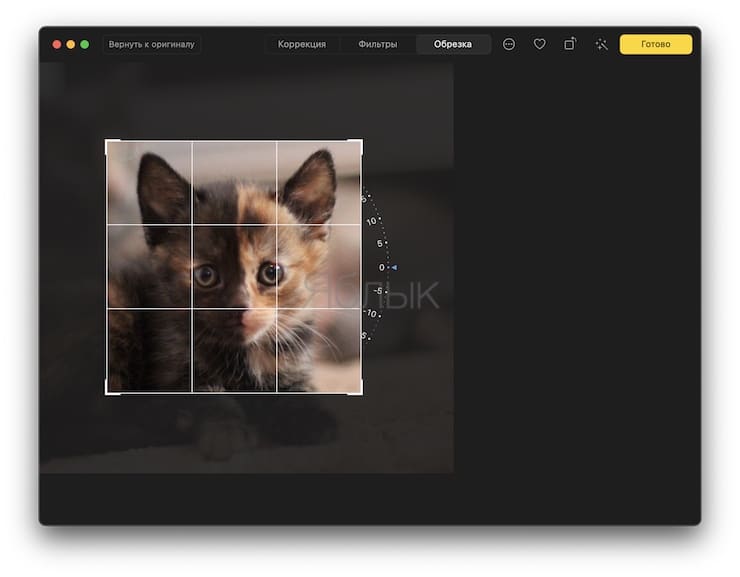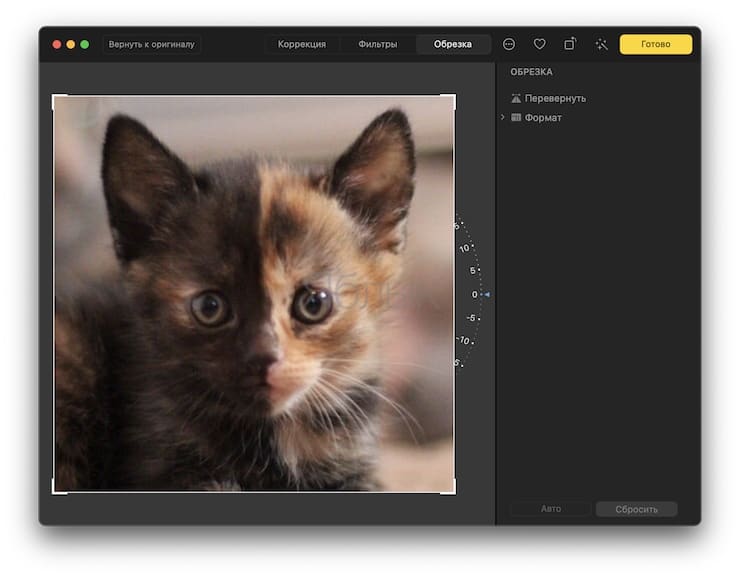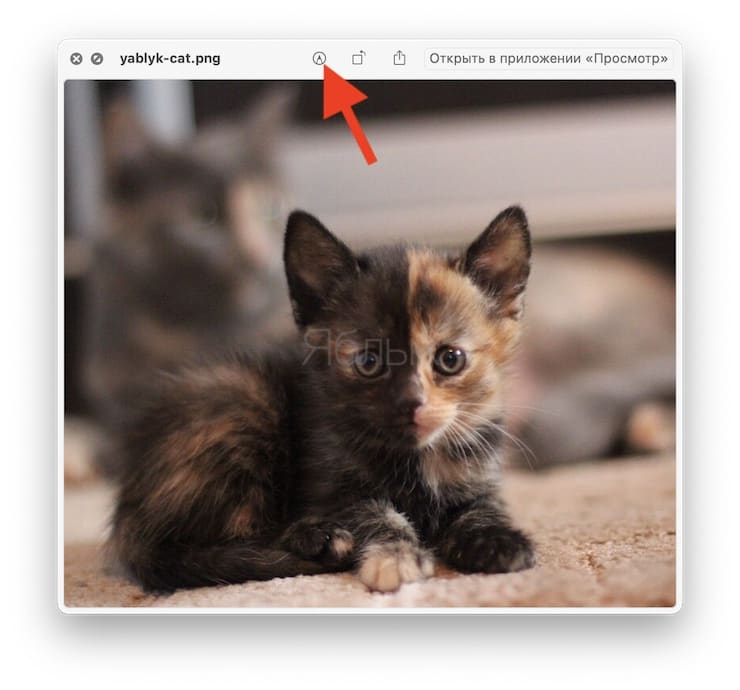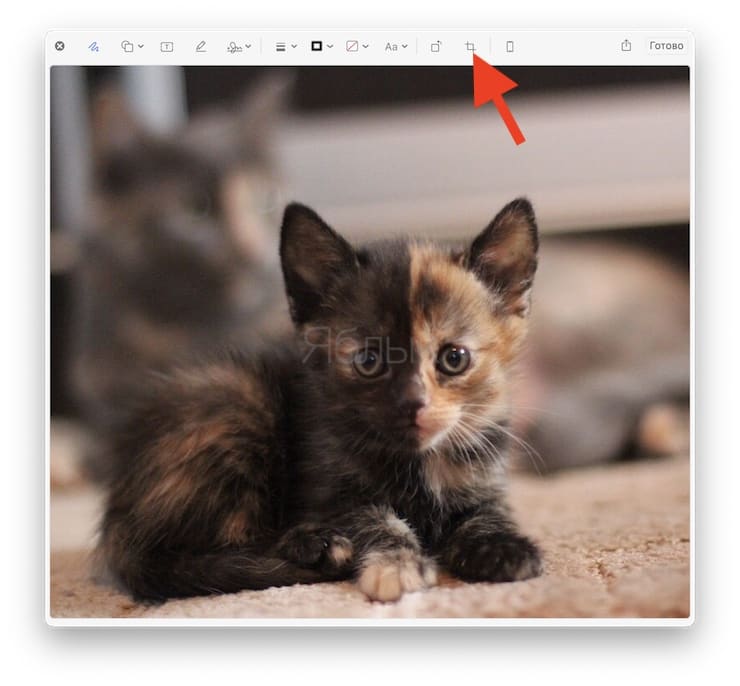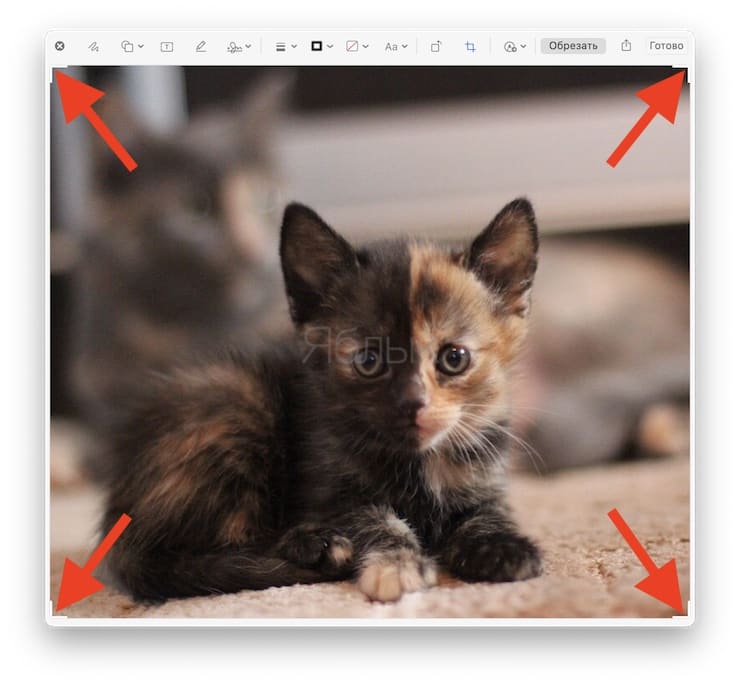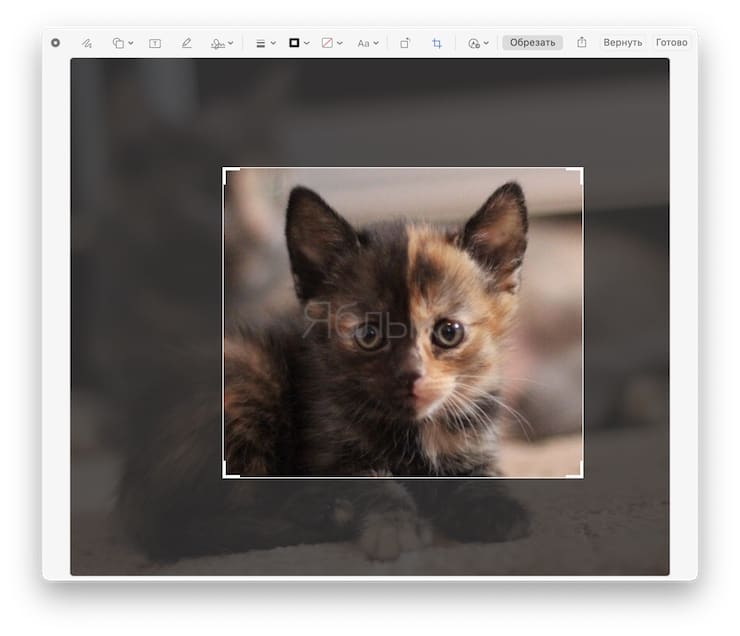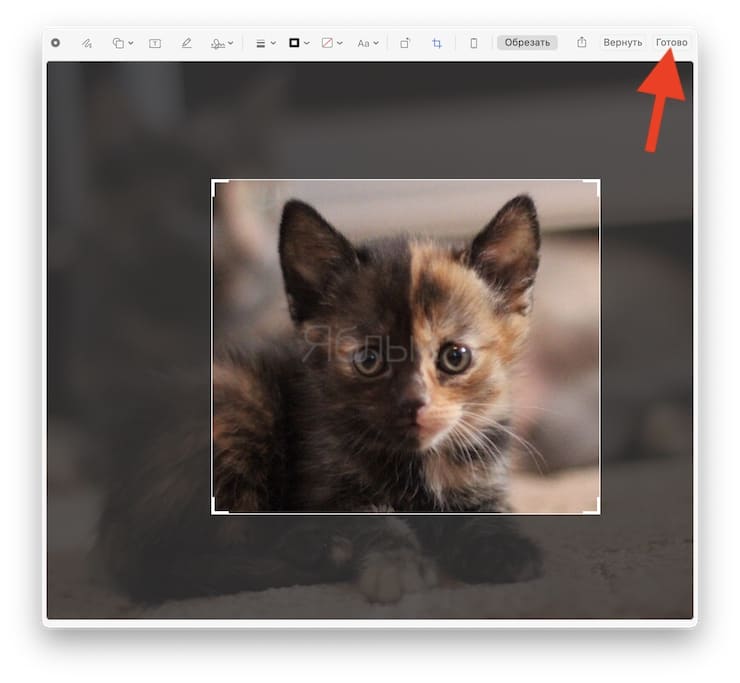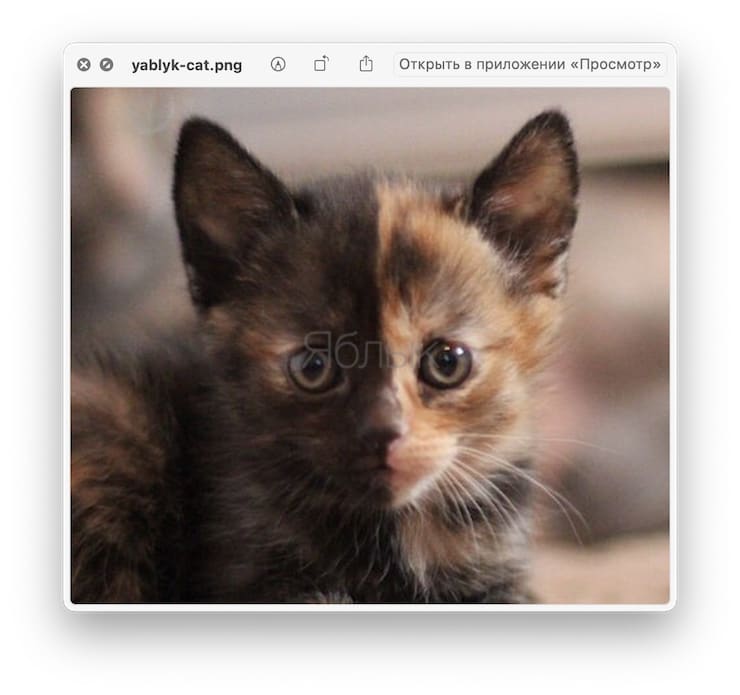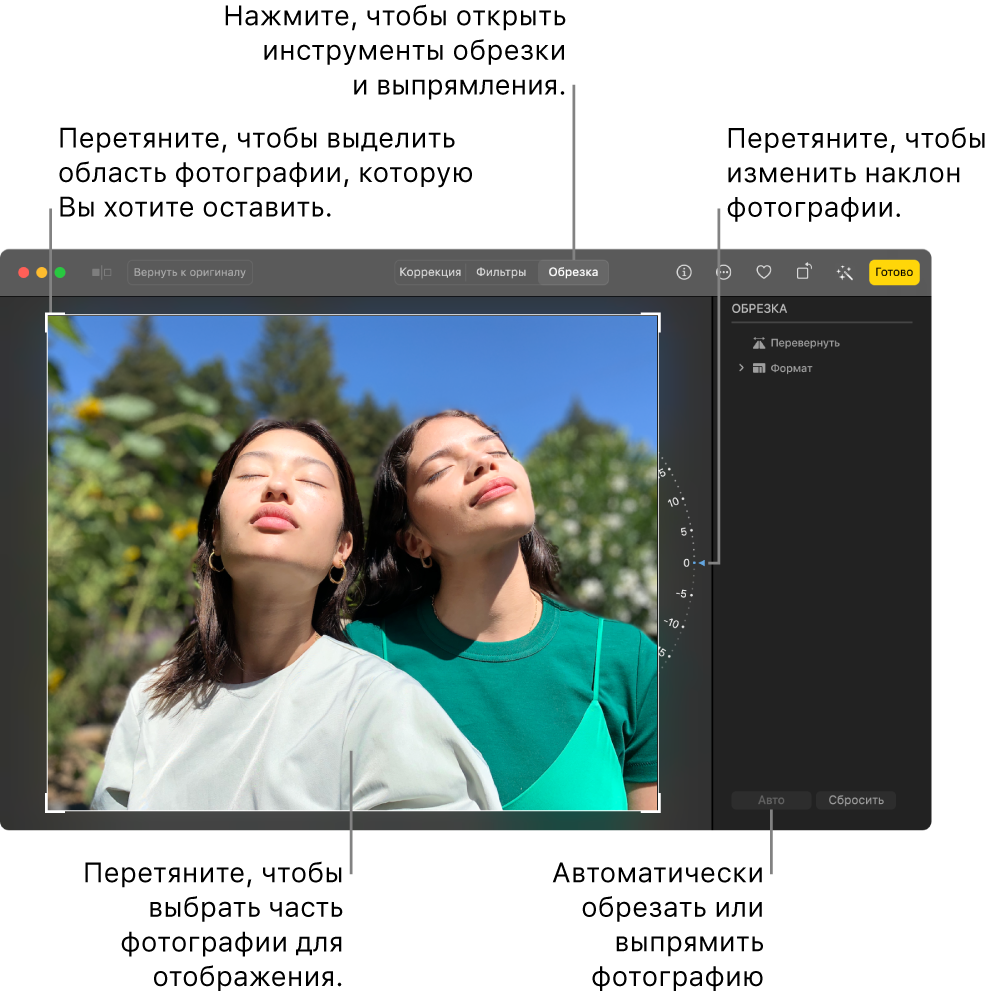- Как на Mac быстро повернуть, обрезать, изменить цвет, размеры и формат изображения
- Как повернуть картинку (фото) на Mac в приложении «Просмотр»
- Как обрезать изображение в «Просмотре» на Mac
- Как изменить (подкорректировать) цвет изображения в «Просмотре» на Mac
- Как изменять размеры фото в «Просмотре» на Mac
- Как изменить формат изображения в «Просмотре» на Mac
- Завершение
- Как быстро обрезать (кадрировать) фото на Mac: 3 способа
- Как обрезать изображение на Mac?
- Как быстро кадрировать фото в macOS при помощи программы Просмотр
- Обрезка фото с помощью приложения «Фото» на Mac
- Обрезка фотографии с помощью «Быстрого просмотра» (Quick Look)
- Заключение
- Обрезка и выпрямление фотографий в приложении «Фото» на Mac
Как на Mac быстро повернуть, обрезать, изменить цвет, размеры и формат изображения
Утилита «Просмотр» на Mac является не просто обычным просмотрщиком изображений, а довольно мощным и эффективным инструментом для быстрого редактирования изображений или PDF-документов. Ранее мы уже рассказывали о горячих клавишах приложения Просмотр, а также об использовании инструмента Лупа и создании изображения с прозрачным фоном. Но этим список функций программы далеко не ограничен.
Кроме того, в «Просмотре» присутствуют функции для настройки цвета и размера изображения, а также, обрезки, поворота и изменения формата изображения. Чтобы помочь вам максимально эффективно использовать это приложение на Mac, мы расскажем, как пользоваться этими его инструментами.
Как повернуть картинку (фото) на Mac в приложении «Просмотр»
1. Откройте изображение, которое необходимо повернуть и выберите пункт Инструменты в строке меню.
2. В зависимости от потребностей, выберите необходимый вариант:
Нажмите Повернуть вправо или воспользуйтесь сочетанием клавиш ⌘Cmd + R
Нажмите Повернуть влево или воспользуйтесь сочетанием клавиш ⌘Cmd + L
Нажмите Повернуть горизонтально
Нажмите Повернуть вертикально
Как обрезать изображение в «Просмотре» на Mac
1. Откройте изображение в приложнии Просмотр.
2. При помощи мыши или трекпада выделите ту часть фото, которую необходимо оставить.
3. Для того чтобы вырезать все остальное, нажмите сочетание клавиш ⌘Cmd + K или нажмите кнопку с изображением карандаша для активации панели инструментов разметки.
4. Нажмите Обрезать, после чего на изображении останется только то, что было нужно.
Как изменить (подкорректировать) цвет изображения в «Просмотре» на Mac
Инструмент Настроить цвет в «Просмотре» позволяет настроить экспозицию, контраст, тени и многое другое.
Откройте в «Просмотре» на Mac необходимое изображение и нажмите Инструменты → Настроить цвет в строке меню.
Инструмент для настройки цвета откроется в отдельном окне, и вы увидите целый набор доступных параметров. Так довольно просто можно внести небольшие изменения в ваши фотографии или другие изображения без необходимости использовать дорогостоящие профессиональные редакторы.
Просто перемещайте ползунки каждого параметра, от экспозиции до резкости, пока не получите такой вид изображения, какой вам требуется. А три указателя в виде стрелок в верхней части окна помогут настроить цветовой баланс. При внесении изменений в каждую настройку цвета вы сразу увидите изменения на своей картинке. А если требуется вернуть изображение в ее изначальное состояние, то просто нажмите кнопку «Сбросить все» в нижней части окна инструментов цвета.
Наконец, если вы просто хотите дать возможность компьютеру подобрать наилучшие настройки для вашего изображения, то нажмите кнопку «Автоматические уровни» в верхней части окна.
Было:
Стало:
Как изменять размеры фото в «Просмотре» на Mac
Для изменения размеров изображений вы можете воспользоваться простым в использовании инструментом в «Просмотре».
Откройте изображение в «Просмотре» и нажмите Инструменты → Настроить размер в строке меню.
Если вы хотите быстро изменить изображение, задав его предопределенные размеры в пикселях, то щелкните по выпадающему списку «Вместить в». Там надо будет выбрать один из параметров, начиная с 320 на 320 и заканчивая 1920 на 1920. В этом же окне можно настроить нужную вам ширину и высоту картинки. Введите значения и выберите параметр справа для пикселей, процентов, дюймов или другой единицы измерения.
Чтобы обеспечить пропорциональное масштабирование изображения, установите соответствующий флажок или щелкните по значку замка рядом с полями «Ширина» и «Высота». Если вы уменьшаете свое изображение и хотите быть уверенным в максимальном сохранении деталей, то установите флажок «Изменить изображение» перед тем, как редактировать его ширину и высоту. Вы также можете изменить разрешение изображения. Введите значение в соответствующее поле и выберите в раскрывающемся списке единицу измерения: пикселей на дюйм либо пикселей на сантиметр. Когда вы закончите работу с настройкой размера картинки, просто нажмите ОК для применения изменений.
Как изменить формат изображения в «Просмотре» на Mac
1. Откройте одну или несколько фото в приложении «Просмотр». Если необходимо конвертировать сразу несколько изображений, нажмите по любому снимку в окне слева и используйте комбинацию клавиш ⌘Cmd + A, чтобы выбрать их все. Альтернативный способ: в строке меню нажмите Правка → Выбрать все.
2. В строке меню нажмите Файл → Экспортировать выбранные изображения. Если вы работаете с одним изображением путь будет таким: Файл → Экспортировать.
3. В появившемся окне нажмите кнопку Параметры и в выпадающем меню выберите необходимый формат.
Для того чтобы раскрыть полный список форматов, нажмите на выпадающее меню Формат удерживая кнопку ⌥Option (Alt) на клавиатуре.
4. Нажмите кнопку Выбрать для начала конвертации изображений в выбранный формат. При работе с одним изображением, нажмите кнопку Сохранить.
Завершение
Даже у такой простой утилиты, как «Просмотр» есть несколько довольно полезных функций для быстрого редактирования изображения. Можно легко добавить картинке контраста, повернуть, обрезать или поменять ее размеры без привлечения профессиональных инструментов. А вы пользуетесь этими возможностями программы «Просмотр»?
Источник
Как быстро обрезать (кадрировать) фото на Mac: 3 способа
Обработка уже сделанной фотографии – обычный для пользователя процесс. Часто нам надо убрать (стереть) кого-то, оказавшегося на заднем или переднем плане, или просто обрезать кусок, не несущий никакого смысла. А если у вас есть Mac, то редактирование изображений может оказаться намного проще, чем на небольшом экране iPhone.
Помните, что вы можете создать копию изображения, прежде чем обрезать его. Иногда вам может потребоваться сохранить исходник. Так всегда можно к нему вернуться, если конечный результат вас не устроит.
Как обрезать изображение на Mac?
Как быстро кадрировать фото в macOS при помощи программы Просмотр
Просмотр – программа, которой многие Mac-юзеры пользуются каждый день. Но не все знают, что в Просмотре можно не только смотреть фотографии, но и редактировать их – обрезать, делать надписи и т.п.
1. Откройте фото в программе Просмотр.
2. При помощи мышки или трекпада (на MacBook или Magic Trackpad) выберите ту часть снимка, которую хотите оставить.
3. Чтобы вырезать всё остальное, нажмите ⌘Cmd + K или кликните по кнопке с изображением карандаша, чтобы показать панель инструментов разметки.
4. Нажмите кнопку Обрезать (справа от иконки «Аа»).
Готово – теперь на фотографии осталось только то, что нужно вам. Сохраните и пользуйтесь!
Обрезка фото с помощью приложения «Фото» на Mac
Если у вас есть фотография или снимок экрана с другого устройства, которые вы хотите обрезать и потом использовать iCloud для синхронизации результатов с другими устройствами, то можно использовать встроенный прямо в приложение «Фото» инструмент редактирования. Это отличный способ обрезать изображение с iPhone на большом экране.
1. Запустите «Фото» и дважды щелкните по изображению, чтобы открыть его.
2. Нажмите «Редактировать» в правом верхнем углу.
3. В окне редактирования нажмите «Обрезка» на панели инструментов.
4. Перетащите в нужное место выделенные границы или их углы, выделяя ту часть изображения, которую требуется сохранить. Вы также можете использовать заданные пропорции, показанные справа, если вам нужно получить конкретную форму рисунка или соотношение его сторон.
5. Щелкните «Готово».
Имейте в виду, что при редактировании изображений на Mac с помощью приложения «Фото» вы можете вносить и другие изменения: улучшать цвета, применять фильтры, удалять эффект красных глаз и многое другое.
Обрезка фотографии с помощью «Быстрого просмотра» (Quick Look)
Быстрый просмотр — удобный способ на вашем Mac ближе познакомиться с документами, изображениями и другими элементами. Подобно обрезке изображения с помощью «Просмотра», вы можете использовать разметку для обрезки изображения, просматриваемого с помощью «Быстрого просмотра».
1. Откройте изображение с помощью функции «Быстрый просмотр», выбрав его и нажав клавишу пробела или же щелкнув правой кнопкой мыши и выбрав «Быстрый просмотр».
2. На панели инструментов нажмите на кнопку «Разметка», а затем кнопку «Обрезка».
3. Перетащите в нужное место выделенные границы или их углы, выделяя ту часть изображения, которую требуется сохранить.
4. Нажмите «Готово» в правом верхнем углу.
Не правда ли, легко? Если вы используете «Быстрый просмотр» для быстрого просмотра изображений, нелишним будет знать, что этот инструмент отлично подойдет и для обрезки фотографии.
Заключение
Если у вас нет многочисленных и точных требований к параметрам редактирования изображений, и вы хотите просто обрезать какую-то части картинки, то на Mac уже имеется три встроенных инструмента. Просто выберите тот, которым вам удобнее будет пользоваться. А какой из этих вариантов для внесения небольших изменений в рисунки используете вы? Поделитесь своим способом с нами в комментариях.
Источник
Обрезка и выпрямление фотографий в приложении «Фото» на Mac
Можно обрезать фотографию для улучшения ее композиции или устранения лишних частей снимка. Можно обрезать фотографию с использованием одного из заданных или пользовательских форматов кадра либо сохранить исходное соотношение сторон. Можно также выпрямить фотографии, которые были случайно сняты под углом.
Примечание. Также можно обрезать и выпрямить видео. См. раздел Редактирование и улучшение видео.
Важно! При обрезке фотографии ее внешний вид изменяется во всех экземплярах в приложении «Фото», включая альбомы, слайд-шоу и проекты. Чтобы отредактировать фотографию, не изменяя всех ее экземпляров, сначала дублируйте фотографию и затем отредактируйте дубликат.
В приложении «Фото» 
Нажмите «Обрезка» на панели инструментов.
Совет. Для быстрого отображения инструментов обрезки и выпрямления во время редактирования нажмите клавишу C.
Выполните одно из следующих действий.
Автоматическая обрезка или выпрямление фотографии. Нажмите «Автоматически».
Обрезка вручную. Растяните прямоугольник выбора таким образом, чтобы он охватил нужную область.
Обрезка до определенных пропорций. Нажмите «Формат», затем выберите требуемый формат кадра.
Например, для получения квадратной фотографии выберите «Квадрат». Для печати фотографии выберите один из предлагаемых форматов печати, например «20:25». Чтобы использовать фотографию в видео высокой четкости, выберите «41:23». Или выберите «Пользовательский», чтобы указать произвольный формат фотографии.
Зеркальное отражение изображения. Нажмите «Перевернуть», чтобы перевернуть изображение по горизонтали. Нажмите, удерживая клавишу Option, чтобы перевернуть изображение по вертикали.
Выпрямление изображения вручную. Перетяните колесико для настройки угла наклона фотографии.
Отмена текущей обрезки или выпрямления. Нажмите «Сбросить».
Завершив внесение изменений, выполните одно из следующих действий:
Сохранение изменений. Нажмите «Готово».
Выход из режима обрезки без сохранения изменений. Нажмите «Вернуть к оригиналу».
Источник