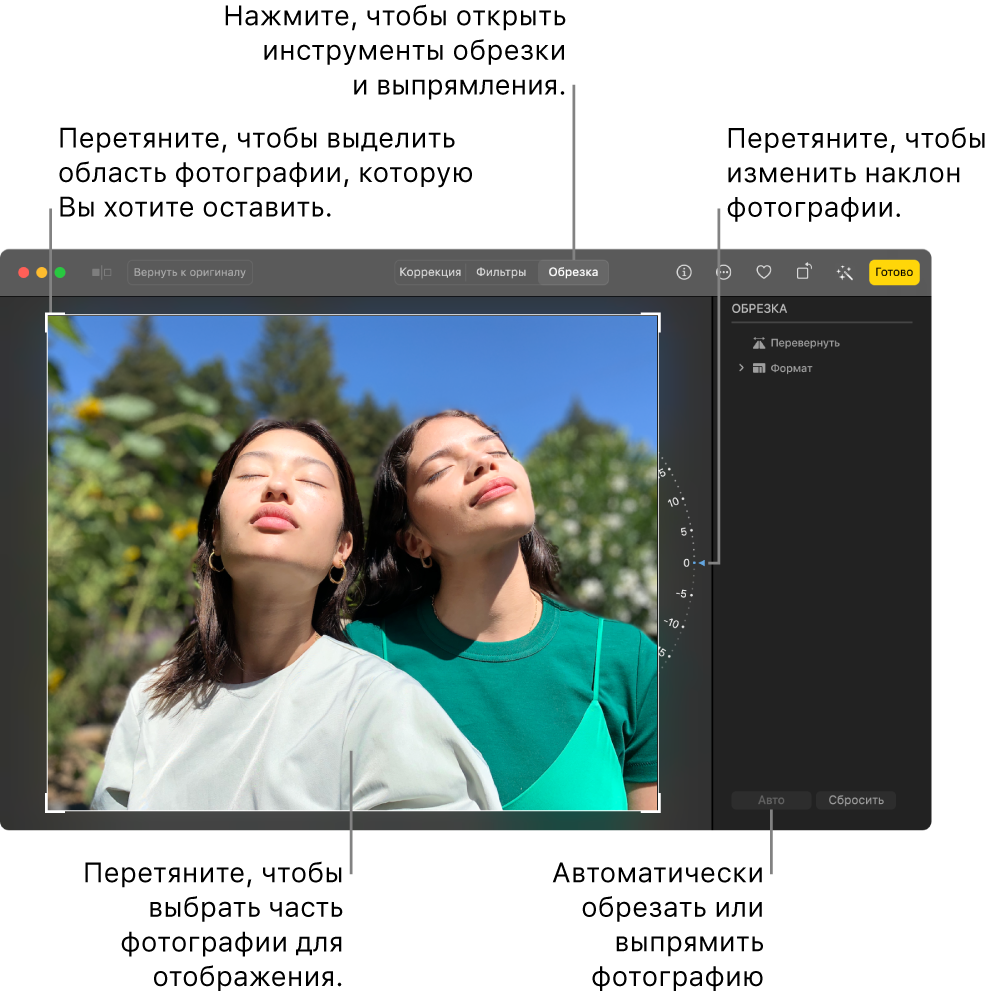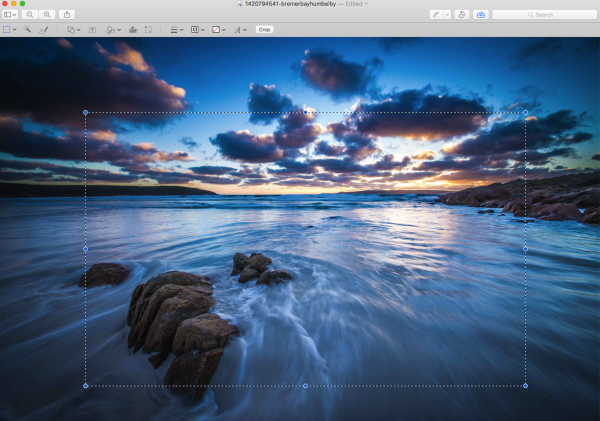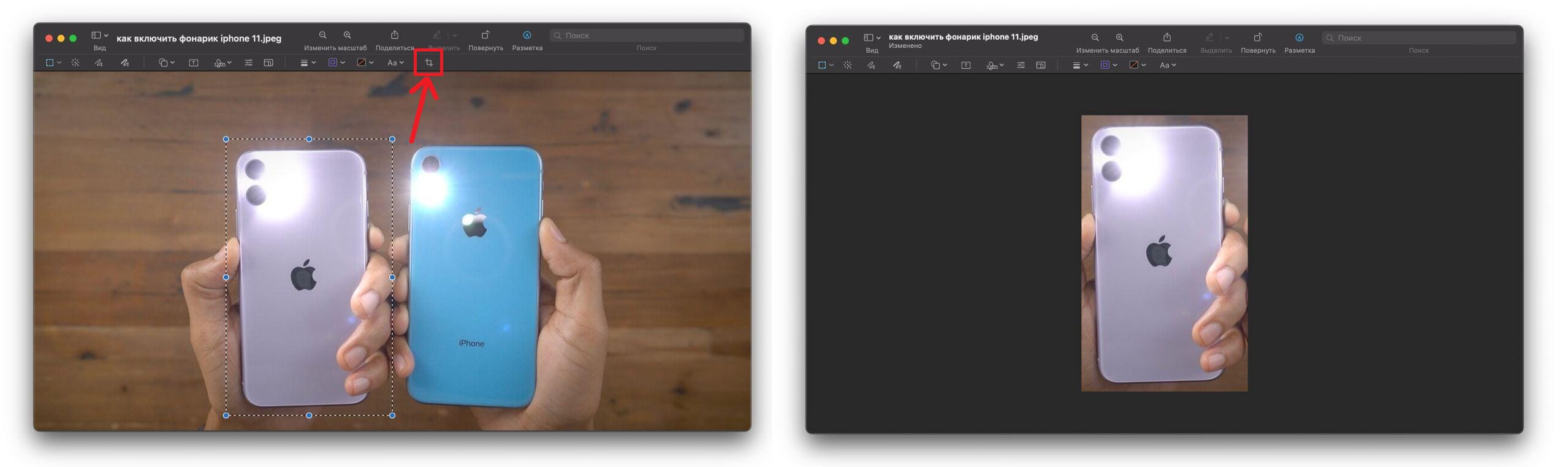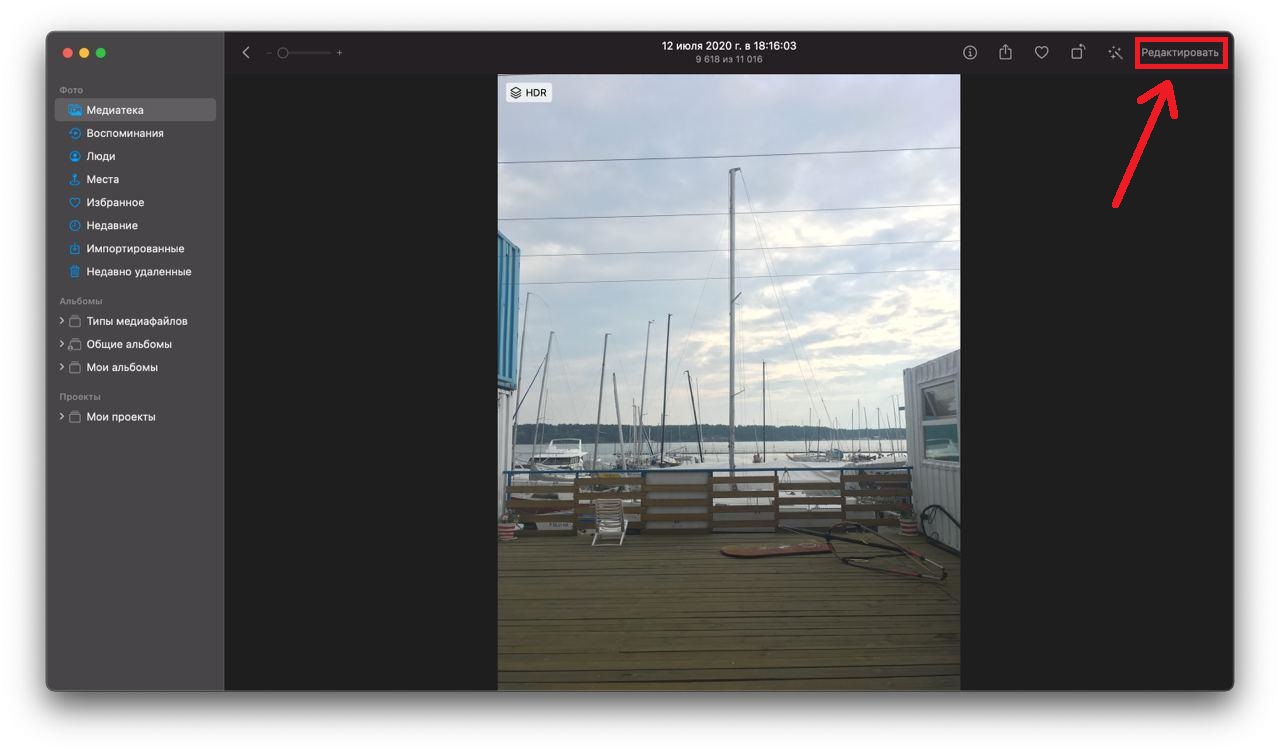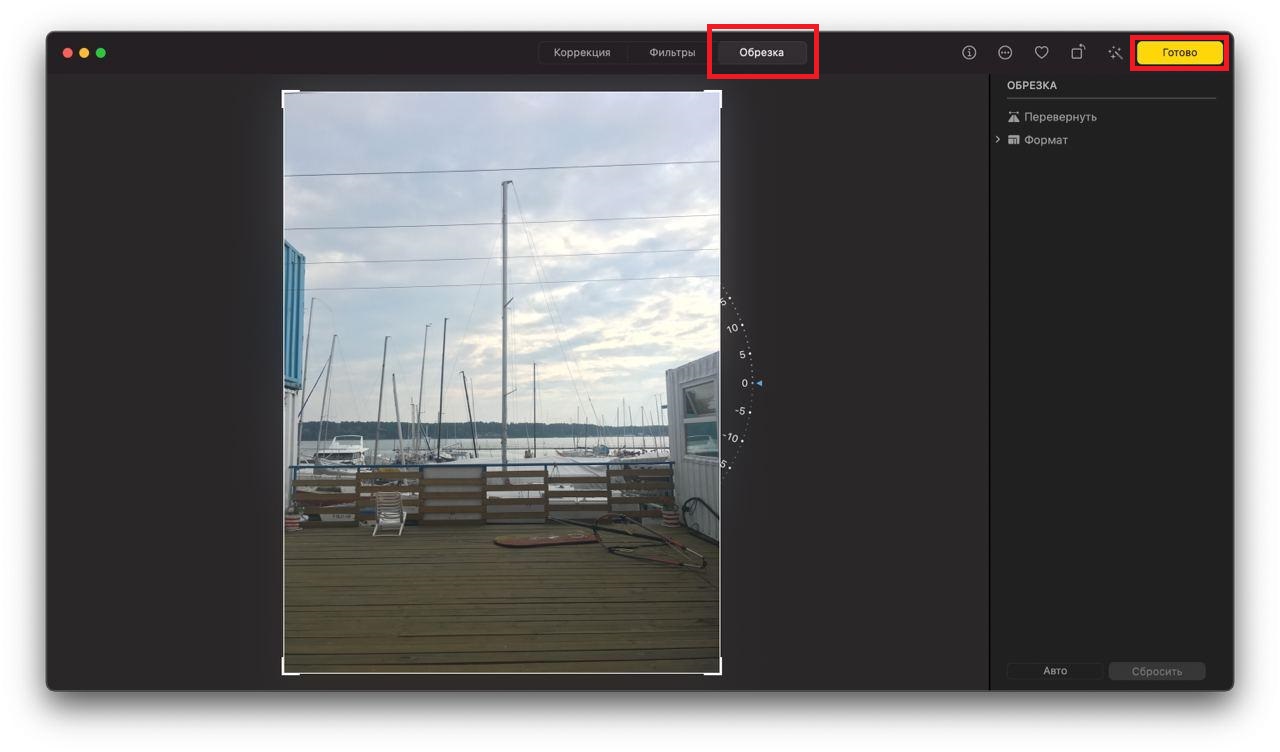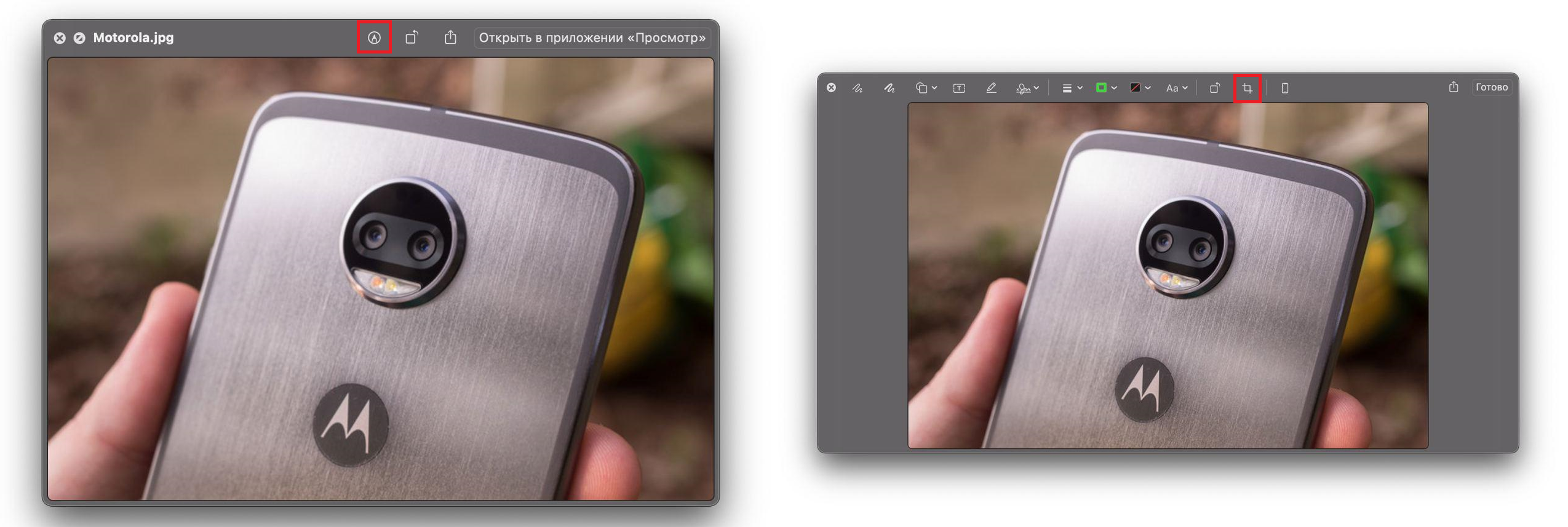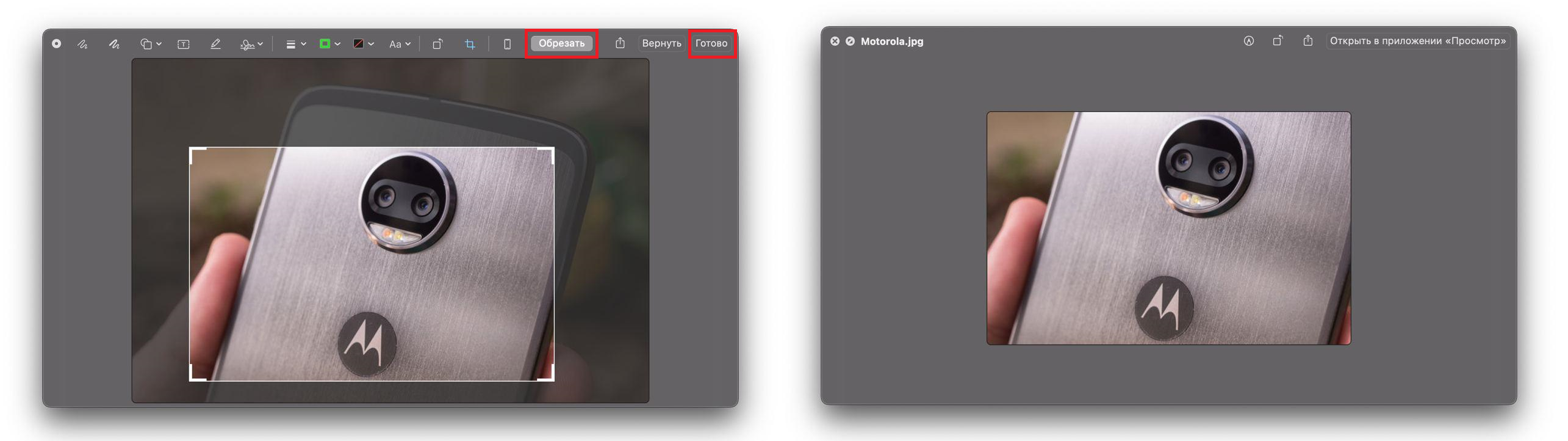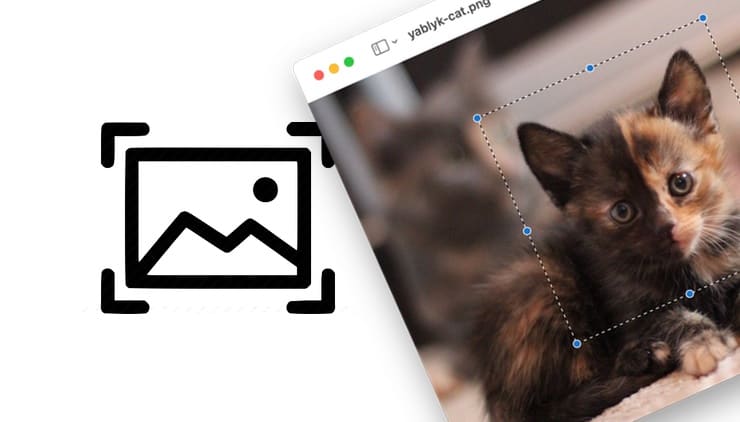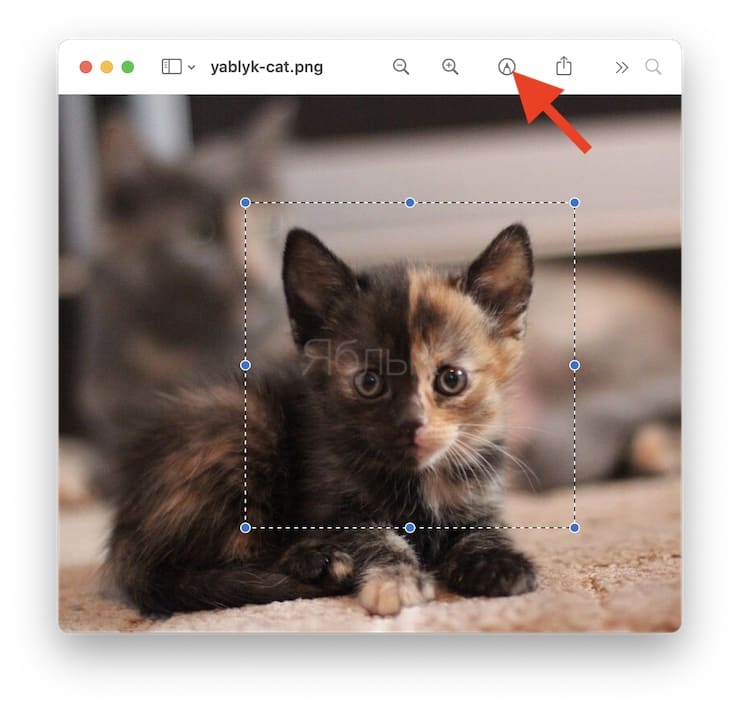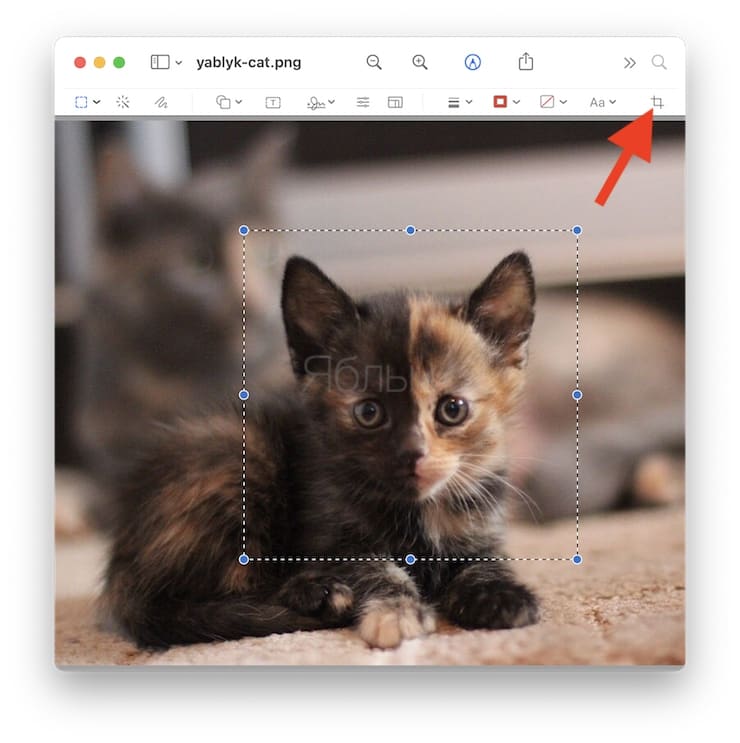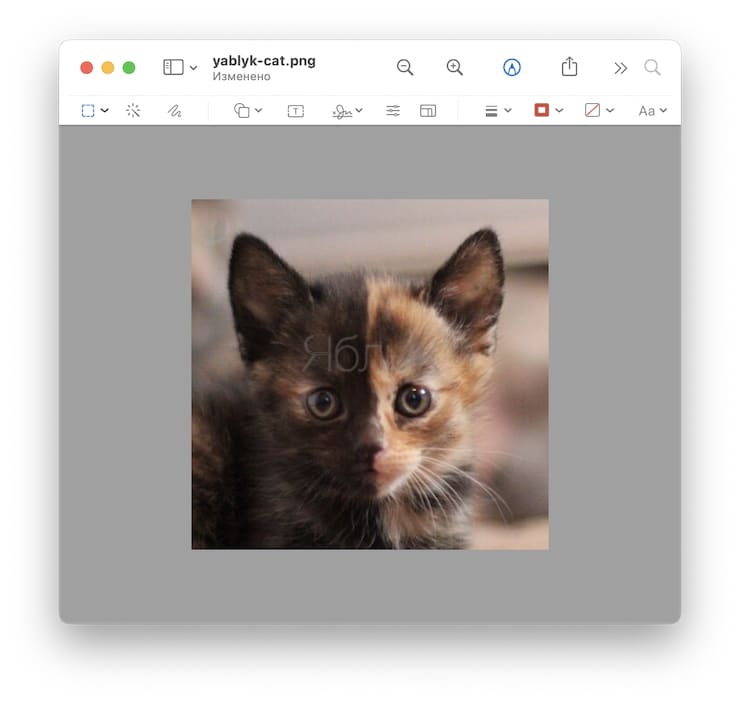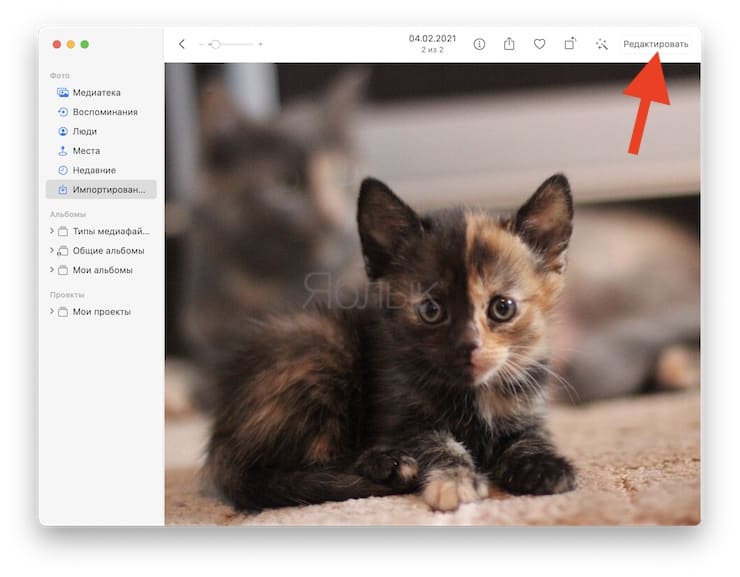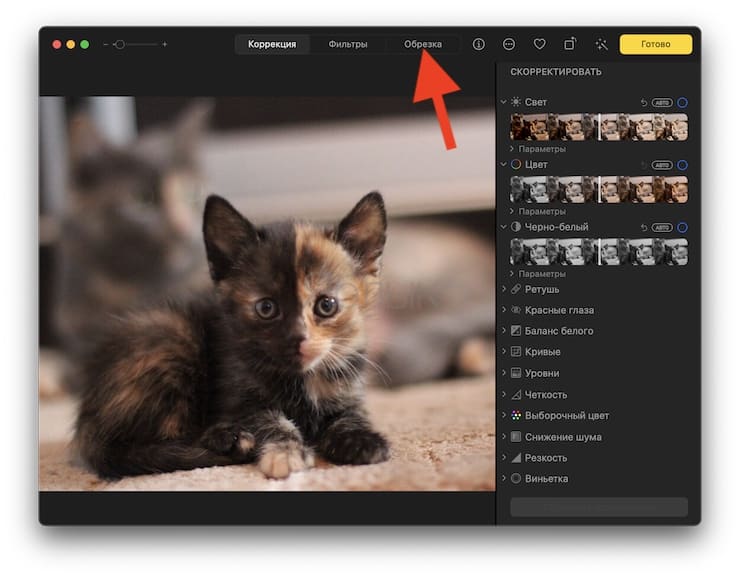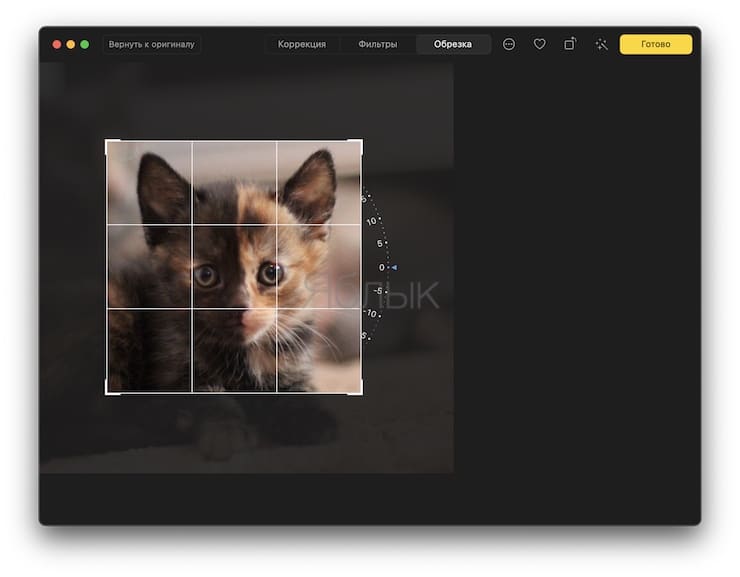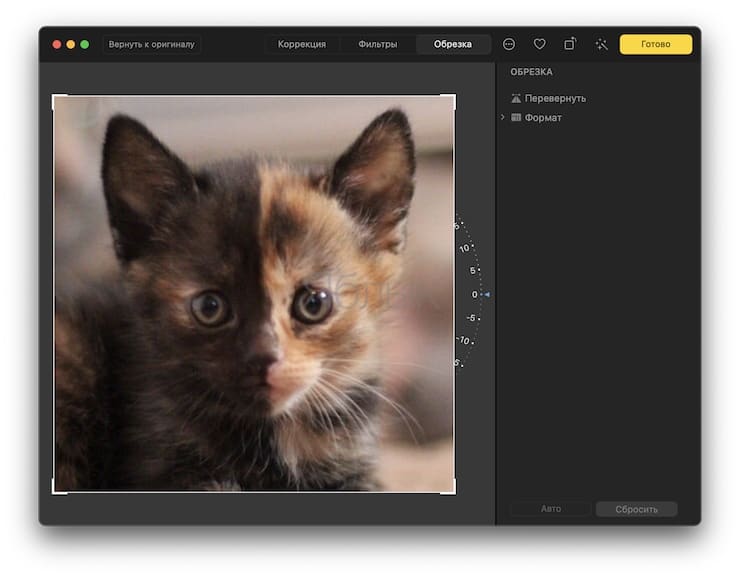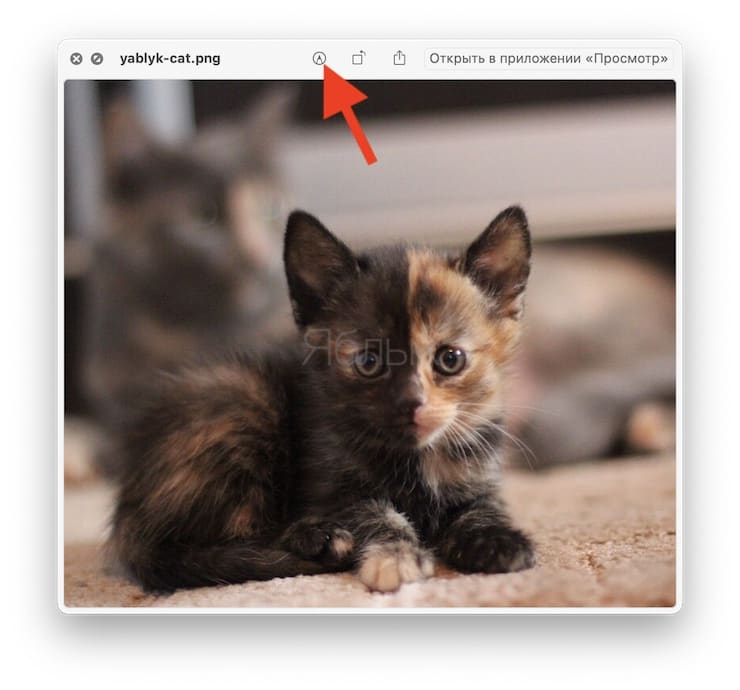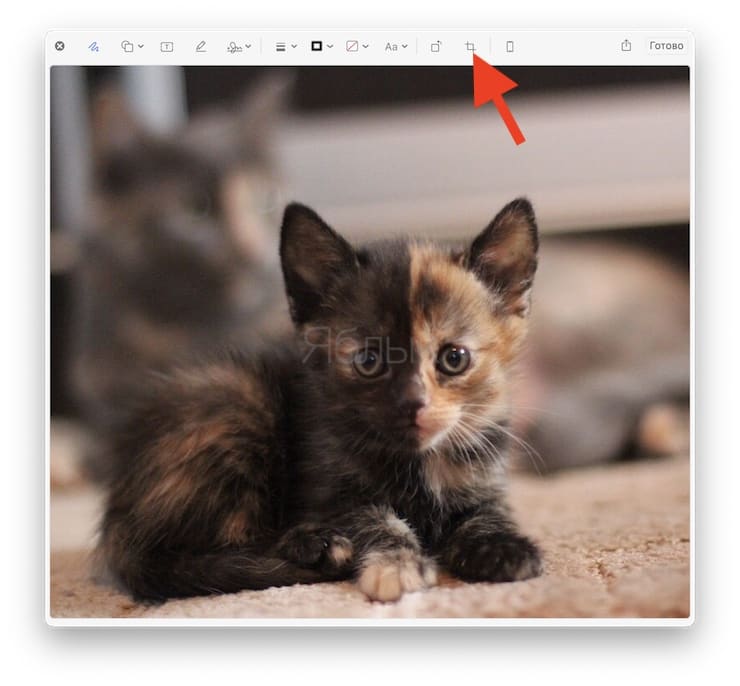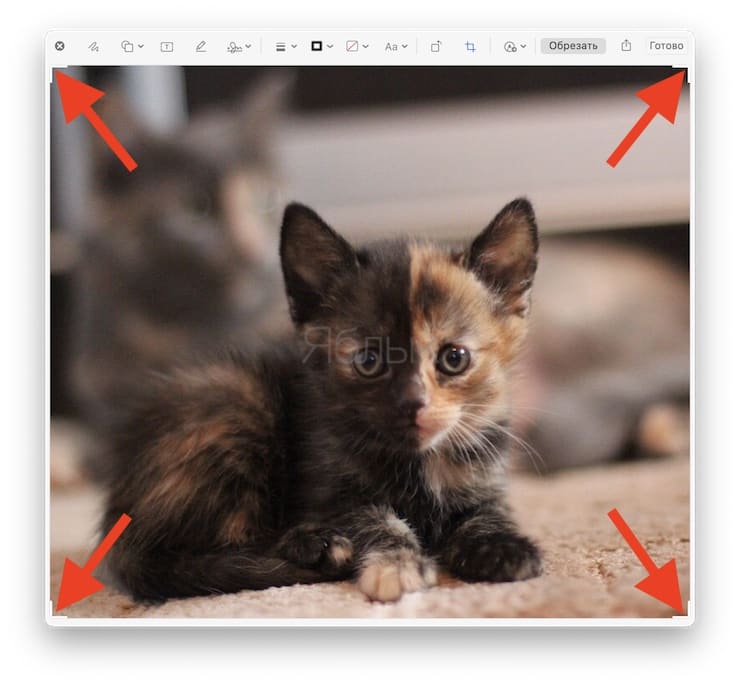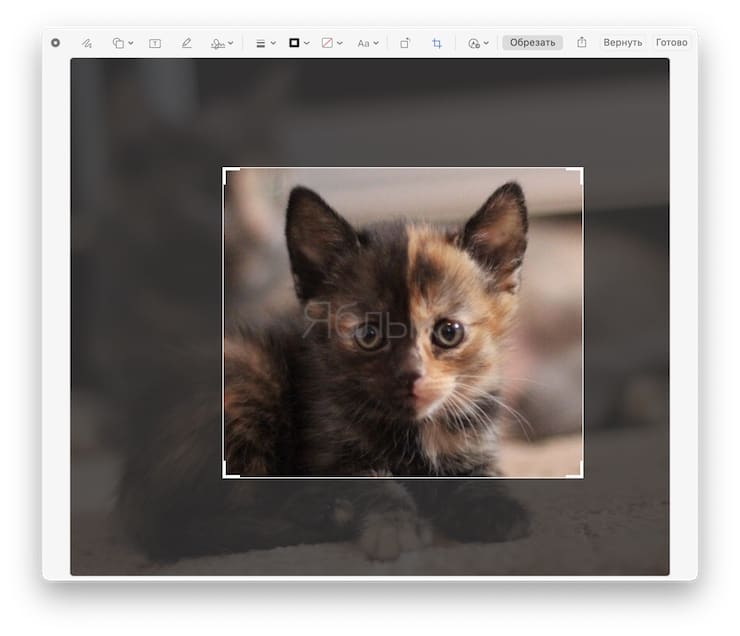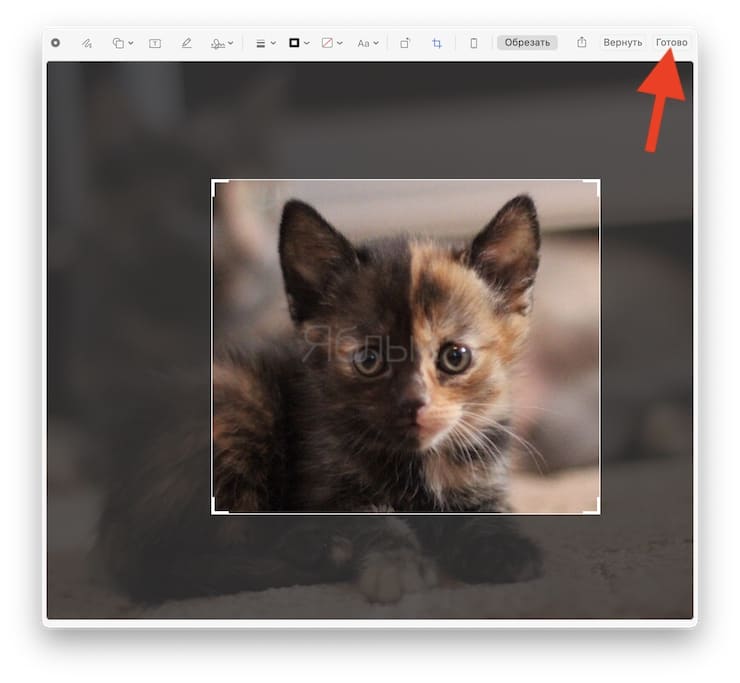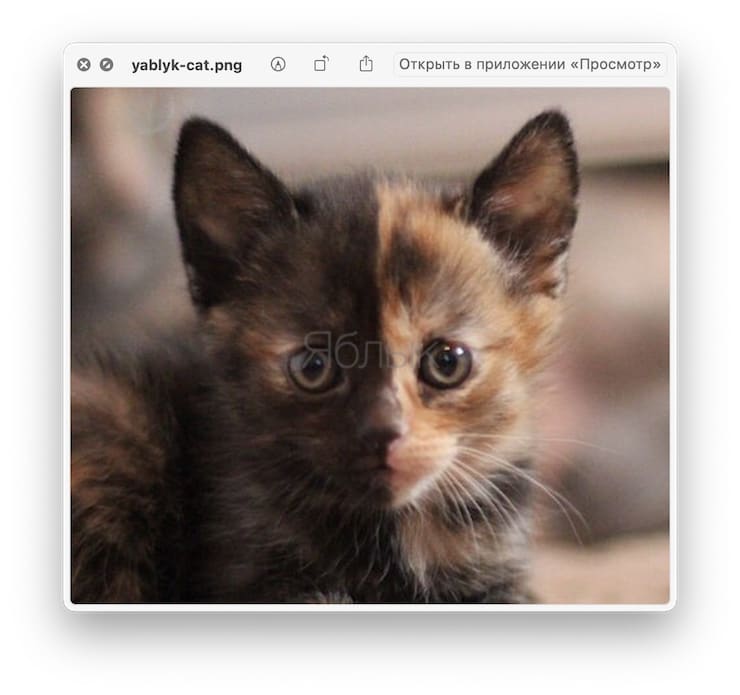- Обрезка и выпрямление фотографий в приложении «Фото» на Mac
- 3 способа обрезать фото на Mac
- Обрезка картинки через Просмотр
- Обрезка изображения через Фото
- Обрезка фото через Быстрый просмотр
- Как быстро обрезать (кадрировать) фото на Mac: 3 способа
- Как обрезать изображение на Mac?
- Как быстро кадрировать фото в macOS при помощи программы Просмотр
- Обрезка фото с помощью приложения «Фото» на Mac
- Обрезка фотографии с помощью «Быстрого просмотра» (Quick Look)
- Заключение
- Программа «Просмотр»: как быстро обрезать фото на Mac и восстановить исходный снимок?
- Алгоритм кадрирования в программе «Просмотр»
- Что делать, если изображение неудачно обрезано?
- Дополнительные программы для редактирования
Обрезка и выпрямление фотографий в приложении «Фото» на Mac
Можно обрезать фотографию для улучшения ее композиции или устранения лишних частей снимка. Можно обрезать фотографию с использованием одного из заданных или пользовательских форматов кадра либо сохранить исходное соотношение сторон. Можно также выпрямить фотографии, которые были случайно сняты под углом.
Примечание. Также можно обрезать и выпрямить видео. См. раздел Редактирование и улучшение видео.
Важно! При обрезке фотографии ее внешний вид изменяется во всех экземплярах в приложении «Фото», включая альбомы, слайд-шоу и проекты. Чтобы отредактировать фотографию, не изменяя всех ее экземпляров, сначала дублируйте фотографию и затем отредактируйте дубликат.
В приложении «Фото» 
Нажмите «Обрезка» на панели инструментов.
Совет. Для быстрого отображения инструментов обрезки и выпрямления во время редактирования нажмите клавишу C.
Выполните одно из следующих действий.
Автоматическая обрезка или выпрямление фотографии. Нажмите «Автоматически».
Обрезка вручную. Растяните прямоугольник выбора таким образом, чтобы он охватил нужную область.
Обрезка до определенных пропорций. Нажмите «Формат», затем выберите требуемый формат кадра.
Например, для получения квадратной фотографии выберите «Квадрат». Для печати фотографии выберите один из предлагаемых форматов печати, например «20:25». Чтобы использовать фотографию в видео высокой четкости, выберите «41:23». Или выберите «Пользовательский», чтобы указать произвольный формат фотографии.
Зеркальное отражение изображения. Нажмите «Перевернуть», чтобы перевернуть изображение по горизонтали. Нажмите, удерживая клавишу Option, чтобы перевернуть изображение по вертикали.
Выпрямление изображения вручную. Перетяните колесико для настройки угла наклона фотографии.
Отмена текущей обрезки или выпрямления. Нажмите «Сбросить».
Завершив внесение изменений, выполните одно из следующих действий:
Сохранение изменений. Нажмите «Готово».
Выход из режима обрезки без сохранения изменений. Нажмите «Вернуть к оригиналу».
Источник
3 способа обрезать фото на Mac
Иногда бывает нужно обрезать фотографию, чтобы убрать что-то на фоне или переднем плане. А иногда просто нужно избавиться от лишних частей фотографии, чтобы сделать её выразительнее. Если у вас есть Mac, то обрезать изображения на нём будет удобнее, чем на маленьком экране iPhone.
Для этого даже не нужно скачивать никаких программ. Ниже мы расскажем, о том как обрезать изображения в программах Просмотр, Фото и Быстрый просмотр.
Обрезка картинки через Просмотр
Просмотр – стандартная программа Mac для просмотра изображений. В ней есть инструмент для обрезки изображений. Если вам нужно оставить и оригинал, то дублируйте изображение и обрезайте копию.
1) Откройте изображение в программе Просмотр и на панели с инструментами нажмите значок инструментов Разметки.
2) Слева выберите инструмент Выделение (первый на панели инструментов) и его форму.
3) Выделите часть изображения, которую хотите оставить.
4) Справа появится кнопка Обрезки, нажмите её.
Вот и всё! Как видите, всё очень быстро и просто.
Обрезка изображения через Фото
Если у вас включена синхронизация, то через программу Фото вы можете обрезать изображение с другого устройства. К примеру, с iPhone.
1) Откройте программу Фото и дважды нажмите нужное фото, чтобы его открыть.
2) В правом верхнем углу нажмите Редактировать.
3) На панели с инструментами нажмите кнопку Обрезка.
4) Выделите часть изображения, которую хотите оставить. Справа вы можете выбрать точное соотношение сторон.
5) Нажмите Готово.
При редактировании фотографий через программу Фото на Mac вы можете вносить и другие изменения. Можно настраивать цвета, применять фильтры, удалять красные глаза и др.
Обрезка фото через Быстрый просмотр
Быстрый просмотр – программа для быстрого просмотра документом, изображений и других файлов. Можете почитать нашу инструкцию по использованию Быстрого просмотра.
В ней же можно и обрезать изображения.
1) Откройте изображение в режиме Быстрого просмотра, выделив его и нажав Пробел.
2) На панели с инструментами нажмите кнопку редактирования Разметки, а затем кнопку Обрезки.
3) Выделите часть изображения, которую хотите оставить.
4) В правом верхнем углу нажмите Готово.
Всё очень просто. Если вам не нужно сильно редактировать изображение, а нужно его только обрезать, то теперь вы знаете о трёх простых и быстрых вариантах.
Источник
Как быстро обрезать (кадрировать) фото на Mac: 3 способа
Обработка уже сделанной фотографии – обычный для пользователя процесс. Часто нам надо убрать (стереть) кого-то, оказавшегося на заднем или переднем плане, или просто обрезать кусок, не несущий никакого смысла. А если у вас есть Mac, то редактирование изображений может оказаться намного проще, чем на небольшом экране iPhone.
Помните, что вы можете создать копию изображения, прежде чем обрезать его. Иногда вам может потребоваться сохранить исходник. Так всегда можно к нему вернуться, если конечный результат вас не устроит.
Как обрезать изображение на Mac?
Как быстро кадрировать фото в macOS при помощи программы Просмотр
Просмотр – программа, которой многие Mac-юзеры пользуются каждый день. Но не все знают, что в Просмотре можно не только смотреть фотографии, но и редактировать их – обрезать, делать надписи и т.п.
1. Откройте фото в программе Просмотр.
2. При помощи мышки или трекпада (на MacBook или Magic Trackpad) выберите ту часть снимка, которую хотите оставить.
3. Чтобы вырезать всё остальное, нажмите ⌘Cmd + K или кликните по кнопке с изображением карандаша, чтобы показать панель инструментов разметки.
4. Нажмите кнопку Обрезать (справа от иконки «Аа»).
Готово – теперь на фотографии осталось только то, что нужно вам. Сохраните и пользуйтесь!
Обрезка фото с помощью приложения «Фото» на Mac
Если у вас есть фотография или снимок экрана с другого устройства, которые вы хотите обрезать и потом использовать iCloud для синхронизации результатов с другими устройствами, то можно использовать встроенный прямо в приложение «Фото» инструмент редактирования. Это отличный способ обрезать изображение с iPhone на большом экране.
1. Запустите «Фото» и дважды щелкните по изображению, чтобы открыть его.
2. Нажмите «Редактировать» в правом верхнем углу.
3. В окне редактирования нажмите «Обрезка» на панели инструментов.
4. Перетащите в нужное место выделенные границы или их углы, выделяя ту часть изображения, которую требуется сохранить. Вы также можете использовать заданные пропорции, показанные справа, если вам нужно получить конкретную форму рисунка или соотношение его сторон.
5. Щелкните «Готово».
Имейте в виду, что при редактировании изображений на Mac с помощью приложения «Фото» вы можете вносить и другие изменения: улучшать цвета, применять фильтры, удалять эффект красных глаз и многое другое.
Обрезка фотографии с помощью «Быстрого просмотра» (Quick Look)
Быстрый просмотр — удобный способ на вашем Mac ближе познакомиться с документами, изображениями и другими элементами. Подобно обрезке изображения с помощью «Просмотра», вы можете использовать разметку для обрезки изображения, просматриваемого с помощью «Быстрого просмотра».
1. Откройте изображение с помощью функции «Быстрый просмотр», выбрав его и нажав клавишу пробела или же щелкнув правой кнопкой мыши и выбрав «Быстрый просмотр».
2. На панели инструментов нажмите на кнопку «Разметка», а затем кнопку «Обрезка».
3. Перетащите в нужное место выделенные границы или их углы, выделяя ту часть изображения, которую требуется сохранить.
4. Нажмите «Готово» в правом верхнем углу.
Не правда ли, легко? Если вы используете «Быстрый просмотр» для быстрого просмотра изображений, нелишним будет знать, что этот инструмент отлично подойдет и для обрезки фотографии.
Заключение
Если у вас нет многочисленных и точных требований к параметрам редактирования изображений, и вы хотите просто обрезать какую-то части картинки, то на Mac уже имеется три встроенных инструмента. Просто выберите тот, которым вам удобнее будет пользоваться. А какой из этих вариантов для внесения небольших изменений в рисунки используете вы? Поделитесь своим способом с нами в комментариях.
Источник
Программа «Просмотр»: как быстро обрезать фото на Mac и восстановить исходный снимок?
Утилита «Просмотр» используется большинством обладателей компьютеров на MacOS исключительно для ознакомления с имеющимися изображениями. На деле, ее функционал гораздо шире и включает минимальные инструменты для редактирования.
Так, путем простых манипуляций можно быстро обрезать изображение, чтобы убрать с него лишнее или улучшить композицию.
Алгоритм кадрирования в программе «Просмотр»
Чтобы кадрировать необходимое изображение, необходимо открыть его через:
- Finder;
- рабочий стол;
- или соответствующую папку.
Пользователь может открыть как одно, так и несколько изображений сразу. Если необходимо активировать функцию группового форматирования, достаточно:
- выделить все фотографии сразу;
- открыть их через «Просмотр»;
- далее для изменения всех изображений следует нажать Command + A.
Если речь идет об обрезке только одного изображения, алгоритм действий следующий:
- Открыть изображение в «Просмотре».
- Выделить курсором или при помощи трекпада необходимую область – она останется в результате обрезки.
- Нажать сочетание клавиш Command + K.
- В верхней части окна найти значок чемодана (расположен справа от строки «Поиск).

- Появится дополнительная панель инструментов.
- Выбрать из появившихся инструментов кнопку «Обрезать». Она расположена с правой стороны.

Далее изображение можно сохранить сочетанием клавиш Command + S или через панель программы.
Понравилась статья? Подпишись на наш телеграм канал . Там новости выходят быстрее!
Что делать, если изображение неудачно обрезано?
Если кадрирование прошло неудачно (обрезалось слишком много, непропорционально и так далее), а пользователь уже на автомате сохранил изображение, программа «Просмотр» поможет справиться с проблемой. В утилиту встроена функция просмотра прошлых версий файла.
Как вернуться к предыдущему варианту редактирования:
- В верхней строке нажать на кнопку «Файл».
- В выпадающем списке выбрать пункт «Вернуть к версии».
- Нажать «Просмотреть все версии» (кнопка появится справа).
История редактирования файла откроется в виде галереи, где самая свежая версия располагается спереди, самая старая – позади. Необходимо выбрать желаемый вариант и нажать «Восстановить». Эта функция работает и при отмене любых других изменений.
Дополнительные программы для редактирования
Если необходимо не только обрезать изображения на Mac, но и дополнительно улучшить их, потребуется уже не «Просмотр», а сторонние программы с богатым функционалом. Прямо из просмотра визуальных файлов во встроенной утилите «Фото» можно использовать инструменты Photoshop и Pixelmator, поэтому их и рекомендуется установить в первую очередь.
Источник