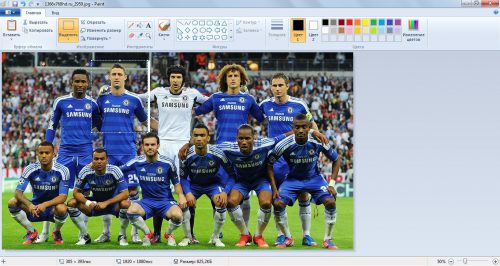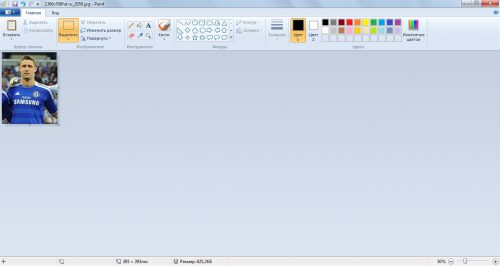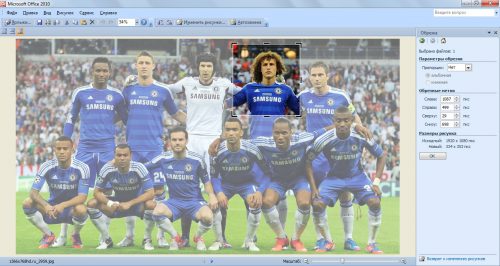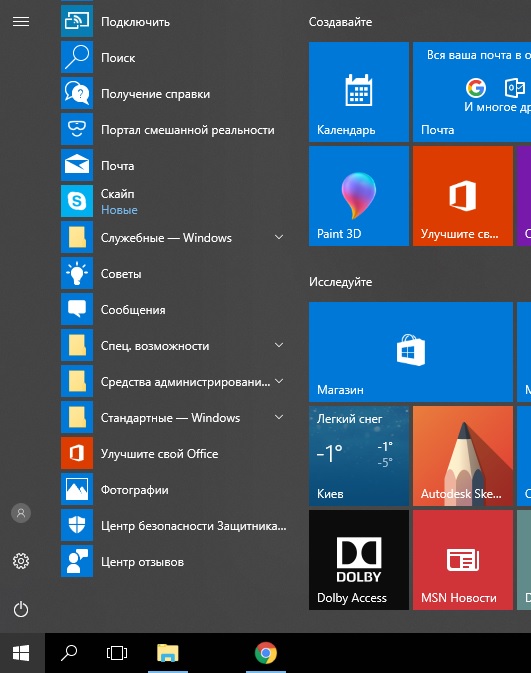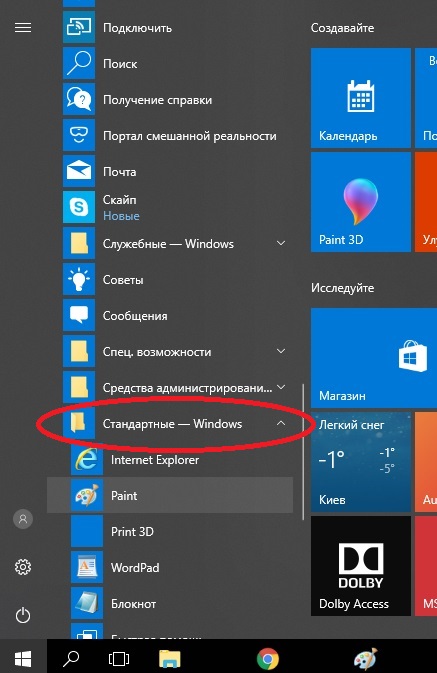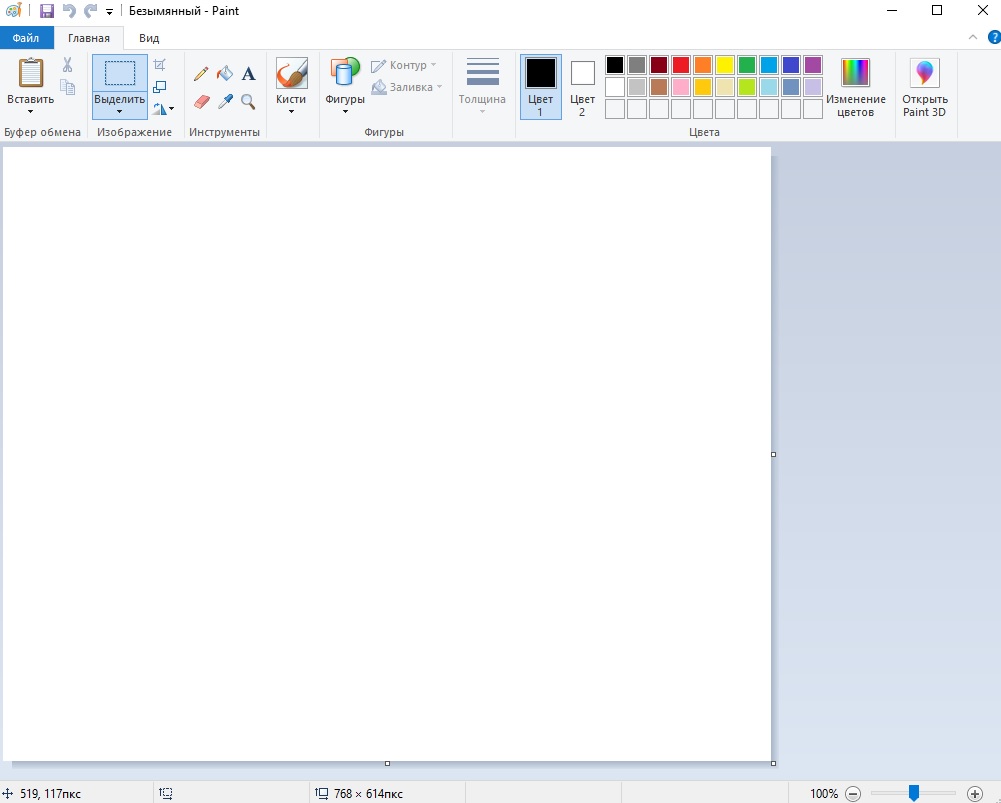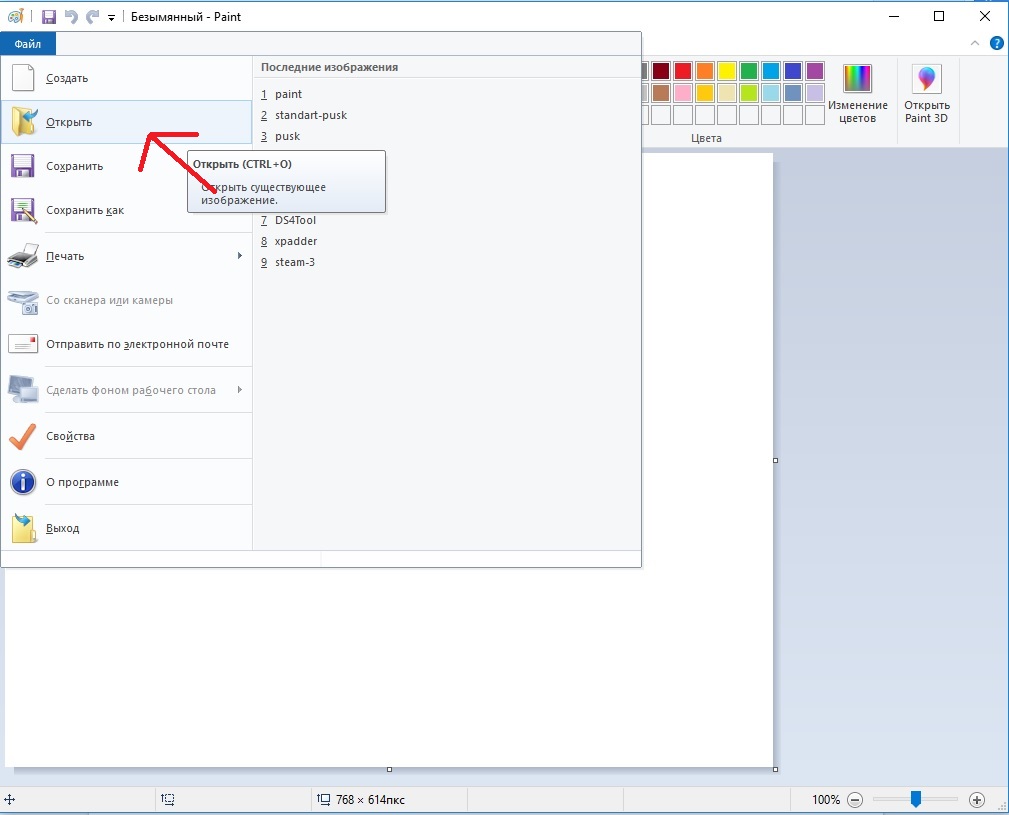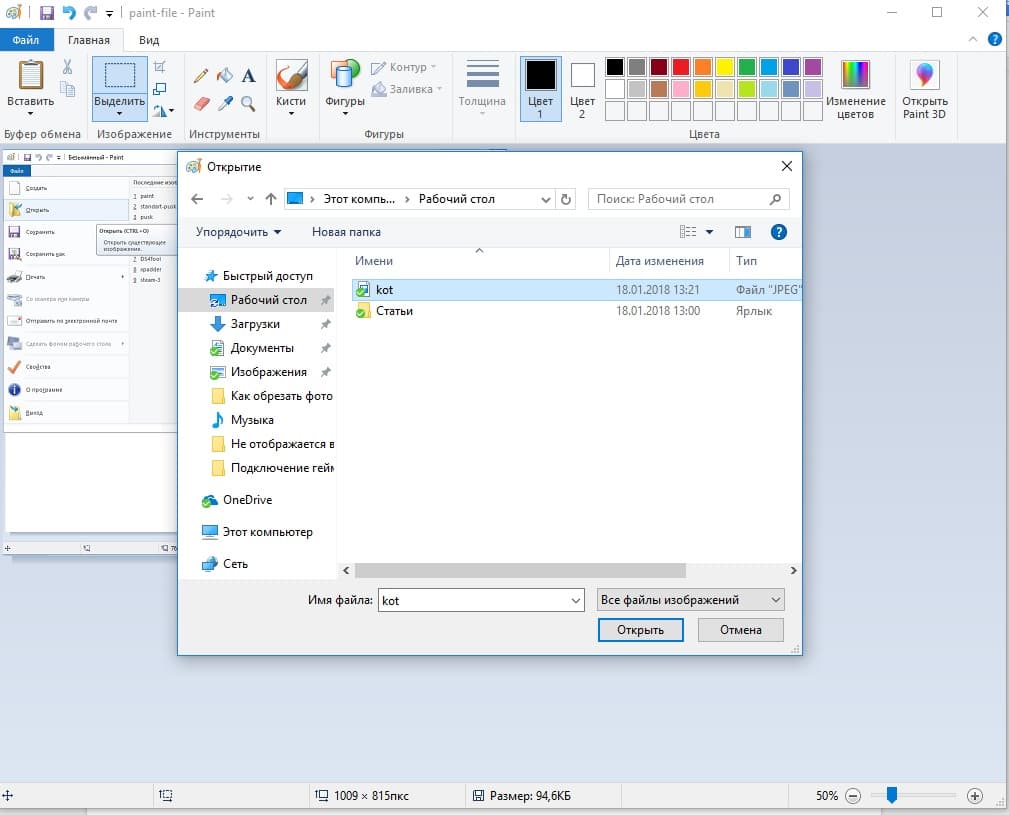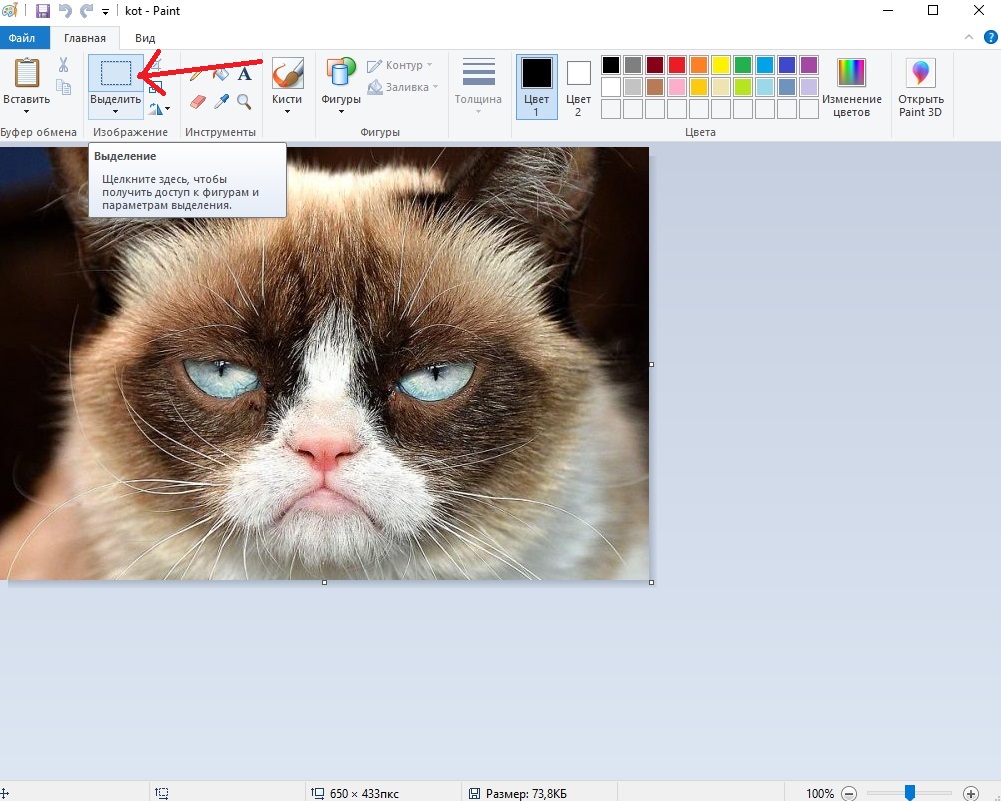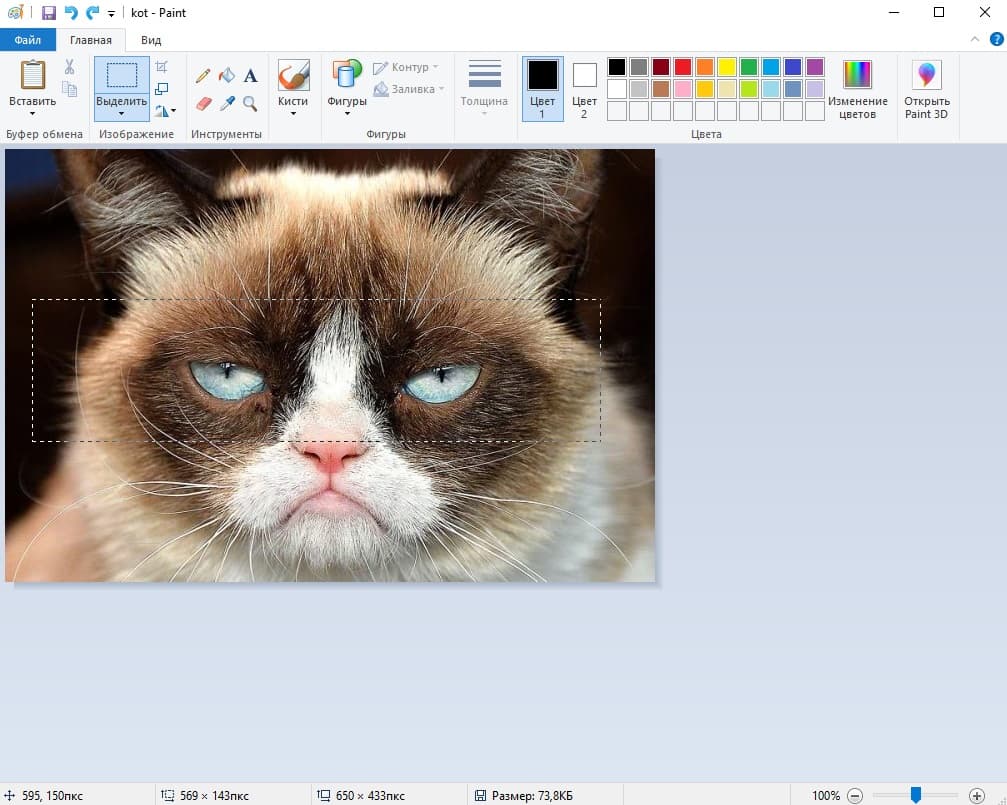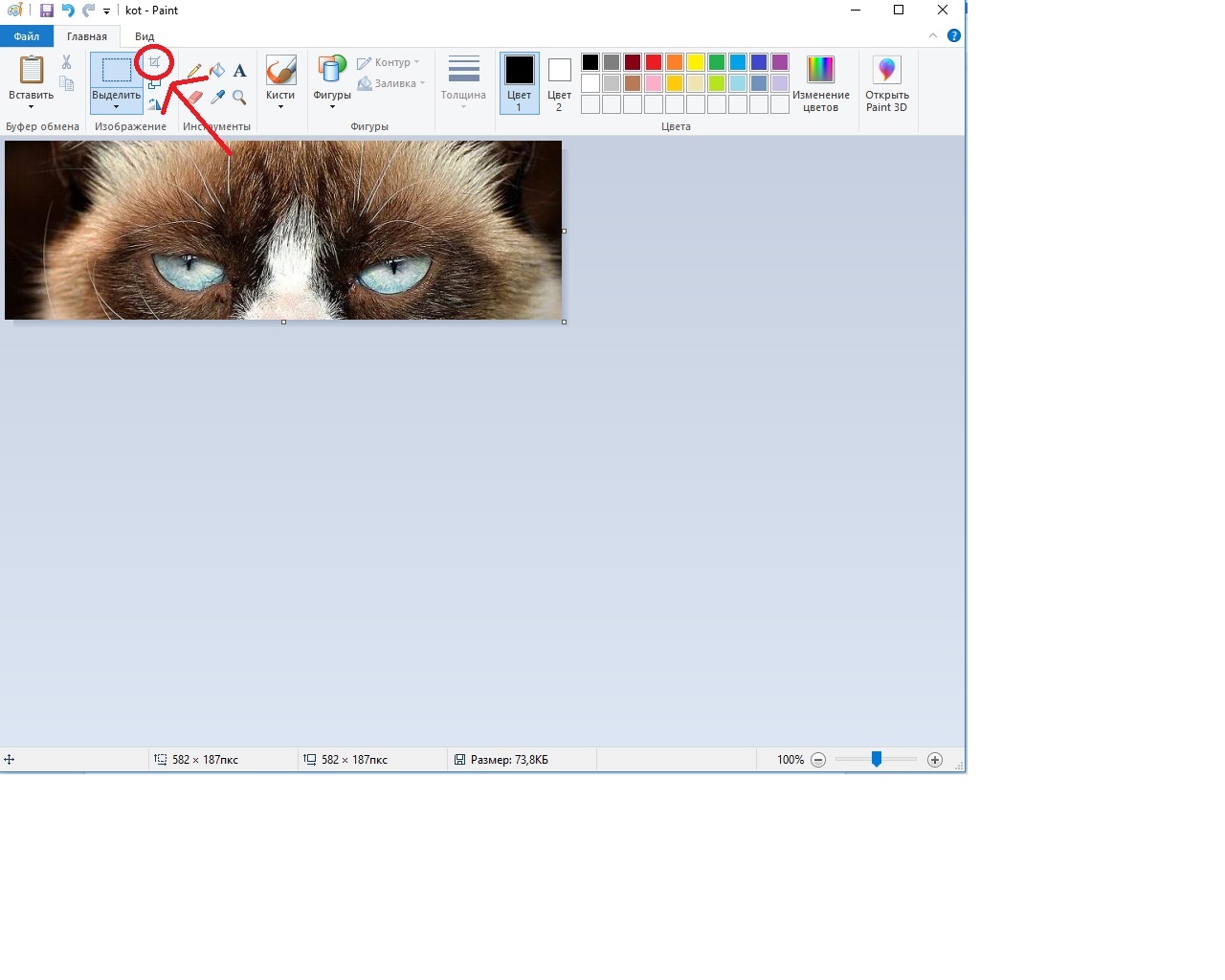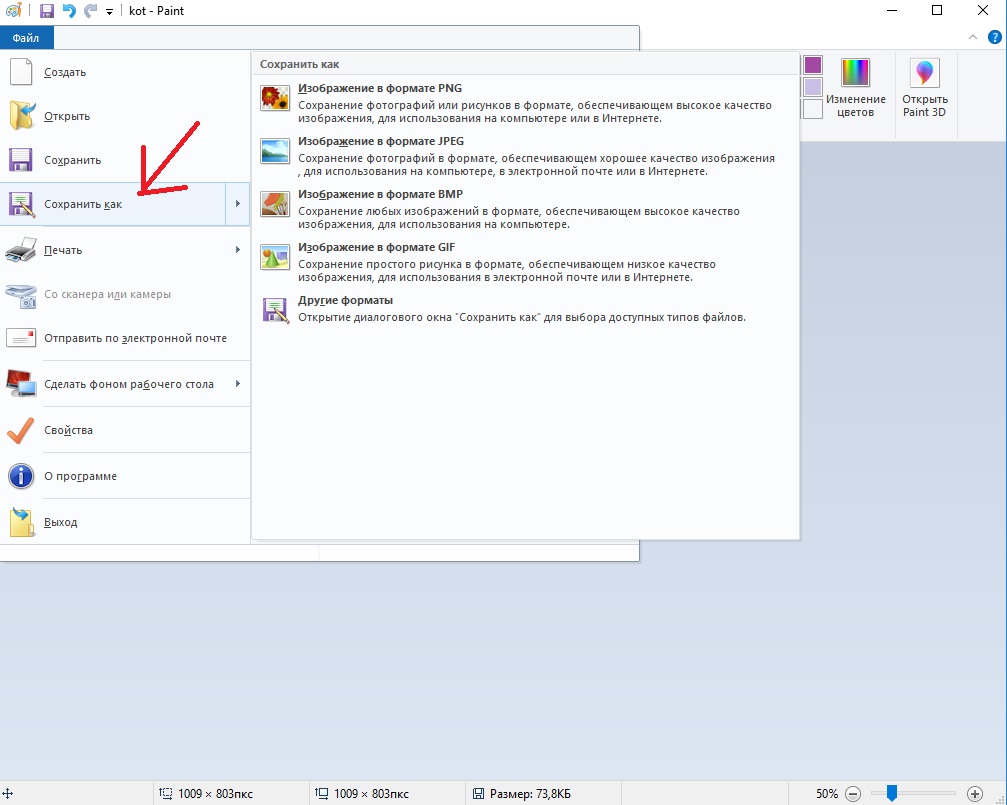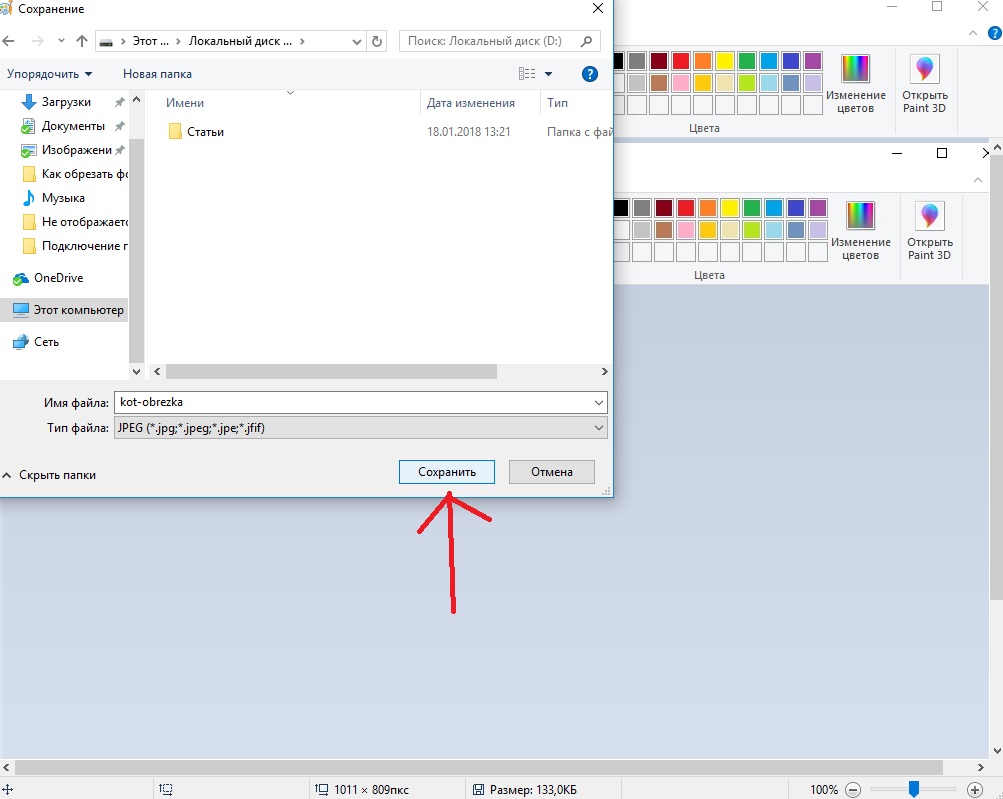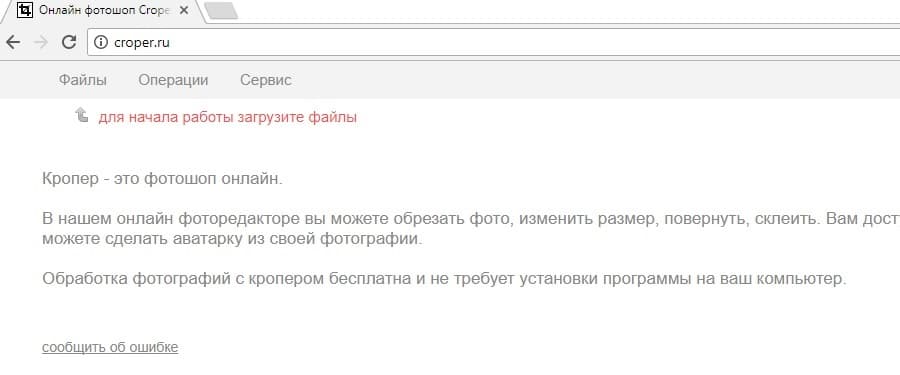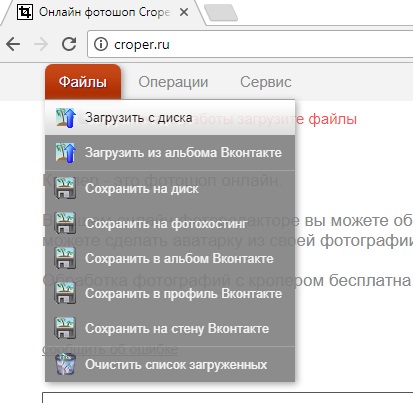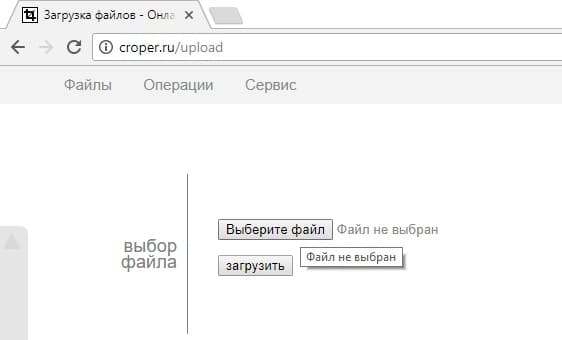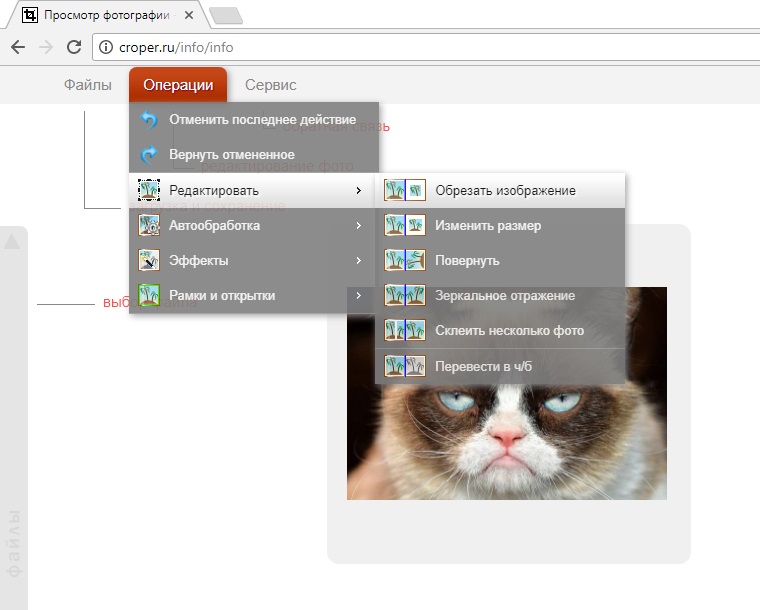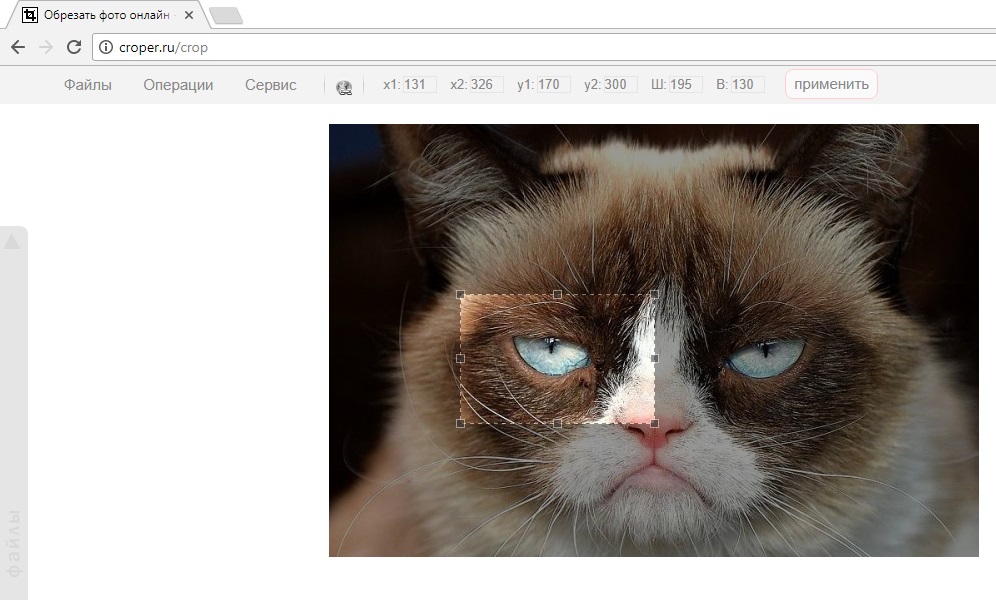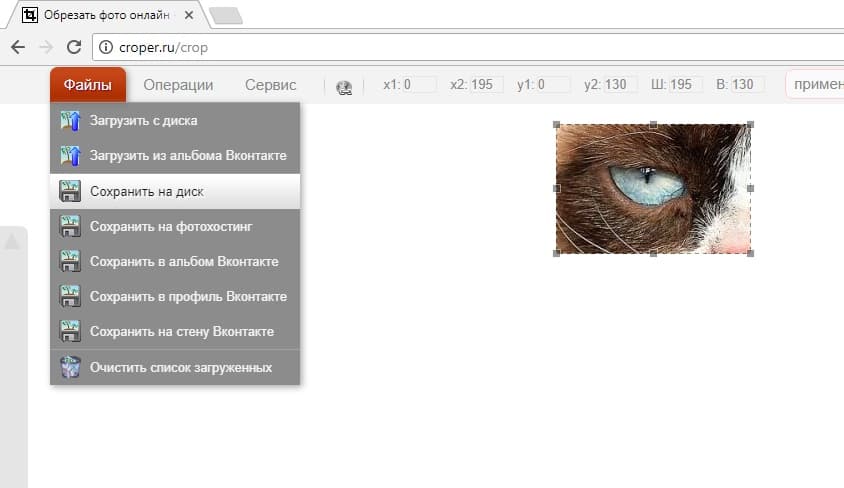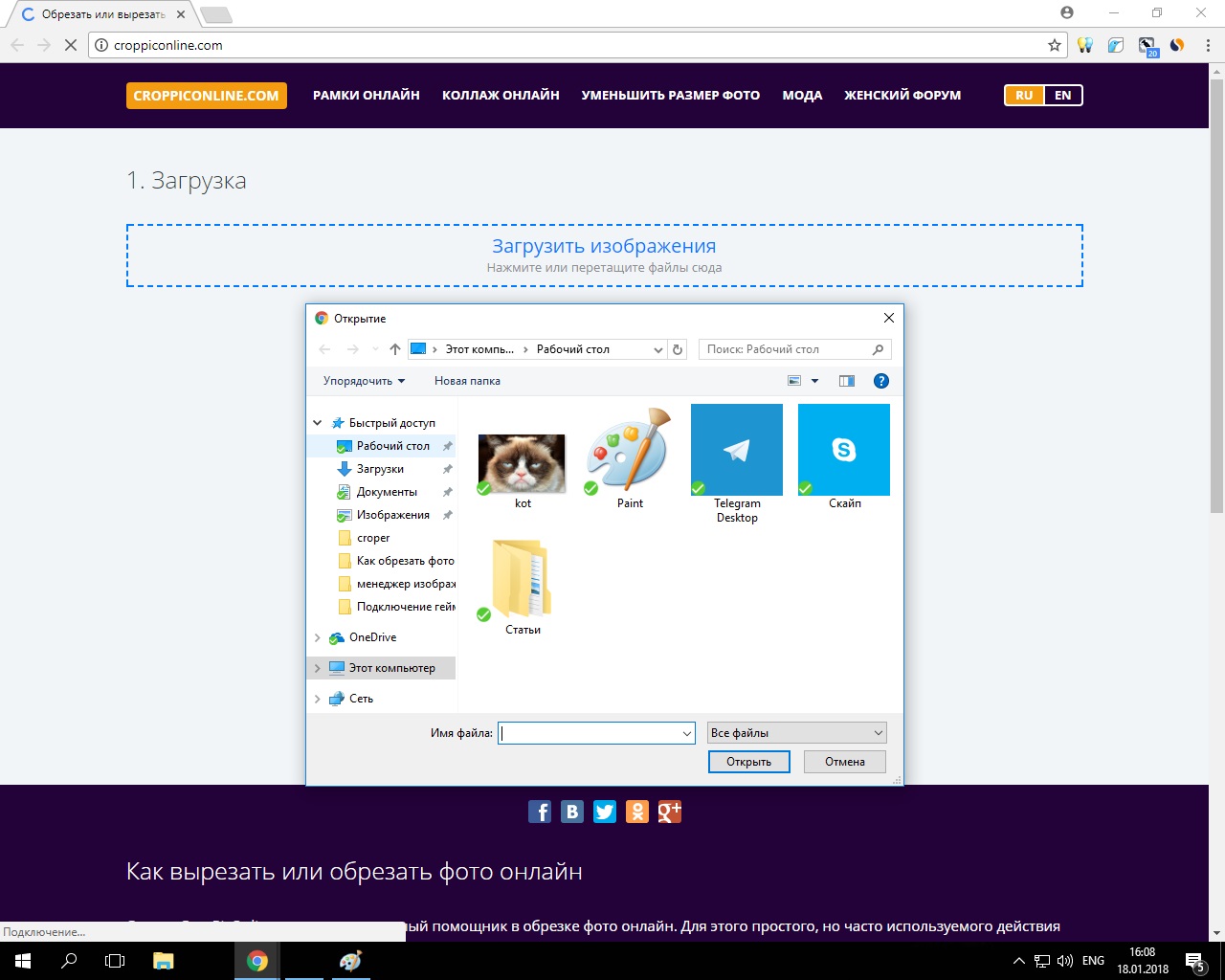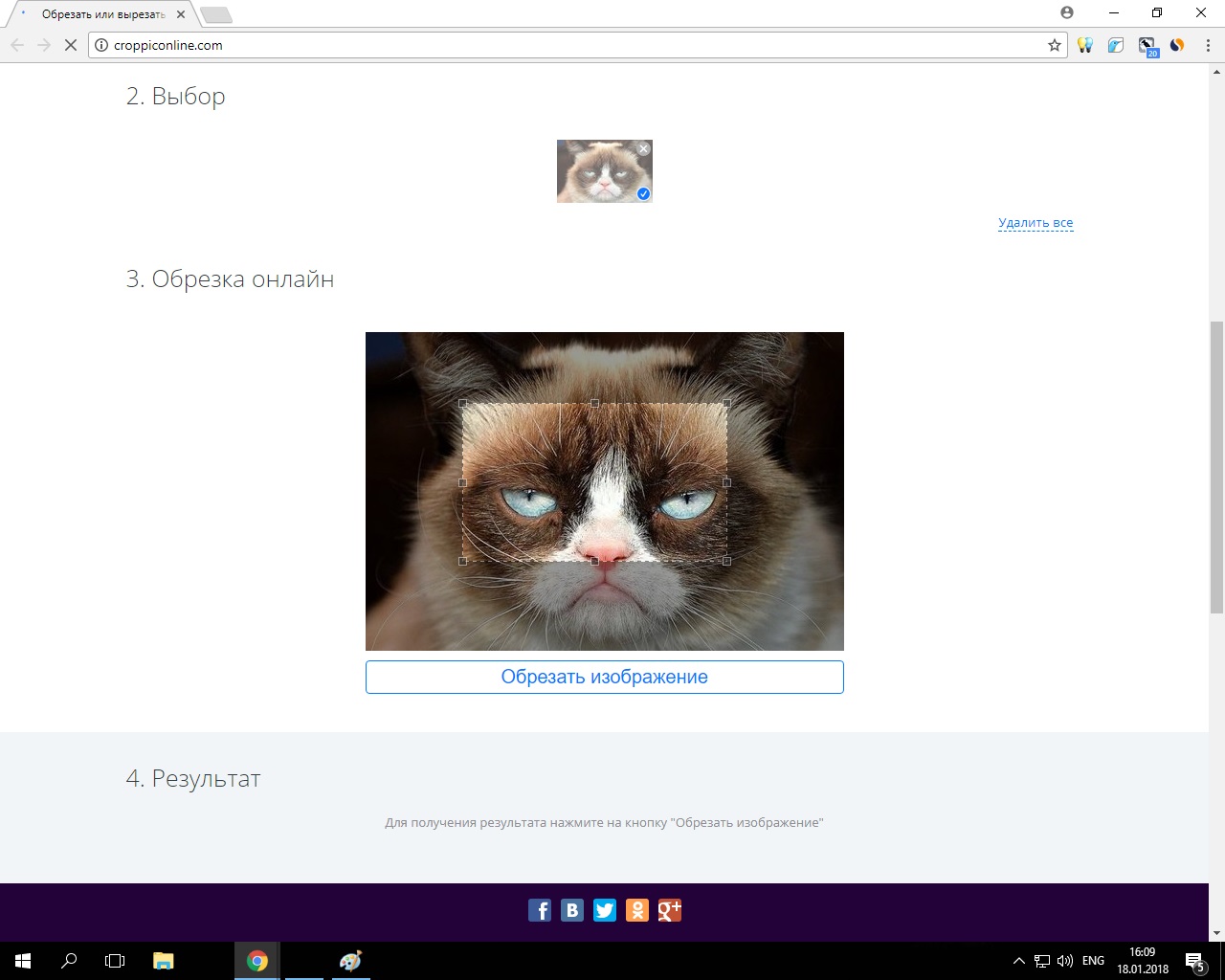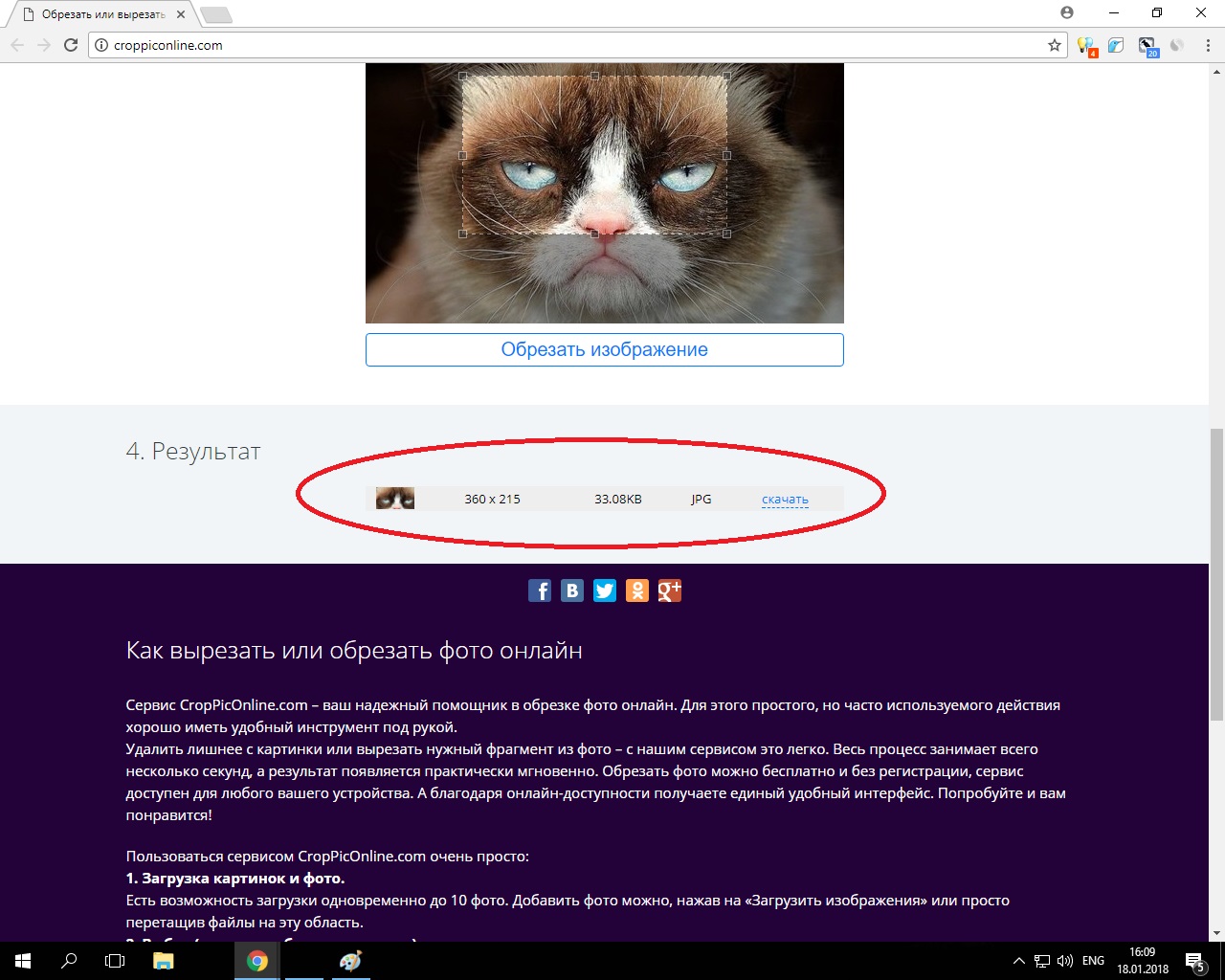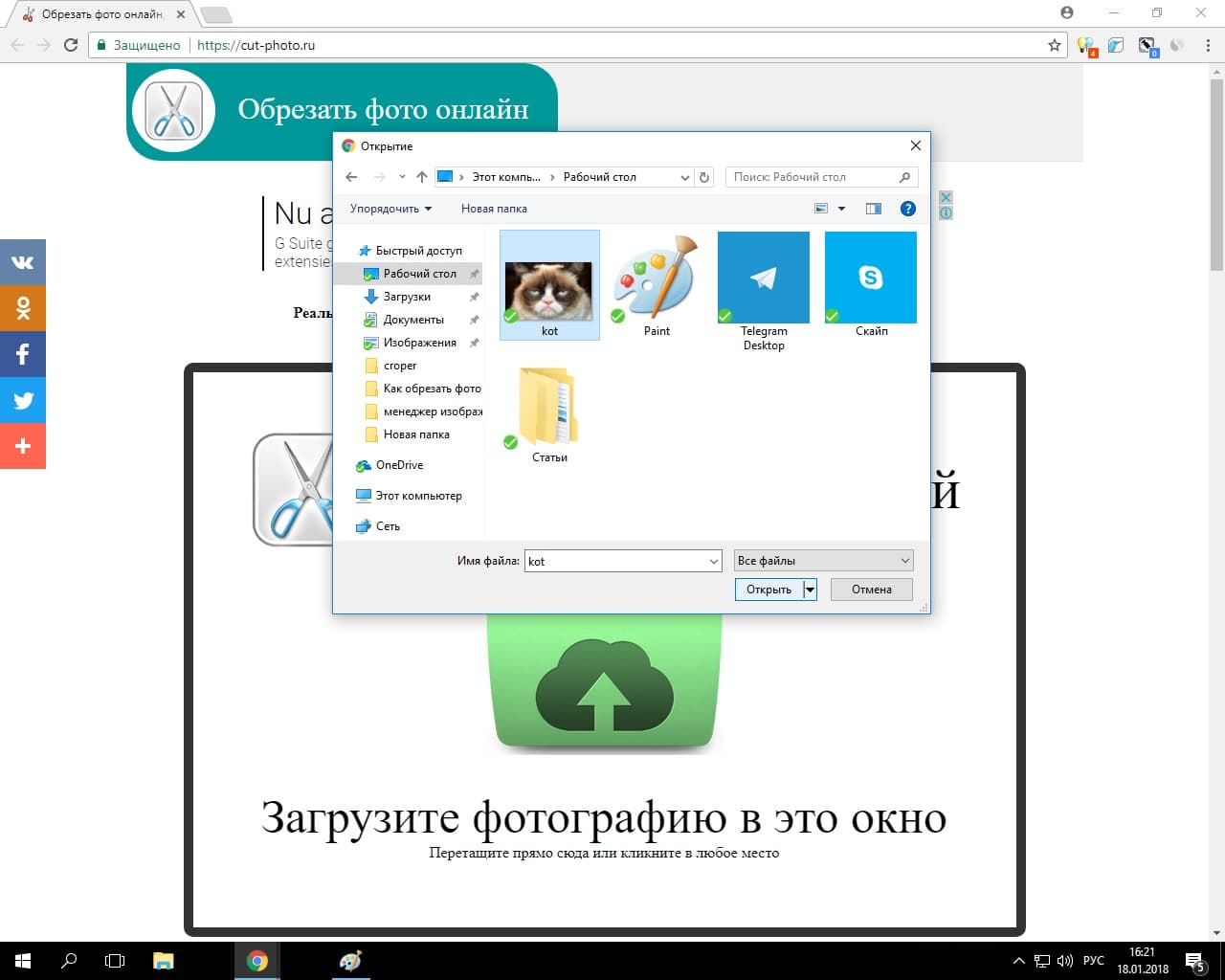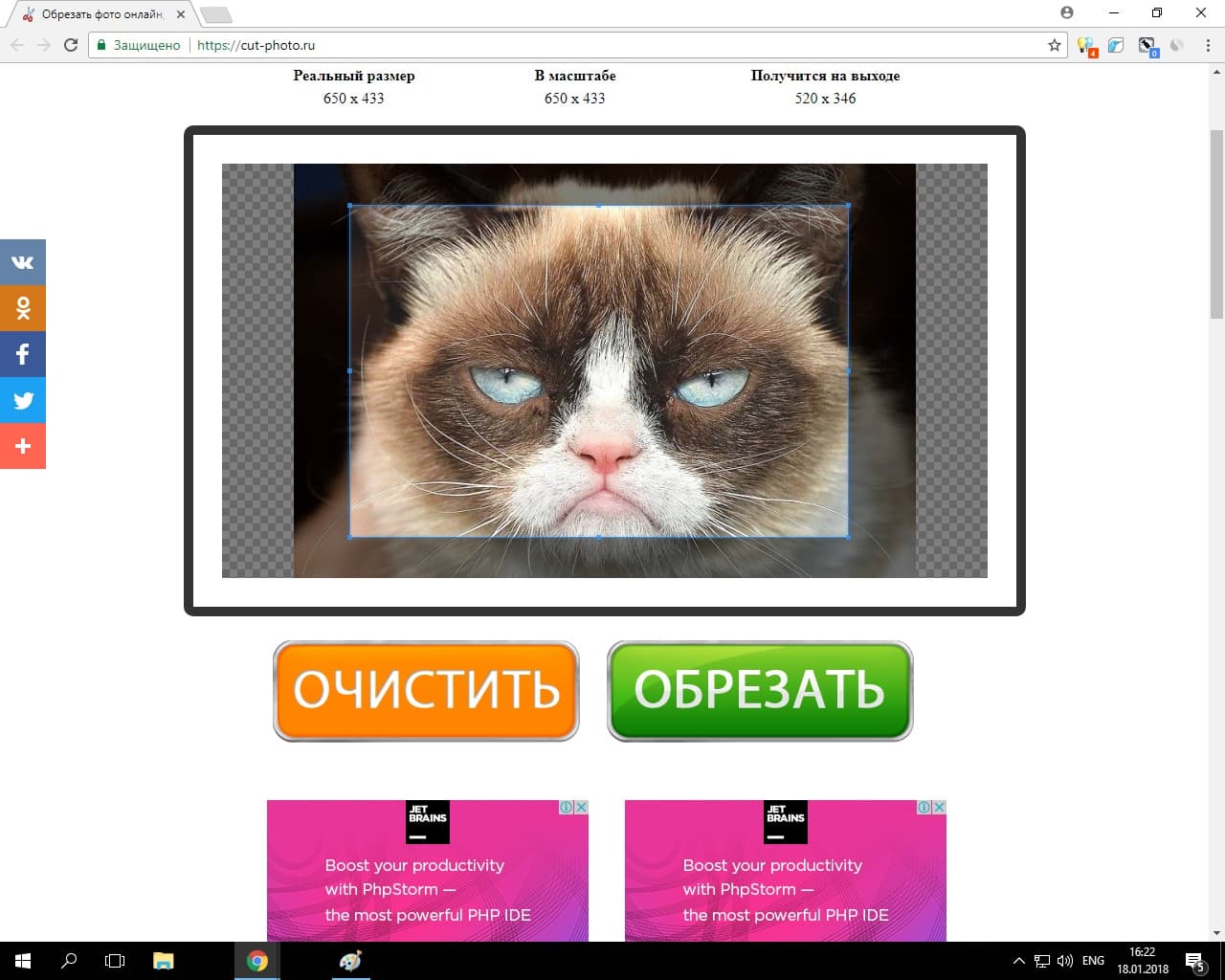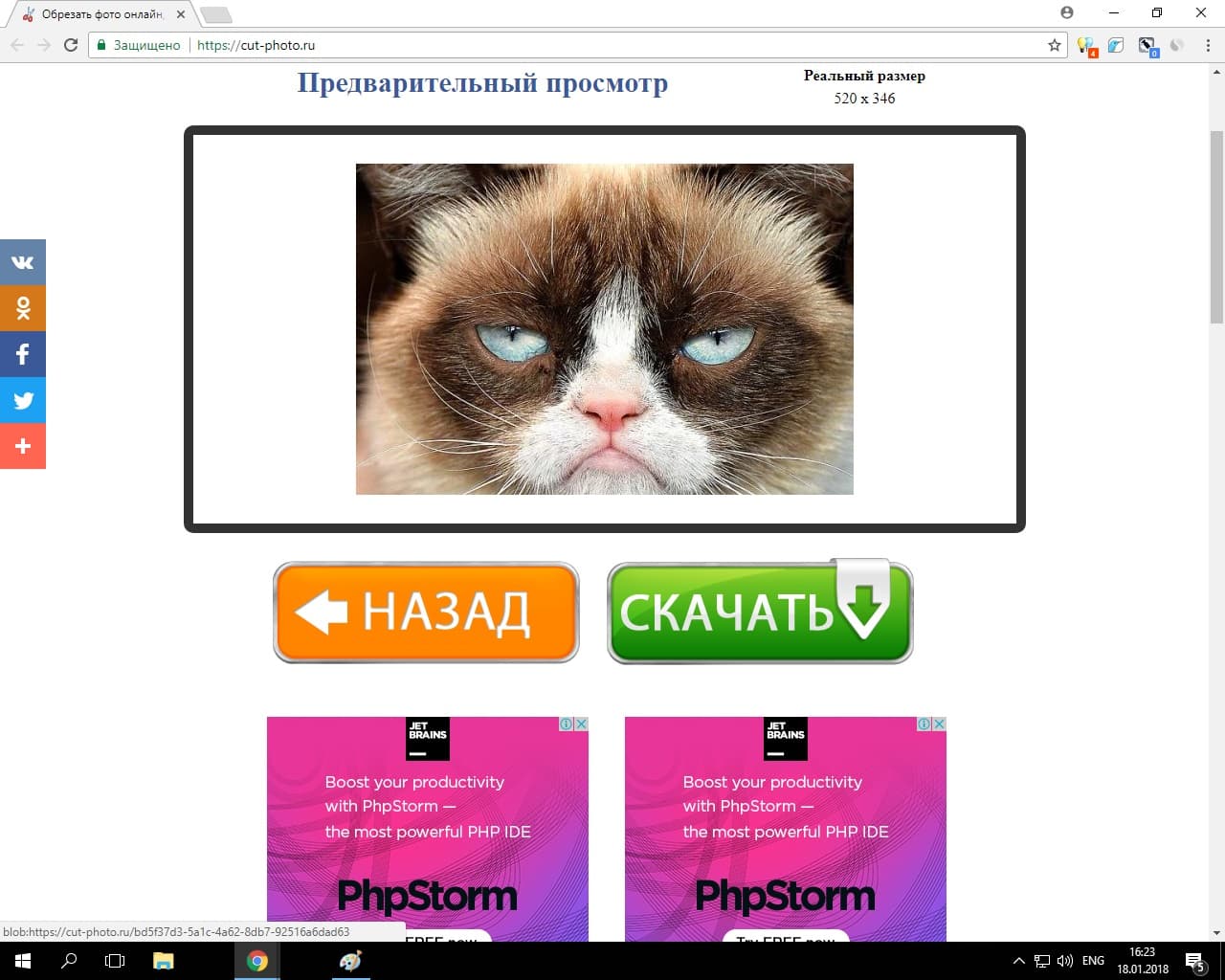- Обрезаем фото средствами Windows
- Как обрезать фото в Paint?
- Как обрезать фото в PictureManager?
- Вместо послесловия
- Обзор программ для обрезки фотографий: как обрезать фото на компьютере
- 1. Paint
- 2. ФотоМАСТЕР
- 3. ФотоГалерея
- 4. GIMP
- 5. PhotoScape
- 6. Altarsoft Photo Editor
- 7. ACDSee Photo Editor
- 8. AVS Photo Editor
- 9. PhotoPad
- 10. Fotor
- Заключение
- Как быстро обрезать фото на ПК: простые способы
- Стандартные средства Windows
- Paint
- Picture Manager
- Онлайн-ресурсы
- Croper
- Croppiconline
- Cut-photo
Обрезаем фото средствами Windows
Нередко в кадр попадают случайные люди или предметы. Кому же охота показывать такие фотографии, когда там посторонние лица на задним плане, либо засветился автомобильный номер. Выход есть, можно программными средствами обрезать испорченную область.
Для этого существует множество программ, одни из которых доступны непосредственно из Windows, поэтому ничего искать и, тем более , качать не надо.
Как обрезать фото в Paint?
Стандартная программа Paint неплохой графический редактор начального уровня, сможет нам помочь в вопросе обрезки графики. Найти Paint можно через поисковую строку или в списке программ в каталоге «Стандартные».
Открываем изображение любым доступным для Вас способом (через контекстное меню Windows или непосредственно через программу). Для обрезки мы взяли фото футбольного клуба «Chelci».
После того как изображение открыто, сверху кликните по значку «Выделить», где выберите форму выделения «Прямоугольная область». С помощью курсора (крестик) выделите часть фото и кликните по пункту «Обрезать» в верхней панели.
После можно сохранить результат отдельным изображением, либо закрыть с сохранением текущего файла.
Как обрезать фото в PictureManager?
PictureManager или Диспетчер Рисунков – компонент Microsoft Office, поставляется в большинстве версий офисного пакета, и найти его можно в списке всех программ (Microsoft Office -> Средства Microsoft Office).
Благодаря этой программе можно полностью настроить графический файл, не только обрезать его, но и отрегулировать цветовые характеристики и разрешающую способность, вращать и сжимать до нужного размера (в формате «JPEG»).
Откройте фото в программе «Диспетчер рисунков», и щёлкните в верхней панели «Изменить рисунки». Справа находим пункт «Обрезка», где при помощи цифровых значений или динамических ползунков задаём область кадрирования.
После того, как область на фото выделена, следует нажать кнопку «ОК» внизу правой панели. И сохранить результат как новое изображение (Файл – Сохранить как) или применить изменения для текущего файла (Файл — Сохранить).
Вместо послесловия
Таким образом, можно обрезать «испорченное» фото, не прибегая к сторонним приложениям. Такой опыт будет полезен для пользователей социальных сетей, а также при составлении тематического коллажа из снимков.
Обзор программ для обрезки фотографий:
как обрезать фото на компьютере
Самая простая, но частная необходимость, которая возникает при обработке фото – обрезка кадра. Несмотря на кажущуюся простоту операции, не все знают, как это сделать. Нужная функция есть практически в каждом фоторедакторе, но не все подходят для новичков. В статье мы рассмотрим, как выбрать программы для обрезки фото на компьютер для Windows, которые быстро кадрируют изображение и не слишком сложны в управлении.
Посмотрите видеоурок, чтобы познакомиться с процессом обрезки кадра:
Скачайте лучшую программу для обрезки и ретуши снимков:
1. Paint
Paint не требует скачивания и установки, так как по умолчанию встроен во все компьютеры с Windows. Это самая простая программа для базовых действий: в ней можно обрезать картинку, изменить размер, повернуть на 90 и 180°, отразить изображение. Также в приложении можно накладывать надписи, рисовать и добавлять геометрические фигуры.
В Windows 10 дополнительно включен более расширенный вариант редактора под названием Paint 3D. В нем предоставлено больше возможностей для рисования, появилась функция выделения объекта и удаления фона. Основная «фишка» новой версии – возможность превращать двухмерные картинки в трехмерную модель.
2. ФотоМАСТЕР
ФотоМАСТЕР — лучшая программа для обрезки фото на ПК, если вы создаете контент для социальных сетей. В фоторедакторе есть готовые пресеты, которые автоматические обрезают картинки под требования социальных сетей или под девайсы. Здесь есть форматы для поста, сториз, картинки профиля. Можно кадрировать изображение вручную.
Профессиональным фотографам понравится возможность кадрировать снимки согласно принятым шаблонам: золотое сечение, золотая спираль, треугольники, диагонали, правило третей, сетка. Таким образом вы можете создать идеальную композицию в кадре, сделав акцент на главном объекте. Также в данном редакторе предусмотрено огромное количество разнообразных инструментов для обработки: быстрая замена фона, коллекция оригинальных эффектов и функция удаления объектов со снимка.
3. ФотоГалерея
Простое решение для желающих сделать быструю обработку. В ФотоГалерее можно улучшить качество картинки, выровнять горизонт, отразить и повернуть кадр. Функции обрезки позволяет произвести кадрирование вручную или воспользоваться готовыми пропорциями: квадрат, 16:9 и 4:3. Можно установить формат «альбомная ориентация», если вы хотите обрезать картинку, как для книжной обложки.
Отличительной чертой приложения является его легкость и быстрота. Оно работает практически с любыми графическими расширениями, в том числе с PSD. Это удобно, если нужно быстро обрезать созданный проект, но не хочется открывать для этой небольшой задачи неповоротливый Photoshop. Приложение можно скачать и использовать бесплатно.
4. GIMP
GIMP — одно из самых популярных решений для пользователей, которые боятся осваивать Photoshop, но хотят детально обработать фотографию. Его можно использовать как простую программу для рисования и базовой обработки, профессиональное решение для ретуширования, редактор для пакетной обработки, средство для рендеринга изображений, преобразователь форматов и т.д. GIMP можно расширять сторонними плагинами, хотя их не так просто найти, как дополнения к Photoshop.
Если рассматривать GIMP как средство для обрезки картинок, то здесь поддерживается свободное кадрирование, в том числе в форме круга. Это возможно благодаря произвольному выделению части изображения. В том числе его можно использовать для отделения предметов по контуру. В минус приложению стоит поставить не очень удобное управление, которое может сбить с толку новичков.
5. PhotoScape
PhotoScape подойдет, если нужна программа для обрезки фото кругом или овалом. В редакторе есть отдельный пункт специально для этой цели, вы можете сами регулировать обрезку, придавая ей разные виды окружностей и меняя размер. Доступно сохранения выбранной области как отдельного файла без изменения оригинальной картинки. Кроме этого, в софт включен обширный список пресетов обрезки, от стандартных пропорций до специализированных вариантов вроде Letter US.
Конечно, на этом возможности PhotoScape не заканчиваются – это полноценный фоторедактор для компьютера с множеством дополнительных инструментов. Имеются автоматические функции улучшения, большой выбор фильтров, можно создавать фотоколлажи, добавлять текст. Однако стоит также отметить неудобное управление программы и то, что она работает нестабильно на маломощных ПК и ноутбуках.
6. Altarsoft Photo Editor
Интерфейс Altarsoft слегка схож с GIMP, хотя программа отстает от него касательно функционала. Зато здесь есть функция выделения, которая позволяет обрезать картинку в любой форме, от квадрата до треугольника. Благодаря этому инструменту Altarsoft может использоваться как программа для обрезки фото по контуру. В том числе вы можете выделять и перетаскивать любые участки фотографии, что открывает безграничные возможности для различных фотоманипуляций и создания коллажей.
Altarsoft Photo Editor
Редактор позволяет работать с несколькими снимками и создавать и обрабатывать скриншоты экрана. К минусу стоит отнести не очень дружелюбное управление. Также стоит отметить, что софт показал слабую производительность при тестировании на ноутбуке.
7. ACDSee Photo Editor
ACDSee включает в себя большой набор для трансформации картинок, от простой обрезки до сложных фотоманипуляций. Функционал редактора можно сравнить с Adobe Photoshop или более продвинутой версией редактора GIMP.
ACDSee Photo Editor
Однако функция кадрирования здесь не так продвинута, как в других схожих программах. Обрезать картинку можно вручную или выбрать один из пресетов: 1:1, 2:3, 3:2, 5:3. Зато можно выделять любой объект и передвигать по снимку или полностью вырезать.
Для тех, кто хочет освоить редактор как можно быстрее, имеются встроенные инструкции, которые помогут максимально использовать возможности программы. Существенными минусами являются необходимость регистрации и отсутствие русскоязычной локализации.
8. AVS Photo Editor
AVS Photo Editor — это функциональная программа для обрезки фото под нужный размер и продвинутого редактирования. Приложение работает как фоторедактор и менеджер файлов, позволяя обрабатывать сразу несколько файлов и переключаться между изображениями в выбранной директории. Правда, относительно обрезки он проигрывает другим альтернативам, так как здесь можно только вручную отрегулировать новые размеры.
AVS Photo Editor
В остальном функционал мало отличается от стандартных фоторедакторов: есть инструменты для ретуши, можно отредактировать «красные глаза» и рисовать на изображении. Интерфейс не отличается удобством: окна расположены каскадом и перекрывают друг друга, их нельзя удалять или перемещать.
9. PhotoPad
PhotoPad предлагает распространенные инструменты, которые чаще всего используются при редактировании фотографий. Он позволяет кадрировать, вращать, изменять размер и переворачивать изображения. Функция свободного выделения позволяет обрезать картинку в любой форме, в том числе отделить от фона любой предмет.
Кроме кадрирования, можно изменить размер без существенной потери качества. Остальные функции фоторедактора включают в себя коллекцию эффектов и фильтров, создание фотоколлажей и наложение текста и графики. Поддерживается пакетная обработка. Работа в приложении осложняется отсутствием русского языка.
10. Fotor
Fotor пригодится, если вам нужна программа для обрезки фото для инстаграма. Десктопная версия популярного онлайн-сервиса в основном включает в себя различные подборки эффектов. Однако инструменты фотомонтажа здесь тоже есть, в том числе кадрирование изображений. Доступен выбор из предустановленных вариантов: квадрат, размеры под iPhone и DVD, почтовая открытка, пропорции 8х10, 16х9, 3х5 и свободные размеры.
Можно изменить положение кадра: сдвинуть точку горизонта, настроить вертикальное или горизонтальное искажение. В редакторе присутствуют и другие интересные функции, например, наложение текстур и «сцены». Работа в программе значительно осложняется ограничениями бесплатной версии, а также отсутствием русского языка.
Заключение
Несмотря на то, что обрезка картинок – простое действие, лучше подбирать приложение, исходя из его общей функциональности. Базовую обрезку вы всегда сможете выполнить в Paint, так как она уже установлена на компьютере с Windows. Однако вряд ли на этом редактирование закончится, поэтому советуем обратить внимание на более продвинутые варианты. Например, если вы готовите картинку к загрузке в сеть, лучше скачать программу для обрезки фото ФотоМАСТЕР, так как в ней есть готовые варианты для разных целей. К тому же, здесь можно применить автоматическое улучшение и сжать размер файла специально для интернета, не теряя качества изображения.
Установите программу ФотоМАСТЕР и улучшите свои снимки прямо сейчас:
Как быстро обрезать фото на ПК: простые способы
Иногда возникает необходимость обрезать фото, а так не хочется устанавливать непонятные программы. Но есть всё-таки простые способы решения нашей проблемы.
Стандартные средства Windows
Не все знают, что на ПК уже есть простые стандартные приложения для редактирования изображений, которые с легкостью справятся с поставленной задачей.
Paint
Несомненно, наиболее популярный и простой графический редактор с интуитивно понятным меню, который не раз выручал пользователей Windows.
Чтобы обрезать фото или картинку, необходимо провести следующие манипуляции.
- Зайдите в меню «Пуск».
- Откройте папку «Стандартные».
- Запустите «Paint».
- «Файл» → «Открыть».
- Укажите путь к фото и кликните «Открыть».
- Выберите функцию «Выделить».
- Выделите часть фото, которую нужно вырезать.
- После клика на функцию «Обрезать» останется ранее выделенная область.
- В меню нажмите «Файл» → «Сохранить как…».
- Укажите путь сохранения файла и кликните «Сохранить».
Picture Manager
Этот редактор находится в пакете Microsoft Office и является более продвинутой версией Paint. С его помощью можно редактировать фото, делать цветокоррекцию и т.д.
- Откройте папку с изображением.
- Кликните ПМК по изображению → «Открыть с помощью» → «Microsoft Office Picture Manager».
Онлайн-ресурсы
Если нет возможности воспользоваться стандартными приложениями Windows, для таких случаев есть онлайн-редакторы.
Croper
Довольно простой редактор, основная функцией которого обрезать изображения.
- Зайдите на сайт.
- «Файлы» → «загрузить с диска».
- Кликнув «Выбрать файл», укажите путь к файлу и далее «Загрузить».
- В верхнем меню выберите «Операции» → «Редактировать» → «Обрезать изображение».
- Укажите область, которую нужно вырезать.
- «Файл» → «Сохранить на диск».
- Нажмите «Скачать файл».
Croppiconline
Еще одна довольно простая онлайн-утилита, функционал которой сводится только к обрезке фото.
- Зайдите на сайт.
- Кликнув «Выбрать изображение», укажите путь к изображению и нажмите открыть.
- Обозначьте область, которую нужно вырезать, и нажмите «Обрезать изображение».
- Нажмите на «Скачать».
Cut-photo
По функционалу данный сайт не отличается от предыдущего, но имеет более детальную инструкцию на главной странице.
- Зайдите на сайт.
- Нажав на большое изображение по центру, укажите путь к изображению и нажмите «Открыть».
- Укажите область, которую нужно вырезать и нажмите «Обрезать».
- Кликните «Скачать».