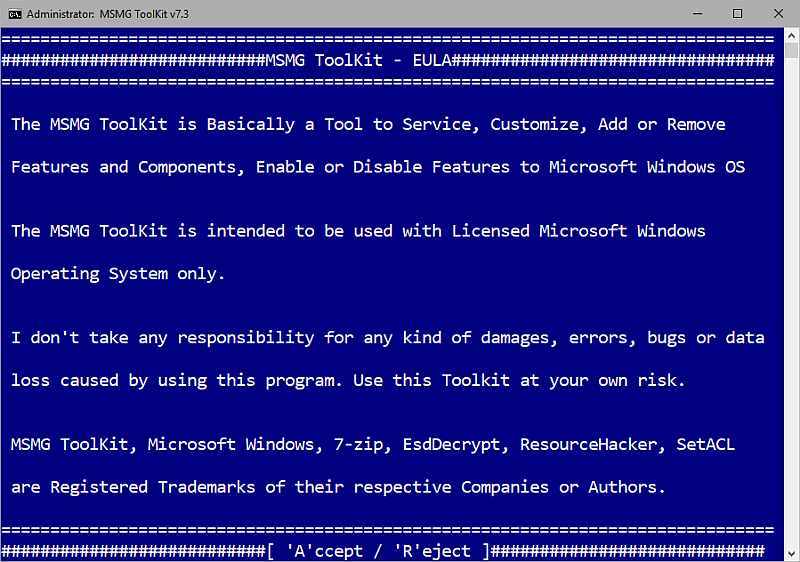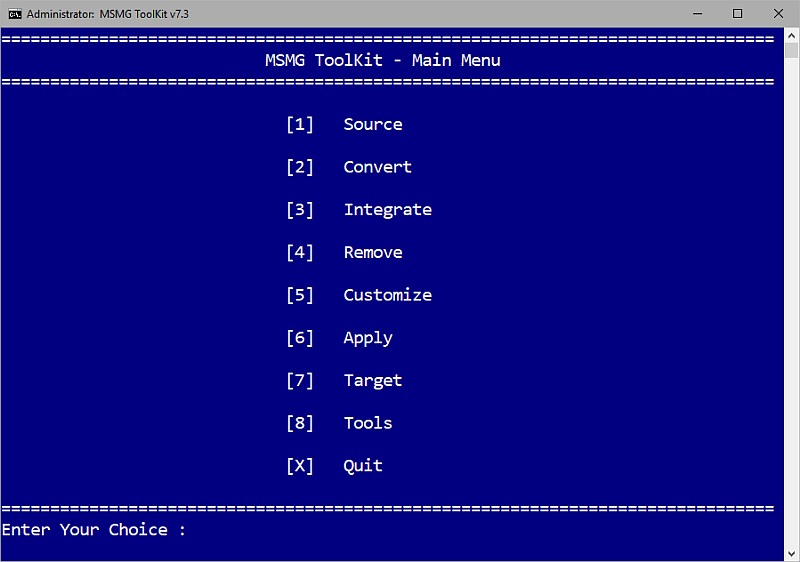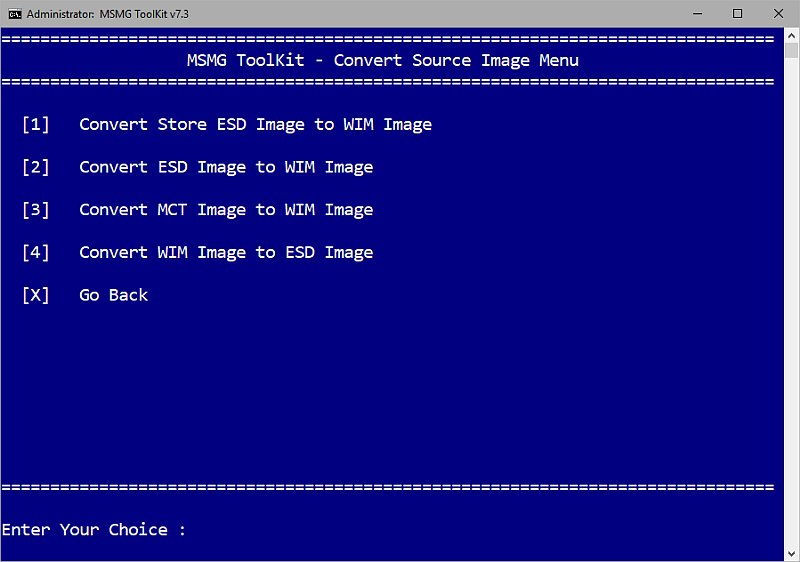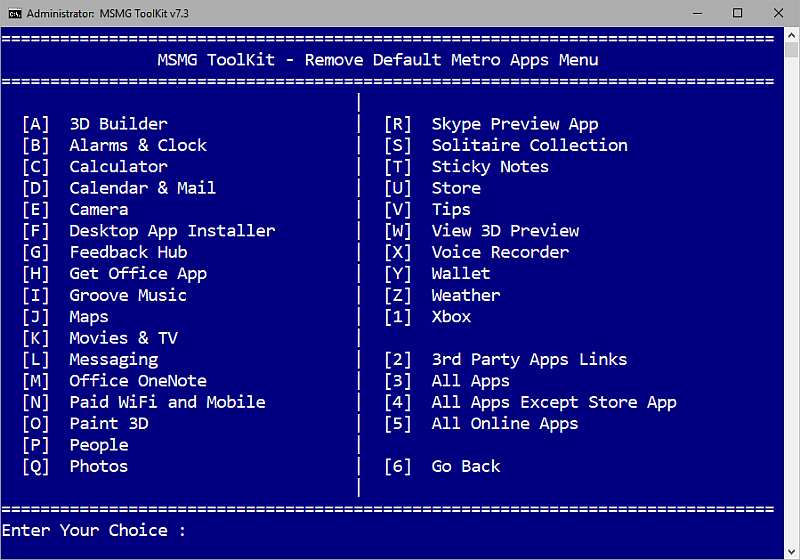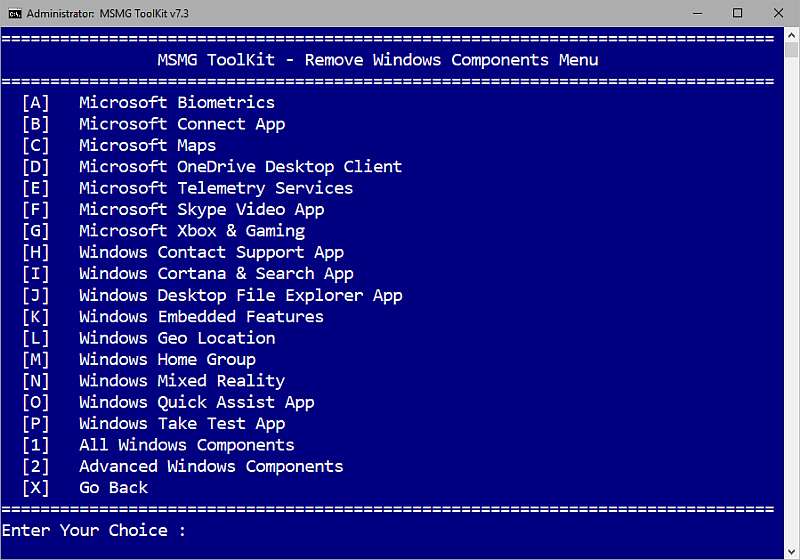- Создание собственного настроенного дистрибутива Windows 10
- Исходные данные
- Подготовка
- Создание образа в формате ESD
- Дополнительное сжатие файла-образа
- Редактирование ISO-образа Windows 10
- Создание ISO-образа
- Создаем загрузочный носитель
- Установка ОС Windows 10
- Простой способ создать образ Windows 10 без лишних приложений
- Установщик Windows 10 без лишних дополнений и приложений
- Что нужно для создания собственного установщика Windows 10?
- Загрузка Windows 10 в формате ISO
Создание собственного настроенного дистрибутива Windows 10
Причин, побуждающих создать собственный дистрибутив операционной системы Windows 10, может быть много, и они не являются темой этой статьи. Важно то, что потребность в собственном варианте дистрибутива есть, а мы расскажем, как его создать, пользуясь только Windows ADK (Комплект средств для развертывания Windows) и командной строкой, иными словами, обойдемся без стороннего софта, используя только встроенные в ОС средства.
Исходные данные
Итак, настроенный дистрибутив может понадобиться, например, в том случае, если у вас планируется увеличение количества компьютеров. Вы решили обзавестись еще одной машиной, в дополнение к ноутбуку решили заказать сборку компьютера более производительного, но набор софта на нем будет примерно такой же, что и на лэптопе.
Можно, конечно, установить ОС на новую машину, а потом инсталлировать и настраивать оставшееся ПО. Можно поступить по-другому: ту конфигурацию Windows 10, в комплекте со всем установленными программами, которая работает на одном из компьютеров, превратить в дистрибутив. Останется только проинсталлировать систему на новую машину, и весь нужный софт установится автоматически. Останется только установить драйвера под то «железо», которое будет в новом компьютере.
Для работы понадобятся два компьютера, в крайнем случае, для экспериментов можно обойтись и одним, но установить виртуальную машину. Предположим, что на одном из них проинсталлирована Windows 10 и весь необходимый софт.
Подготовка
Понадобится дистрибутив ОС, который можно скачать на сайте Microsoft.
Создаем загрузочную флешку, используя этот дистрибутив, и запускаем встроенную в систему утилиту «sysprep». Задача этой утилиты – подготовка образа системы, в который входят все настройки и установленные программы, к переносу на другой компьютер.
Командную строку надо запустить от имени администратора и ввести команду:
В открывшемся окне все параметры выставляются так, как показано на скриншоте:
Немного объясним, что означают некоторые пункты:
- Перевод системы в режим OOBE – при следующем запуске система перейдет в режим переноса ОС.
- Подготовка к использованию – будет удалена лишняя информация, не предназначенная к копированию, например, данные об активации и т. п., при этом все установленные программы, утилиты должны быть включены в копирование.
Утилита «sysprep» будет работать несколько минут, продолжительность зависит от объема данных, которые будут переноситься на новый компьютер.
После завершения компьютер выключится.
Создание образа в формате ESD
Теперь надо подключить внешний диск, вставить подготовленную ранее загрузочную флешку, и загрузиться с нее. Когда появится окно установки Windows 10, надо нажать комбинацию клавиш «Shift+10».
Далее последовательно вводим команды (естественно, без кавычек):
- «Diskpart» (утилита, позволяющая работать с разделами жесткого диска),
- «lisvol» (просмотр разделов дисков, так, Windows 10 установлена в раздел C:, а подключенный USB-диск получил букву I:),
- «еxit» (выходим из утилиты. Мы узнали данные о разделах).
Теперь надо запустить процесс сохранения диска C:, где находится установленная ОС Windows 10, в файл-образ в формате ESD на подключенный USB-диск. Команда выглядит так:
Dism /Capture-Image /ImageFile:I:\install.esd /CaptureDir:C:\ /Name:Windows
- Install.esd – имя создаваемого файла с образом системы,
- I: — диск, на котором будет создаваться этот файл В нашем случае это переносной диск I:),
- C:\ — диск, на котором установлена исходная ОС Windows 10.
Можно еще указать степень сжатия получаемого файла. В данной строке этот параметр не указан и будет использоваться значение «по умолчанию» — fast. Если нужен иной режим работы, то можно использовать другое значение. Следует помнить, что чем сильнее сжатие, тем больше времени надо на работу.
По завершении работы на съемном диске появится готовый файл с образом.
Теперь можно выключить тот компьютер, на котором была установлена ОС Windows 10, и который использовался для создания образа. Остальная работа будет производиться на втором компьютере.
Дополнительное сжатие файла-образа
Данный раздел не обязателен к выполнению. Полученный на прошлом этапе файл «Install.esd» можно сжать еще больше, уменьшив его размер. Проверяем наличие файла на съемном диске.
DISM /Export-Image /SourceImageFile:I:\install.esd /SourceIndex:1 /DestinationImageFile:I:\install2.esd /Compress:recovery
Это командой мы создаем второй файл с именем «Install2.esd», который должен отличаться от исходного только размером. При этом используем новый тип сжатия — Compress:recovery.
После завершения операции на диске будут 2 файла, отличающиеся размером. Теперь можно удалить исходный файл с образом («Install.esd»), а новый переименовать из «Install2.esd» в «Install.esd».
В результате опять остается только один файл с прежним именем «Install.esd», но уменьшенного размера.
Редактирование ISO-образа Windows 10
Теперь настало время заняться созданием нужного нам варианта образа ОС. Для этого берем скачанный ранее с сайта Microsoft дистрибутив и копируем его содержимое в папку, которую создаем на переносном диске, где уже находится наш файл. Назовем папку «10».
После того как копирование закончится, в подпапке «sources» можно увидеть файл с таким же именем, как и созданный нами при создании образа ОС файл исходного компьютера. Наша задача – заменить этот файл своим. Для этого копируем наш файл «Install.esd».
Затем вставляем его в папку «sources» дистрибутива Windows 10.
Необходимо заменить оригинальный файл нашим.
Создание ISO-образа
Осталось сделать немного. Из папки, в которую скопировали содержимое оригинального дистрибутива Windows 10, и где произвели замену одного файла своим, опять создать ISO-образ. Для этого воспользуемся Windows ADK (Комплектом средств для развертывания Windows). Обычно он устанавливается вместе с ОС. Если же его нет, то можно скачать с сайта Microsoft и установить.
Запускаем среду средств развёртывания и работы с образами.
В открывшемся окне вводим команду:
Oscdimg /u2 /m /bootdata:2#p0,e,bI:\10\boot\Etfsboot.com#pef,e,bI:\10\efi\microsoft\boot\Efisys.bin I:\10 I:\Windows.iso
- u2 — файловая система UDF,
- m – образ не имеет ограничений по размеру,
- b — загрузочный сектор записать etfsboot.com, путь к файлу etfsboot.com при указании b(boot) пишется без пробела: bI:\10\boot\etfsboot.com,
- I:\10 –указываем папку, в которой находятся файлы для создания образа,
- I:\Windows.iso – указываем, что итоговый файл образа должен иметь имя Windows.iso и располагаться на диске I:.
После завершения операции на диске появится файл-образ дистрибутива Windows.iso.
Создаем загрузочный носитель
Дистрибутив создан, теперь нужно записать его на носитель, с которого будет производиться инсталляция системы на другой компьютер. Можно использовать флешку. Как создавать загрузочную флешку, можно найти в интернете. Это не сложно. Если вы справились с созданием собственного дистрибутива, не прибегая к посторонней помощи, не беспокоя друзей, знакомых или системного администратора на вашей работе, не обращались в ремонт ноутбуков у метро Отрадное, где, например, живете или работаете, то уж с этой задачей справитесь.
В результате получим носитель, с которого можно установить систему с интегрированным набором необходимого софта, причем инсталлировать можно на любой компьютер как с биосом UEFI, так и с обычным.
Установка ОС Windows 10
Если вы уже инсталлировали эту версию ОС, то знакомы с процедурой. Отличий при использовании самостоятельного созданного дистрибутива нет. В крайнем случае, процесс установки продлится чуть дольше.
После завершения вы получится компьютер, на котором уже установлено все необходимое ПО. Единственное, что останется сделать, это установить драйвера устройств данного компьютера.
Такая сборка удобна, если надо перенести систему на другой компьютер. Если требуется установить ОС на несколько компьютеров, то данный дистрибутив можно использовать в качестве базовой конфигурации с интегрированным комплектом необходимого ПО.
Простой способ создать образ Windows 10 без лишних приложений
Хотите оптимизировать Windows 10? Тогда вам нужно создать собственный установщик системы, который установит чистую ОС без ненужных приложений и дополнений. Посмотрите, как создать ISO образ Windows 10.
Установщик Windows 10 без лишних дополнений и приложений
В Windows 10 есть ряд дополнений, которыми многие пользователи никогда не пользуются. Вместе с системой устанавливаются программы типа Modern такие, как Skype для Windows 10, Погода, Почта, Контакты и Карты. Не говоря уже об играх типа Candy Crush Soda Saga из Магазина Виндовс. Ко всему этому добавляются еще функции, раздражающие многих пользователей, среди них телеметрия (сбор данных) Microsoft, встроенное облако OneDrive и множество других дополнений, которых не было в широко популярной версии Windows 7.
Многие ищут способы, как удалить эти ненужные приложения и функции, предустановленные в системе. Но можно подойти к этой проблеме с другой стороны и внести изменения в сам установочный образ системы, чтобы эти дополнения вообще не добавлялись во время установки Windows 10.
Таким образом, сможете создать собственный образ Windows 10, который установит сразу чистую систему без ненужных дополнений.
Что нужно для создания собственного установщика Windows 10?
Внести изменения в ISO образ с Windows 10 можно с помощью утилиты MSMG Toolkit. Эта программа позволяет внести изменения в ISO образ и создать свой установщик. То есть сможете удалить из установки все приложения Modern, а также отключить все ненужные функции.
Чтобы его создать будет нужен указанный инструмент MSMG Toolkit, а также последний образ ISO с Windows 10. Их сможете скачать по следующим ссылкам.
Скачать MSMG Toolkit (файл ToolKit-v7.3.7)
Скачать Media Creation Tool для Windows 10
Запустите утилиту Media Creation Tool, затем примите появившееся соглашение.
В следующем шаге укажите дальнейшее действие. Здесь можно выбрать функцию обновления системы, а также вариант загрузки установщика Windows 10. Отметьте второй вариант, то есть «Создать установочный носитель для другого компьютера».
Загрузка Windows 10 в формате ISO
Media Creation Tool автоматически предложит скачать соответствующую языковую версию операционной системы совместимую с архитектурой вашего компьютера. Если параметры не совпадают, тогда снимите флажок «Использовать рекомендуемые параметры» и самостоятельно укажите версию и архитектуру 32- или 64-разрядную.
В следующем экране нужно указать, куда вы хотите загрузить установщик, прямо на флешку или в файл ISO. В нашем случае нужно скачать в файле ISO, так как перед загрузкой на флешку нужно создать свой установщик и внести соответствующие изменения с помощью MSMG Toolkit. Откройте пункт загрузки ISO образа, и укажите место на диске для его загрузки.
После скачивания утилиты распакуйте ее в указанную папку. Прежде чем запустить инструмент нужно распаковать скачанный образ в папку «DVD» внутри каталога MSMG.
ISO-образ можно распаковать с помощью любого архиватора, например, WinRAR или 7-Zip. Для этого кликните правой кнопкой мыши на образе и выберите пункт «Открыть с помощью» и укажите программу типа WinRAR.
Откроется окно утилиты для извлечения данных. Выберите опцию «Извлечь в …», а затем перейдите в папку DVD, которая находится внутри каталога MSMG.
После распаковки данных запустите MSMG с помощью файла ToolKit-v7.3.cmd. Появится окно с уведомлением о том, что автор не несет ответственности за любые проблемы, и вы должны подтвердить, что используете сервис на свой страх и риск. Нажмите клавишу А, чтобы принять условия.
Программа проверит образ системы Windows 10, распакованный в папку DVD. Когда появится сообщение «Press ENTER Key to Continue» нажмите указанную кнопку.
Откроется главное меню с доступными параметрами. Закладки открываются с помощью кнопок с цифрами. В главное меню сможете вернуться кнопкой X.
Перейдем к тому, как создать образ системы в Windows 10 без ненужных функций и программ.
1. Зайдите на вкладку «Convert» и выберите опцию «Convert ESD Image to Wim Image». Когда программа спросит, какую версию операционной системы скачали, выберите в соответствии с загруженной. Начнется процесс преобразования файла Install.esd в Install.wim.
2. После завершения процесса вернитесь в главное меню и откройте вкладку «Source», а затем «Select Source from Folder». В списке появятся распознанные версии Windows 10 – нажмите клавишу, например, 1, чтобы выбрать загруженную. Когда отобразится уведомление, хотите ли смонтировать образ, подтвердите клавишей Y (Yes). Подождите, пока на экране не появится сообщение «Press any key to continue» и нажмите любую клавишу для возврата в главное меню.
3. Зайдите в раздел «Remove» и выберите «Remove Default Metro Apps». Этот параметр отвечает за удаление приложений типа Modern. Можно отметить опцию «All Apps», чтобы удалить все программы этого типа или «Any individual apps» и укажите отдельные для удаления. Если хотите удалить все приложения Modern, укажите All Apps (будет удален также Магазин Windows).
4. Вернитесь снова на вкладку «Remove» и выберите «Remove default Metro Apps Associations». Эта опция позволяет удалить все остатки и отношения, связанные с Modern.
5. Перейдите опять на вкладку «Remove» и откройте «Remove Components». Здесь сможете отметить опцию «All Windows Components» для удаления всех компонентов Windows 10 или «Any desired option», чтобы самостоятельно удалить ненужные функции.
Среди этих компонентов такие, как служба телеметрии (сбора данных), приложение Xbox в комплекте с накладкой для игр, Геолокация, Cortana, облако OneDrive и другие.
6. Теперь вернитесь в главное меню и перейдите в пункт «Apply». Подтвердите сохранение изменений кнопкой «Apply & Save Changes to Source Images».
7. Снова перейдите на вкладку «Apply», и на этот раз нажмите на «Rebuild Source Images», чтобы перестроить файлы установщика и применить внесенные изменения.
8. В завершение вернитесь на главное меню и откройте опцию «Target», затем перейдите в «Make a DVD ISO Image». Эта опция позволит создать собственный установщик Windows 10 в формате ISO, готовый для записи на DVD-диск или для создания загрузочной флешки.
Созданный образ будет доступен в папке «ISO» в каталоге с программой MSMG. Теперь сможете записать ISO образ на диск или флешку и установить с него чистую версию Windows 10 без ненужных служб и приложений.