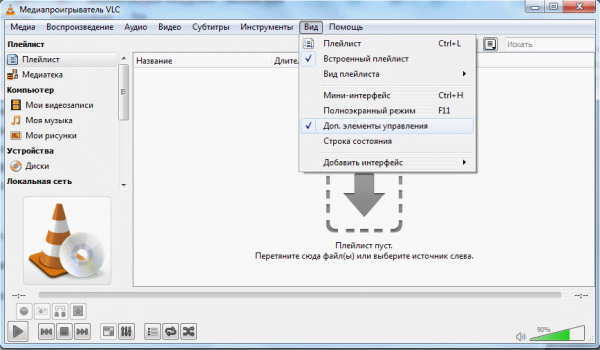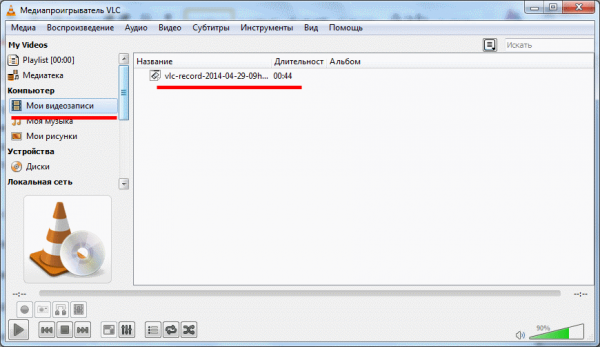- Как обрезать песню на компьютере: онлайн или с помощью программы
- Решение 1: Crop Song Online
- Решение 2. Как установить песню с помощью Windows Movie Maker
- Решение 3. Как сократить песню на Mac с помощью iTunes
- Решение 4. Как отредактировать песню с помощью проигрывателя Windows Media
- Как редактировать видео с помощью Windows Media Player
- Как обрезать видео в проигрывателе windows media
- В windows 7
- В Windows 10
- Как обрезать видеоролик онлайн бесплатно
- С помощью каких программ и приложений можно обрезать video
- Видео по теме:
- Еще записи по теме
Как обрезать песню на компьютере: онлайн или с помощью программы
Вам когда-нибудь нравилась какая-нибудь песня и вы захотели ее обрезать, чтобы сделать рингтон? Или вы когда-либо пытались выделить раздел из лекции известного человека в качестве учебного материала для студентов? Или вы хотите сократить песню, чтобы сохранить место на iPhone? Для этого вам потребуется специальное приложение. Сегодняшнее руководство представит вам несколько полезных приложений для обрезки песен.
- Решение 1: Crop Song Online
- Решение 2. Как установить песню с помощью Windows Movie Maker
- Решение 3. Как настроить песню на Mac с помощью iTunes
- Решение 4. Как отредактировать песню с помощью проигрывателя Windows Media
Решение 1: Crop Song Online
Online Song Cropper – бесплатный онлайн-подборщик песен без необходимости загрузки программного обеспечения и регистрации в Интернете. В течение нескольких кликов вы можете легко обрезать песню онлайн до требуемой длины. Приложение может обрабатывать песни в различных форматах, таких как MP3, WAV, OGG, FLAC и т. д. Самое главное, что вам не нужно ничего платить за это. Все услуги на этом сайте бесплатны. Чтобы обрезать песни онлайн, вы должны выполнить следующие действия:
1. Перейдите на веб-сайт: http://mp3cut.net/ и нажмите голубую кнопку «Открыть файл», чтобы открыть песню для обрезки.
2. Перетащите левый и правый курсор в положение, необходимое для обрезки. Вы можете щелкнуть зеленую кнопку воспроизведения, чтобы воспроизвести клип. Кроме того, выберите выходной формат под звуковой панелью. Доступны MP3, M4R, WAV, AAC и AMR. Вы можете выбрать MP3 в качестве формата вывода для удобства воспроизведения.
3. Нажмите синюю кнопку «Вырезать» внизу справа, чтобы обрезать песню онлайн. После его завершения вы можете нажать «Загрузить», чтобы загрузить файл.
Решение 2. Как установить песню с помощью Windows Movie Maker
Приложение Windows Movie Maker устанавливается на наш компьютер, во время установки обновления 3 (SP3) для Windows XP, и его нельзя загрузить отдельно. Windows Movie Maker прост в использовании, что позволяет настраивать видео, аудио и изображения, обрезая их и добавляя эффекты. Кроме того, Windows Movie Maker отличается возможностью экспорта видео в разных форматах. Теперь давайте научимся обрезать песню с помощью Windows Movie Maker.
1. Нажмите «Пуск»> «Все программы»> «Windows Movie Maker» или нажмите «Winkey + Q», чтобы войти в Windows Movie Maker и откройте программное обеспечение.
2. Нажмите «На панели инструментов» и нажмите «Импортировать аудио или музыку» в панели «Захват видео».
3. Перейдите на панель «Коллекция» и щелкните правой кнопкой мыши по песне, чтобы добавить ее на шкалу времени, или перетащите песню на временную шкалу. Вы также можете нажать Ctrl + D, чтобы добавить ее на временную шкалу.
4. Нажмите начальную точку, которую вы хотите обрезать, и нажмите Ctrl + Shift + l, затем нажмите конечную точку, которую хотите завершить, и нажмите Ctrl + Shift + O. Не забудьте перетащить звуковой клип в крайнее левое положение, чтобы не было никаких проблем в начале песни.
5. Щелкните правой кнопкой мыши аудиоклип, и вы можете выбрать «Fade In» или «Fade out». После этого нажмите Ctrl + P, чтобы сохранить песню, и она будет сохранена в WMA по умолчанию.
Решение 3. Как сократить песню на Mac с помощью iTunes
Как обрезать песню? iTunes предлагает легкое решение этого вопроса. Прежде чем использовать это приложение для обрезки песни, вы должны подтвердить раздел, который хотите обрезать. Другими словами, вы должны решить, где будет начало и конец. Затем выполните приведенные ниже шаги.
1. Запустите iTunes на Mac и найдите свои любимые песни в iTunes.
2. Щелкните правой кнопкой мыши песню, чтобы выбрать «Получить информацию»> «Параметры», вы можете установить время начала и время остановки здесь, чтобы обрезать песню.
3. Нажмите «ОК», и вы вернетесь на предыдущую страницу. Щелкните правой кнопкой мыши клип и выберите «Создать версию AAC». Таким образом, вы обрезаете песню с помощью iTunes.
Решение 4. Как отредактировать песню с помощью проигрывателя Windows Media
Вам может понадобиться аудиоредактор для обрезки аудиофайлов, но вы можете отредактировать медиа-информацию любой песни с помощью Windows Media Player. Данные мультимедиа, состоящие из имен артистов дорожек, названий песен и других объектов, могут отсутствовать или отображаться некорректно. Это может произойти, если вы используете стороннее программное обеспечение для копирования треков CD вместо использования проигрывателя Windows Media для выполнения этой задачи. Если ваши компьютеры содержат песни и другие мультимедийные файлы, вы можете редактировать их автоматически или вручную с помощью проигрывателя Windows Media.
Редактировать песни автоматически
1. Запустите Windows Media Player и нажмите кнопку «Переключиться на библиотеку», если плеер находится в режиме «Текущая песня». Этот режим отображает элементы в медиатеке.
2. Щелкните правой кнопкой мыши песню, информацию о медиа, которую вы хотите отредактировать, и нажмите «Найти информацию об альбоме». Проигрыватель Windows Media выполняет поиск в Интернете для альбомов, содержащих вашу песню, и отображает список альбомов в результатах поиска.
3. Нажмите альбом, соответствующий вашей песне, и нажмите «Далее», чтобы просмотреть окно подтверждения, отображающее информацию о альбоме.
4. Просмотрите информацию, чтобы убедиться, что она описывает вашу песню. Если информация неверна, нажмите кнопку «Назад», чтобы вернуться к результатам поиска, нажмите другой альбом, а затем нажмите «Далее», чтобы вернуться в окно подтверждения и просмотреть информацию об альбоме.
Редактировать песни вручную
1. Дважды щелкните песню, которую вы хотите отредактировать. Windows Media Player отображает таблицу, содержащую такие столбцы, как «Длина», «Содействующий исполнитель», «Жанр» и «Год выпуска».
2. Щелкните правой кнопкой мыши значение в столбце, который вы хотите отредактировать, и нажмите «Изменить». Например, если вы хотите изменить название альбома, содержащего песню, щелкните правой кнопкой мыши существующее имя в столбце «Альбом» и нажмите «Изменить», чтобы просмотреть текстовое поле.
3. Введите новое значение в текстовое поле, которое появляется после нажатия значения столбца. Повторите этот процесс для всех столбцов, которые вы хотите обновить.
Советы
- В таблице, отображающей столбцы песни, могут быть показаны не все столбцы. Сделайте их видимыми, щелкнув правой кнопкой мыши существующий столбец, а затем нажав «Выбрать столбцы», чтобы открыть диалоговое окно. Прокрутите список столбцов, установите флажки рядом с теми, которые вы хотели бы видеть в таблице, и нажмите «ОК». Затем вы можете обновить значения в этих столбцах, как описано в предыдущем разделе.
- Поскольку для проигрывателя Windows Media необходима правильная информация о мультимедиа, чтобы сохранить элементы в вашей мультимедийной библиотеке, важно сохранить эту информацию правильно, отредактировав данные вашей песни. Если на ваших компьютерах есть другие типы связанных с бизнесом аудиофайлов, таких как презентации продаж, вы также можете использовать эти шаги для их редактирования.
Как редактировать видео с помощью Windows Media Player
Обычно видео редактируется с помощью специальных программ, таких как Windows Movie Maker, который доступен с операционными системами Windows Vista и Windows 7. Тем не менее, если у вас нет доступа к подобной программе, другим вариантом является использование Проигрывателя Windows (Windows Media Player). Для этого вам потребуется установить плагин Solveig Multimedia WMP Trimmer.
- Перейдите на веб-страницу SolveigMultimedia и нажмите кнопку «Download». Сохраните ZIP-файл на рабочем столе. Дважды кликните на файле, чтобы просмотреть его содержимое. Распакуйте файл, если нужно, и кликните дважды на нём для установки плагина в систему.
- Кликните дважды на Проигрывателе Windows, чтобы открыть его. Кроме того, вы можете запустить его из меню «Пуск» – «Все программы».
- В выпадающем меню «Инструменты» выберите «Плагины». Кликните «Multimedia WMP Trimmer Plugin». Это включит плагин в Проигрывателе Windows.
- В выпадающем меню «Файл» выберите «Открыть». Найдите файл фильма, который вы хотите редактировать.
- Перейдите к началу той части видео, которую хотите сохранить. Передвиньте синий ползунок вправо, чтобы промотать видео до нужного момента. Нажмите кнопку «Start» в плагине.
- Перейдите к концу видео или той его части, которую вы хотите сохранить, передвигая синий ползунок. Нажмите кнопку «End» в плагине.
- Нажмите кнопку «Out» чтобы вырезать клип или секцию фильма из исходного видео. Это вызовет диалоговое окно «Сохранить как…». Введите название редактированного видео и нажмите «Сохранить».
- Нажмите «Да», когда появится окно подтверждения, чтобы перейти в папку хранения отредактированного видео.
Подсказки и предупреждения :
Проигрыватель Windows не имеет возможности редактировать видео без установленного плагина.
Как обрезать видео в проигрывателе windows media
Обычно видео редактируется с помощью специальных программ, таких как Windows Movie Maker, который доступен с операционными системами Windows Vista и Windows 7. Тем не менее, если у вас нет доступа к подобной программе, другим вариантом является использование Проигрывателя Windows (Windows Media Player). Для этого вам потребуется установить плагин Solveig Multimedia WMP Trimmer.
- Перейдите на веб-страницу SolveigMultimedia и нажмите кнопку «Download». Сохраните ZIP-файл на рабочем столе. Дважды кликните на файле, чтобы просмотреть его содержимое. Распакуйте файл, если нужно, и кликните дважды на нём для установки плагина в систему.
- Кликните дважды на Проигрывателе Windows, чтобы открыть его. Кроме того, вы можете запустить его из меню «Пуск» – «Все программы».
- В выпадающем меню «Инструменты» выберите «Плагины». Кликните «Multimedia WMP Trimmer Plugin». Это включит плагин в Проигрывателе Windows.
- В выпадающем меню «Файл» выберите «Открыть». Найдите файл фильма, который вы хотите редактировать.
- Перейдите к началу той части видео, которую хотите сохранить. Передвиньте синий ползунок вправо, чтобы промотать видео до нужного момента. Нажмите кнопку «Start» в плагине.
- Перейдите к концу видео или той его части, которую вы хотите сохранить, передвигая синий ползунок. Нажмите кнопку «End» в плагине.
- Нажмите кнопку «Out» чтобы вырезать клип или секцию фильма из исходного видео. Это вызовет диалоговое окно «Сохранить как…». Введите название редактированного видео и нажмите «Сохранить».
- Нажмите «Да», когда появится окно подтверждения, чтобы перейти в папку хранения отредактированного видео.
Подсказки и предупреждения :
Проигрыватель Windows не имеет возможности редактировать видео без установленного плагина.
В windows 7
Простой способ обрезки видеофайла без программ — с помощью встроенного приложения системы «Киностудия Windows Live».
Откройте приложение и следуйте приведенному ниже руководству, чтобы редактировать видео большого размера:
- Нажмите «Добавить видео и фотографии», чтобы просмотреть и выбрать видео с PC для добавления. Также можно перетаскивать файл сразу на раскадровку.
- Существует два способа использования функции разделения:
- Выберите точку на видеоклипе, где необходимо обрезать файл, щелкните правой кнопкой мыши и нажмите «Разделить». В случае если нужно выделить часть, выберите две ограничивающие ее точки.
- Выберите подходящую точку. На рабочей панели щелкните вкладку «Правка», далее нажмите «Разделить».
- После этого видео будет разделено на части. Их можно редактировать, менять положение относительно друг друга или просто удалять, обрезая таким образом исходный файл.
- Нажмите на значок в левом верхнем углу, затем выберите «Сохранить проект». На выбор доступно четыре качества вывода видео. При наведении курсора мыши на каждую опцию появляется размер выходного видео, соотношение сторон и другие параметры.
В Windows 10
Используется приложение «Фотографии», интегрированное в операционную систему:
- Откройте папку с видеофайлом и кликните на него правой кнопкой мыши. Появится диалоговое окно, в котором выберите функцию «Открыть с возможностью», из предложенных вариантов выбираем приложение «Фотографии».
- Можно начать редактирование:
- выделите фрагмент, который нужно обрезать. В качестве левого ползунка указывается начальная точка видео, а правого — конец. Отрегулируйте оба ползунка по своему желанию перед обрезкой видео;
- выберите опцию «Усечь». Ее значок располагается в верхнем правом углу приложения.
- Щелкните на значок сохранения, который расположен там же. Теперь дайте название своему видео и сохраните его.
Как обрезать видеоролик онлайн бесплатно
Можно воспользоваться популярным онлайн-триммерным сайтом Online Video Cutter. Простые шаги, чтобы быстро обрезать видео онлайн:
- Нажмите кнопку «Открыть файл», чтобы импортировать видеофайлы с компьютера на сайт, затем дождитесь окончания процесса загрузки.
- Выберите диапазон резки, установив точку начала и конца, затем нажмите «Сохранить», чтобы начать процесс.
- Когда курс резки закончится, нажмите кнопку «Скачать», видео будет сохранено на ПК, Google Drive или Dropbox по выбору.
С помощью каких программ и приложений можно обрезать video
Joyoshare Media Cutter
- Запустите Joyoshare и нажмите «Открыть», чтобы добавить видеофайл, или перетащите нужное видео и поместите его в центр Joyoshare. Важно! Joyoshare Media Cutter поддерживает только обработку одного файла, поэтому можно импортировать только один видеофайл за раз.
- Щелкните значок «Изменить» рядом с видеоклипом, и появится новое окно редактирования. Выберите вкладку «Настроить» в верхней строке меню и обрезайте видео. Перемещайте белую рамку, чтобы увеличить или уменьшить видео для удаления нежелательной области, или введите точные значения в нижерасположенном разделе. Окно предварительного просмотра покажет происходящие изменения. Нажмите «Start», чтобы закрыть окно.
- Нажмите кнопку «Формат» > «Режим кодирования». Он позволяет настроить качество видео, форматы файлов (mp4, avi, wkv), кодек. Выберите формат для экспорта в соответствии с необходимыми требованиями. Нажмите «ОК».
- Теперь нажмите кнопку «Пуск» и начните конвертировать и сохранять обрезок в локальную папку вашего компьютера. Подождите несколько минут, а затем получите измененное видео в папке назначения после завершения преобразования.
VLC Media Player
Он поддерживает разные форматы, в том числе файлы с видеорегистратора. Обрезать видеоклип в медиаплеере VLC:
- Откройте скаченное ПО VLC на ПК, зайдите в «Инструменты» > «Настройки».
- Установите настройки для обрезки. Выберите «Все» в «Показать настройки», а затем зайдите в «Видео» > «Развернуть фильтры» > «Кадрирование».
- Введите конкретные пиксели для обрезки сверху/снизу/слева/справа.
- Затем нажмите «Видео»> «Фильтры», отметьте «Фильтр трансформации видео» и нажмите «Сохранить».
- Перейдите в «Медиа» > «Конвертировать/Сохранить» и нажмите кнопку «Добавить», чтобы импортировать один файл для обрезки.
- Сохраните обрезанное видео. Нажмите кнопку «Обзор», чтобы получить папку назначения, и нажмите кнопку «Начать», чтобы начать обрезку видео.
Windows Movie Maker
- Необходимо скачать и запустить приложение Windows Movie Maker. Нажмите «Мультимедиа», чтобы импортировать видеофайл. Перетащите файл на временную шкалу или щелкните правой кнопкой мыши и выберите «Добавить на временную шкалу».
- Обрежьте видеофайл.
- Сохраните видео.
Видео по теме:
Что бы обрезать видео, следуйте следующей небольшой инструкции:
- – Скачайте и установите VLC Media Player 2.1.0
- – Запустите. Сверху, в меню «Вид», установите галочку на пункте «Доп. Элементы управления»
- – Перетащите ваше видео в проигрыватель и начните воспроизводить
- – В нужный момент нажмите на кнопку «Запись»
- – Когда нужный фрагмент видео закончится, опять нажмите на кнопку «Запись».
- – Остановите произведение видео (кнопка в виде квадратика)
- – В боковом меню нажмите на «Мои видеозаписи», там увидите видео которое вы только что вырезали, чтобы узнать где оно сохранилось, нажмите по нему п.к.м (правой кнопкой мыши), и из контекстного меню выберите «Открыть папку с файлом…»
Вот и все, кто ничего не понял просто посмотрите видео:
Еще записи по теме
Спасибо огромное! Самый лучший совет о том как обрезать видео! Столько программ перепробовал, везде косяки (что-то с кодеками на компе). А тут быстро и просто, без потерь в качестве!
Не за что! Скачать VLC Player в любом случае надо, он очень хорош и для просмотра фильмов!
Ай класс! Это то, что мне надо! А то наснимал регистратором всякой всячины, а как собрать в кучу — без понятия! Спасибо огромное!
Спасибо вам большое!
Большое человеческое Спасибо! Два дна не могла ничего стоящего найти — а тут все на блюдечке!
Спасибо за полезную информацию, по пользованию программой. Спасла очень важное для нас видео.
Огромное спасибо! До этого резал на онлайн-резаке. А он сломался. Несколько часов потратил, пытаясь вырезать кусочек нужный мне из видоса. Не получалось, чуть комп не сломал от злости((( Спасибо Вам за такой совет! Всё элементарно и без трудностей! Даже не знал о таких возможностях видео-проигрывателей) (как я думал))) Спасибо!
ОГРОМАДНОЕ СПАСИБО!! ПРОСТО — КАК АПЕЛЬСИН)!
все вроде класс. Но появилось одно но. После обновления до последней версии vlc не имеет боковой панели, а также не имеется возможности сделать данную процедуру.
Влад, спасибо за комментарий, но Вы ошибаетесь. Только что скачал последнюю версию vlc плеера с офф сайта версия 2.2.6 Umbrella. Все в программе имеется. боковую панель можно открыть/закрыть с помощью кнопки седьмой по счету в нижнем левом углу, такая же на скрине в статье. Удачи!
Когда я нажимаю запись, теряется как минимум одна секунда вначале, а мне она важна. Можно ли как-то обрезать видео без потери? Зафиксировать кнопку записи до воспроизведения или использовать какую-нибудь опцию которая режет только конец?
Чудесный способ. Благодарю!
Спасибо большое! Ничего проще не бывает. Долго мучилась с КМ Плеером, с VLC так просто!
Да! Это ОНО! Спасибо!
Спасибо, но не удобно сидеть и ждать все время, что нужно вырезать. Было бы одобнее выбрать точку начала и конца.