- Удаление файлов и папок на Mac
- Удаление объекта с компьютера Mac или из iCloud Drive
- Очистка Корзины
- Как избавиться от предупреждения, появляющегося при очистке корзины
- Если Вы передумали перед очисткой Корзины
- Автоматическое удаление объектов из корзины через 30 дней
- Как быстро очистить Корзину в Mac OS X и удалить «застрявшие» файлы
- Освобождение места в хранилище на компьютере Mac
- Определение доступного объема хранилища на компьютере Mac
- Управление хранилищем на компьютере Mac
- Хранение в iCloud
- Оптимизация хранилища
- Автоматическая очистка Корзины
- Удаление мусора
- Где находятся настройки для каждой функции
- Другие способы автоматической экономии пространства в ОС macOS
- Освобождение места в хранилище вручную
- Как быстро очистить корзину на Маке (Mac OS)
- Быстрая очистка корзины
- Необратимая очистка корзины
- Настройка очистки корзины Mac OS
- Откройте программу Finder
- Откройте настройки Finder
- Выберите вариант очистки корзины
Удаление файлов и папок на Mac
Файлы, папки и другие объекты, которые Вам больше не нужны, можно в любой момент удалить. Сначала Вы перетягиваете объекты в Корзину в Dock, но они не удаляются, пока Вы не очистите Корзину.
Примечание. Если Вы отключили Time Machine или не выполняли резервное копирование недавно, рекомендуется сохранить резервную копию на устройстве хранения данных на случай, если Вы передумаете и захотите восстановить объект.
Удаление объекта с компьютера Mac или из iCloud Drive
На Mac перетяните объект в Корзину в Dock или выберите его и нажмите сочетание клавиш Command-Delete. Если объект заблокирован, нажмите «Продолжить», чтобы подтвердить перемещение заблокированного объекта в Корзину.
О поиске файлов, которые нужно удалить, см. в разделе Сужение результатов поиска на Mac.
Если объект заблокирован, Вам нужно подтвердить, что Вы хотите переместить его в Корзину, или предварительно разблокировать. Чтобы разблокировать объект, выберите его, выберите пункт меню «Файл» > «Свойства» (или нажмите Command-I), а затем снимите флажок «Заблокировано». Если Вы вошли в систему не как администратор, Вам нужно нажать значок с изображением замка 
Очистка Корзины
На Mac нажмите значок Корзины в Dock.
В появившемся окне выполните одно из следующих действий.
Удаление одного объекта из Корзины. Удерживая клавишу Control, нажмите объект, который хотите удалить, а затем выберите «Удалить немедленно».
В появившемся окне с предупреждением нажмите «Удалить».
Удаление всех объектов из Корзины. Нажмите кнопку «Очистить» в правом верхнем углу окна Finder. Можно также нажать значок Finder 
В появившемся окне с предупреждением нажмите «Очистить Корзину».
Объекты, перемещенные в Корзину с компьютера Mac, не удаляются, пока Вы не очистите Корзину. В настройках Finder можно выбрать автоматическую очистку Корзины.
Объекты, перемещенные в Корзину из iCloud Drive, автоматически удаляются из Корзины через 30 дней независимо от настроек Finder. Можно очистить Корзину ранее, чем через 30 дней.
ПРЕДУПРЕЖДЕНИЕ. Любые объекты, удаленные при очистке Корзины, становятся недоступными.
Как избавиться от предупреждения, появляющегося при очистке корзины
Чтобы избавиться от предупреждения, появляющегося при очистке Корзины, выполните одно из следующих действий.
Один раз: Удерживайте клавишу Option, когда нажимаете «Очистить» или выбираете «Очистить Корзину».
Всегда: Можно отключить предупреждение в панели «Дополнения» в настройках Finder. В Finder 
Если Вы передумали перед очисткой Корзины
На Mac нажмите значок Корзины в Dock.
Перетяните объект из Корзины или выберите объект, а затем выберите «Файл» > «Возвратить».
Автоматическое удаление объектов из корзины через 30 дней
В Finder 
Выберите «Удалять объекты из Корзины по истечении 30 дней».
Источник
Как быстро очистить Корзину в Mac OS X и удалить «застрявшие» файлы
Работа с приложением Корзина является головной болью многих начинающих «маководов», особенно много проблем у неопытных пользователей операционной системы Mac OS X возникает при попытке удалить из нее большое количество файлов. В данном материале рассмотрим причины и несколько методов решения данной проблемы.
При условии использования только штатных средств Mac OS X, наиболее эффективным решением может послужить специальная команда «sudo rm -rf
/.Trash/» (без кавычек), которая задается в Терминале. При этом система может запросить пароль, при вводе которого в окне не будут отображаться «звездочки», то есть, пароль нужно ввести «вслепую» и нажать клавишу Enter.
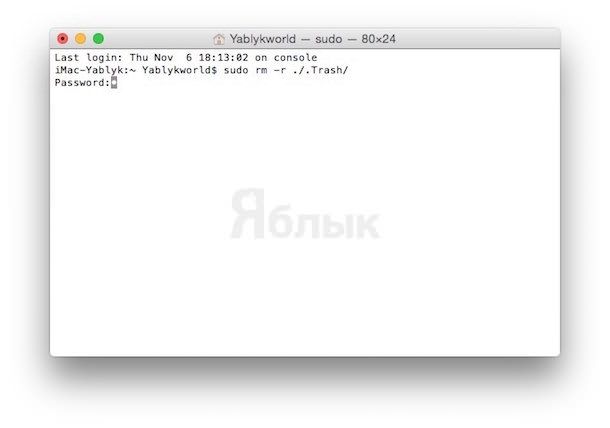
Скачать программу бесплатно можно по ссылке ниже.
Источник
Освобождение места в хранилище на компьютере Mac
Для экономии места на диске храните содержимое в iCloud или используйте встроенные инструменты для поиска и удаления больших или ненужных файлов.
Функции оптимизации хранилища на компьютере Mac помогают экономить место, сохраняя содержимое в iCloud и делая его доступным по требованию:
- Когда требуется освободить место в хранилище, файлы, фотографии, фильмы, вложения электронной почты и другие редко используемые файлы автоматически отправляются в iCloud.
- Каждый файл остается в состоянии на момент последнего сохранения и загружается, когда вы его открываете.
- На компьютере Mac остаются файлы, которые недавно использовались, а также оптимизированные версии фотографий.
Если вы еще не обновили свою операционную систему до macOS Sierra или более поздних версий, узнайте о других способах освобождения места в хранилище.
Определение доступного объема хранилища на компьютере Mac
Перейдите в меню Apple > «Об этом Mac», затем щелкните «Хранилище». Каждый сегмент гистограммы представляет собой оценку того, сколько места в хранилище занимают файлы той или иной категории. Для получения дополнительных сведений наведите указатель на каждый сегмент.
Нажмите кнопку «Управлять», чтобы открыть окно «Управление хранилищем», показанное ниже.
Управление хранилищем на компьютере Mac
В окне «Управление хранилищем» предлагаются рекомендации по оптимизации хранилища. Если какие-либо из рекомендуемых параметров уже включены, рекомендаций будет меньше.
Хранение в iCloud
Нажмите кнопку «Сохранить в iCloud», затем выберите один из этих вариантов:
- Папки «Рабочий стол» и «Документы». Хранить все файлы из этих двух папок в iCloud Drive. Когда требуется освободить место, на компьютере Mac остаются только недавно использованные файлы, так что вы сможете без проблем работать без подключения к Интернету. Рядом с файлами, которые хранятся только в iCloud, отображается значок загрузки , дважды щелкнув который можно загрузить исходный файл. Дополнительные сведения об этой функции см. в этой статье.
- Фото. Хранить оригиналы всех фотографий и видеозаписей с полным разрешением с помощью функции Фото iCloud. Когда требуется освободить место в хранилище, на компьютере Mac остаются только оптимизированные версии фотографий, занимающие мало места. Чтобы загрузить оригинал фотографии, просто откройте ее.
- Сообщения. Хранить все сообщения и вложения в iCloud. Когда требуется освободить место в хранилище, на компьютере Mac остаются только недавно использованные сообщения и файлы. Дополнительные сведения о программе «Сообщения» в iCloud.
Для хранения файлов в iCloud используется емкость хранилища в текущей подписке iCloud. При достижении или превышении предельного объема хранилища iCloud просто купите дополнительное место в хранилище iCloud или освободите место в хранилище iCloud. Тарифные планы для хранилища iCloud начинаются от 50 ГБ за 0,99 долл. США в месяц, и купить дополнительное место в хранилище можно непосредственно с устройства Apple. Подробные сведения о тарифах для вашего региона.
Оптимизация хранилища
Нажмите кнопку «Оптимизировать», чтобы сэкономить место путем автоматического удаления просмотренных фильмов и телепередач. При необходимости освободить место в хранилище фильмы и телепередачи, купленные в магазине Apple и уже просмотренные, удаляются с компьютера Mac. Щелкните значок загрузки рядом с фильмом или телешоу, чтобы загрузить его снова.
Компьютер Mac также будет экономить место, оставляя только последние вложения электронной почты с учетом требуемого места для хранения данных. Можно вручную загрузить нужные вложения в любое время, открыв сообщение электронной почты или вложение, либо сохранив вложение на компьютере Mac.
При оптимизации хранения фильмов, телешоу и вложений электронной почты не используется хранилище iCloud.
Автоматическая очистка Корзины
Параметр «Очищать Корзину автоматически» удаляет без возможности восстановления файлы, которые находятся в Корзине более 30 дней.
Удаление мусора
Параметр «Удалить мусор» помогает находить большие файлы и файлы, которые, возможно, больше не нужны. Нажмите кнопку «Просмотреть файлы» и выберите на боковой панели любые категории файлов, например «Программы», «Документы», «Создание музыки» или «Корзина».
Файлы в некоторых категориях можно удалять прямо из этого окна. Для других категорий отображается общее место, занимаемое файлами в каждом приложении. Можно открыть приложение и решить, следует ли удалить из него файлы.
Где находятся настройки для каждой функции
Кнопка для каждой рекомендации в окне «Управление хранилищем» влияет на одну или несколько настроек в других приложениях. Этими настройками также можно управлять непосредственно в каждом из приложений.
- В случае использования macOS Catalina или более поздней версии выберите меню Apple > «Системные настройки», нажмите идентификатор Apple ID, затем выберите iCloud на боковой панели. В настройках оптимизации хранилища Mac справа включится параметр «Хранить в iCloud». Чтобы полностью отключить iCloud Drive, снимите флажок iCloud Drive.
- В случае использования macOS Mojave или более ранних версий перейдите в меню Apple > «Системные настройки», нажмите iCloud, а затем «Параметры» рядом с пунктом iCloud Drive. Функция «Хранение в iCloud» активирует параметры «Папки «Рабочий стол» и «Документы»» и «Оптимизировать хранилище Mac».
- В приложении «Фото» выберите «Фото» > «Настройки» и щелкните iCloud. Функция «Хранение в iCloud» активирует параметры «Фото iCloud» и «Оптимизировать хранилище Mac».
- В приложении «Сообщения» выберите «Сообщения» > «Настройки» и щелкните iMessage. Функция «Хранение в iCloud» активирует параметр «Использовать сообщения в iCloud».
- В случае использования macOS Catalina или более поздних версий откройте приложение Apple TV, выберите TV > «Настройки» в строке меню, затем нажмите «Файлы». Функция «Оптимизировать хранилище» активирует параметр «Автоматически удалять просмотренные фильмы и телешоу».
- В случае использования macOS Mojave или более ранних версий откройте iTunes, выберите iTunes > «Настройки» в строке меню, затем щелкните «Дополнительно». Функция «Оптимизировать хранилище» активирует параметр «Автоматически удалять просмотренные фильмы и телешоу».
- В приложении «Почта» выберите «Почта» > «Настройки» в строке меню, затем щелкните «Учетные записи». В разделе «Информация учетной записи» справа функция «Оптимизировать хранилище» выбирает в меню «Загрузить вложения» значение «Недавние» или «Нет».
Очищать Корзину автоматически: в Finder выберите Finder > «Настройки», затем щелкните «Дополнительно». Функция «Очищать Корзину автоматически» активирует параметр «Удалять объекты из Корзины по истечении 30 дней».
Другие способы автоматической экономии пространства в ОС macOS
В случае использования macOS Sierra или более поздних версий компьютер Mac для экономии места на диске автоматически выполняет следующие дополнительные действия.
- обнаруживает продублированные загрузки в Safari и оставляет только последнюю версию загрузки;
- напоминает о необходимости удалить использованные установщики приложений;
- удаляет старые шрифты, языки и словари, которые больше не используются;
- очищает кэш, журналы и другие ненужные данные, когда требуется освободить место.
Освобождение места в хранилище вручную
Даже без использования функций оптимизации хранилища, описанных в этой статье, для освобождения места в хранилище можно выполнить ряд других действий.
- Музыка, фильмы и другие медиафайлы могут занимать много места в хранилище. Узнайте, как удалить музыку, фильмы и телешоу со своего устройства.
- Удалите другие файлы, которые больше не требуются, переместив их в Корзину, а затем очистив ее. Ненужные файлы часто копятся в папке «Загрузки».
- Переместите файлы на внешнее устройство хранения.
- Сожмите файлы.
- Удалите ненужные сообщения электронной почты, выбрав в приложении «Почта» пункт «Ящик» > «Стереть спам». Если вам больше не нужны письма в корзине, выберите «Ящик» > «Стереть удаленные объекты».
Источник
Как быстро очистить корзину на Маке (Mac OS)

Одной из распространенных проблем является очень медленная очистка корзины на Маке. Вопросы вроде «как ускорить удаление файлов», «как ускорить очистку корзины на Mac OS» или «почему так долго очищается корзина на Mac OS» встречаются довольно часто как на форумах, так и в сервисах вопросов и ответов. Мы хотели бы раз и навсегда решить эту проблему для пользователей и дать понятный ответ почему так происходит и как это исправить.
Скорость очистки корзины на вашем компьютере напрямую зависит от всего лишь одной установленной в настройках галочки — «Очищать Корзину необратимо», которая по умолчанию включена на компьютерах с Mac OS. Прежде чем её снять, стоит вкратце рассказать о том, что же она делает и на что влияет.
Начиная с Mac OS El Capitan функция быстрой очистки корзины включена по умолчанию и возможность её отключения в системе отсутствует.
В любой операционной системе есть два варианта удаления файлов и очистки корзины: быстрая очистка и необратимое удаление файлов. Прежде чем решить, какой вариант подходит именно вам, обратите внимание на разницу между ними.
Быстрая очистка корзины
Быстрая очистка корзины происходит практически моментально, и этот вариант обычно подходит большинству пользователей. Смысл её в том, что все находящиеся в корзине файлы физически не удаляются, а просто помечаются удаленными, и на их место могут быть записаны новые. Фактическое же их удаление происходит только тогда, когда поверх них записываются другие данные.
При использовании быстрой очистки корзины данные удаляются почти мгновенно, однако пока на их место не было записано что-то другое их еще можно восстановить при помощи специальных программ. С одной стороны — это угроза безопасности в случае, если у вас на компьютере присутствуют конфиденциальные данные, которые должны быть удалены безвозвратно. С другой стороны, если вы случайно удалили любимый фотоальбом, его можно будет без особых проблем восстановить.
Необратимая очистка корзины
Второй вариант удаления данных на вашем компьютере — необратимое удаление. В этом случае поверх имеющихся у вас файлов компьютер записывает пустые блоки данных и восстановление удаленной информации становится невозможным, однако этот процесс занимает гораздо больше времени, так как на все место, которое занимают удаляемые файлы компьютеру нужно записать пустые данные.
Именно этот вариант очистки корзины выбран в Mac OS по умолчанию, и именно из за этого корзина может очищаться очень и очень долгое время.
Настройка очистки корзины Mac OS
Принимая во внимание вышенаписанное стоит сказать, что если у вас на компьютере нет секретных государственных архивов, то вряд ли кому-то понадобится восстанавливать удаленные данные на нём, а вот вам это понадобиться вполне может, если вы вдруг случайно удалите что-нибудь нужное.
Для того, что бы изменить один вариант очистки корзины на другой проделайте следующие действия.
Откройте программу Finder
Первым делом откройте встроенную программу «Finder», её ярлык всегда находится слева в Dock-панели Mac OS.
Откройте настройки Finder
Далее вам нужно открыть настройки файлового менджера, для этого в верхнем левом углу нажмите на слово «Finder» и в выпадающем меню нажмите на пункт «Настройки. «. Также обратите внимание на два пункта ниже, уже на этом шаге вы можете выбрать вариант очистки корзины, однако это придется делать каждый раз, так что мы продолжим настройку варианта очистки корзины по умолчанию.
Выберите вариант очистки корзины
В открывшемся меню настроек откройте последнюю вкладку под названием «Дополнения», и в зависимости от вашего желания снимите или установите галочку напротив пункта меню «Очищать Корзину необратимо».
После этих манипуляций по умолчанию корзина будет очищаться тем способом, который вы выбрали. Если же вам вдруг понадобилось один раз очистить её по другому, для этого не нужно каждый менять сделанные настройки, просто нажмите правой кнопкой мыши на ярлык корзины в Dock-панели вашего Мака с зажатой кнопкой cmd — появится альтернативный вариант очистки.
В результате проблема медленной очистки корзины на Маке решена.
Источник













