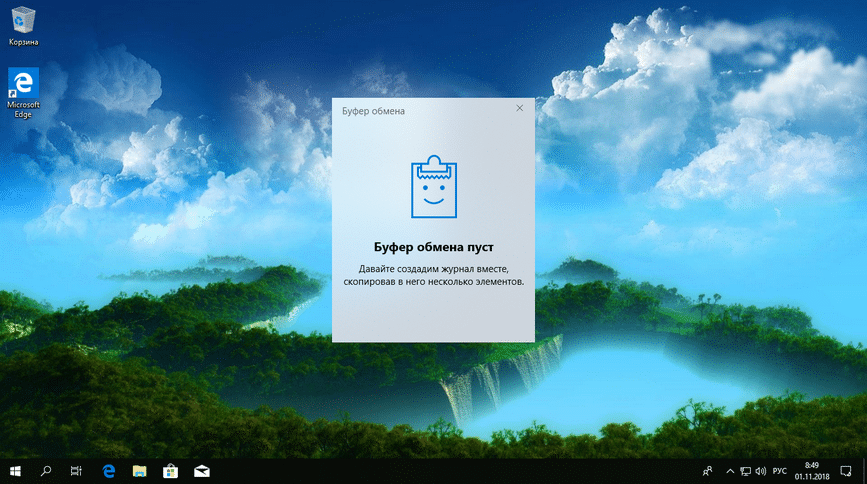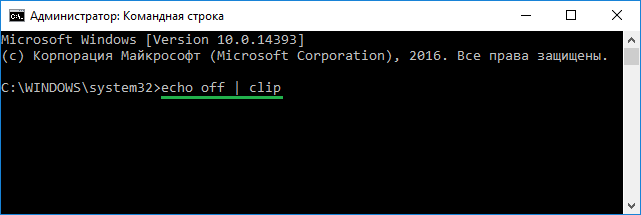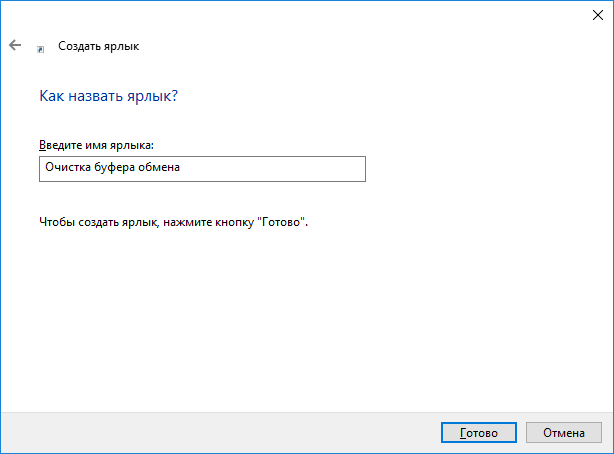- Как очистить данные буфера обмена Windows 10
- Как очистить буфер обмена в Windows 10
- Как отключить журнал буфера обмена в Windows 10
- Как очистить буфер обмена Windows
- Очистка буфера обмена в Windows 10
- Замена содержимого буфера обмена — самый простой и быстрый способ
- Очистка буфера обмена с помощью командной строки
- Программы для очистки буфера обмена
- Быстрая очистка буфера обмена на Windows 10
- Первый вариант очистки буфера обмена
- Второй вариант очистки буфера обмена
Как очистить данные буфера обмена Windows 10
Начиная с обновления Windows 10 October 2018 Update (версия 1809), буфер обмена может сохранять элементы, которые вы копируете, а также синхронизировать их на всех ваших устройствах Windows 10.
Если вы этого не хотите, используйте обычный буфер обмена, без истории и синхронизации данных с помощью облачных сервисов Microsoft, отключив новые функции и очистив из него свои данные. Чтобы узнать, как это сделать, прочитайте данное руководство:
Как очистить буфер обмена в Windows 10
Чтобы очистить историю буфера обмена и все данные, которые были синхронизированы с ним на ваших устройствах, откройте приложение «Параметры«. Быстрый способ это сделать — нажать соответствующею кнопку в меню «Пуск«.
Перейдите в раздел «Система«.
Выберите категорию «Буфер обмена«, найдите функцию «Очистить данные буфера обмена» и нажмите кнопку «Очистить«.
Альтернативный и быстрый способ очистки вашего буфера обмена — это открыть всплывающее окно журнала буфера обмена, нажатием сочетания клавиш Windows + V. Затем нажмите кнопку «Очистить все«, которая находится в верхнем правом углу.
Оба метода, удаляют из истории все, за исключением закрепленных элементов.
Удалить их можно так, открыть журнал буфера обмена, затем кликнуть по маленьким кнопкам X (удалить) в правом верхнем углу.
Инной метод избавиться от всех закрепленных элементов из вашего буфера обмена — полностью отключить историю буфера обмена.
Как отключить журнал буфера обмена в Windows 10
Если вы не хотите использовать новые функции синхронизации истории и данных, предлагаемые буфером обмена Windows 10, вы можете полностью отключить его. Если вы отключите историю буфера обмена, произойдет вот что:
- Windows 10 перестает сохранять по несколько элементов в буфере обмена.
- Вы не сможете прикреплять к нему элементы.
- Данные из журнала не будут синхронизироваться с другими Windows устройствами.
- Все данные, которые уже были сохранены в журнале буфера обмена, а также синхронизированные данные, удаляются.
- Ваш буфер продолжит работать так же, как и раньше, но сохранятся в нем будет только последний элемент, который копируется.
Зайдите в Параметры>Система>Буфер обмена, и переведите переключатель в положение «Выкл«.
Вот и всё! Теперь вы будите использовать обычный функционал системного буфера обмена.
Как очистить буфер обмена Windows

Для чего может понадобиться очистка буфера обмена? Например, вы не хотите чтобы кто-то посторонний вставил из буфера что-то, что ему не стоит видеть (например, пароль, хотя для них и не стоит использовать буфер обмена), либо содержимое буфера достаточно объемно (например, это — часть фотографии в очень высоком разрешении) и требуется освободить оперативную память.
Очистка буфера обмена в Windows 10
Начиная с версии 1809 October 2018 Update, в Windows 10 появилась новая функция — журнал буфера обмена, позволяющая, в том числе очищать буфер. Сделать это можно, открыв журнал с помощью клавиш Windows + V.
Второй способ очистить буфер в новой системе — зайти в Пуск — Параметры — Система — Буфер обмена и использовать соответствующую кнопку настроек.
Замена содержимого буфера обмена — самый простой и быстрый способ
Вместо того, чтобы очищать буфер обмена Windows, вы можете просто заменить его содержимое другим контентом. Сделать это можно буквально за один шаг, причем по-разному.
- Выделите любой текст, даже одну букву (можно и на этой странице) и нажмите клавиши Ctrl+C, Ctrl+Insert или кликните по нему правой кнопкой мыши и выберите пункт меню «Копировать». Содержимое буфера обмена будет заменено этим текстом.
- Кликните правой кнопкой мыши по любому ярлыку на рабочем столе и выберите «Копировать», он будет скопирован в буфер обмена вместо предыдущего содержимого (и не займет много места).
- Нажмите клавишу Print Screen (PrtScn) на клавиатуре (на ноутбуке может потребоваться Fn + Print Screen). В буфер обмена будет помещен снимок экрана (займет в памяти несколько мегабайт).
Обычно приведенный способ оказывается приемлемым вариантом, хотя это и не вполне очистка. Но, если такой способ не подходит, можно поступить иначе.
Очистка буфера обмена с помощью командной строки
Если вам требуется именно очистить буфер обмена Windows, вы можете использовать командную строку для этого (при этом права администратора не потребуются)
- Запустите командную строку (в Windows 10 и 8 для этого можно кликнуть правой кнопкой мыши по кнопке Пуск и выбрать нужный пункт меню).
- В командной строке введите echo off | clip и нажмите Enter (клавиша для ввода вертикальной черты — обычно Shift + крайняя справа в верхнем ряду клавиатуры).
Готово, буфер обмена будет очищен после выполнения команды, можно закрыть командную строку.
Так как прибегать всякий раз к запуску командной строки и ручному вводу команды не особо удобно, вы можете создать ярлык с этой командой и закрепить его, например, на панели задач, а затем использовать, когда потребуется очистить буфер обмена.
Для того, что создать такой ярлык, кликните в любом месте рабочего стола правой кнопкой мыши, выберите «Создать» — «Ярлык» и в поле «Объект» введите
Затем нажмите «Далее», введите имя ярлыка, например «Очистить буфер обмена» и нажмите Ок.
Теперь для очистки достаточно просто открыть этот ярлык.
Программы для очистки буфера обмена
Не уверен, что это оправдано для одной единственной описываемой здесь ситуации, но вы можете использовать и сторонние бесплатные программы для очистки буфера обмена Windows 10, 8 и Windows 7 (впрочем, у большинства из приведенных программ более широкий функционал).
- ClipTTL — не делает ничего, кроме автоматической очистки буфера каждые 20 секунд (хотя данный промежуток времени может быть не очень удобным) и по нажатию значка в области уведомлений Windows. Официальный сайт, где можно скачать программу — https://www.trustprobe.com/fs1/apps.html
- Clipdiary — программа для управления скопированными в буфер обмена элементами, с поддержкой горячих клавиш и широкого набора функций. Есть русский язык, бесплатна для домашнего использования (в пункте меню «Помощь» выбрать «Бесплатная активация»). Помимо прочего, позволяет легко очистить буфер. Можно скачать с официального сайта http://clipdiary.com/rus/
- JumpingBytes ClipboardMaster и Skwire ClipTrap — функциональные менеджеры буфера обмена, с возможностью его очистки, но без поддержки русского языка.
Дополнительно, если кто-то из вас применяет утилиту AutoHotKey для назначения горячих клавиш, вы можете создать и скрипт для очистки буфера обмена Windows с помощью удобного для вас сочетания.
Следующий пример выполняет очистку по Win+Shift+C
Надеюсь, приведенных вариантов окажется достаточно для вашей задачи. Если же нет, или вдруг есть свои, дополнительные способы — можно поделиться в комментариях.
А вдруг и это будет интересно:
Почему бы не подписаться?
Рассылка новых, иногда интересных и полезных, материалов сайта remontka.pro. Никакой рекламы и бесплатная компьютерная помощь подписчикам от автора. Другие способы подписки (ВК, Одноклассники, Телеграм, Facebook, Twitter, Youtube, Яндекс.Дзен)
22.11.2016 в 08:03
много лет пользуюсь CLCL — лучшая на мой взгляд программа.
24.11.2016 в 14:41
Здравствуйте Dmitry.. : )
Для Windows XP команда echo off | clip не действует.
Порядок действий: Пуск — Выполнить: clipboard (или ClipBrd, или Clipbrd.exe в Windows XP Service Pack 3), сработал ClipBrd. В верхней части окна буфера обмена расположена графическая панель инструментов; на этой панели найдите значок в виде буквы «X». Если ваш буфер обмена пустой, то это значок будет неактивным (серым). Нажать его.
25.11.2016 в 08:52
Здравствуйте! Спасибо за информацию!
24.11.2016 в 23:32
Здравствуйте, Дмитрий! Очень полезная статья. Особенно понравилось, что можно создать ярлык, который ссылается на команду которая чистит буфер обмена. Хочу только один момент уточнить. Там команда ссылается на папочку «system 32», а у меня-то семерка 64 битная. Получается, что мне надо указать и папочку «sysWOW64» или не нужно?
25.11.2016 в 08:35
Не нужно. в system32 у вас есть лежит cmd.exe и обычно именно он используется
25.11.2016 в 18:35
Спасибо! Всё сделал, как у вас написано, проверил и действительно буфер очищается.
06.12.2016 в 18:01
Здравствуйте Dmitry.. : )
Плохо, что у Вас нет HotLine….сейчас (Sale ends in 2 days 17 hours 59 mins 38 secs) раздаётся Clipa.Vu for Windows Desktop
Рейтинг 80 против 20, значит стОящая .
23.01.2017 в 06:06
Dmitry, доброй ночи!
Может подскажите, как очищать буфер обмена на виртуальной машине, на которой стоит Win 98 (есть у нас такая). Пробовала чистить ClipboardClear, но в буфере все равно что-то есть и выковырять это ничем невозможно, даже копированием новой информации. Она не копируется, остается старая.
23.01.2017 в 07:52
Елена, здравствуйте.
А вот это сложно… я уж не помню, что и как там работало в 98 (да и не знал, по-моему, как очистить буфер обмена). Но: сейчас погуглил, пишут что в Windows 98 в меню Программы — Accessories (Инструменты?) — System Tools (Системные утилиты или инструменты) есть стандартная утилита Просмотр буфера обмена (Clipboard Viewer), которая умеет очищать его (в пункте меню Edit или Правка).
17.01.2018 в 13:28
доброго время благодарю вас за ценную информацию о очистке буфера обмена и создания ярлыка у меня кажется палучилось всего доброго вам
26.10.2018 в 16:13
А у меня из-за метода echo clear для ярлыка командной строки
— комп начал виснуть на заставке (при последующем включении).
Перестал пользоваться — пропала.
Хз, может просто память старая уже, но больше такого не было.
Win 8.1 64bit, 4x DDR2 1gb
28.01.2019 в 22:52
Не проще ли так:
Создать ярлык или батник …кому как нравиться
14.03.2020 в 09:04
Дмитрий, я нажимаю Ctrl+V вижу историю буфера, далее в cmd ввожу команду cmd /c «echo off | clip» и буфер не очищается. Это разные буфера или что?
14.03.2020 в 14:00
Здравствуйте.
У вас либо какая-то сторонняя программа хранящая свой буфер обмена отдельно, либо Windows 10 и включенная функция ведения журнала буфера обмена (тогда тоже он отдельно хранится). Тогда очистка в Параметры — Система — Буфер обмена.
14.02.2021 в 00:45
А есть замена Буфера обмена? У меня по каким-то причинам он не работает на Windows 10, хотя в настройках галочка стоит, я про расширенный буфер, который запоминает историю копирования, а обычный работает
Быстрая очистка буфера обмена на Windows 10
Если вкратце, то буфер обмена — это то, что вы только что скопировали. Текст, картинка, или другой объект при копировании помещается во временное хранилище.
Иногда, возникает необходимость проводить очистку буфера обмена, поскольку различные вирусы, типа трояна, способны своровать оттуда данные, причем очень важные. Таким образом, очистка буфера обмена проводится не просто так, а в угоду безопасности.
Если вы работаете за чужим компьютером и с помощью горячих клавиш копировали и перемещали информацию куда-либо, то наверняка вы хотели бы убрать сведения о своей работе из буфера обмена.
В любом случае, мы рассмотрели причины, которые могли бы вас побудить чистить буфер, давайте теперь приступим к решению самого вопроса.
Первый вариант очистки буфера обмена
Самый простой и быстрый вариант, это произвести копирование любого элемента, который будет бесполезен злоумышленникам, то есть, вы копируете номер карты или пароль, вставили куда-либо, а потом быстренько скопировали другую информацию, например, набор букв из текстового редактора, чтобы затереть предыдущую информацию. Таким образом, никто не узнает ни пароль, ни номер карты, ни любую другую информацию.
Второй вариант очистки буфера обмена
Если вы не хотите, чтобы та информация, которая отличается от той, что находится в буфере обмена до вашего вмешательства оставалась там, то вы можете сделать так, что после окончания работы все содержимое буфера вернется в изначальное состояние, то есть, до того, как вы начали работать с ПК. А сделать это можно следующим образом: открываем командную строку от имени администратора и вводим такую команду:
Для очистки буфера обмена за пару секунд можно использовать ярлык. Создайте на рабочем столе ярлык. В строке «Расположение» введите следующее фразу:
cmd /c “echo off | clip”
Нажмите «Далее». Теперь введите название ярлыка и жмите «Готово».
На рабочем столе появился ярлык, который будет в одно действие зачищать буфер обмена. Его вы можете поместить хоть на панели задач, либо в меню Пуск.