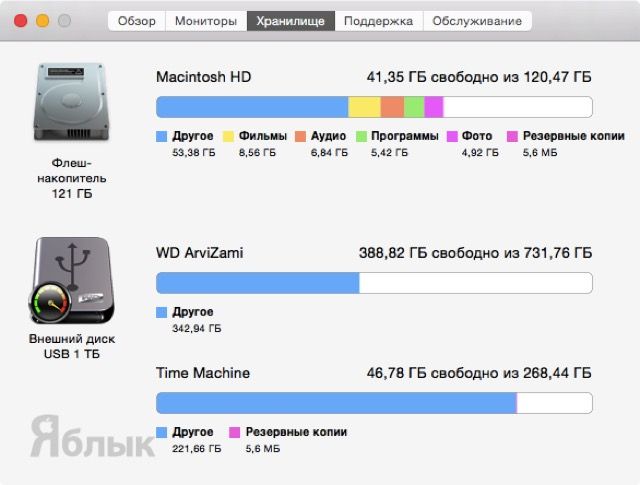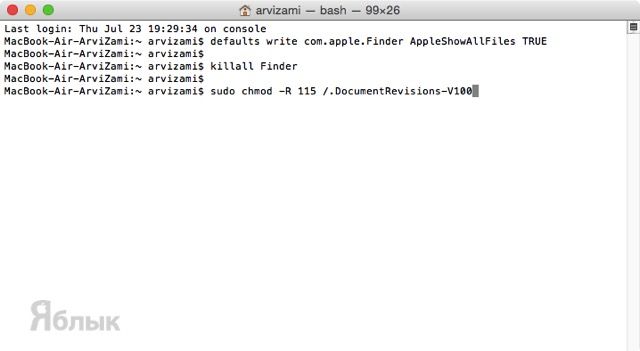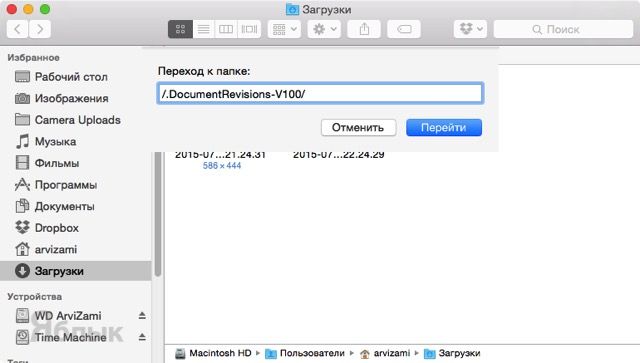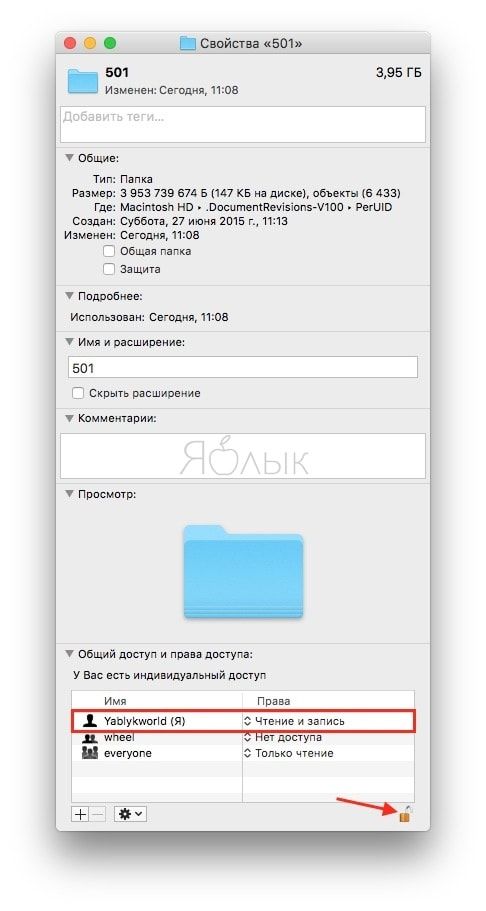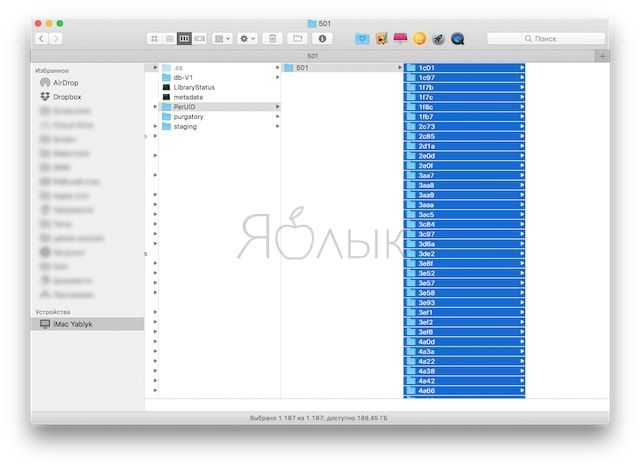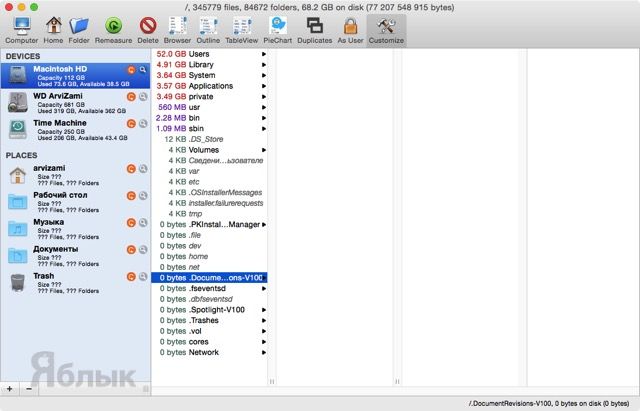- Как очистить раздел «Другое» на Mac
- Что хранится в разделе «Другое»
- Как очистить раздел «Другое»
- Продвинутые опции
- Освобождение места в хранилище на компьютере Mac
- Определение доступного объема хранилища на компьютере Mac
- Управление хранилищем на компьютере Mac
- Хранение в iCloud
- Оптимизация хранилища
- Автоматическая очистка Корзины
- Удаление мусора
- Где находятся настройки для каждой функции
- Другие способы автоматической экономии пространства в ОС macOS
- Освобождение места в хранилище вручную
- «Другое» занимает слишком много места на Mac? Как удалить? Решение
- Таинственное «Другое»
- Версии
- Как просмотреть скрытую папку с «Версиями»?
- Как открыть скрытую папку с «Версиями» через Finder?
- Как открыть скрытую папку с «Версиями» через WhatSize?
Как очистить раздел «Другое» на Mac
На жестком диске любого Mac со временем заканчивается свободное место. Избавившись от неиспользуемых приложений, переместив фотографии в iCloud или удалив загруженную музыку можно вернуть его часть. Но есть у macOS один таинственный раздел под названием «Другое», очистить который немного сложнее. Сегодня расскажем, как это сделать.
Что хранится в разделе «Другое»
В разделе «Другое» собраны логи, файлы кэша, плагины, образы диска, разные служебные файлы приложений и документы. Обычно они не влияют на работу компьютера, однако если на жестком диске почти не осталось места, их можно безопасно удалить. Так вы освободите пространство и даже немного ускорите работу Mac.
Самый эффективный способ очистить раздел «Другое» — переустановка macOS. Так вы получите максимум свободного места и минимум ненужных файлов. И все же есть более быстрые и удобные методы.
Как очистить раздел «Другое»
Откройте меню Apple — «Об этом Mac» и выберите вкладку «Хранилище». Здесь вы увидите, сколько места занято разделом. Если объем ненужных файлов большой, используйте советы ниже, чтобы его сократить.
Удалите ненужные файлы. Откройте Finder и перейдите в папки «Загрузки» и «Документы». Выберите файлы, которые больше не нужны, а затем с помощью правой кнопки мыши или жеста на трекпаде выберите опцию «Переместить в корзину».
Очистите файлы кэша. Откройте Finder и нажмите клавиши Shift + Command + G. В открывшемся окне введите команду
/Library/Caches. Вы попадете в папку с файлами кэша. Папки с названиями сторонних приложений и софта, который вы больше не используете, можно смело удалять.
Удалите вложения в приложении «Сообщения». Запустите Finder и нажмите клавиши Shift + Command + G, потом введите
/Library/Messages/Attachments. Просмотрите папки с вложениями, выберите ненужные и переместите в корзину.
Очистите корзину. Нажмите правой кнопкой мыши на значок корзины в Dock. Выберите опцию «Очистить корзину». Это удалит с накопителя все ненужное.
Используйте специальные сторонние приложения. В интернете можно найти бесплатные и платные программы для удаления ненужных файлов. Выберите ту, которая вам подходит, и используйте ее для очистки компьютера.
Переустановите macOS, удалив все с диска. Перезагрузите Mac, удерживая клавиши Command и R. Когда появится окно с утилитами macOS, выберите приложение «Дисковая утилита», а затем нужный диск. Нажмите кнопку «Стереть» и следуйте инструкциям на экране. После этого вернитесь на страницу с утилитами и используйте меню «Переустановить macOS».
Продвинутые опции
На Mac с установленной macOS Sierra и новее есть удобный инструмент, который позволяет настроить систему так, чтобы минимизировать накопление ненужных файлов. Откройте меню Apple — «Об этом Mac» и перейдите на вкладку «Хранилище». После этого нажмите кнопку «Управлять»: вы получите доступ ко встроенным инструментам оптимизации macOS.
Используйте меню «Рекомендации» для настройки сохранения файлов в iCloud, автоматической оптимизации хранилища и очистки корзины, а также для удаления мусора. Также приложения позволяет просматривать и удалять документы, программы, вложения электронной почты, старые резервные копии и другие файлы.
Если удалили содержимое раздела «Другое», но места на Mac по-прежнему не хватает, приходите в UiPservice. Мы поможем увеличить объем хранилища, установив накопитель большего объема, а также перенесем ваши файлы на новый диск.
Источник
Освобождение места в хранилище на компьютере Mac
Для экономии места на диске храните содержимое в iCloud или используйте встроенные инструменты для поиска и удаления больших или ненужных файлов.
Функции оптимизации хранилища на компьютере Mac помогают экономить место, сохраняя содержимое в iCloud и делая его доступным по требованию:
- Когда требуется освободить место в хранилище, файлы, фотографии, фильмы, вложения электронной почты и другие редко используемые файлы автоматически отправляются в iCloud.
- Каждый файл остается в состоянии на момент последнего сохранения и загружается, когда вы его открываете.
- На компьютере Mac остаются файлы, которые недавно использовались, а также оптимизированные версии фотографий.
Если вы еще не обновили свою операционную систему до macOS Sierra или более поздних версий, узнайте о других способах освобождения места в хранилище.
Определение доступного объема хранилища на компьютере Mac
Перейдите в меню Apple > «Об этом Mac», затем щелкните «Хранилище». Каждый сегмент гистограммы представляет собой оценку того, сколько места в хранилище занимают файлы той или иной категории. Для получения дополнительных сведений наведите указатель на каждый сегмент.
Нажмите кнопку «Управлять», чтобы открыть окно «Управление хранилищем», показанное ниже.
Управление хранилищем на компьютере Mac
В окне «Управление хранилищем» предлагаются рекомендации по оптимизации хранилища. Если какие-либо из рекомендуемых параметров уже включены, рекомендаций будет меньше.
Хранение в iCloud
Нажмите кнопку «Сохранить в iCloud», затем выберите один из этих вариантов:
- Папки «Рабочий стол» и «Документы». Хранить все файлы из этих двух папок в iCloud Drive. Когда требуется освободить место, на компьютере Mac остаются только недавно использованные файлы, так что вы сможете без проблем работать без подключения к Интернету. Рядом с файлами, которые хранятся только в iCloud, отображается значок загрузки , дважды щелкнув который можно загрузить исходный файл. Дополнительные сведения об этой функции см. в этой статье.
- Фото. Хранить оригиналы всех фотографий и видеозаписей с полным разрешением с помощью функции Фото iCloud. Когда требуется освободить место в хранилище, на компьютере Mac остаются только оптимизированные версии фотографий, занимающие мало места. Чтобы загрузить оригинал фотографии, просто откройте ее.
- Сообщения. Хранить все сообщения и вложения в iCloud. Когда требуется освободить место в хранилище, на компьютере Mac остаются только недавно использованные сообщения и файлы. Дополнительные сведения о программе «Сообщения» в iCloud.
Для хранения файлов в iCloud используется емкость хранилища в текущей подписке iCloud. При достижении или превышении предельного объема хранилища iCloud просто купите дополнительное место в хранилище iCloud или освободите место в хранилище iCloud. Тарифные планы для хранилища iCloud начинаются от 50 ГБ за 0,99 долл. США в месяц, и купить дополнительное место в хранилище можно непосредственно с устройства Apple. Подробные сведения о тарифах для вашего региона.
Оптимизация хранилища
Нажмите кнопку «Оптимизировать», чтобы сэкономить место путем автоматического удаления просмотренных фильмов и телепередач. При необходимости освободить место в хранилище фильмы и телепередачи, купленные в магазине Apple и уже просмотренные, удаляются с компьютера Mac. Щелкните значок загрузки рядом с фильмом или телешоу, чтобы загрузить его снова.
Компьютер Mac также будет экономить место, оставляя только последние вложения электронной почты с учетом требуемого места для хранения данных. Можно вручную загрузить нужные вложения в любое время, открыв сообщение электронной почты или вложение, либо сохранив вложение на компьютере Mac.
При оптимизации хранения фильмов, телешоу и вложений электронной почты не используется хранилище iCloud.
Автоматическая очистка Корзины
Параметр «Очищать Корзину автоматически» удаляет без возможности восстановления файлы, которые находятся в Корзине более 30 дней.
Удаление мусора
Параметр «Удалить мусор» помогает находить большие файлы и файлы, которые, возможно, больше не нужны. Нажмите кнопку «Просмотреть файлы» и выберите на боковой панели любые категории файлов, например «Программы», «Документы», «Создание музыки» или «Корзина».
Файлы в некоторых категориях можно удалять прямо из этого окна. Для других категорий отображается общее место, занимаемое файлами в каждом приложении. Можно открыть приложение и решить, следует ли удалить из него файлы.
Где находятся настройки для каждой функции
Кнопка для каждой рекомендации в окне «Управление хранилищем» влияет на одну или несколько настроек в других приложениях. Этими настройками также можно управлять непосредственно в каждом из приложений.
- В случае использования macOS Catalina или более поздней версии выберите меню Apple > «Системные настройки», нажмите идентификатор Apple ID, затем выберите iCloud на боковой панели. В настройках оптимизации хранилища Mac справа включится параметр «Хранить в iCloud». Чтобы полностью отключить iCloud Drive, снимите флажок iCloud Drive.
- В случае использования macOS Mojave или более ранних версий перейдите в меню Apple > «Системные настройки», нажмите iCloud, а затем «Параметры» рядом с пунктом iCloud Drive. Функция «Хранение в iCloud» активирует параметры «Папки «Рабочий стол» и «Документы»» и «Оптимизировать хранилище Mac».
- В приложении «Фото» выберите «Фото» > «Настройки» и щелкните iCloud. Функция «Хранение в iCloud» активирует параметры «Фото iCloud» и «Оптимизировать хранилище Mac».
- В приложении «Сообщения» выберите «Сообщения» > «Настройки» и щелкните iMessage. Функция «Хранение в iCloud» активирует параметр «Использовать сообщения в iCloud».
- В случае использования macOS Catalina или более поздних версий откройте приложение Apple TV, выберите TV > «Настройки» в строке меню, затем нажмите «Файлы». Функция «Оптимизировать хранилище» активирует параметр «Автоматически удалять просмотренные фильмы и телешоу».
- В случае использования macOS Mojave или более ранних версий откройте iTunes, выберите iTunes > «Настройки» в строке меню, затем щелкните «Дополнительно». Функция «Оптимизировать хранилище» активирует параметр «Автоматически удалять просмотренные фильмы и телешоу».
- В приложении «Почта» выберите «Почта» > «Настройки» в строке меню, затем щелкните «Учетные записи». В разделе «Информация учетной записи» справа функция «Оптимизировать хранилище» выбирает в меню «Загрузить вложения» значение «Недавние» или «Нет».
Очищать Корзину автоматически: в Finder выберите Finder > «Настройки», затем щелкните «Дополнительно». Функция «Очищать Корзину автоматически» активирует параметр «Удалять объекты из Корзины по истечении 30 дней».
Другие способы автоматической экономии пространства в ОС macOS
В случае использования macOS Sierra или более поздних версий компьютер Mac для экономии места на диске автоматически выполняет следующие дополнительные действия.
- обнаруживает продублированные загрузки в Safari и оставляет только последнюю версию загрузки;
- напоминает о необходимости удалить использованные установщики приложений;
- удаляет старые шрифты, языки и словари, которые больше не используются;
- очищает кэш, журналы и другие ненужные данные, когда требуется освободить место.
Освобождение места в хранилище вручную
Даже без использования функций оптимизации хранилища, описанных в этой статье, для освобождения места в хранилище можно выполнить ряд других действий.
- Музыка, фильмы и другие медиафайлы могут занимать много места в хранилище. Узнайте, как удалить музыку, фильмы и телешоу со своего устройства.
- Удалите другие файлы, которые больше не требуются, переместив их в Корзину, а затем очистив ее. Ненужные файлы часто копятся в папке «Загрузки».
- Переместите файлы на внешнее устройство хранения.
- Сожмите файлы.
- Удалите ненужные сообщения электронной почты, выбрав в приложении «Почта» пункт «Ящик» > «Стереть спам». Если вам больше не нужны письма в корзине, выберите «Ящик» > «Стереть удаленные объекты».
Источник
«Другое» занимает слишком много места на Mac? Как удалить? Решение
macOS является очень толковой операционной системой, которая всячески помогает пользователю в решении тех или иных задач, задавая максимальный уровень комфорта при повседневной деятельности. Но далеко не все механизмы работают так, как хотелось бы…
В этом материале мы расскажем чем могут заниматься сотни гигабайт пространства помечаемых как «Другое» и как их вернуть.
Таинственное «Другое»
Чтобы проверить наличие свободного дискового пространства и чем занята остальная область, достаточно пройти в → Об этом Mac, как тут же отобразится полоска, поделённая на сектора, отображающие заполненность теми или иными видами файлов. И если с фильмами, аудио, программами и прочими всё понятно, то раздел «Другое» вызывает некоторые сомнения, особенно когда файлов, неподдерживаемых системой, почти нет, а этот раздел занимает несколько сотен гигабайт.
Если вы уже просканировали жёсткий диск Mac такими популярными программами как DaisyDisk или CleanMyMac 3 и проблема осталась нерешенной, то скорее всего во всём виноваты так называемые «Версии» (Versions).
Версии
Версии очень часто путают с функцией автосохранения (Auto Safe), которая появилась ещё в OS X Lion. Следует запомнить, что функция автосохранения позволяет автоматически сохранять последнюю актуальную версию документа в фоновом режиме при закрытии приложения или при внесении коррективов.
В свою очередь, «Версии» — это часть системы Time Machine. Они сохраняют с определённым интервалом все изменения в документе и затем позволяют через Time Machine перемещаться между прошлыми версиями документа и восстанавливать любую из них.
В этой статье подробно описан механизм работы Версий в macOS на примере приложения TextEdit.
Эти самые «Версии» сохраняются не в самом файле, а в отдельной, скрытой для глаз пользователя директории, именуемой «.DocumentRevisions-V100». Система macOS может хранить неограниченное количество версий файлов, тем самым сжирая огромное количество свободного пространства.
Как просмотреть скрытую папку с «Версиями»?
Есть два способа — через Finder (что менее комфортно), и через приложения от сторонних разработчиков (идеально подойдёт WhatSize).
Как открыть скрытую папку с «Версиями» через Finder?
1. Откройте Терминал (Finder → Программы → Утилиты).
2. Последовательно введите следующие команды:
defaults write com.apple.Finder AppleShowAllFiles TRUE
killall Finder
sudo chmod -R 115 /.DocumentRevisions-V100
после чего введите свой пароль и нажмите клавишу Return (Enter).
3. Откройте Finder.
4. Введите команду ⌘ + Shift +G.
5. Вставьте в окно перехода /.DocumentRevisions-V100/ и нажмите «Перейти».
6. Откройте папку «PerUID» и следующую папку, название которой состоит из числа, в нашем случае это папка с названием 501 (размер 3,95 Гб).
7. В случае, если доступ к этой папке запрещен, нажмите на папку правой кнопкой и выберите пункт Свойства, нажмите иконку замка в правом нижнем углу и введите пароль администратора. Установите права Чтение и запись.
8. Удалите все содержимое этой папки.
Как открыть скрытую папку с «Версиями» через WhatSize?
1. Откройте WhatSize для Mac. Внимание, стоимость приложения составляет $14,99.
2. В левом боковом меню откройте системный диск.
3. Во второй колонке будет отображена папка «.DocumentRevisions-V100» и её размер. Версии находятся там.
Удаление «Версий» может освободить от нескольких мегабайт до нескольких сотен гигабайт пространства, а ползунок «Другое» перестанет беспокоить своим большим размером.
Источник