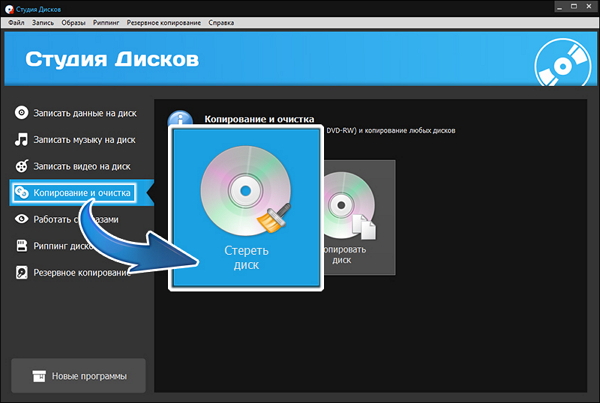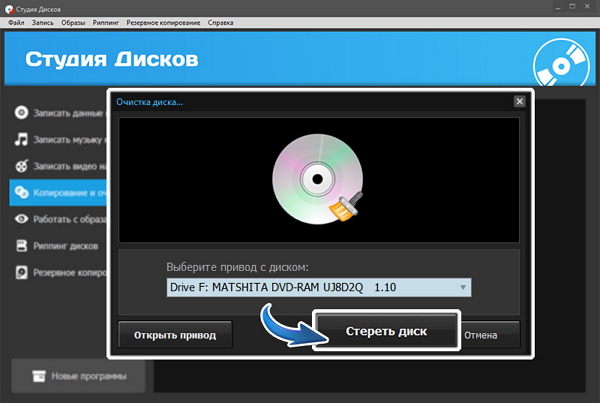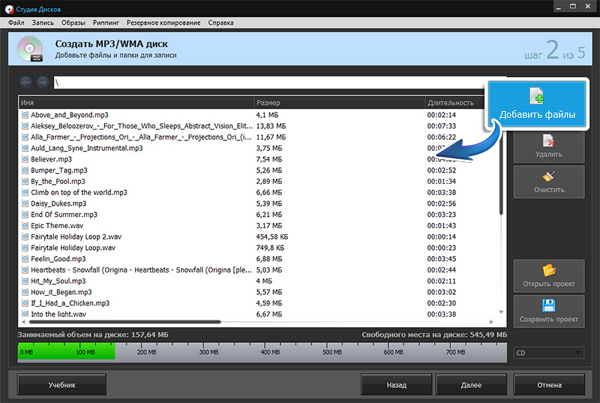- Как пользоваться очисткой диска в Windows 10
- Как очистить диск С от мусора на Windows 10
- Второй этап – ручная очистка диска С
- Как очистить DVD диск
- Шаг №1. Скачайте программу с сайта
- Шаг №2. Запустите программу и укажите нужную опцию
- Шаг №3. Очистите диск от ненужных файлов
- Шаг №4. Перезаписываем старый диск
- Как почистить диск Windows 10 с помощью внутренних инструментов и сторонних приложений
- Очистка диска с помощью Disk Cleanup
- Устранение ненужных файлов
- Очистка с помощью утилиты CCleaner
- Удалить тяжелые файлы сторонними инструментами
- WinDirStat
- Устранить ненужные программы с помощью инструментов для удаления
Как пользоваться очисткой диска в Windows 10
Если вы хотите максимально очистить системный диск от ненужных файлов, специальные программы, типа CCleaner вам не помогут. Лучше всех с такой задачей справится встроенная в Windows утилита «Очистка диска».
Программы-чистильщики не могут получить доступ ко многим системным файлам операционный системы. К примеру, обновления Windows и временные файлы установки Windows безопасно удалить может только сама операционная система.
Чтобы запустить утилиту Очистка диска , начните вводить это название в окне Поиск в Windows (значок лупы в левом нижнем углу). Либо зайдите в Этот компьютер (Мой компьютер), щелкните правой мыши по иконке локального диска, далее Свойства > Общие > Очистка диска .
Шаг 1
Запускаем программу очистки. Утилита оценит объем, которое она может освободить. В моем случае система готова удалить 3,45 Гб.
Шаг 2
Вы получите список файлов и папок, которые может удалить Windows. Если вам непонятен какой-нибудь пункт, выделите его — ниже появится его описание.
Не спешите выделять все пункты и нажимать на кнопку ОК. Как видим, мы можем также очистить системные файлы. Выбираем соответствующий пункт и через некоторое время получаем расширенный список.
Шаг 3
Теперь, если выделить все пункты, мы сможем освободить 12,3 Гб на диске C. Пора нажимать на ОК.
Утилита Очистка диска работает медленно. Вам придется ждать от получаса до нескольких часов (все зависит от объема и сложности удаляемых файлов, а также от скорости работы вашего компьютера).
Шаг 4
Если вы хотите еще освободить место, снова запустите утилиту и перейдите во вкладку Дополнительно . Там можно удалить все точки восстановления, кроме последней (но много места вы от этого не выиграете).
Также можете сразу перейти в Программы и компоненты , чтобы деинсталлировать ненужные приложения.
Шаг 5
После очистки диска C, запустите эту утилиту на других локальных дисках.
Данную процедуру желательно проводить раз в несколько месяцев.
Вот какие файлы вам могут встретиться к удалению:
— Файлы журнала обновления Windows
— Защитник Windows
— Загруженные файлы программ
— Временные файлы интернета
— Файлы дампа памяти для системных ошибок
— Системные архивы отчетов об ошибках
— Системная очередь отчетов об ошибках
— Временные файлы установки Windows
— Файлы оптимизации доставки
— Пакеты драйверов устройств
— Предыдущие версии Windows
— Корзина
— Временные файлы
— Эскизы
— Временные файлы установки
— Автономные веб-страницы
— Файлы отладки дампа
— Архивы пользователя отчетов об ошибках
— Очередь пользователя отчетов об ошибках
— Старые CHKDSK файлы
— Файлы статистики игры
— Лог-файлы установки
— Системные ошибки файлов минидампа
— Отложенные обновлением Windows файлы
Как очистить диск С от мусора на Windows 10
Каждый второй пользователь компьютера сталкивался с тем, что системный диск переполнен. При этом компьютер начинает подвисать, не хватает места для установки новых программ или закачки фотографий. Сегодня я расскажу, как максимально очистить диск С на Windows 10 от лишнего «хлама».
Заходим в «Мой компьютер». Нажимаем на диск С правой кнопкой мыши, далее – свойства.
В открывшемся окне нажимаем «Очистка диска».
Данная операция занимает от 1 до 30 минут, в зависимости от того, как часто вы чистите систему. Я чищу ее регулярно, поэтому у меня операция заняла примерно 1,5 минуты.
Т.к. моя система чистилась недавно, мусора у меня скопилось всего на 117 МБ. Далее нажмем кнопку «Очистить системные файлы».
Ждем некоторое время, у меня не прошло и минуты. Появилось окошко, в котором нужно проставить все галочки под фразой «Удалить следующие файлы». У меня система обнаружила 1,20 ГБ, не плохой результат для компьютера, который недавно чистился 😊 Если у вас цифра больше, это даже лучше. Нажимаем кнопку «ОК».
Система спросит действительно ли вы хотите необратимо удалить эти файлы. Нажимайте кнопку «Удалить файлы» и дождитесь окончания операции.
У меня это заняло около 15 минут.
Второй этап – ручная очистка диска С
Дальше займемся ручной чисткой операционной системы. Для начала нужно включить отображение скрытых файлов и папок в «Локальном диске», на котором установлен Windows. В большинстве случаев это «Локальный диск С», как у меня.
Открываем любую папку на компьютере, я сразу открою «Локальный диск С» («Этот компьютер» – «Локальный диск С»). Сверху нажимаем вкладку «Вид» и ставим галочку в поле «Скрытые элементы».
Теперь у нас есть возможность удалить файлы из скрытых папок.
Первую папку, которую необходимо очистить, это папка «Temp». В ней хранятся все временные файлы компьютера. Для того, чтобы ее открыть, в поиске на панели управления вводим фразу «%temp%», сверху появится папка с этим же названием, кликаем на нее.
В открывшемся окне выделяем все файлы и папки (Ctrl+A). Чтобы безвозвратно удалить файлы, одновременно нажимаем кнопки Shift и Del. В появившемся окне выбираем Да.
Если какие-то из файлов у вас не будут удаляться, появится окно, в котором нужно поставить галочку «Выполнить для всех текущих элементов» и нажать кнопку «пропустить».
Это могут быть файлы антивируса, Скайпа или файлы запущенных на данный момент программ. Удалять их не обязательно. Если вы боитесь, что в них могут остаться вирусы, то можно просканировать эти файлы антивирусником.
На диске С есть папка Windows, в которой также нужно удалить содержимое папки «Temp». Открываем папку «Этот компьютер» и нажимаем на «Windows».
В открывшемся окне ищем папку «Temp». Клацаем на нее. Выделяем все файлы в данной папке. Нажимаем кнопки Shift и Del для безвозвратного удаления файлов с компьютера.
Дополнительно можно удалить «временные файлы», использую специальные программы, такие как: CCleaner, FreeSpacer, Wise Registry Cleaner, Easy Cleaner и др. Таких программ в интернете великое множество.
Все файлы на рабочем столе и в загрузках также хранятся на «диске С». Для максимального очищения виндовс 10, можно удалить не нужные вам файлы и папки. Это могут быть старые скаченные файлы, такие как картинки, музыка, фильмы, установщики программ или текстовые файлы.
После окончания ручной чистки компьютера нужно убрать скрытые папки и файлы, чтобы они вам не мешали. Для этого переходим в любую папку, сверху на панели нажимает вкладку «Вид» и убираем галочку «Скрытые элементы».
А какими способами для очистки компьютера на Windows пользуетесь вы?
Понравилась статья? Ставьте лайк, подписывайтесь на канал.
Как очистить DVD диск
Запись файлов на диск — это проверенный способ сохранения важной информации в надёжном месте. Правда, есть одно «но»: далеко не всегда и у всех под рукой бывает пригодная для записи «болванка». И если сейчас вы столкнулись с такой проблемой, не спешите огорчаться раньше времени! Ведь можно использовать для записи данных абсолютно любой старый рабочий диск, который есть у вас в наличии.
«Студия Дисков» — это многофункциональная программа для записи дисков, которая поможет зафиксировать на любой носитель нужные вам папки с компьютера и отдельные файлы или стереть ненужную информацию с уже заполненных дисков. Прочитайте статью и вы научитесь тому, как очистить диск в данном приложении.
Шаг №1. Скачайте программу с сайта
Для начала посетите специальную страницу нашего сайта, где вам необходимо скачать на компьютер программу для записывания дисков. После завершения загрузки запустите установочный файл и следуйте инструкциям. Выберите место, в которое следует поместить программу и дождитесь окончания распаковки архива. После приступайте к работе с приложением, дважды щелкнув по значку софта.
Шаг №2. Запустите программу и укажите нужную опцию
Перед вами откроется главное меню «Студии Дисков», где необходимо выбрать и указать операции, которые должна выполнить программа. Приложение позволяет работать как с CD, так и с DVD дисками. Вы быстро сможете разобраться с тем, как очистить DVD диск от старых файлов, а после записать песни, видео или любые другие данные на выбранный носитель. Для удаления информации с диска щёлкните по вкладке «Копирование и очистка» и выберите пункт «Стереть диск».
Шаг №3. Очистите диск от ненужных файлов
На экране появится мини-меню, в котором программа предложит определить рабочий привод. С этим не должно возникнуть проблем, ведь, как правило, в большинстве случаев выбирать и не приходится: в компьютерах и ноутбуках он один, если к технике не подключено какое-либо внешнее устройство. Нажмите кнопку «Открыть привод» и вставьте диск, затем щелкните «Стереть диск» и дождитесь окончания очистки.
Шаг №4. Перезаписываем старый диск
К сожалению, встречаются диски, которые нельзя очистить. Но зато их можно перезаписать! В любом варианте записи укажите для программы файлы, которые хотите зафиксировать на диск. Зная о том, как записать песни на диск и фильмы, вы освободите себя от лишних денежных трат.
Чтобы перезаписать страрый диск настройте дополнительные параметры: скорость, имя, которое необходимо присвоить диску, при надобности запросите его верификацию и отключение ПК после завершения записи. Не забудьте вставить диск в привод. Когда программа запросит подтверждения перезаписи и удаления файлов, нажмите «Да».
Теперь вы знаете, как очистить диск от ненужных файлов. Как вы уже успели понять из статьи, «Студия Дисков» — это удобный софт для работы с дисками. Вы быстро сможете записать абсолютно любую информацию на внешние носители или перезаписать старые диски, заполнив их новыми и полезными данными.
Как почистить диск Windows 10 с помощью внутренних инструментов и сторонних приложений
Сначала давайте попробуем понять, как очистить диск Windows 10 от ненужных файлов. Для выполнения операций такого типа можете использовать как инструменты, предварительно установленные на вашем компьютере, так и предоставленные непосредственно Microsoft, и специальные сторонние ресурсы.
Очистка диска с помощью Disk Cleanup
Чтобы очистить диск Windows 10 с помощью Disk Cleanup, специальной утилиты, включенной в систему, нажмите кнопку «Пуск», найдите элемент «Средства администрирования». В появившемся меню, нажмите значок «Очистка диска».
Далее в раскрывающемся меню выберите блок с операционной системой (обычно это C:), и нажмите кнопку OK. Затем подождите несколько секунд, пока диск отсканирует, и установите флажок, соответствующий удаляемым элементам.
Рекомендуется удалить временные файлы (то есть временные данные, созданные приложениями, установленными на компьютере, но еще не удаленными с жесткого диска), файлы предварительного просмотра изображений и видео, файлы в корзине и временные файлы интернета (те, которые были созданы Internet Explorer или Microsoft Edge). Также можете снять отметку с пункта «Загруженные программы», если не хотите удалять приложения в папке загрузок.
Затем нажмите кнопку «ОК», подтвердите свою готовность выполнить операцию очистки, нажав «Удалить файлы», и дождитесь завершения всей процедуры (это может занять некоторое время, все зависит от общего количества файлов, подлежащих очистке).
При желании, также можете активировать удаление некоторых системных файлов, таких как пакеты драйверов устройств (более старые драйверы заменяются теми, которые были загружены через Центр обновления Windows) и файлы Защитника Windows (антивирусное ПО, включенное по умолчанию в систему), просто нажав кнопку «Очистить системные файлы», прикрепленную к окну «Очистка диска».
Устранение ненужных файлов
Чтобы устранить ненужные файлы, хранящиеся на жестком диске вашего компьютера, можете воспользоваться другой стандартной функцией, доступной только для последней ОС: той, которая позволяет удалять временные файлы, действуя из настроек Windows 10.
Сначала нажмите кнопку «Пуск» и значок шестеренки, расположенный в левой части открывшегося меню.
В окне, которое в этот момент будет отображаться на рабочем столе, щелкните значок «Система», выберите элемент «Память» на левой боковой панели, а затем выберите «Временные файлы».
В заключение выберите элементы, которые хотите удалить, выбрав «Временные файлы», «Загрузки», «Очистить корзину» и «Предыдущая версия Windows» (если есть) и поставив галочку рядом с интересующими элементами, а затем нажмите «Удалить файл».
Очистка с помощью утилиты CCleaner
В качестве альтернативы вышеупомянутым инструментам и для удаления остальных временных файлов на вашем компьютере, можете использовать CCleaner. Отличное стороннее приложение, которое позволяет оптимизировать производительность компьютера, удаляя различные ненужные файлы (временные данные приложения, история интернет-браузинг). Очищает реестр, удаляя дубликаты файлов и многое другое.
Чтобы скачать CCleaner на компьютер, подключитесь к официальному сайту и нажмите на ссылку расположенную под надписью Free. Затем запустите файл и нажмите кнопку «Да» в открывшемся окне. Выберите язык и завершите установку программы, нажав сначала на Install, а затем на Start CCleaner.
После завершения установки запустите CCleaner, выберите вкладку «Очистка» на левой боковой панели и проверьте элементы, которые хотите удалить. Затем нажмите кнопку «Анализ», и начните фактическое удаление с диска, нажав кнопку «Начать очистку».
Можете освободить место на диске, удалив на нем все дублирующиеся файлы, с помощью специальной функции CCleaner. Чтобы использовать, выберите пункт «Инструменты» в левой боковой панели окна программы, нажмите «Поиск дубликатов», укажите диски или папки, которые нужно проанализировать, настройте параметры поиска для дубликатов (например, игнорируйте скрытые файлы).
Удалить тяжелые файлы сторонними инструментами
К сожалению, в Windows 10 нет встроенной специальной функции удаления тяжелых файлов, но эту операция, можно выполнить, прибегнув к использованию специальных сторонних инструментов.
WinDirStat
Это приложение с нулевыми затратами и с открытым исходным кодом, которое после использования позволяет просматривать все файлы на диске, упорядочивать их по весу и отображать специальный график, с помощью которого можно легче найти все данные.
Чтобы загрузить WinDirStat на компьютер, подключенный к его официальному веб-сайту, нажмите сначала слово «Загрузки», затем «Загрузить WinDirStat xx из FossHub» и завершите загрузку установщика Windows WinDirStat.
По завершении загрузки откройте полученный файл и нажмите кнопку «Да». Затем примите условия использования программы, поставив галочку рядом с пунктом «Я принимаю условия лицензионного соглашения» и завершите настройку, дважды щелкнув сначала «Далее», затем «Установить», затем «Далее» и «Закрыть windirstat_xx_setup.exe»
На этом этапе запустите WinDirStat, выберите единицы измерения для анализа и нажмите кнопку ОК. Затем подождите, пока строка завершения достигнет 100%, просмотрите список всех самых тяжелых файлов, хранящихся на жестком диске, и удалите их или переместите на внешний накопитель. Если файлы не упорядочены по размеру, щелкните вкладку «Размер», чтобы исправить это.
Устранить ненужные программы с помощью инструментов для удаления
Чтобы удалить программы, которые больше не нужны на компьютере, просто используйте соответствующий инструмент, используемый для удаления программного обеспечения и приложений, подключенных к Windows 10.
Введите параметры в поле поиска и щелкните первый результат в списке.
В открывшемся окне перейдите в «Система», выберите пункт «Память» на левой боковой панели, нажмите «Приложения и игры» на новом отображаемом экране. Если используете ПК с более старым установленным обновлением Windows 10, после открытия окна настроек системы просто выберите пункт «Приложения и компоненты» на левой боковой панели.
На этом этапе найдите программное обеспечение, которое нужно удалить (используя центральное раскрывающееся меню «Сортировать по»: можете отсортировать список программного обеспечения, установленного на ПК, по имени, размеру или дате установки, затем выберите его, дважды нажмите кнопку «Удалить» подряд и приступить к удалению выбранной программы.
Следуйте простым инструкциям на экране (как правило, для завершения процедуры просто нажмите Далее).