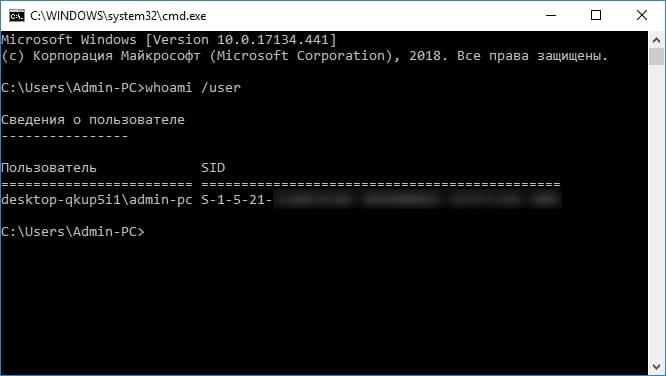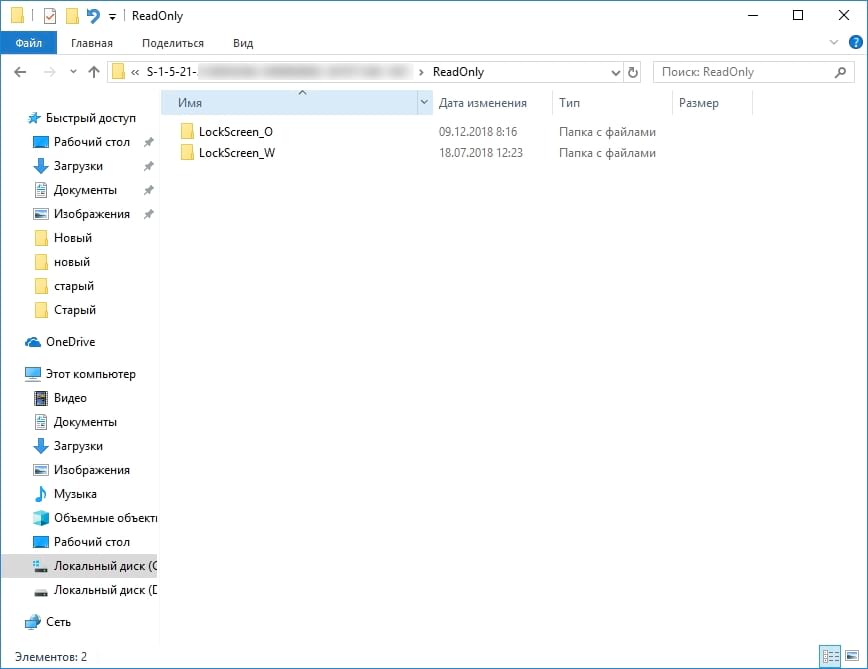- Как отключить экран блокировки в Windows 10
- Основные способы отключения экрана блокировки Windows 10
- Еще один способ отключения экрана блокировки Windows 10 с помощью редактора реестра
- Как удалить экран блокировки (LockApp.exe) в Windows 10
- Как удалить историю изображений блокировки экрана из Windows 10
- Удалить старые изображения блокировки экрана в Windows 10
- Как удалить старые изображения из истории блокировки экрана Windows 10
Как отключить экран блокировки в Windows 10

Не стоит путать экран входа (на котором мы вводим пароль, чтобы отключить его см. Как отключить пароль при входе в Windows 10 и выходе из сна) и экран блокировки, который показывает симпатичные обои, время и уведомления, но может показывать и рекламу (просто для России, видимо, еще нет рекламодателей). Далее речь именно об отключении экрана блокировки (который можно вызвать, нажав клавиши Win+L, где Win — клавиша с эмблемой Windows).
Примечание: если проделывать всё вручную вам не хочется, отключить экран блокировки можно с помощью бесплатной программы Winaero Tweaker (параметр находится в разделе Boot and Logon программы).
Основные способы отключения экрана блокировки Windows 10
Два основных способа отключения экрана блокировки включают в себя использование редактора локальной групповой политики (в случае, если у вас установлена Windows 10 Pro или Enterprise) или редактора реестра (для домашней версии Windows 10, подходит и для Pro), способы подходят для Creators Update.
Способ с редактором локальной групповой политики выглядит следующим образом:
- Нажмите клавиши Win+R, введите gpedit.msc в окно «Выполнить» и нажмите Enter.
- В открывшемся редакторе локальной групповой политики перейдите к разделу «Конфигурация компьютера» — «Административные шаблоны» — «Панель управления» — «Персонализация».
- В правой части найдите пункт «Запрет отображения экрана блокировки», дважды нажмите по нему и установите «Включено», чтобы отключить экран блокировки (именно так — «Включено» для отключения).
Примените сделанные настройки и перезагрузите компьютер. Теперь экран блокировки отображаться не будет, вы сразу будете видеть экран входа в систему. При нажатии на клавиши Win+L или при выборе в меню «Пуск» пункта «Заблокировать» также будет включаться не экран блокировки, а открываться окно входа в систему.
Если редактор локальной групповой политики недоступен в вашей версии Windows 10, используйте следующий способ:
- Нажмите клавиши Win+R, введите regedit и нажмите Enter — откроется редактор реестра.
- В редакторе реестра перейдите к разделу HLEY_LOCAL_MACHINE\ SOFTWARE\ Policies\ Microsoft\ Windows\ Personalization (при отсутствии подраздела Personalization, создайте его, нажав правой кнопкой мыши по разделу «Windows» и выбрав соответствующий пункт контекстного меню).
- В правой части редактора реестра нажмите правой кнопкой мыши и выберите «Создать» — «Параметр DWORD» (в том числе для 64-разрядной системы) и задайте имя параметра NoLockScreen.
- Дважды нажмите по параметру NoLockScreen и установите значение 1 для него.
По завершении, перезагрузите компьютер — экран блокировки будет отключен.
При желании, вы также можете отключить фоновое изображение на экране входа в систему: для этого зайдите в параметры — персонализация (или правый клик по рабочему столу — персонализация) и в разделе «Экран блокировки» выключите пункт «Показывать на экране входа фоновый рисунок экрана блокировки».
Еще один способ отключения экрана блокировки Windows 10 с помощью редактора реестра
Один из способов отключить экран блокировки, предусмотренный в Windows 10 — изменение значения параметра AllowLockScreen на 0 (ноль) в разделе HKEY_LOCAL_MACHINE\ SOFTWARE\ Microsoft\ Windows\ CurrentVersion\ Authentication\ LogonUI\ SessionData реестра Windows 10.
Однако, если сделать это вручную, при каждом следующем входе в систему значение параметра автоматически изменяется на 1 и экран блокировки снова включается.
Есть способ обойти это следующим образом
- Запустите планировщик заданий (используйте поиск в панели задач) и нажмите справа «Создать задачу», задайте ей любое имя, например, «Отключение экрана блокировки», отметьте пункт «Выполнить с наивысшими правами», в поле «Настроить для» укажите Windows 10.
- На вкладке «Триггеры» создайте два триггера — при входе в систему любого пользователя и при разблокировке рабочей станции любым пользователем.
- На вкладке «Действия» создайте действие «Запуск программы», в поле «Программа или сценарий» впишите reg а в поле «Добавить аргументы» скопируйте следующую строку
После этого нажмите Ок для сохранения созданной задачи. Готово, теперь экран блокировки появляться не будет, вы можете проверить это, нажав клавиши Win+L и сразу попасть на экран ввода пароля для входа в Windows 10.
Как удалить экран блокировки (LockApp.exe) в Windows 10
И еще один, более простой, но, вероятно, менее правильный способ. Экран блокировки представляет собой приложение, находящееся в папке C:\Windows\SystemApps Microsoft.LockApp_cw5n1h2txyewy. И его вполне можно удалить (но не торопитесь), причем Windows 10 не показывает каких-либо беспокойств по поводу отсутствия экрана блокировки, а просто его не показывает.
Вместо удаления на всякий случай (чтобы легко можно было вернуть всё в первоначальный вид) я рекомендую поступить следующим образом: просто переименуйте папку Microsoft.LockApp_cw5n1h2txyewy (нужны права администратора), добавив какой-либо символ к ее имени (см., например, у меня на скриншоте).
Этого достаточно для того, чтобы экран блокировки больше не отображался.
В завершение статьи отмечу, что меня лично несколько удивляет то, как вольно стали подсовывать рекламу в меню пуск после последнего большого обновления Windows 10 (правда заметил это только на компьютере, где производилась чистая установка версии 1607): сразу после установки обнаружил у себя там не одно и не два «предлагаемых приложения»: всяческие Asphalt и не помню, что ещё, причем новые пункты появлялись с течением времени (может пригодиться: как убрать предлагаемые приложения в меню Пуск Windows 10). Подобное нам обещают и на экране блокировки.
Мне это кажется странным: Windows — единственная популярная «потребительская» операционная система, являющаяся платной. И она же единственная, позволяющая себе подобные выходки и отключающая возможности пользователей полностью избавиться от них. Причем не важно, что сейчас мы получали ее в виде бесплатного обновления — все равно в дальнейшем её стоимость будет включена в стоимость нового компьютера, а кому-то нужна будет именно Retail версия за 100 с лишним долларов и, заплатив их, пользователь все равно будет вынужден мириться с этими «функциями».
А вдруг и это будет интересно:
Почему бы не подписаться?
Рассылка новых, иногда интересных и полезных, материалов сайта remontka.pro. Никакой рекламы и бесплатная компьютерная помощь подписчикам от автора. Другие способы подписки (ВК, Одноклассники, Телеграм, Facebook, Twitter, Youtube, Яндекс.Дзен)
21.01.2020 в 14:03
не смог удалить экран блокировки в новейшем Windows 10 1909
03.02.2020 в 09:52
У меня почему то отключается через какое-то время выплывает слово блокировка и отключается
30.03.2021 в 19:12
Решили проблему? У вас ПК или ноут ?
20.02.2020 в 15:54
Ничего не помогло. Как была блокировка если мышкой не шевелить так и осталась. Не можете вы предложить способа убрать.
21.02.2020 в 08:33
Параметры — Учетные записи — Варианты входа — требуется вход — никогда, динамическая блокировка отключена.
28.02.2020 в 15:36
Я тоже перепробовал все способы. какое-то время экран блокировки отсутствует, потом возникает вновь. Как правило, после обновлений и перезагрузки после них.
Как удалить историю изображений блокировки экрана из Windows 10
Фоновые изображения экрана блокировки Windows 10 хранятся в системной папке, защищенной операционной системой Windows. В Windows 10 нет прямого способа удалить изображение блокировки экрана из списка истории. Если вы хотите удалить старые изображения из истории фона экрана блокировки в настройках Windows 10, то в этом посте показано, как легко удалить историю изображений экрана блокировки.
Удалить старые изображения блокировки экрана в Windows 10
Все фоновые изображения экрана блокировки, которые вы применяете через настройки, находятся в системной папке в следующем месте –
Здесь User_Account_Security_Identifier – это номер вашей учетной записи. Вам нужно будет включить параметр «Показать скрытые файлы», открыв вкладку «Параметры обозревателя»> «Просмотр» и отметив флажок «Показывать скрытые файлы, папки и диски».
Кроме того, вы заметите, что, получив доступ к папке ProgramData, вы не сможете легко открыть папку SystemData, поскольку она защищена Windows. Если вы попытаетесь, вы получите следующее приглашение –
У вас нет разрешения на доступ к этой папке.
Поэтому важно, чтобы вы сначала взяли на себя ответственность за папку вручную. Когда вы закончите, вам будет предоставлен доступ к папке «SystemData».
Откройте папку, и вы сразу увидите несколько папок.
Найдите в своем имени папку, содержащую номер SID (идентификатор безопасности) вашей учетной записи и откройте эту папку.
[Чтобы найти свой номер SID, откройте CMD и выполните следующую команду – whoami/user ].
Откроется еще одна папка с именем «ReadOnly». Откройте его, и вы увидите несколько других папок.
Количество этих папок может различаться на разных компьютерах. Однако каждая из этих папок будет содержать фоновые изображения экрана блокировки в исходном разрешении с именем «LockScreen.jpg» наряду с другой информацией.
Откройте папку, содержащую изображение экрана блокировки, которое вы хотите удалить, а затем очистите эту папку.
Изображение экрана блокировки исчезнет из списка истории фона экрана блокировки в приложении «Настройки».
Как удалить старые изображения из истории блокировки экрана Windows 10
W indows 10 позволяет настроить внешний вид экрана блокировки с помощью персонализированных изображений в приложении «Параметры». Она также запоминает последние пять изображений, которые Вы использовали. Если Вам не нравятся какие-либо изображения по умолчанию в истории, то Вы можете удалить их из предложенных изображений.
Ваша история блокировки экрана в приложении «Параметры» показывает пять изображений, которые Windows выбирает случайным образом из скрытой папки в Вашей системе. Эти изображения включают любые изображения, которые Вы ранее использовали в качестве фона экрана блокировки.
По умолчанию Windows отображает пять последних использованных изображений, поэтому Вы можете добавить новые изображения, чтобы вытеснить старые из предложенных. Проблема в том, что эти изображения все еще существуют в папке изображений экрана блокировки, и иногда Windows показывает не самые последние изображения.
Есть способ удалить эти изображения.
Первый этап предполагает поиск нужной папки. Windows хранит все эти изображения в следующем месте:
Часть Идентификатор_безопасности_пользователя этого пути различна для всех. Каждая учетная запись пользователя на компьютере имеет свой идентификатор безопасности (SID). Чтобы найти свой, запустите командную строку или PowerShell и введите в командной строке следующую команду:
Теперь второй шаг, через который Вам нужно будет пройти. Когда у Вас есть SID, Вы можете перейти к нужной папке. Однако папка «System Data» защищена Windows. Когда Вы попытаетесь открыть ее, Вы увидите это сообщение.
И если Вы нажмете кнопку «Продолжить» в этом сообщении, Вы получите следующее:
Чтобы решить эту проблему, Вам нужно быть владельцем папки «SystemData» (и пока Вы делаете это, убедитесь, что Вы выбрали опцию для замены всех разрешений дочерних объектов, чтобы Вы также стали владельцем подпапок).
Теперь, когда Вы знаете нужную папку и стали владельцем папки SystemData осталось открыть папку, и Вы увидите несколько подпапок внутри. Откройте ту, который соответствует Вашему SID, а затем откройте папку «ReadOnly» внутри него.
Теперь Вы должны увидеть несколько папок, имена которых начинаются с «LockScreen_» и заканчиваются разными буквами. Каждая из этих папок содержит одно изображение в истории блокировки экрана.
Откройте любую папку, чтобы проверить изображения внутри.
Если изображение является тем, от которого Вы хотите избавиться, вернитесь в папку «ReadOnly» и удалите папку, содержащую изображения, которые Вам не нужны. Если Вы хотите удалить все предыдущие изображения экрана блокировки, то удалите все папки «LockScreen_x».
Это все, что нужно сделать. После удаления изображений из этой папки они исчезнут из истории в приложении «Параметры». Возможно, Вам придется закрыть и заново открыть настройки, чтобы обновить их. Windows покажет только свои изображения по умолчанию на странице настроек и создаст дополнительные папки в этой папке SID, когда Вы добавите больше изображений на экране блокировки.
Это намного сложнее, чем нужно для такой незначительной вещи, но, по крайней мере, Вы можете сделать это, если хотите.