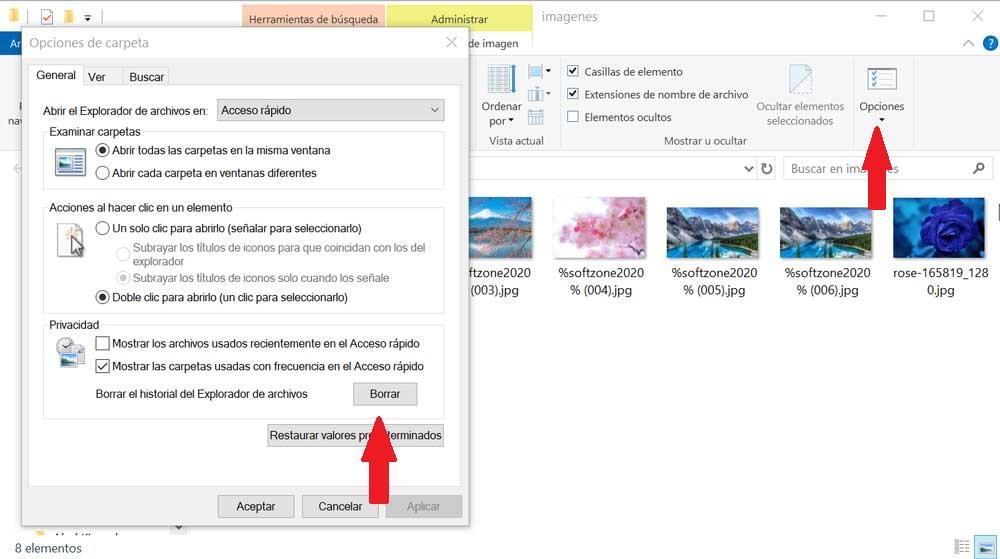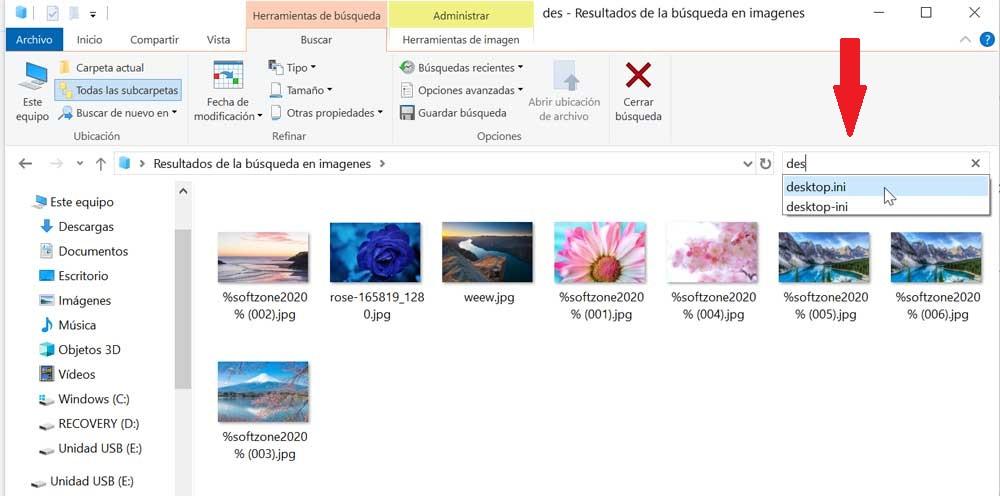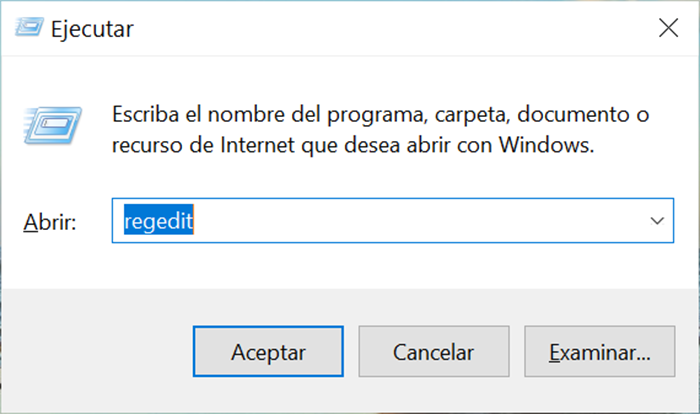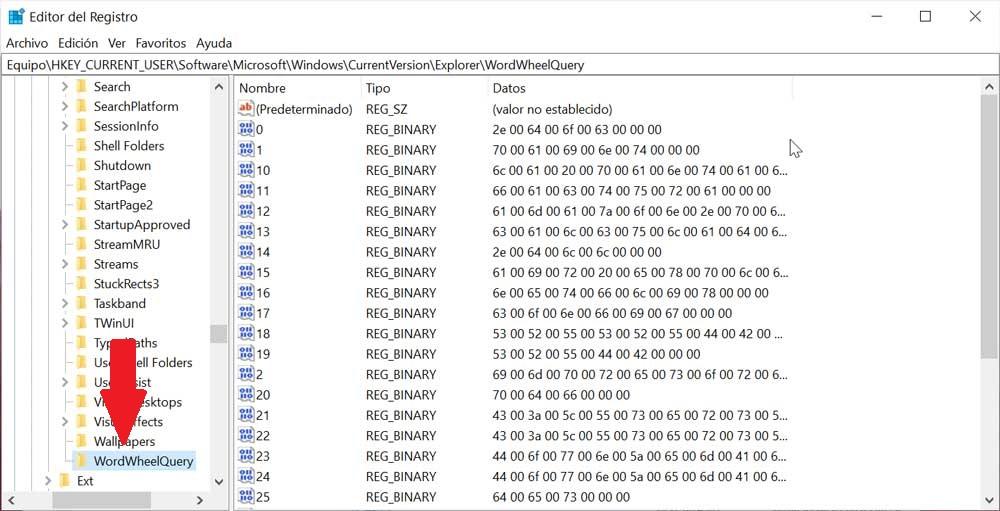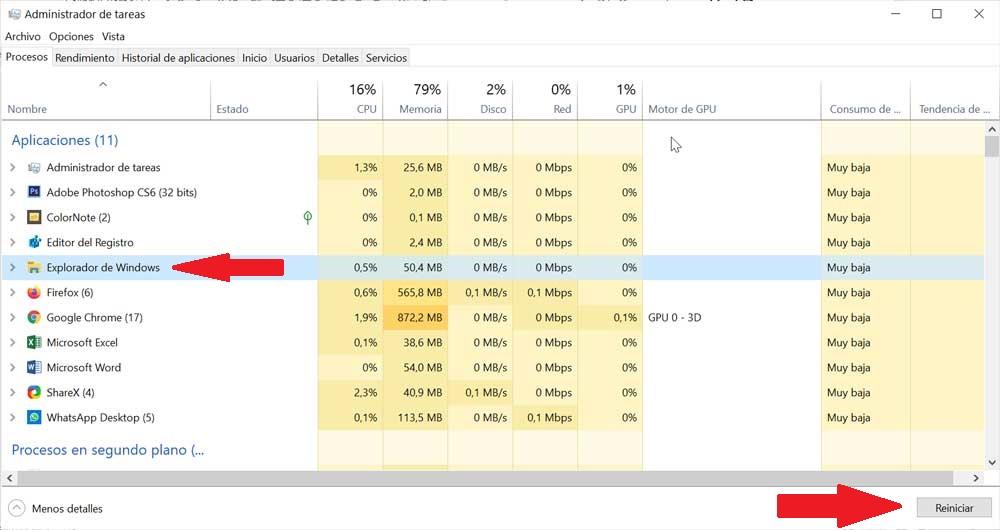- Как очистить историю поиска в проводнике на Windows 10
- Как удалить историю поиска с помощью проводника
- Как удалить историю поиска с помощью реестра
- Как отключить историю поиска File Explorer с помощью групповой политики
- Три способа очистить историю поиска в Проводнике Windows 10
- Как удалить историю поиска в Проводнике Windows
- Как очистить историю проводника Windows 10
- Способы удаления истории проводника в Windows
- Из недавних поисков
- Из параметров папки
- Использование сочетания клавиш
- Из реестра Windows
- Программы для очистки и оптимизации ПК
- WinSysClean X10
- Системный ниндзя
- Advanced SystemCare Free
Как очистить историю поиска в проводнике на Windows 10
В Windows 10 File Explorer хранит историю самых последних поисковых запросов, набранных в поле в правом верхнем углу. Затем при повторном вводе в поле поиска оно становится доступным в раскрывающемся списке на случай, если вы хотите быстро повторить поиск.
Хотя история поиска может пригодиться во многих ситуациях, если вы не хотите видеть конкретную запись в списке или делитесь устройством с другими людьми. Вы не хотите, чтобы кто-либо видел вашу историю поиска, Windows 10 предоставляет несколько способов полностью удалить (или отключить) историю поиска, используя File Explorer, Registry и Group Policy.
В этом руководстве по Windows 10 мы расскажем, как очистить историю поиска в проводнике. Кроме того, если эта функция не подходит вам, мы также опишем шаги для полного отключения истории поиска
Как удалить историю поиска с помощью проводника
- Откройте проводник .
- Ищите что-нибудь, чтобы сделать доступным вкладку «Поиск».
- Выберите параметр « Недавние поиски » на вкладке «Поиск».
- Нажмите « Очистить историю поиска»
Как удалить историю поиска с помощью реестра
Кроме того, вы также можете очистить список последних поисков в проводнике, используя реестр.
Предупреждение: это дружеское напоминание о том, что редактирование реестра опасно и может привести к необратимому повреждению вашей операционной системы, если вы не сделаете это правильно. Рекомендуется сделать полную резервную копию вашего компьютера, прежде чем продолжить.
Чтобы очистить свою недавнюю историю поиска, закройте проводник и выполните следующие действия:
- Откройте Пуск .
- Найдите regedit и щелкните по верхнему результату, чтобы открыть реестр .
- Найдите следующий путь:
- HKEY_CURRENT_USER\Software\Microsoft\Windows\CurrentVersion\Explorer\WordWheelQuery
- Совет: в Windows 10 теперь вы можете скопировать и вставить путь в адресную строку реестра, чтобы быстро перейти к месту назначения ключа.
- Выберите ключи DWORD, хранящие значение истории поиска.
- Краткое примечание: ключи пронумерованы от «0» до наибольшего числа, которое соответствует последнему поиску. Вы также можете удалить только определенные записи из истории. Наибольшее число в имени DWORD представляет самую последнюю запись в проводнике.
- Щелкните правой кнопкой мыши выделенную область и выберите параметр « Удалить»
- .Нажмите кнопку ОК
Как отключить историю поиска File Explorer с помощью групповой политики
- Откройте Пуск .
- Найдите файл gpedit.msc и нажмите кнопку « ОК», чтобы открыть редактор локальной групповой политики .
- Найдите следующий путь:
User Configuration > Administrative Templates > Windows Components > File Explorer
Три способа очистить историю поиска в Проводнике Windows 10
Помимо операций по управлению файлами, Проводник Windows отвечает за отображение рабочего стола, панели задач и меню Пуск, которое является его частью. Имеется в Проводнике также и свой поиск, отличный от UWP -поиска, интегрируемого в оболочку системы. Чтобы избавить пользователя от необходимости каждый раз вводить в поисковое поле одни и те же запросы, разработчики реализовали функцию сохранения наиболее часто употребляемых запросов в историю.
Когда пользователь начинает вводить запрос, Проводник предлагает выбрать его из сохраненного списка.
Это очень удобно, но иногда возникает необходимость полностью очистить историю запросов, например, из соображений конфиденциальности.
В Windows 10 сделать это можно тремя разными способами.
Чтобы удалить из истории конкретный запрос, начните водить его первые символы в поле поиска и когда он появится в списке, выделите его (наведите мышку) и нажмите клавишу Dеlеte .
Если нужно удалить все элементы, поступаем иначе.
Раскройте ленту Проводника, в разделе «Поиск» кликните по иконке «Предыдущие поисковые запросы» (она имеет вид циферблата часов) и выберите в появившемся меню опцию «Очистить журнал поиска».
Это действие полностью удалит все запросы.
То же самое можно сделать с помощью простого твика реестра.
Открыв редактор реестра, разверните ветку:
И удалите слева подраздел WordWheelQuery .
Результат будет аналогичным очистке истории через интерфейс.
Как удалить историю поиска в Проводнике Windows
Если в строке поиска проводника щелкнуть двойным щелчком мыши – появится список запросов, которые вы вводили ранее. Да, данная функция удобна, вы можете повторно найти какое-то слово не вводя его два раза в поиск, а выбрав из списка. Но, что если вы не хотите чтобы другие пользователи компьютера видели, то что вы искали? В сегодняшней статье мы покажем как быстро удалить историю поиска в проводнике Windows 7, 8 и 10.
Удалить из поиска проводника конкретные запросы.
Откройте проводник => щелкните двойным щелчком мыши по строке поиска и вы увидите все ранее вводимые запросы => чтобы удалить какой-то из них – с помощью стрелки вниз перемещаемся по списку и когда будет выделен тот запрос, который вы хотите удалить – нажимаем клавишу Del
Так можно удалить все ненужные запросы из списка, способ работает в Windows 7, 8 и 10.
Как удалить всю историю поиска проводника Windows 8 и 10
Данный способ работает только в Windows 8 и 10:
2.Ставим курсор в строку поиска (то есть нажимаем левой клавишей мыши в строке поиска);
3.Нажимаем на значок “Недавние поиски” и выбираем “Очистить журнал поиска” (как на изображении ниже).
Всё, история поиска в проводнике очищена!
Очистить историю поиска в проводнике с помощью редактора реестра.
Если вам интересно где находится история поиска проводника в реестре и как его очищать через редактор реестра – данный способ для вас, он работает во всех версиях Windows.
Хотя данный способ безопасен – все же рекомендую создать точку восстановления системы.
1.Открываем редактор реестра: один из способов в строке поиска написать regedit и выбрать из предложенных результатов;
2.В левой боковой панели перейдите к разделу HKEY_CURRENT_USER \ SOFTWARE \ Microsoft \ Windows \ CurrentVersion \ Explorer \ Word \ WordWheelQuery. Если вы выбрали с левой стороны раздел WordWheelQuery то с правой стороны вы увидите цифыр 0, 1, 2 и т.д. Хотя, может быть только одна цифра.
3. В каждой цифре находятся поисковые запросы из проводника, открываем любую с помощью двойного щелчка левой клавиши мыши (в нашем примере открываем 0). Видим в конце значения часть поискового запроса;
4. Чтобы удалить данный запрос, просто нажмите на 0 (или на любую другую цифру) правой клавишей мыши и выберите “Удалить”.
5.В следующем окне подтвердите удаление нажав на “Да”;
6.Если вы хотите удалить всю историю поиска в проводнике – нажмите на раздел WordWheelQuery правой клавишей мыши и выберите “Удалить”.
После правки реестра – закройте редактор реестра и посмотрите в строку поиска, там больше не будет тех запросов, которые вы удалили или вообще не будет никаких запросов. На сегодня всё, если у вас есть дополнения – пишите комментарии! Удачи Вам 🙂
Как очистить историю проводника Windows 10
File Explorer один из наиболее часто используемых инструментов Windows 10 включает по умолчанию. Отсюда мы можем получить доступ и перемещаться по всем файлам, папкам и дискам на нашем компьютере. Это приложение также отвечает за автоматическое сохранение всех выполненных нами поисков в истории. Эта история может быть полезна какое-то время, но когда это не так, лучше удалить ее. Итак, сегодня мы собираемся указать по-разному мы должны удалить файл история Windows Explorer.
В истории проводника Windows мы храним все поиски, которые мы выполняем с ним, и каждый раз, когда мы начинаем новый поиск, он предоставляет нам различные предложения, которые могут совпадать с нашими пожеланиями.
Однако может также случиться так, что эти предложения не будут полезны для нас, и это раздражает в отношении конфиденциальности, поскольку они совместно используют компьютер с другими людьми. В то же время это может привести к тому, что приложение станет медленнее и нестабильнее, накопив множество результатов поиска.
Чтобы избежать этого, в случае, если мы устали хранить информацию, которая нас не интересует в истории браузера, существуют разные способы, чтобы приступить к его полному удалению, и мы рассмотрим ее ниже.
Способы удаления истории проводника в Windows
Из недавних поисков
Этот первый метод так же прост, как доступ к Проводнику из любой папки. Затем щелкните внутри «панели поиска». Позже, на вкладке «Поиск», мы увидим функцию «Последние поиски». Нажмите на него, и откроется раскрывающееся меню с последними выполненными нами поисками. Чуть ниже всех поисков появляется опция «Очистить историю поиска», которую мы должны нажать и, таким образом, «Очистить всю историю Explorer» .
Из параметров папки
Мы получаем доступ к Проводнику, открыв любую папку. Затем щелкните меню «Просмотр» и нажмите кнопку «Параметры», чтобы получить доступ к «Сменить папку и параметры поиска». В новом окне мы должны перейти к «Конфиденциальность» раздел. Здесь мы найдем «Очистить историю проводника» , Прямо рядом с ним нажимаем кнопку «Удалить». Наконец, нажмите «Применить», а затем «ОК», чтобы подтвердить внесенные изменения.
Использование сочетания клавиш
Другой простой метод удаления поисков из истории Windows Explorer — это использование сдвиг + удалить Сочетание клавиш. Для этого откройте проводник из любой папки и нажмите на строку поиска. Набирайте, пока не появится список результатов истории. С помощью клавиш курсора выделите результат, который вы хотите удалить, и нажмите Shift + Delete. Таким образом, указанный вами результат будет удален из истории. Это полезный метод, если вместо удаления всей истории мы хотим удалить конкретные результаты или результаты поиска.
Из реестра Windows
Также возможно внести небольшое изменение в Реестре сбросить историю Проводника. Мы помним, что мы должны быть осторожны при внесении изменений в редакторе, поскольку плохие манипуляции могут повлиять на операционную систему. Для доступа к реестру мы будем нажимать Windows + R сочетание клавиш, чтобы открыть окно «Выполнить». Здесь мы будем печатать «Regedit» и нажмите клавишу Enter.
После открытия редактора реестра мы должны получить доступ к следующему местоположению:
HKEY_CURRENT_USER / Программное обеспечение / Microsoft / Windows / CurrentVersion / Проводник WordWheelQuery
Здесь мы должны отметить «WordWheelQuery» папку, чтобы удалить его, нажав клавишу удаления on клавиатуры или щелкнув правой кнопкой мыши и выбрав Удалить.
Впоследствии мы нажимаем комбинацию клавиш ctrl + alt + delete, чтобы получить доступ к диспетчеру задач , Здесь мы находим вкладку «Процессы» и ищем проводник Windows. Мы выбираем его и нажимаем на Кнопка «Перезагрузить» внизу справа. Таким образом, история Windows Explorer будет стерта.
Программы для очистки и оптимизации ПК
В дополнение к шагам, которые мы можем предпринять из Windows для удаления истории проводника Windows, мы также можем выбрать некоторые сторонние приложения, которые специализируются на поддержании чистоты и оптимизации нашего компьютера:
WinSysClean X10
Это полная программа очистки, чтобы заставить наш компьютер работать как первый день. Его функции включают в себя способность анализировать записи и файлы для обнаружения и очистки неправильных записей. Удалите историю Интернета и записи нашей деятельности на ПК. Он также способен ускорить работу нашего компьютера, удаляя ненужные и временные файлы. Он имеет 85 функций для очистки Windows и более 200 инструментов для очистки приложений. Таким образом, WinSysClean X10 становится идеальной программой для решения проблем Windows и эффективной очистки реестра.
Мы можем скачать эту программу с Следующая ссылка .
Системный ниндзя
Это приложение было разработано для очистки нашего компьютера, поскольку в нем есть такие функции, как, например, анализатор файлов, очиститель временных файлов или менеджер загрузки. Для нас может быть очень полезно очищать папки от «мусорных» файлов, удалять файлы cookie, историю Интернета, журналы Windows. Благодаря функции сканирования System Ninja позаботится о том, чтобы искать нам временные файлы, кеш игр и утилиты, чтобы мы могли оставить наш компьютер чистым и оптимизированным на более длительное время.
Мы можем скачать систему ниндзя с веб-сайта .
Advanced SystemCare Free
Это интересная программа для очистки и оптимизации нашего компьютера с Windows, так как она имеет возможность глубокого анализа системы для повышения производительности и стабильности ПК. Это также позволяет исключать ненужные файлы, историю просмотров и решать проблемы, связанные с конфиденциальностью. Кроме того, он имеет функции очистки и дефрагментации жесткого диска и способен восстанавливать ярлыки, ошибки реестра и диска.