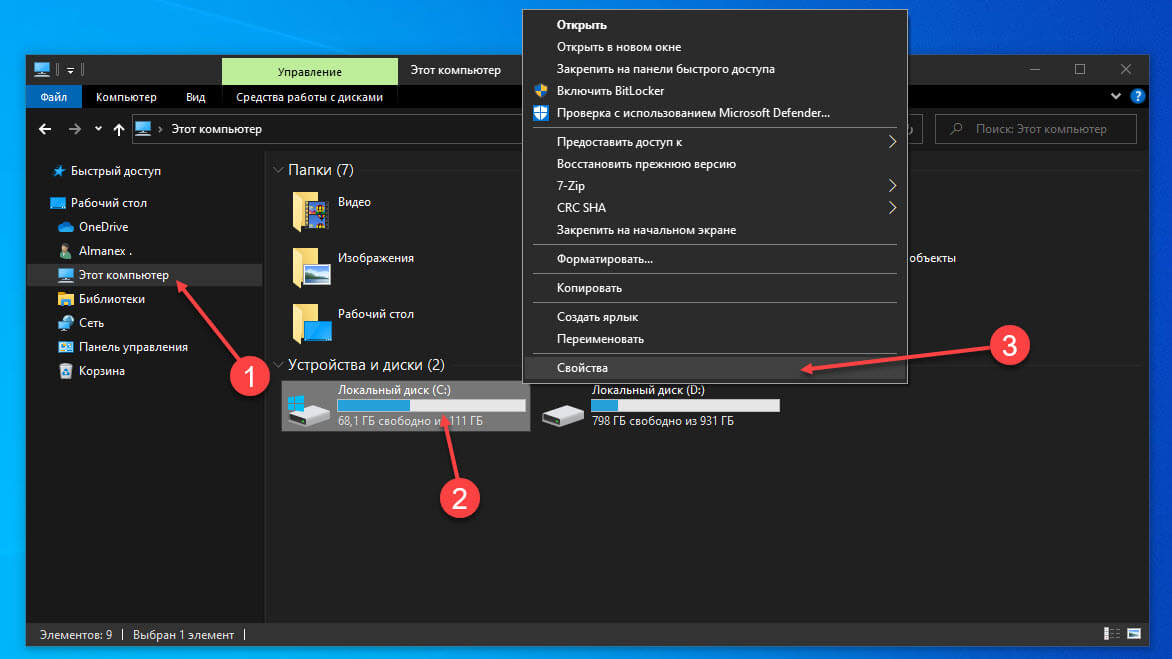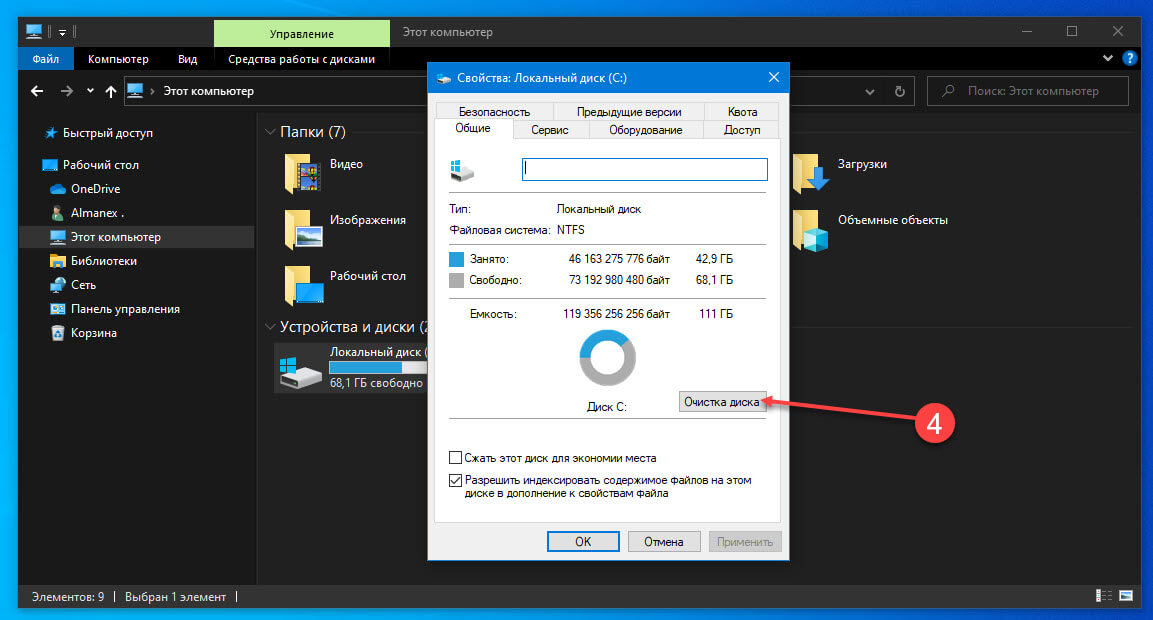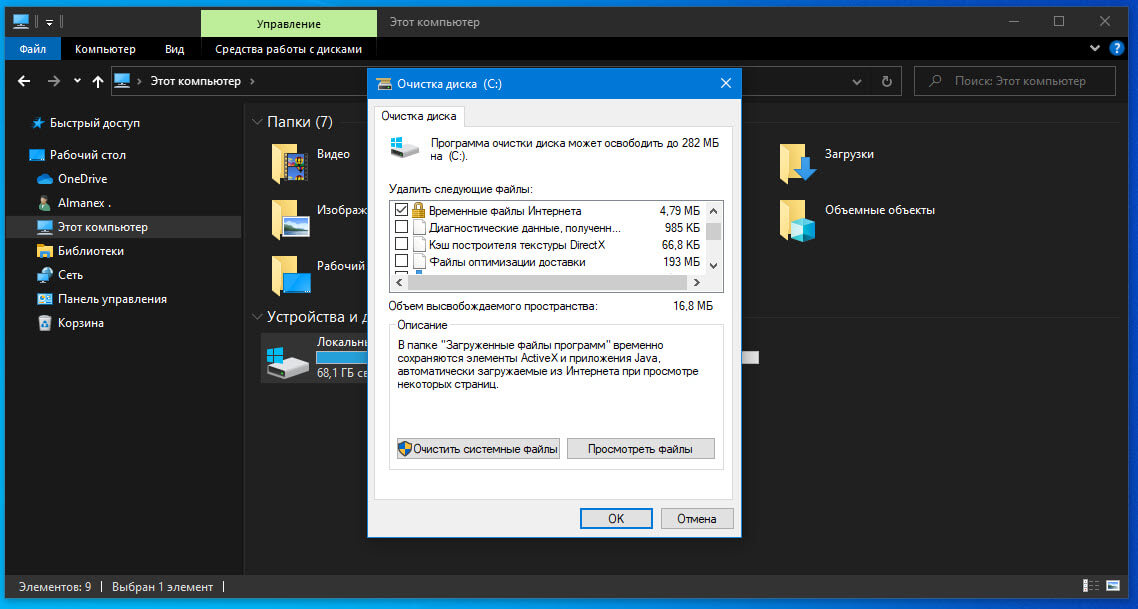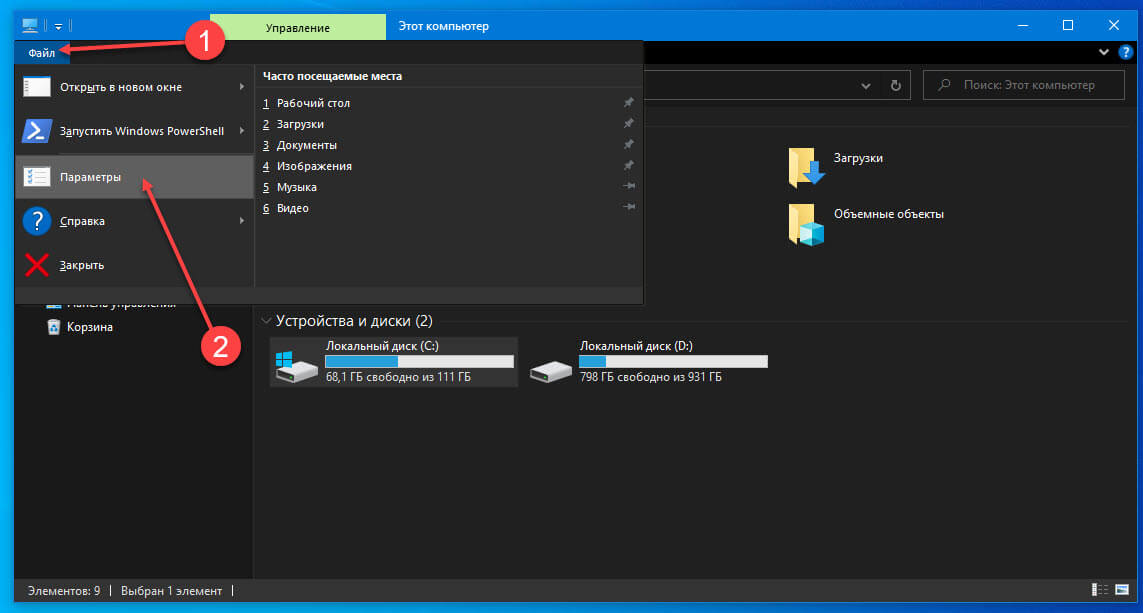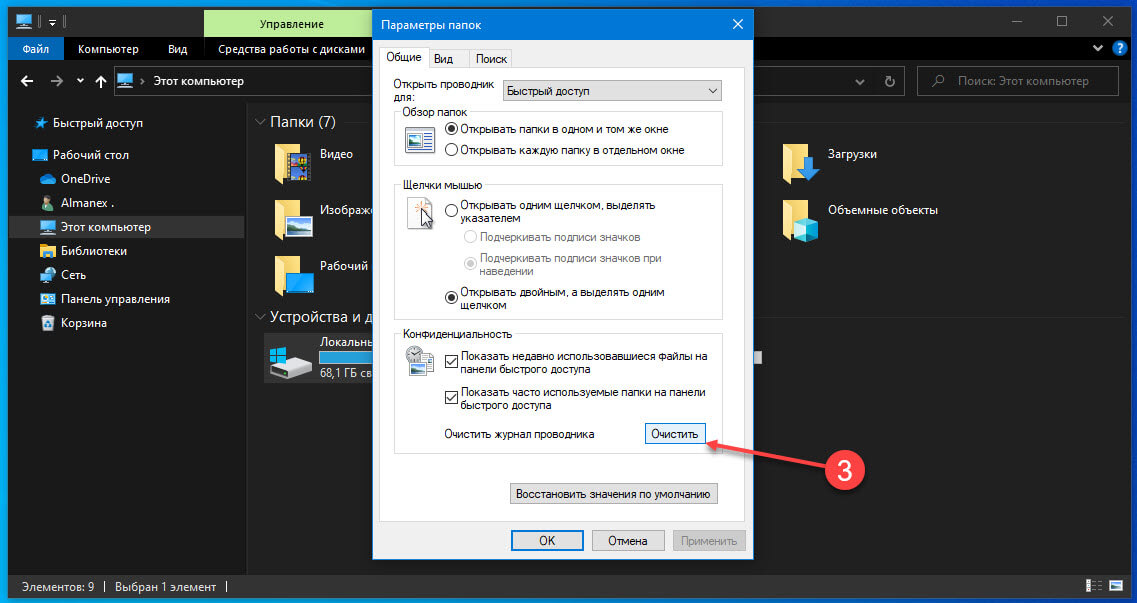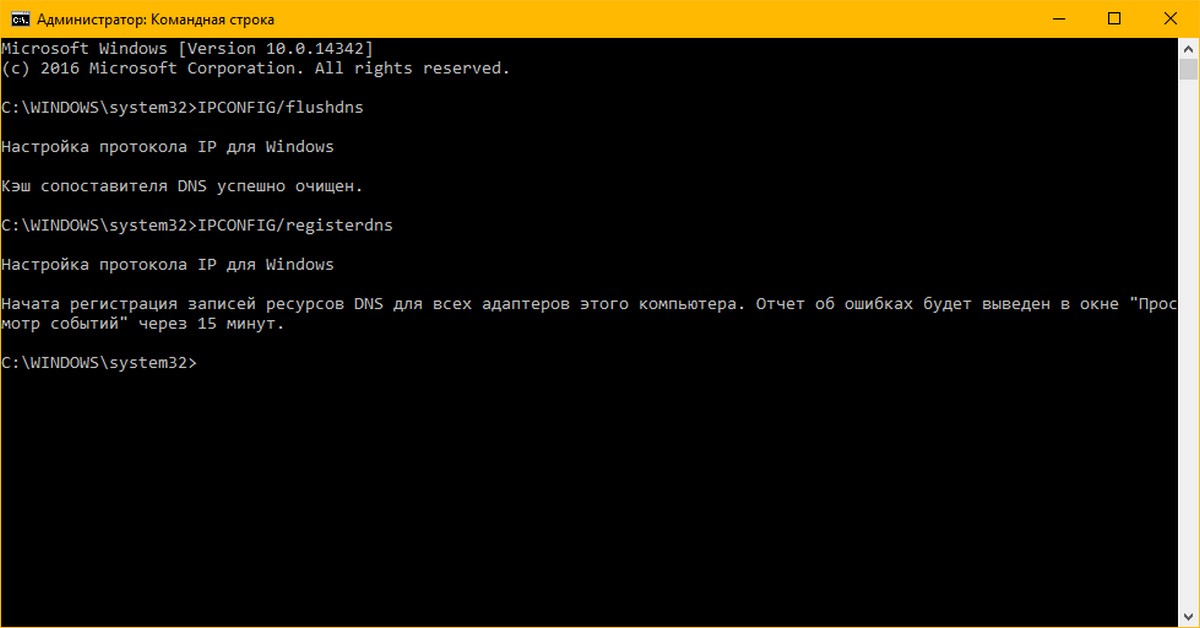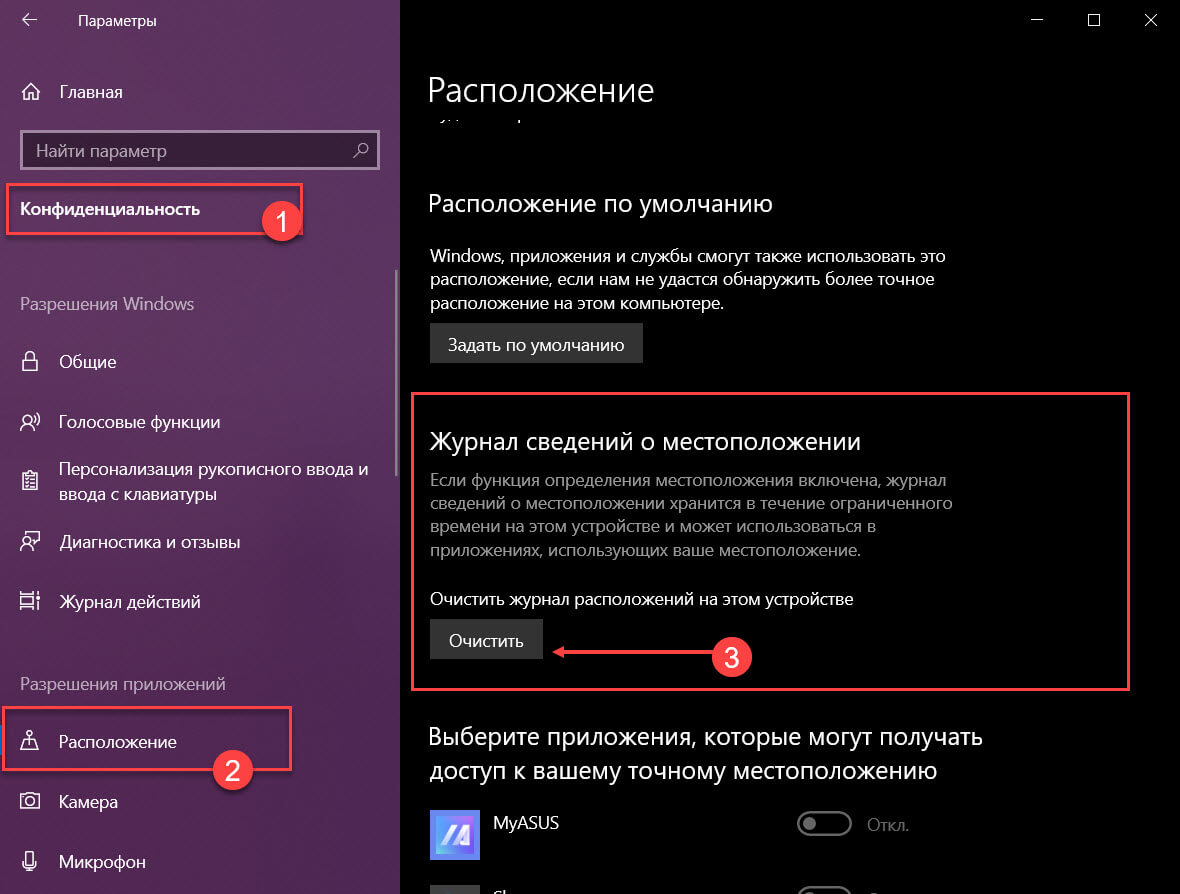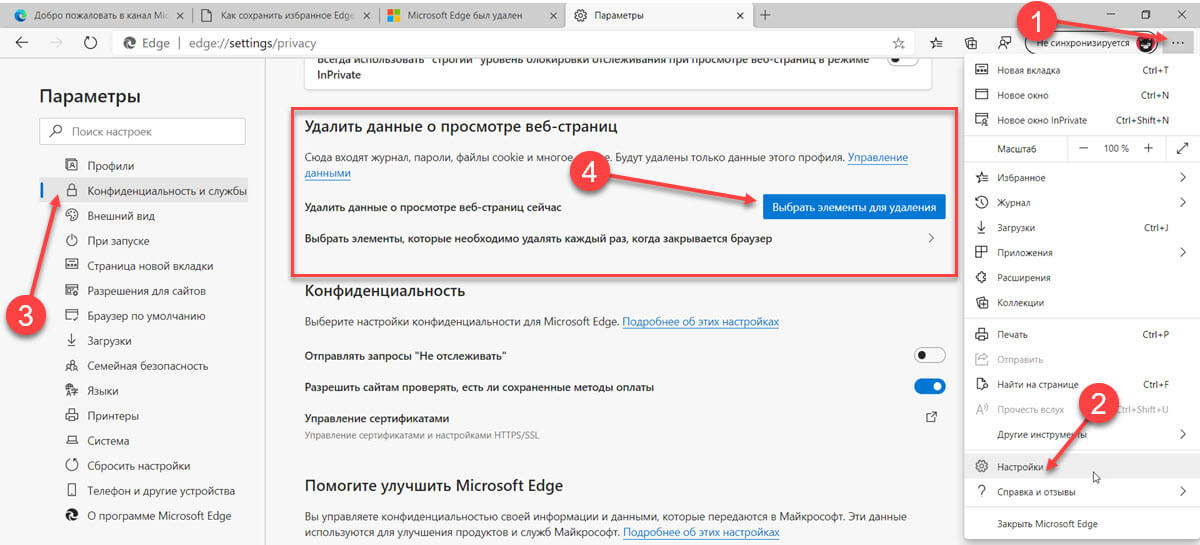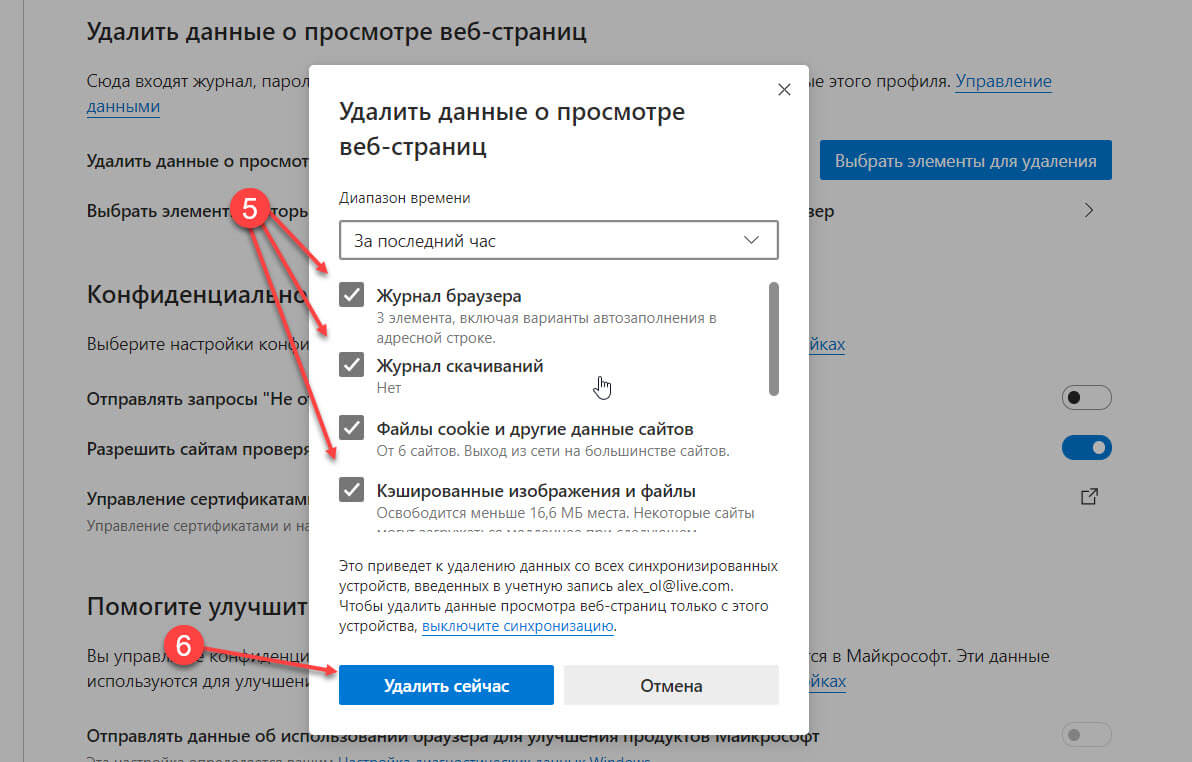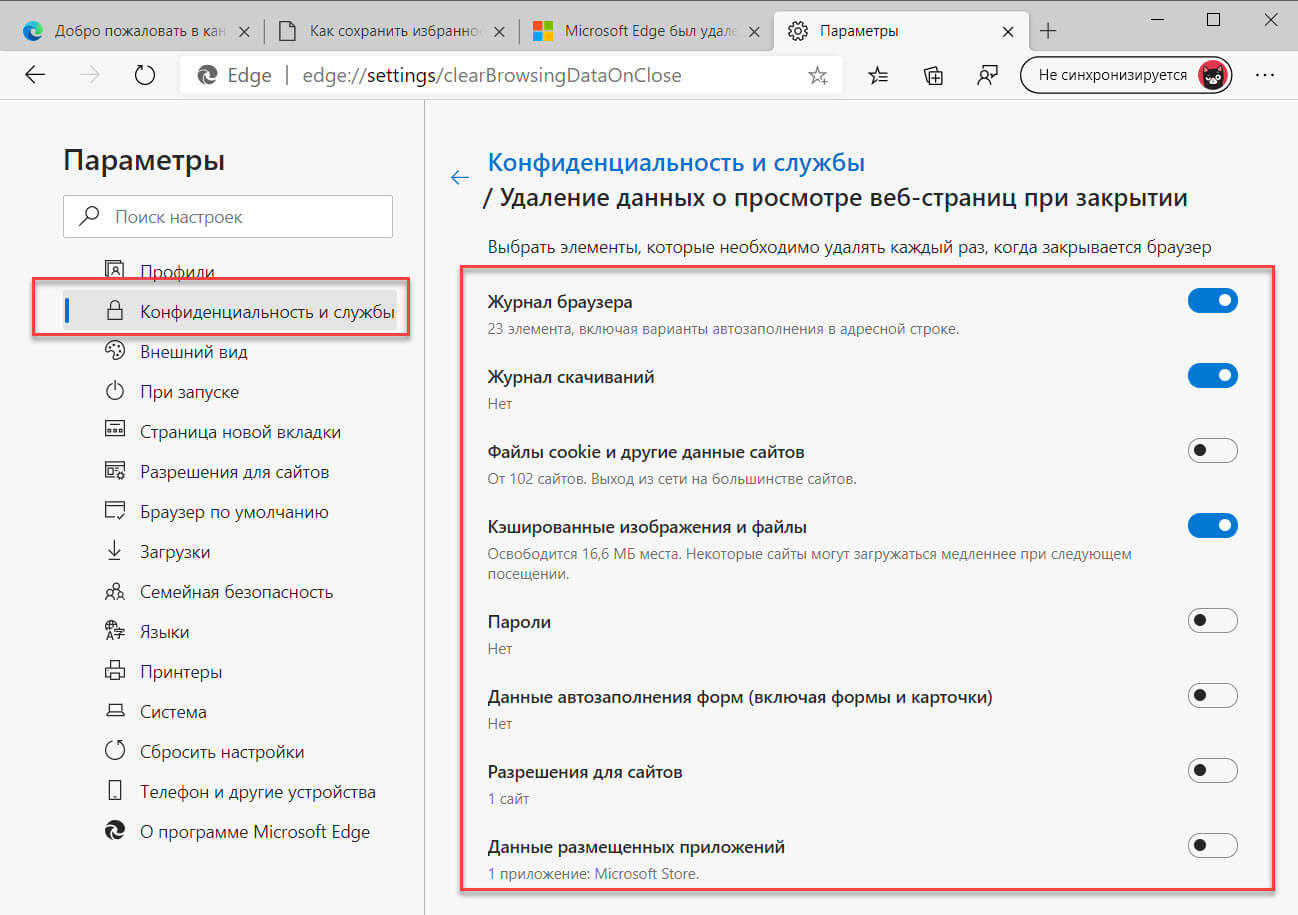- Как очистить кэш в браузере Microsoft Edge
- Microsoft Edge: как очистить кэш вручную
- Как очистить кэш с помощью программ
- Как настроить автоматическую очистку временных файлов
- Как удалить файлы cookie, кэш, историю просмотров браузера Edge
- Удалить файлы cookie, кэш, данные браузера Edge
- Как удалить (очистить) кэш в браузере Microsoft Edge
- Как удалить (очистить) кэш в Microsoft Edge
- Как очистить кэш в Microsoft Edge — инструкция от Averina.com
- Как полностью очистить кэш в Microsoft Edge
- Отключаем кэш в Edge
- Как очистить кеш в Windows 10.
- Очистка диска
- История проводника
- Очистить кэш DNS
- Очистить кэш Магазина Windows
- Очистить кэш местоположения
- Microsoft Edge Cache
- Как очистить кэш обновлений Windows в Windows 10.
Как очистить кэш в браузере Microsoft Edge
В этой статье мы расскажем, как очистить кэш браузера Edge разными способами.
Сайт ― это набор файлов, которые хранятся на физическом сервере. Чтобы браузер смог показать пользователю сайт, он должен обратиться к DNS-системе, узнать IP-адрес сервера, обратиться по этому адресу и попросить у сервера файлы сайта. Это может занять некоторое время. Ускорить загрузку сайта может кеш. Кэш ― это место в памяти компьютера, на которое сохраняются данные с ранее посещённых сайтов. То есть, когда вы посещаете сайт впервые, данные этого ресурса сохраняются на компьютере. При повторном входе на него браузер не обращается к серверу, а загружает ту информацию, которая у него уже есть.
Ещё одним видом временных данных являются cookie-файлы. Они выполняют схожую с кешем функцию. Куки сохраняют персональную информацию пользователя. Например, если вы выбрали в интернет-магазине валюту и язык, при повторном посещении сайта вам не придётся снова настраивать эти параметры.
Очистить кеш в Microsoft Edge можно двумя способами:
- вручную,
- с помощью сторонней программы.
Microsoft Edge: как очистить кэш вручную
В правом верхнем углу браузера нажмите на три точки. Выберите Журнал:
Также можно использовать горячие клавиши Ctrl+Shift+Delete. В этом случае сразу переходите к шагу 3.
Нажмите на Удалить данные о просмотре веб-страниц:
Нажмите Удалить сейчас:
Готово, вы очистили кеш и куки в Microsoft Edge.
Как очистить кэш с помощью программ
Для очистки кеша можно использовать сторонние программы, например CCleaner.
CCleaner ― это популярная программа для очистки временных данных и оптимизации операционных систем. С её помощью можно не только удалить кеш в любом браузере, но и почистить реестр, а также удалить ненужные программы. У программы есть платная и бесплатная версия. У бесплатной версии широкий функционал, поэтому приобретать платную версию необязательно.
Чтобы очистить кэш и cookie:
Отметьте пункты, которые нужно удалить, и нажмите Очистка:
Как настроить автоматическую очистку временных файлов
Если вы не хотите постоянно следить за количеством временных файлов на компьютере, можно настроить автоматическое удаление кеша и куки при закрытии браузера.
В правом верхнем углу нажмите на три точки. Выберите Настройки:
В левом меню выберите вкладку «Конфиденциальность, поиск и службы» и нажмите на стрелочку рядом с Выбрать элементы, которые необходимо удалять каждый раз, когда закрывается браузер:
Выберите временные данные, которые должны удаляться при закрытии браузера:
Готово, теперь кеш и куки не будут занимать много места.
Очистка кэша и куки может понадобиться в разных случаях. Иногда переполненное хранилище временных данных влияет на скорость работы браузера, а в редких случаях даже может полностью нарушить его работу. Также очистка временных данных может понадобиться при устранении ошибок, например 400 и 500.
Как удалить файлы cookie, кэш, историю просмотров браузера Edge
Microsoft Edge в Windows 10, позволяет просматривать, управлять и удалять историю просмотров и данные.
История просмотра и данные — это информация, которую ваш веб-браузер хранит на вашем ПК с Windows 10 во время работы в Интернете. Он включает в себя информацию, которую вы ввели в формы, пароли, файлы cookie, кэш и веб-сайты, которые вы посетили. Этот пост показывает вам, как просмотреть историю просмотров. В нем также показано, как очистить и удалить историю просмотров, файлы cookie, данные, временные файлы Интернета, кэш в браузере Edge в Windows 10.
Удалить файлы cookie, кэш, данные браузера Edge
Microsoft Edge позволяет просматривать, управлять и удалять историю просмотров и данные. Это может включать информацию, которую вы ввели в формы, пароли, которые вы сохранили, файлы cookie, кэш и другие данные посещенных вами веб-сайтов. Следуйте приведенным ниже инструкциям, чтобы очистить данные браузера в браузере Microsoft Edge (Chromium):
- Запустить браузер Edge
- Открыть настройки
- Перейти в раздел конфиденциальности и службы
- Перейдите к Удалить данные о просмотре веб страниц
- Выбрать элементы для удаления
- Выберите Очистить сейчас.
Давайте рассмотрим шаги подробно!
Запустите браузер Microsoft Edge. Выберите «Настройки и многое другое». Затем в списке отображаемых опций выберите «Настройки». Перейдите в раздел «Конфиденциальность и услуги» окна «Настройки». Он предлагает пользователям 3 уровня предотвращения отслеживания, чтобы помочь вам найти баланс между объемом отслеживаемой вами информации и функциональностью веб-сайта, которую вы можете потерять, заблокировав отслеживание. Прокрутите вниз, чтобы найти заголовок «Очистить данные просмотра».
Это включает в себя историю, пароли, куки и многое другое. Нажмите «Выбрать, что очистить». Будут удалены только данные из выбранного вами профиля. Отметьте элементы, которые вы хотите очистить от просмотра данных. Это включает в себя: История просмотров, История загрузок, Cookies и другие данные сайта, Кэшированные изображения и файлы, Пароли, Данные автозаполнения форм (бланки и карточки), Разрешения на сайт, Данные размещенного приложения.
После подтверждения действие очистит ваши данные на всех синхронизированных устройствах, подписанных с указанным идентификатором электронной почты. Чтобы очистить данные просмотра только с определенного устройства, отключите синхронизацию.
Вы также можете выбрать диапазон времени для этой настройки, варьирующийся от «Последний час» до «Все время». После этого перезапустите браузер Microsoft Edge.Таким образом вы можете очистить историю просмотров, файлы cookie, данные и кэш в новом браузере Edge. Этот пост покажет вам, как очистить кэш, файлы cookie, историю просмотров в Chrome и Firefox.
Как удалить (очистить) кэш в браузере Microsoft Edge
В этой статье показаны действия, с помощью которых можно удалить (очистить) кэш в браузере Microsoft Edge.
Кэш (cache) браузера — это копии различных элементов веб-страниц, изображений и другого мультимедийного контента, хранящиеся на компьютере. Эти копии позволяют браузеру быстрее загружать контент при повторном посещении веб-сайтов.
Кэш браузера постоянно увеличивается и поэтому нужно периодически удалять (чистить) кэш.
Как удалить (очистить) кэш в Microsoft Edge
Чтобы удалить (очистить) кэш в браузере Microsoft Edge, откройте меню настроек браузера, для этого в правом верхнем углу окна браузера нажмите кнопку Параметры и прочее или нажмите сочетание клавиш ALT + X, в открывшемся боковом меню выберите пункт Параметры .
Затем выберите вкладку Конфиденциальность и безопасность и в разделе Очистить данные браузера нажмите кнопку Выберите, что нужно очистить
В окне Очистить данные браузера, установите (если не установлен) флажок опции Кэшированные данные и файлы , снимите остальные флажки и нажмите кнопку Очистить.
Также можно быстро открыть окно Очистить данные браузера, для этого нажмите сочетание клавиш Ctrl+Shift+Del и удалите кэш как показано выше.
При необходимости можно настроить браузер Microsoft Edge таким образом, чтобы очистка кэша производилась автоматически, при каждом закрытии браузера Microsoft Edge.
Для этого в окне Очистить данные браузера включите параметр Всегда удалять это при закрытии браузера
Используя рассмотренные выше действия, можно легко удалить (очистить) кэш в браузере Microsoft Edge.
Как очистить кэш в Microsoft Edge — инструкция от Averina.com
Edge новый браузер компании Microsoft, пришедший на замену браузеру Internet Explorer. Надо сказать, что замена оказалась вполне успешной, многие пользователи Windows 10 отмечают его высокую скорость работы по сравнению с предшественником. Как и многие другие браузеры он также использует технологию сохранения данных с web-страниц. Эта технология позволяет загружать наиболее часто используемые данные из кэша – специальной области на жестком диске – не загружая при этом интернет-канал, что позволяет сократить время загрузки web-страницы. Ингода при обращении к web-странице она может отображаться некорректно или содержать устаревшую информацию, в этом случае возникает необходимость очистки этой области.
Microsoft Edge позволяет не только очищать эту область, но и полностью отключить её, при необходимости. Рассмотрим ниже как очистить кэш в Microsoft Edge.
Как полностью очистить кэш в Microsoft Edge
- Откройте браузер
- Зайдите в его настройки
- В настройках в разделе «Конфиденциальность» найдите кнопку «Очистить данные браузера»
- Во вновь открывшемся окне отметьте галочкой только «Временные файлы интернета и веб-сайтов»
- Нажмите кнопку «Удалить»
Таким образом область для хранения информации с веб-страниц в браузере Microsoft Edge будет очищена
Отключаем кэш в Edge
Это новая функция браузера. Попробуйте ей воспользоваться если есть необходимость. Для этого выполните следующие действия:
- Откройте браузер
- Нажмите на клавиатуре клавишу F12
- В открывшемся окне нас будет интересовать вкладка «Сеть»
- Нажмите на выделенный на рисунке значок – он отвечает за включение/отключение сохранения информации с веб-страниц. Если значок синего цвета – кэш включен, серого – выключен.
С выключенным кэшем браузер будет непосредственно обращаться к web-странице.
Как очистить кеш в Windows 10.
Публикация: 4 Сентябрь 2019 Обновлено: 16 Июль 2020
Чтобы быстро очистить кеш в Windows 10, выполните следующие действия, применимо ко всем версиям Windows 10:
- Используйте очистку диска, чтобы очистить ваш ПК от временных файлов
- Используйте Проводник, чтобы очистить историю Проводника
- Очистить кэш DNS
- Очистить кэш Магазина Windows
- Очистить кэш местоположения
- Используйте Microsoft Edge, чтобы очистить кеш браузера
- Как очистить кэш обновлений Windows в Windows 10.
Microsoft часто предлагает очистить кэш в Windows 10, чтобы ускорить работу вашего ПК и освободить больше места на жестком диске для приложений, игр и файлов. Кэш — это набор временных файлов, используемых приложением или программой Windows 10 или самой операционной системой. В некоторых случаях, если ваш кэш со временем моет быть поврежден или стать слишком большими, это может привести к появлению синего экрана, снижению производительности или вызвать другие непредвиденные проблемы Windows 10.
Если вам не хватает места на диске или вы заметили, что ваш компьютер с Windows 10 работает медленнее, чем обычно, возможно, пришло время очистить кэш в Windows 10. Вот три способа очистить кеш в Windows 10.
Очистка диска
Шаг 1: Откройте «Этот компьютер». Кликните правой кнопкой мыши на диске, где установлена Windows 10, а затем нажмите «Свойства».
Шаг 2: Нажмите кнопку «Очистка диска».
Шаг 3: После открытия приложения «Очистка диска» установите флажок рядом с «Временные файлы». Установите флажки рядом с другими пунктами, которые вы хотите очистить. Вы также можете выбрать — «Очистить системные файлы». Любой из вариантов полностью удалит файлы с вашего ПК с Windows 10.
Шаг 4: Нажмите «ОК».
Процесс очистки диска может занять некоторое время, кэш временных файлов будет очищен вместе с любыми другими файлами, которые вы решили удалить.
История проводника
Для очистки кеша истории проводника необходимо открыть любую папку в Windows 10. После открытия папки выполните следующие действия:
Шаг 1: Нажмите «Файл».
Шаг 2: Нажмите «Параметры».
Шаг 3: Нажмите кнопку «Очистить» рядом с «Очистить журнал проводника».
Шаг 4: Нажмите «OK», чтобы завершить операцию.
Очистить кэш DNS
Шаг 1: Если вы хотите очистить кэш DNS вашего ПК, откройте командную строку от имени администратора. Для этого введите «Командная строка» в строке поиска Windows в левом нижнем углу рабочего стола.
Шаг 2: Приложение «Командная строка» появится в результатах поиска. Кликните правой кнопкой мыши на нем и выберите «Запуск от имени администратора».
Шаг 3: Далее выполните следующую команду:
Шаг 4: Вы получите сообщение, сообщающее, что вы успешно очистили кэш DNS.
Очистить кэш Магазина Windows
Шаг 1: Чтобы очистить кэш Магазина Windows, нажмите клавиши Windows + R на клавиатуре.
Шаг 2: В окне «Выполнить» введите: WSReset.exe и нажмите «ОК».
Шаг 3: После выбора появится черное окно. Здесь вы ничего не можете сделать, так что просто подождите несколько минут, пока будет очищен кеш.
Как только окно закроется, будет запущен Windows Store. Вы можете закрыть приложение, если хотите.
Очистить кэш местоположения
Шаг 1: Чтобы очистить кэш местоположений, откройте «Параметры Windows» самый быстрый способ нажать две клавиши Win I .
Шаг 2: В приложении «Параметры» перейдите в раздел «Конфиденциальность».
Шаг 3: В левой панели выберите «Расположение», которое находится в разделе «Разрешения приложений».
Шаг 4: В следующем окне прокрутите страницу вниз, пока не найдете группу «Журнал сведений о местоположении». Здесь нажмите кнопку «Очистить» под заголовком «Очистить журнал местоположений на этом устройстве».
Microsoft Edge Cache
В зависимости от того, какой браузер вы используете, процесс очистки кэша, как правило, одинаков для всех браузеров. Если у вас возникают проблемы с открытием сайтов, вам, возможно, придется периодически очищать кэш. Большинство браузеров, в том числе Microsoft Edge, дают вам возможность автоматически очищать кеш при выходе.
Шаг 1: Очистить кэш Microsoft Edge просто, выполните следующие действия:
Шаг 2: Нажмите на меню … в верхнем правом углу.
Шаг 3: Нажмите «Настройки», затем нажмите «Конфиденциальность и службы».
Шаг 4: Нажмите кнопку «Выбрать элементы для удаления».
Шаг 5: Установите флажок напротив «Кэшированные изображения и файлы».
Шаг 6: Нажмите кнопку «Удалить сейчас».
Microsoft Edge имеет настройки, которые позволяют автоматически очищать кеш браузера. Если вы хотите изменить то, что будет удаленно, когда вы выходите закрываете браузер, в разделе «Удалить данные о просмотре веб-страниц» нажмите на ссылку «Выбрать элементы, которые необходимо удалять каждый раз, когда закрывается браузер».
Вы можете автоматически очистить:
- Журнал браузера
- Журнал скачиваний
- Файлы cookie и другие данные сайтов
- Кэшированные изображения и файлы
- Пароли
- Данные автозаполнения форм (включая формы и карточки)
- Разрешения для сайтов
- Данные размещенных приложений
Удобно иметь возможность автоматически очищать ваш браузер от нежелательного мусора, который может замедлить быстродействие компьютера с Windows 10. Помимо очистки диска, истории проводника и кэша браузера, что еще вы делаете, чтобы ваш ПК с Windows 10 работал быстро? Дайте нам знать об этом в комментариях.
Как очистить кэш обновлений Windows в Windows 10.
В Windows 10 процесс установки накопительных обновлений иногда может вызывать проблемы. Например, обновления не могут быть установлены в результате повреждения файлов, совместимости или неизвестных ошибок.
Очистить кэш обновлений можно, удалив содержимое папки SoftwareDistribution, содержащей файлы, которые Windows Update использует для применения новых обновлений.
Подробнее в нашем руководстве: Как очистить кэш обновлений в Windows 10.