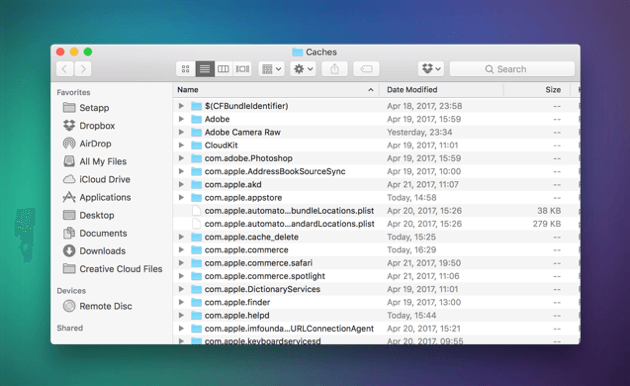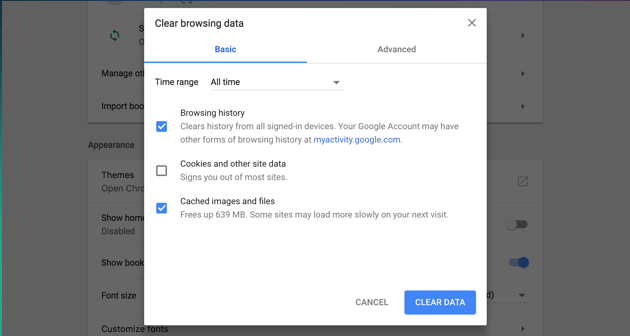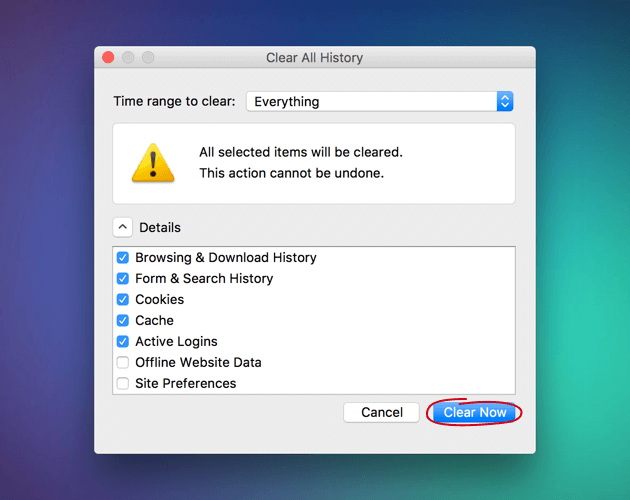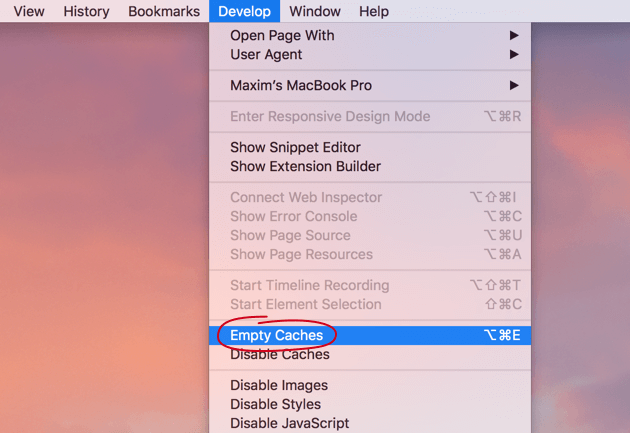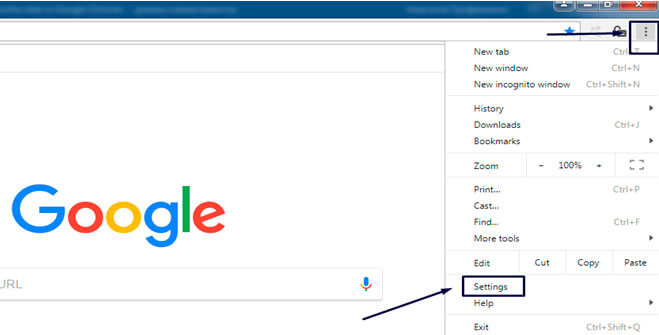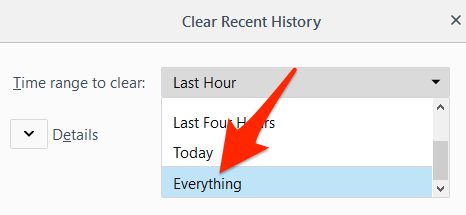- Как очистить кэш приложений на Mac?
- Часть 1. Что такое кэш?
- Часть 2. Как быстро очистить кеш приложения?
- Шаг 1. Загрузите и запустите iMyMac PowerMyMac на вашем Mac
- Шаг 2. Сканирование ненужного файла
- Шаг 3. Просмотрите и выберите кэш приложения для очистки.
- Часть 3. Как вручную очистить кеш приложения?
- Удаление пользовательского кэша вручную
- Удаление кэша приложений и системного кэша вручную
- Очистка DNS-кэша Mac
- Для версий, предшествующих OS X 10.10.0
- Для версий OS X 10.10.0 и выше
- Очистка кэша браузера вручную
- Как удалить кэш на Chrome
- Как удалить кэш на FireFox
- Как удалить кэш в Safari
- Часть 4. Вывод
- Как очистить кэш на Mac
- Часть 1. Часто задаваемые вопросы о кешах
- Что такое кеш на Mac?
- Каковы основные типы кешей?
- Где находятся кеши на Mac?
- Безопасно ли очищать кеш на Mac?
- Часть 2. Как очистить кэш на Mac одним щелчком мыши?
- Часть 3. Как очистить кеш на Mac вручную?
- 1. Удалите системный и пользовательский кеш:
- 2. Очистите кеш браузера:
- Часть 4. Вывод об очистке кеша
Как очистить кэш приложений на Mac?
Написано Джордан Бальдо Последнее обновление: Август 30, 2021
Всемогущий эксперт по написанию текстов, который хорошо разбирается в проблемах Mac и предоставляет эффективные решения.
Я использую MacBook Pro и покупаю новые версии с тех пор, как он был выпущен. Это потому, что он отлично подходит для редактирования фотографий и видео, что является моей работой. Я купил самый мощный MacBook Pro, но заметил, что он замедляется. Они сказали, что я должен очистить кэш приложения, чтобы ускорить мой Mac вверх. Как мне это сделать?
Вот как очистить кэш приложения на вашем Mac.
Вы заметили, что ваше устройство Mac становится слишком медленным? Вы выполняете задание, а ваш Mac полностью зависает? У некоторых людей Mac работает очень медленно, и это может сильно расстраивать. Хотя устройства Mac — очень мощные компьютеры, иногда они могут работать медленнее по разным причинам. Одна из причин медленного устройства Mac — использование слишком большого объема памяти.
Другой — полное хранилище. Когда на жестком диске мало места, это означает, что для эффективного выполнения задач выделяется меньше места. И одна из главных причин полностью занятого жесткого диска — это накопление кеша. Так что это за кеш и как он влияет на ваше устройство Mac? Как удалить кеш в освободить часть пространства?
Часть 1. Что такое кэш?
Чтобы вам было удобнее пользоваться, файлы кеша помещаются в хранилище вашей системой и ее приложениями. Браузер также хранит файлы кеша. Указанные файлы кеша могут быть различных типов, например изображения, документы, видео и т. Д. И они сохраняются для ускорения процессов.
Одним из примеров может быть браузер Safari. Он загружает и сохраняет изображения на определенной веб-странице, которую вы посещаете, и сохраняет их в кеш-памяти. Таким образом, в следующий раз, когда вы посетите эту конкретную страницу, вам не придется повторно загружать изображения заново. Это ускоряет процесс.
По прошествии некоторого времени файлы кэша значительно увеличиваются в размере. Хотя файлы кеша на самом деле временные и их можно удалить, большинство людей забывают их удалить. Вот почему файлы кеша занимают значительную часть вашего жесткого диска, что приводит к замедлению работы вашего Mac-устройства.
Кеш-файлы включают кеш приложений, системный кеш, кеш библиотеки, кеш браузера и многое другое. Операционные системы разных типов хранят кэш в разных папках компьютера. Однако macOS помещает файлы кеша в место кеширования.
Основное использование кеша — улучшить взаимодействие с пользователем. Однако накопление этих файлов кэша может привести к переполнению диска. Они относительно небольшие по размеру. Однако, если вам потребуется слишком много времени, чтобы удалить эти файлы кеша они могут значительно увеличиться. Когда это происходит, вашей системе остается немного места для работы. Таким образом, снижается бесперебойная работа вашего устройства Mac.
Чтобы обеспечить регулярное удобство использования устройства Mac, важно как можно чаще удалять кеш. Устройство Mac относительно сложно чистить по сравнению с другими. Это связано с тем, что папки назначения можно найти в нескольких папках и файлах. Таким образом, если вы не знаете, как использовать свой Mac, вам может быть интересно, как правильно очистить кеш.
Часть 2. Как быстро очистить кеш приложения?
Если вы просто хотите удалить свои файлы и перестать беспокоиться об удалении неправильных данных, рекомендуется использовать такой инструмент, как iMyMac PowerMyMac, Вот почему:
01 — он дает вам возможность удалять неважные данные на вашем устройстве Mac. Таким образом, он повышает производительность вашего Mac, потому что файлы, которые его засоряют, удаляются.
02 — предоставляет возможность предварительного просмотра состояния системы ваших устройств Mac. Вы можете проверить различные состояния, такие как процессор, диск, память и другие системы.
03 — это помогает вам мощно сканировать все ваше устройство, не оставляя ненужных файлов.
04 — весь процесс сканирования вашего устройства и удаления ненужных данных может быть выполнен в несколько простых кликов.
05 — обеспечивает отображение различных данных. Кроме того, вы можете сортировать эти файлы по дате, времени, размеру и т. Д. Вы даже можете просмотреть данные перед тем, как их удалить.
06 — Вы контролируете все. Вы можете выбрать, какие файлы сохранить, а какие файлы удалить.
07 — предоставляет вам весь инструмент для первого 500MB данных без необходимости платить за него. Таким образом, он поставляется с бесплатной пробной версией.
08 — Вы можете сначала воспользоваться инструментом и опробовать его, не платя за него.
09 — предоставляет отличную поддержку по электронной почте. Один на один режим поддержки также доступен.
Вот как это использовать. Просто следуйте инструкциям ниже:
Шаг 1. Загрузите и запустите iMyMac PowerMyMac на вашем Mac
Загрузите инструмент с официального сайта программы. Откройте инструмент на своем устройстве.
Нажмите Master Scan. Его можно найти в левой части интерфейса.
Шаг 2. Сканирование ненужного файла
Нажмите кнопку «Сканировать». Подождите, пока результаты не выйдут. Он покажет ненужные файлы в различных категориях.
Шаг 3. Просмотрите и выберите кэш приложения для очистки.
Выберите конкретную категорию. Предварительный просмотр файлов в выбранной вами категории. Выделите все или выберите несколько файлов, которые хотите удалить. Нажмите кнопку Очистить. Подождите, пока не завершится весь процесс очистки.
Часть 3. Как вручную очистить кеш приложения?
Некоторые предпочли бы очистить свой кеш самостоятельно. Существуют разные типы файлов кэша. Каждый тип файла кэша помещается в хранилище нескольких мест. Существуют разные способы их очистки. Вот как сделать каждый шаг за шагом:
Удаление пользовательского кэша вручную
This type of cache, the user cache, takes up the largest part in your disk drive. It is located in the User Cache Folder and is located at
/Library/Caches . Here’s how to delete them manually step-by-step:
Шаг 01 — перейдите в папку «Файл».
Шаг 02 — Посетите меню Go.
Шаг 03 — Выберите Перейти к папке.
Шаг 04 — Введите следующее:
Шаг 05 — Нажмите Enter .
Шаг 06. Посетите каждую отображаемую папку и удалите все содержащиеся в ней файлы. Рекомендуется удалить содержимое папки, а не удалять саму папку.
Важно отметить, что пользовательские кеши содержат важные данные. Некоторые пользователи заявили, что ошибки при открытии системных приложений и файлов возникали после удаления пользовательского кеша. Таким образом, для вас важно создать резервную копию, чтобы иметь возможность восстановить ее в случае, если что-то случится.
Ниже приведены шаги, которые вы можете выполнить для создания резервной копии:
Шаг 01 — перейдите в папку «Файл».
Шаг 02 — Посетите меню Go.
Шаг 03 — Выберите Перейти к папке.
Шаг 04 — Введите следующее:
Шаг 05 — Нажмите Enter.
Step 06 — Select every file by pressing Ctrl + A .
Шаг 07 — Скопируйте все эти файлы и папки.
Step 08 — Go back to the Library .
Шаг 09 — создайте новую папку и пометьте ее как пользовательский кэш.
Шаг 10 — Скопируйте все данные, которые вы выбрали ранее в эту папку.
Удаление кэша приложений и системного кэша вручную
Системный кеш состоит из файлов, помещаемых в хранилище системными приложениями, работающими в фоновом режиме операционной системы Mac. Кэш приложений состоит из загруженных медиафайлов приложений, которые предназначены для ускорения их работы. Он также состоит из временных файлов загрузки, системных эскизов и т. Д.
Although these files are very useful for the app, they can take up a large amount of space and it is necessary to clean them up. In order to clean up App cache, you simply have to type out the
/Library/Caches using the steps stated above. After which, you should find the folder with the app’s name within it. Delete all the files contained in this folder.
Важно помнить, что очищать кэш приложения вручную небезопасно. Основные данные содержатся в папках кэша приложения. Таким образом, лучше всего сначала сделать резервную копию данных, а затем удалить их. Вы можете просто удалить резервную копию в определенный момент времени, когда вы считаете, что удаленный кэш приложения не наносит вреда приложению.
Очистка DNS-кэша Mac
Один тип системного кеша, DNS Cache, на самом деле являются старыми записями в кэше, которые служат для преобразования доменных имен в IP-адреса.
Когда вы регулярно чистите кеш DNS, вы убедитесь, что у вас есть бесперебойное соединение с различными веб-сайтами. Существуют разные способы очистки вашего DNS-кэша для разных версий Mac OS.
Для версий, предшествующих OS X 10.10.0
Шаг 01 — Перейти к Spotlight.
Step 02 — Type Terminal in order to launch the Terminal.
Шаг 03 — Введите следующее: « sudo dscacheutil -flushcache; sudo killall -HUP mDNSResponder; ” say cache flushed
Шаг 04 — введите пароль администратора, чтобы завершить работу.
Для версий OS X 10.10.0 и выше
Шаг 01 — Перейти к Spotlight.
Шаг 02 — Введите Терминал, чтобы запустить Терминал.
Step 03 — Type the following: » sudo discoveryutil mdnsflushcache; sudo discoveryutil udnsflushcaches; ” say flushed
Шаг 04 — введите пароль администратора, чтобы завершить работу.
Очистка кэша браузера вручную
Одним из самых популярных развлечений является серфинг в сети. Кроме того, он стал основным источником дохода для многих людей. Однако при переходе с сайта на сайт и со страницы на страницу все выполняемые действия увеличиваются до размера кеша браузера.
Кэш браузера состоит из данных с веб-сайтов, таких как сценарии, изображения и т. Д. Это необходимо для ускорения просмотра. При следующем посещении сайта, который вы ранее посещали, некоторые данные загружаются из кеша браузера, а не из Интернета.
Когда вы очищаете кеш браузера, вы делаете две вещи. Во-первых, вы освобождаете больше места на жестком диске (или твердотельном диске). Во-вторых, вы защищаете свою конфиденциальность, потому что история вашего браузера стирается. Кроме того, это даже помогает избежать таких ошибок, как 402 и 502, среди прочих. Эти ошибки часто являются результатом поврежденного кеша браузера.
Каждый тип браузера хранит свой кеш по-своему. Таким образом, очистка кеша в разных браузерах требует разных действий. Кеш Chrome можно найти в настройках. Safari хранит его в конфиденциальности. Хотя Firefox хранит это в истории. Это шаги, которые помогут вам удалить различный кеш в ваших браузерах.
Как удалить кэш на Chrome
Шаг 01 — Нажмите значок параметров. Это можно найти в правом верхнем углу браузера Chrome.
Шаг 02 — Выберите Настройки.
Шаг 03 — В левой части меню выберите Дополнительные инструменты.
Шаг 04 — Нажмите Очистить данные просмотра
Шаг 05. Выберите только следующие параметры: кэшированные изображения, кэшированные файлы, история просмотра.
Шаг 06 — выбери начало времени
Шаг 07 — Нажмите кнопку с именем Очистить данные просмотра
Как удалить кэш на FireFox
Шаг 01 — перейти в меню истории.
Шаг 02 — Выберите Очистить недавнюю историю.
Шаг 03 — найдите раскрывающееся меню, которое содержит временной диапазон.
Шаг 04 — выберите нужный диапазон времени. Или, чтобы удалить весь кеш, выберите Все.
Шаг 05 — Нажмите стрелку вниз рядом с меткой Details.
Шаг 06 — Выберите только кэш.
Шаг 07 — Нажмите Очистить сейчас.
Шаг 08 — Выход из браузера.
Шаг 09 — снова откройте браузер.
Как удалить кэш в Safari
Шаг 01 — перейдите в верхнее меню.
Шаг 02 — Выберите Safari.
Шаг 03 — Нажмите Настройки.
Шаг 04 — Выберите вкладку «Дополнительно».
Шаг 05 — Активируйте отображение меню «Разработка» в строке меню.
Шаг 06 — посетите Develop, расположенный в строке меню.
Шаг 07 — Выберите Пустые кеши.
Шаг 08 — Закрыть Safari.
Шаг 09 — снова откройте Safari.
Также рекомендуется очистить кэш DNS, чтобы ускорить процесс очистки кеша. Также предлагается удалить или очистить корзину после очистки.
Чтобы удалить корзину, нажмите Ctrl + клик по иконке корзины. После чего выберите «Очистить корзину». После этих шагов, вы также должны перезагрузить устройство Mac для полной реконструкции. Это приводит к тому, что устройство Mac формулирует новые файлы кэша.
Удаление ненужных файлов вручную — это очень трудоемкая задача. К тому же это не так уж и безопасно. Важные файлы, которые имеют решающее значение для системы и ее приложений, могут быть удалены. Кроме того, это также отнимает у вас много усилий. Вот почему мы рекомендуем вам инструмент для этого.
Часть 4. Вывод
Файлы кэша важны для ускорения работы вашего устройства Mac. Но они не могут быть повреждены, и они могут занять слишком много вашего пространства.
Вот почему вам рекомендуется очистить их. Вы можете сделать это вручную или с помощью инструмента под названием iMyMac PowerMyMac. Выбор за вами.
Прекрасно Спасибо за ваш рейтинг.
Источник
Как очистить кэш на Mac
Написано Памела Гарсия Последнее обновление: Август 31, 2021
Технический эксперт по написанию текстов, который умеет писать сообщения об устранении неполадок в любой проблеме Mac и помог многим читателям спасти свои компьютеры Mac.
Q: Я слышал от друга, что очистить кеш освободи место на моем Mac но я не знаю как. Вы можете помочь? Спасибо!
A: Если вы ищете в Интернете различные способы как очистить кеш на Mac ну вы на правильной странице.
Сегодня я дам вам полное руководство о том, как удалить кэш на Mac и получить максимальную отдачу от вашего Mac, особенно вы можете бесплатно попробуйте авто инструмент удалить кэши всего за несколько кликов. Читать вдоль!
Часть 1. Часто задаваемые вопросы о кешах
Что такое кеш на Mac?
Кеш — это набор временных файлов, созданных Mac, а также другими используемыми вами приложениями. Хранение этих кешей поможет вам сохранить и ускорить процессы. Например, когда вы впервые выполняете поиск в Safari, система уже берет кэш или загружает изображения с определенной веб-страницы, которую вы посетили, поэтому в следующий раз, когда вы перейдете на эту страницу, Safari не придется загружать изображения снова.
То же самое происходит с вашим мобильным телефоном и iPad; iOS будет использовать кеш для ускорения процесса приложения. И, наконец, вы должны очистить кеш приложений на Mac, чтобы освободить место. Со временем кеши накапливаются и занимают много места, что может повлиять на быстродействие устройства. Поэтому в этом посте необходимо узнать, как очистить кеш на Mac.
Каковы основные типы кешей?
Прежде чем узнать, как очистить кеш на Mac, давайте сначала поговорим об основных типах кешей. На Mac есть 3 типа кеша, а именно: Система кэша , Кэш Пользователь и кэш браузера . Пользовательский кеш обычно содержит кеш приложений и кеш DNS. Эти 3 можно удалить или очистить, но они находятся в разных папках вашей системы и в какой-то момент могут потребовать технических деталей.
Где находятся кеши на Mac?
Собственно, вы можете найти User Cache (кеш приложения) в
/Library/Caches папка. У каждого приложения есть своя выделенная папка, и вы можете просто найти ее в соответствующих папках.
Безопасно ли очищать кеш на Mac?
Безопасно ли очищать кеш на Mac? Да. Кеши помогают беспрепятственно просматривать веб-сайты и запускать приложения. Что будет, если очистить кеш? Что ж, он просто удаляет некоторую базовую информацию и может быть воссоздан снова, если системе нужны эти кеши. Так что нормально очищать кеш на Mac безопасно. Вы можете начать очистку кеша на Mac, если неукоснительно будете следовать пошаговому руководству. Убедитесь, что вы ознакомились с системными папками, прежде чем приступить к удалению кешей.
Должен ли я очищать кеш на Mac? Большинство приложений, хранящихся в кэше, относительно меньше, но позже накапливаются и накапливают место. Поэтому вам нужно очистить кеш на Mac, чтобы освободить место. Для этого есть 2 основных метода: первый — сделать это вручную, если у вас достаточно опыта, а второй — с помощью программы, которая автоматически и безопасно выполнит задачу за вас.
Часть 2. Как очистить кэш на Mac одним щелчком мыши?
Если вам не нравится выполнять остальные процессы очистки, узнайте, как очистить кеш на Mac с помощью программы в один клик. Чтобы лучше и безопасно удалять кеши на Mac, используйте iMyMac PowerMyMac.
Это лучший и очень рекомендуется программное обеспечение, чтобы у вас был самый производительный Mac устройство. Эта программа просто запускает и диагностирует состояние вашего Mac. Вот некоторые примечательные особенности iMyMac PowerMyMac :
- Удаляет ненужные файлы
- Удаляет ненужные файлы
- Стереть большие файлы
- Файлы клочков
- Удалить ненужные папки
Он работает практически как универсальное решение для вашего Mac. Поэтому, если вы планируете освободить место на Mac, используйте iMyMac PowerMyMac для безопасной очистки кеша на Mac:
- Во-первых, вам нужно загрузить и установить iMyMac PowerMyMac с официального сайта, а затем запустить его на своем Mac.
- Найдите и щелкните Мастер-сканирование среди вариантов слева. Позвольте программе сканировать все нежелательные файлы на вашем Mac.
- Просмотрите все файлы кеша и выборочно выберите файлы кеша для удаления.
- Нажмите кнопку «Очистить» и дождитесь завершения процесса очистки.
Вы будете уверены, что будете использовать PowerMyMac, потому что он даст вам подсказки о ненужных файлах, которые можно удалить. Для достижения наилучшего результата перед очисткой кешей на Mac сначала создайте резервную копию. Это всего лишь мера предосторожности на случай, если вы удалили важные файлы в процессе. Вы можете использовать собственную машину времени Apple или свою любимую программу резервного копирования.
Часть 3. Как очистить кеш на Mac вручную?
Как очистить кеш и файлы cookie на Mac вручную? Мы дадим вам полные инструкции по очистке кеша на Mac вручную. Сначала мы расскажем, как удалить пользовательский кеш.
1. Удалите системный и пользовательский кеш:
Выполните следующие действия, чтобы удалить кэш пользователя:
- Откройте окно Finder и нажмите «Перейти к папке» в меню «Перейти».
- Enter
/Library/Caches.
DКэш системы и приложения elete:
/Library/Caches.
Очистить кэш DNS:
DNS-кэша сохраняет домен (имена веб-сайтов) и переводит их в IP-адреса. Вы также можете вручную очистить DNS, чтобы убедиться, что все посещаемые вами веб-сайты работают безупречно. Вот как очистить кеш на Mac с помощью терминала:
- Введите «терминал» в центре внимания.
- Введите эти команды и введите: sudo dscacheutil -flushcache; sudo killall -HUP mDNSResponder; say cache flushed
2. Очистите кеш браузера:
- Запустите Chrome Browser, затем найдите и нажмите на трехточечный значок, расположенный в верхнем правом углу браузера.
- Найдите и нажмите «Настройки». Нажмите Дополнительно.
- Нажмите «Очистить данные просмотра».
- Установите только флажок Кэшированные изображения и файлы. Для частоты выберите Все время.
- Нажмите на кнопку «Очистить данные».
- После очистки кешей в Chrome закройте браузер и снова откройте.
Как очистить кеш в Mac Safari :
- Запустите Safari, затем найдите и нажмите «Настройки».
- Перейдите на вкладку «Дополнительно», чтобы включить меню «Показать разработку» в строке меню.
- Прокрутите вниз и выберите меню «Разработка».
- Нажмите Очистить кеш.
- Закройте и снова откройте браузер Safari после очистки кешей.
Как очистить кеш в Mac Firefox:
- В верхнем правом углу браузера найдите и щелкните значок, похожий на бургер.
- Нажмите «Конфиденциальность и безопасность», прокрутите и нажмите «Кэшированный веб-контент».
- Нажмите Очистить сейчас, чтобы удалить кэши.
- Выйдите из браузера и снова откройте.
- Установите временной диапазон «все» и ограничьте размер кэша в МБ, установив флажок «Переопределить автоматическое управление кэшем».
Примечание:
Мы рекомендуем вам удалять файлы из папок, но не сами папки. Вы также можете скопировать все в другую папку, если вы недостаточно уверены, просто чтобы убедиться, что у вас есть следы, когда что-то пойдет не так.
После того, как вы закончили очистку кэш на Mac не забудьте также очистить папку «Корзина». В большинстве случаев папка с мусором содержит файлы большего размера, чем тот, который вы используете в данный момент.
Часть 4. Вывод об очистке кеша
Вы только что изучили различные методы как очистить кеш на Mac, Напомним, что вы можете стереть кеш вручную, перейдя к каждой папке и стеря содержимое внутри, но не самой основной папки.
Если вы используете iMyMac PowerMyMac, процесс становится более точным и точным, поскольку программа понимает, какие файлы можно удалить, а какие нет. Для получения лучших результатов и уменьшения головной боли выберите загрузку iMyMac. Это лучший и настоятельно рекомендуется PowerMyMac с бесплатной загружаемой версией. Скачайте сейчас!
Прекрасно Спасибо за ваш рейтинг.
Источник