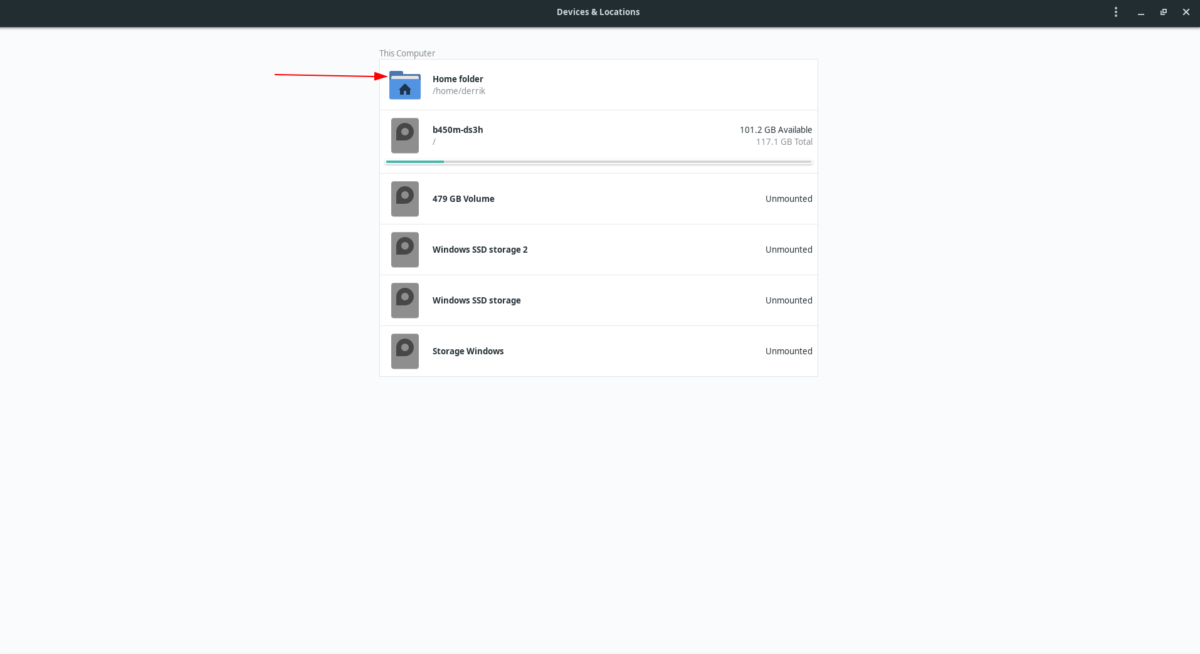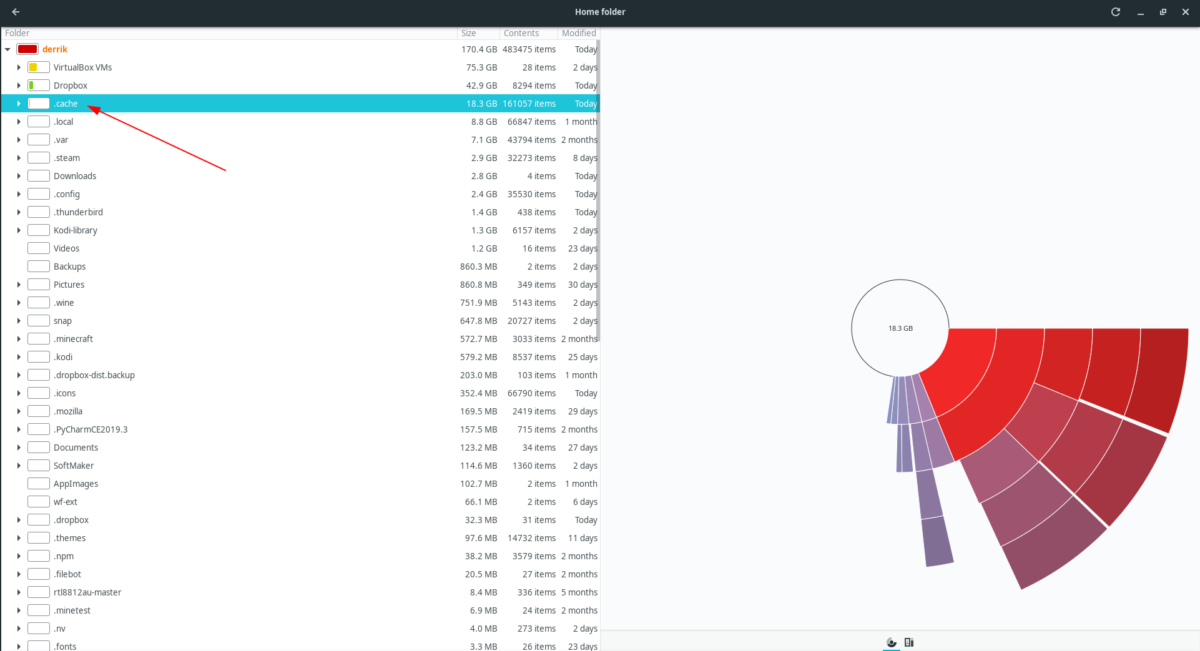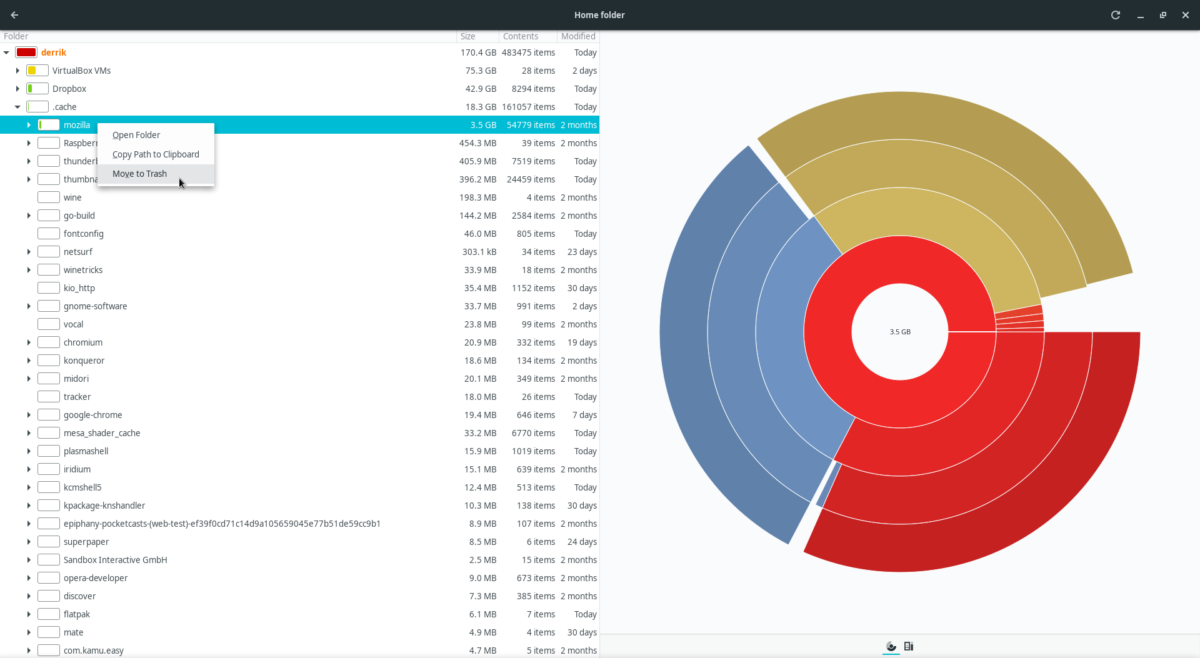- Как очистить файлы кеша программ в Linux
- Расположение файла кеша
- Установить анализатор использования диска
- Ubuntu
- Debian
- Arch Linux
- Fedora
- OpenSUSE
- Просмотр размера папки кэша
- Очистить файлы и папки кеша
- Очистить Кали Линукс: убрать лишнее и оптимизировать.
- Удаляем временные или непринимающие участия в работе файлы
- Удаляем старые версии хидеров и образов Кали
- Оптимизируем работу оперативной памяти
- Как очистить Кали Линукс автоматически?
- Очищаем буфер и кеш в системе Linux
- Очистка кеша и буфер в Linux
- Увидеть, что находится в буферах и кеше
- fincore
- Очистка swap в Linux
- Очистка memcached в Linux
Как очистить файлы кеша программ в Linux
Если вы заметили, что в домашней папке вашего ПК с Linux не хватает места, возможно, вам необходимо очистить файлы кеша. Но как очистить файлы кеша в Linux?
Расположение файла кеша
Многие файлы кеша хранятся в .cache папку в домашнем каталоге. У каждого пользователя ОС Linux есть .cache папка, и со временем она может накапливаться и занимать место. В этом руководстве мы покажем вам, как очистить эту папку. Однако, прежде чем мы перейдем к вопросу о том, как очистить .cache папку, нам необходимо установить Disk Usage Analyzer.
Установить анализатор использования диска
Disk Usage Analyzer — полезный инструмент, который пользователи Linux могут использовать для быстрого получения графического обзора размеров папок в системе. Мы можем использовать это приложение, чтобы определить, насколько велик .cache папка, которая поможет очистить файлы кеша из системы.
Чтобы установить инструмент Disk Usage Analyzer в Linux, вам необходимо установить пакет Baobab. Откройте окно терминала, нажав Ctrl + Alt + T или Ctrl + Shift + T на клавиатуре. Затем следуйте инструкциям по установке из командной строки, приведенным ниже, чтобы запустить Disk Usage Analyzer.
Ubuntu
Чтобы установить Disk Usage Analyzer в Linux, используйте следующее Квартира команда в окне терминала.
Debian
В Debian Linux вы сможете установить и запустить Disk Usage Analyzer со следующими Apt-get команда в терминале.
Arch Linux
Те, кто использует Arch Linux (а также Manjaro), смогут довольно легко установить приложение Disk Usage Analyzer с помощью следующих Pacman команда ниже.
Fedora
Вы используете Fedora Linux? Возможно, у вас уже установлен Disk Usage Analyzer. Если нет, вы сможете заставить его работать с Dnf команда ниже.
OpenSUSE
Те, кто использует OpenSUSE Linux, смогут установить программу Disk Usage Analyzer, используя следующие Zypper команда ниже.
Просмотр размера папки кэша
Теперь, когда программа Disk Usage Analyzer установлена в Linux, мы можем использовать ее, чтобы узнать, насколько велик ваш .cache папка, чтобы определить, нужно ли удалить всю папку или нам просто нужно удалить отдельные папки.
Откройте Disk Usage Analyzer на рабочем столе, выполнив поиск в меню приложения. Или откройте панель быстрого запуска с помощью Alt + F2 на клавиатуре и введите baobab команда для запуска. Затем следуйте пошаговым инструкциям ниже.
Шаг 1: В анализаторе использования диска найдите значок «Домашняя папка». В Disk Usage Analyzer он находится в разделе «Этот компьютер». Когда вы щелкнете по нему, приложение Disk Usage Analyzer начнет сканировать ваш домашний каталог на предмет файлов и папок. Наберитесь терпения и позвольте ему сканировать.
Шаг 2: После того, как Disk Usage Analyzer завершит сканирование вашего ПК с Linux на наличие файлов, вы увидите кольцевой график справа и древовидную структуру папок слева. Найдите .cache в древовидной структуре папок и щелкните по нему.
Шаг 3: Как только вы нажмете на .cache папки, вы увидите точный ее размер на кольцевом изображении справа. Вы также сможете узнать размер .cache папка.
Чтобы увидеть размер отдельных папок внутри .cache папку, щелкните стрелку рядом с .cache в древовидной структуре слева. Он отсортирует папки по размеру.
Очистить файлы и папки кеша
Очистить папку кэша можно прямо в Анализаторе использования диска. Чтобы очистить кеш, следуйте пошаговым инструкциям ниже.
Шаг 1: Щелкните «Главная» в анализаторе использования диска, затем щелкните .cache , после того, как приложение Disk Usage Analyzer завершит сканирование.
Шаг 2: Щелкните стрелку рядом с .cache папка для просмотра всех вложенных папок внутри. Анализатор использования диска отсортирует все подпапки по их размеру.
Шаг 3: Найдите подпапки в .cache каталог внутри Disk Usage Analyzer, который вы хотите удалить. Затем щелкните их правой кнопкой мыши и выберите «Переместить в корзину», чтобы отправить их в корзину.
Или щелкните правой кнопкой мыши на .cache саму папку с помощью мыши и выберите «Переместить в корзину», чтобы полностью удалить все файлы кеша на вашем ПК с Linux. Не переживай! Удаление этой папки совершенно безопасно, и программы создадут ее заново, когда потребуется.
Шаг 4: Откройте файловый менеджер Linux. Затем, открыв файловый менеджер на рабочем столе, нажмите «Корзина», чтобы получить доступ к удаленным файлам вашего ПК.
Шаг 5: Очистите «Корзину», чтобы удалить все файлы кеша, которые вы ранее удалили с помощью Disk Usage Analyzer, и удалите их без возможности восстановления. Или выберите «восстановить», чтобы отменить удаление кеша.
Источник
Очистить Кали Линукс: убрать лишнее и оптимизировать.

Если вы ещё не поняли — Кали совсем не та ОС, на какую можно рассчитывать как для повседневного пользования. До стабильности ей как до Китая нижней частью туловища. Но нижеследующие процедуры точно помогут вам освободить немного пространства на жёстком диске и оптимизировать систему. Советую регулярно их, команды, повторять после получения и установки обновлений apt-get update && apt-get upgrade -y и apt update && apt -y full-upgrade.
Удаляем временные или непринимающие участия в работе файлы
Итак, с чего всё начинается? Чаще всего — с коротких классических команд df и du. Первая из них используется для проверки свободного места на диске и часто сопровождается дополнительными флагами:
Вторая показывает сколько места отнимается файлами или директориями. Заходите в любую папку и набирайте
где -s — занятое место в -h — человекопонятном выражении. И, если системе становится тесновато, первое, что приходит на ум для высвобождения пространства:
Следующая команда удалит все загруженные deb-файлы из директории apt cache:
Размер высвобождаемого места может составлять гигабайты. Но помните, что команда удаляет также и установленные пакеты, которые могут пригодиться, если в процессе или после обновления что-то пойдёт не так. Так что удаляйте после перезагрузки системы, когда убедитесь, что Кали вполне работоспособна.
Следующая команда проверит сколько в Кали хранится файлов размером свыше, скажем 2 Гб:
Файлы из папки, скажем, .Trash можно сразу удалить. Однако как истинные Виндовозы мы привыкли к графическим вариантам решения подобных проблем: глупо было бы игнорировать готовые решения. И одно из таких есть — это встроенный Анализатор использования дисков:
Его легко найти через панель задач Кали:
Красным подсвечиваются наиболее объёмные папки и файлы, насчёт которых стоит принять решение. Как видите, у меня на рисунке более половины диска заняли резервные копии, создаваемые бесконтрольными настройками программы Timeshift. Удалим явно устаревшие:
Удаляем старые версии хидеров и образов Кали
Кали по умолчанию хранит несколько предыдущих своих версий в виде образа на случай грандиозного «облома». Помогают ли они при попытке вернуться к работоспособной версии? Не всегда. Но несколько гигабайт пространства они отбирают. Так что, если вы предпочитаете свободное место эфемерной возможности восстановиться (а большинство пользователей конкретно Кали этого не умеют, да и не смогут), присмотритесь к следующим командам:
- этой командой вы увидите какие пакеты занимают больше всего места на диске
- проверьте вот этой командой и запомните, какой УДАЛЯТЬ НЕ НУЖНО
- посмотрим на список установленных версий:
- а теперь из других выбирайте и удаляйте устаревшие (у них варианты версии ниже; однако сразу рекомендую оставить пару предыдущих на случай аварийного восстановления в случае неудачного обновления):
Например, у меня было так, когда я проморгал установку сразу нескольких обновлений:
Команды по удалению приняли вид:
Оптимизируем работу оперативной памяти
И следующей командой проверим загрузку RAM:
В первой строчке Mem вы видите общий размер памяти (total), какой её видит Кали. В части used показана используемая системой, в части available — пустая или свободная часть RAM, как её привыкли понимать обычные пользователи. Часть Swap вполне может быть пустой — я не выделял место на жёстком диске под файл подкачки.
А теперь познакомьтесь с командой
одно из предназначений которой в том числе позволить администратору Линукс настроить параметры ядра в момент исполнения. Например,
очистит pagecache
очистит dentries и inodes
освободит память в обеих вышеперечисленных.
Как очистить Кали Линукс автоматически?
Многие знают, что для Windows, например, есть куча отличных программ, которые помогают поддерживать систему в надлежащем состоянии. По крайней мере, избавляя её от мусора. Подобный чистильщик есть и для Debian. Одна из таких программ Bleachbit (Блич-Бит). Ставится без проблем и работает качественно, автоматизируя большинство описанных выше операций. Она русифицирована, так что с настройками можно ознакомиться не торопясь. Начинаем с установки:
- ближайший файл в сети оказался deb-пакетом , и я его скачал вручную
- открываю из папки Загрузки и устанавливаю:
- сразу запускаю:
Внимательно читайте в правой части окна программы, что будет удалено в соответствии с выделенным пунктом. Но возможности программы в любом случае велики.
Источник
Очищаем буфер и кеш в системе Linux
Прежде чем приступить к практике, сперва поговорим о буферизации и кэш памяти в операционных системах Linux. Очистка кешей и буферов в Linux снижает производительность системы и в основном полезно только для бенчмаркинга.
Свободная память — неиспользуемая память — это потраченная память впустую.
Очистка кеша и буфер в Linux
Если вы хотите очистить в системе кеш и буфер, то вы можете использовать эту цепочку команд:
Вы можете сигнализировать ядру Linux, чтобы удалить различные аспекты кешированных элементов, изменив числовой аргумент на указанную выше команду.
- Чтобы освободить pagecache:
- Чтобы освободить иноды:
- Чтобы освободить pagecache, dentries и inodes:
ПРИМЕЧАНИЕ. Вышеупомянутые команды должны выполняться от root пользователя.
Если вы пытаетесь сделать это с помощью sudo , вам нужно немного изменить синтаксис, примерно так:
Либо в таком формате:
Увидеть, что находится в буферах и кеше
Посмотрите linux-ftools , если вы хотите анализировать содержимое буферов и кэша в вашей системе. В частности, если вы хотите посмотреть, какие файлы в настоящее время кэшируются.
fincore
С помощью этого инструмента вы можете видеть, какие файлы кэшируются в директории give.
Очистка swap в Linux
первым делом смотрим сколько занимает наш swap места:
В данном случае swap занимает 26 Мб из 8 Гб
Очистим swap следующей командой:
Затем используйте команду, чтобы посмотреть освободился ли swap:
Из вывода видно что swap теперь занимает 0 Мб.
Очистка memcached в Linux
Есть несколько путей очистить кеша memcached.
Первый — это очистка с помощью подключения через telnet. Используем следующие команды:
- localhost — хост где находится memcached (можно указывать и IP-адрес хоста).
- 11211 — порт который использует memcached.
Чтобы узнать порт и IP-адрес в терминале где установлен memcached наберите следующее:
Второй — перезапустить сервис memcached:
Третий — установить утилиту memcflush для очистки кешей:
Теперь очищаем кеш memcached
Если есть вопросы, то пишем в комментариях.
Также можете вступить в Телеграм канал, ВК или подписаться на Twitter. Ссылки в шапки страницы.
Заранее всем спасибо.
Источник