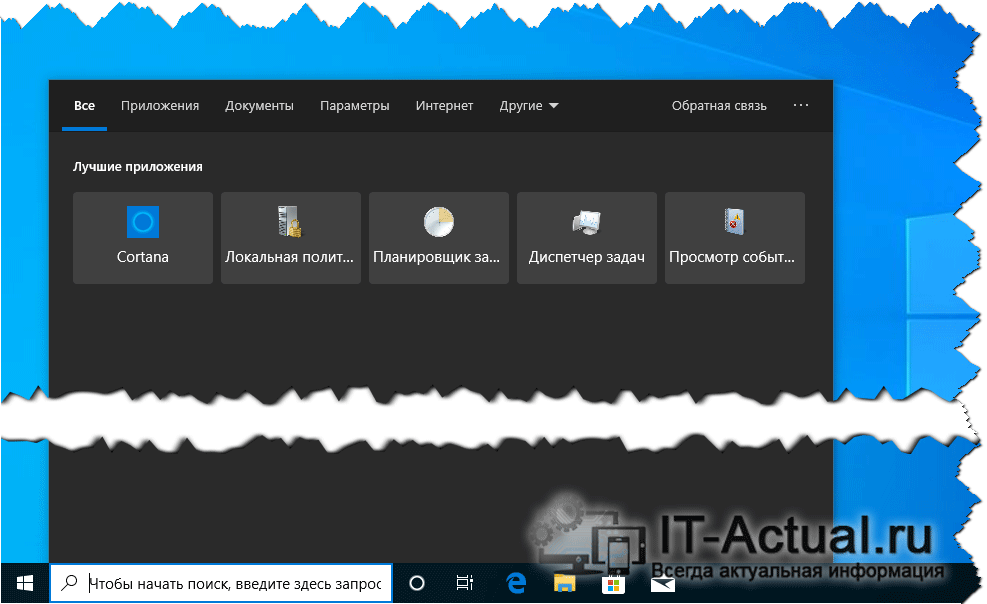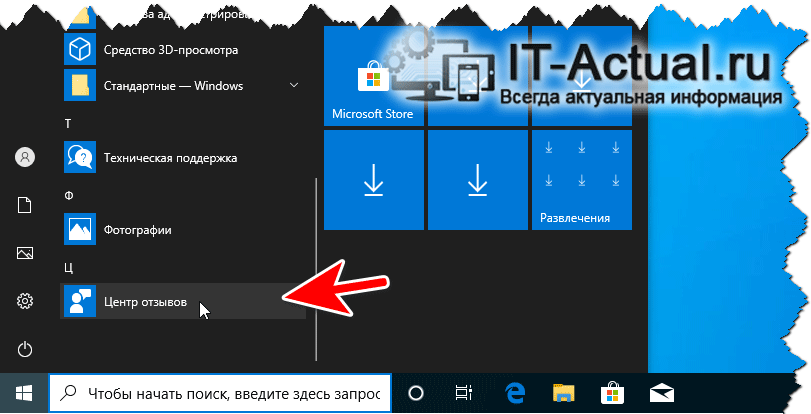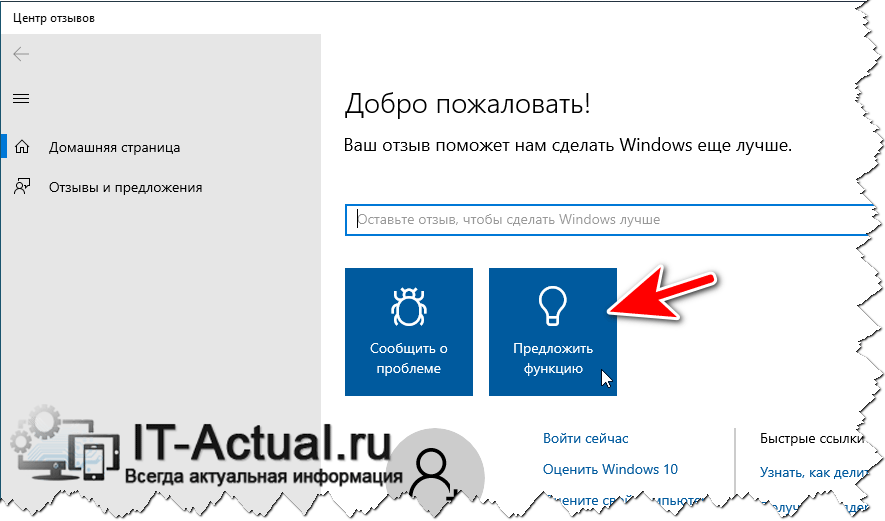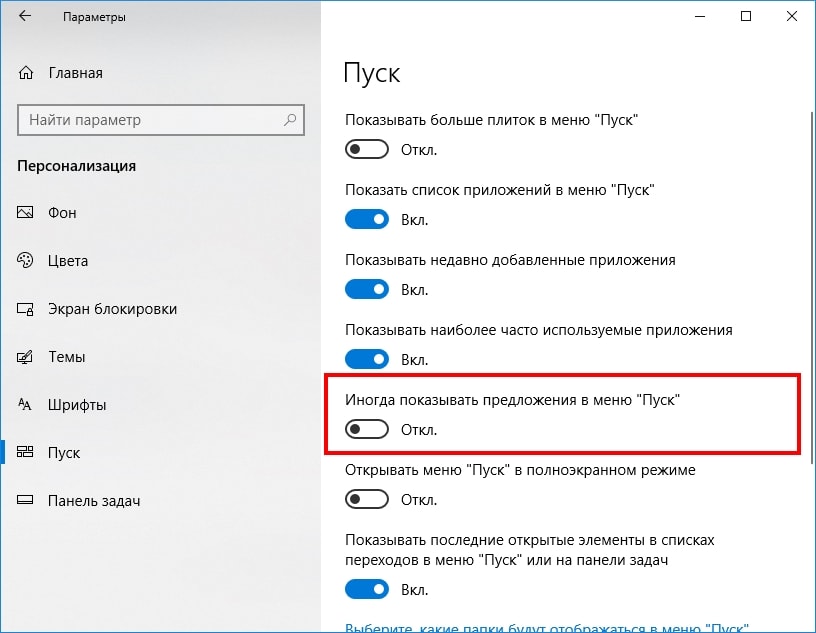- Как очистить данные приложений и сбросить настройки в Windows 10
- Почему вам может понадобиться сбросить приложение в Windows 10?
- Как выполнить сброс приложений Windows 10 и очистить их данные
- Очистить список программ Windows 10.
- Удаление приложений и программ в Windows 10
- Как отключить лучшие приложения в окне поиска Windows 10
- Список с лучшими приложениями в Windows 10
- Как избавиться от «Рекомендуемых приложений» в Windows 10
- Как отключить рекомендуемые приложения
- Как удалить установленные приложения и плитки
Как очистить данные приложений и сбросить настройки в Windows 10
Иногда вещи ломаются или перестают работать хорошо, без видимой причины. Это может произойти с приложениями Windows 10 из Магазина Microsoft, а не только с операционной системой. К счастью, есть не только один способ заставить ваши приложения вести себя, и один из них — сбросить ваши приложения Windows 10 в их состояние по умолчанию и очистить данные приложений, чтобы они были «как новые». Несмотря на то, что вы потеряете свои настройки и данные для входа в приложении Windows 10, которое вызывает у вас проблемы, его сброс может быть полезен. В этом уроке мы покажем, как легко сбросить настройки приложения в Windows 10.
ПРИМЕЧАНИЕ. Данное руководство основано на обновлении для Windows 10 мая 2019 года . В старых версиях шаги могут отличаться. Если вы знаете, какая у вас версия Windows 10, прочитайте: Как проверить версию Windows 10, сборку ОС, редакцию или тип
Почему вам может понадобиться сбросить приложение в Windows 10?
Когда приложение для Windows 10 из Магазина Microsoft, такое как Почта и Календарь, Skype или OneNote, начинает работать плохо, быстрый способ исправить это некорректно работающее приложение — сбросить его. Сброс приложения в Windows 10 означает, что оно будет приведено к исходному состоянию и настройкам, действуя так же, как и при первоначальной установке на ПК или устройство с Windows 10.
Этот процесс аналогичен процессу удаления и переустановки приложения, но выполняется автоматически и намного быстрее. Важно помнить, что мы имеем в виду современные приложения, распространяемые через Microsoft Store, а не настольные приложения, распространяемые другими способами.
Как выполнить сброс приложений Windows 10 и очистить их данные
Начните с открытия приложения Настройки. Быстрый способ сделать это — щелкнуть или нажать на ярлык в меню «Пуск» или одновременно нажать клавиши Windows + I. В разделе «Настройки» нажмите «Приложения».
В левой части окна приложения и функции уже должны быть выбраны. Если это не так, нажмите на него.
Справа вы видите все приложения и программы, которые вы установили в Windows 10. Прокрутите вниз, пока не найдете приложение, которое вы хотите сбросить, и коснитесь его имени. Затем, под его именем, вы видите ссылку «Дополнительные параметры». Нажмите на него.
Если вы не видите эту ссылку под названием приложения, когда вы щелкаете по нему или нажимаете на него, вы не можете выполнить сброс приложения с помощью этого метода, поскольку рассматриваемое приложение является настольным приложением или программой. Чтобы сбросить настольные приложения, проверьте их настройки на наличие любых параметров сброса или удалите их и переустановите вручную.
Продолжаем с перезагрузкой приложений Windows 10: после того, как вы нажмете или коснитесь «Дополнительные параметры», откроется новое окно с несколькими кнопками и настройками. Прокрутите вниз до раздела «Сброс».
Windows 10 сообщает, что «если это приложение не работает правильно, перезагрузите его». Если вы хотите продолжить этот процесс, нажмите или нажмите Сброс и подтвердите, нажав Сброс еще раз.
Через секунду вы увидите, что приложение было сброшено, и рядом с кнопкой «Сброс» отображается галочка.
Теперь ваше приложение чистое и гладкое, как стекло! 🙂 В следующий раз, когда вы запустите это приложение, вам придется заново настраивать его, поскольку все данные и настройки приложения были удалены.
Какое приложение Windows 10 вы сбросили?
Когда что-то идет не так, и нет простого способа объяснить, почему приложение не работает должным образом, Windows 10 предлагает вам простой способ начать все сначала. Перезагрузите это приложение и посмотрите, станет ли все лучше. Если он все еще не хочет работать, или если у вас есть вопросы, напишите нам комментарий ниже. Также нам интересно узнать, какое приложение вы выбрали для сброса.
Очистить список программ Windows 10.
Как очистить список программ и приложений, часто запускаемых в Windows 10
Windows 10 предлагает пользователю немало настроек конфигурации, которые могут оптимизировать внешний вид меню системы. В их числе – отображение Самых популярных файлов и документов, используемых пользователем. Если постоянное расширение этого списка пользователя устраивает – нередко, действительно, есть несколько приложений, наиболее нами используемых – то разработчики системы угадали.
А если среди них окажется то, что не должно попасться на глаза остальным домочадцам? Запускаемая часто World of Tanks выдаст вас перед родными с головой.
Как очистить список программ в меню Пуск?
Почистить список программ, наиболее часто используемых документов и приложений из меню Пуск Windows 10. А чтобы два раза не ходить, мы заодно и пополним список своими приложениями и документами, коим там действительно место.
Первая из задач (как, впрочем, и остальные) решается элементарно. Нам нужно меню Пуск–Параметры, нажать на Персонализация и затем Пуск:
В списке настроек найдите Показывать наиболее часто используемые приложения и просто отключите эту услугу, сдвинув ползунок. Теперь выйдите в меню Пуск и увидите, что список приложений пуст:
А теперь добавим в меню те программы и документы, какие там действительно потребны. Да, это сделать также не трудно парой щелчком мыши. Сюда можно добавить файлы, папки и директории системы.
Нажмите на ссылку Оптимизировать список или Какие папки будут отображаться в меню Пуск, чтобы открыть соответствующую панель с настройками (следуйте указаниям на рисунке выше). Это позволит настроить список мест, которые будут отображаться в меню. Здесь можно будет разместить папки с настройками, директории Документы и Загрузки. Выберите нужное, включая ползунок и вы увидите, как соответствующий пункт появляется в меню.
Как спрятать определённые программы из списка часто используемых?
Это самое несложное – просто выберите соответствующую программу и с помощью правой кнопки мыши выберите пункт Не показывать в этом списке:
На этот же манер можно избавиться от недавно добавленных программ в меню Пуск Windows 10. Откройте настройки Windows 10 – Персонализация – Пуск. В меню список, вы увидите пункт Отображать недавно добавленные программы. Сдвиньте ползунок в положение Выключено. Отправляемся в меню Пуск и видим, что соответствующие позиции пусты. Воспользуйтесь третьим рисунком статьи.
Удаление приложений и программ в Windows 10
Удалить приложения и программы можно разными способами, поэтому если вам не удается найти нужное приложение, попробуйте воспользоваться другим расположением. Обратите внимание, что некоторые приложения и программы встроены в Windows и не могут быть удалены. Вы можете сначала попытаться восстановить программу, если она работает неправильно.
Удаление из меню «Пуск»
Нажмите Пуск и найдите приложение или программу в открывшемся списке.
Нажмите и удерживайте (или щелкните правой кнопкой мыши) приложение, а затем выберите пункт Удалить.
Удаление на странице «Параметры»
Нажмите Пуск и выберите Параметры > Приложения > Приложения и возможности. Или просто щелкните ссылку в нижней части этой статьи.
Выберите приложение, которое необходимо удалить, а затем нажмите кнопку Удалить.
Удаление на панели управления (для программ)
Введите панель управления в поле поиска на панели задач, а затем в списке результатов выберите «Панель управления».
Выберите Программы > Программы и компоненты.
Нажмите и удерживайте (или щелкните правой кнопкой мыши) программу, которую требуется удалить, а затем выберите Удалить или Удалить или изменить. Затем следуйте инструкциям на экране.
Требуется дополнительная помощь?
Если при удалении отображается сообщение об ошибке, попробуйте воспользоваться средством устранения неполадок установки и удаления программ.
Если вы пытаетесь удалить вредоносные программы, изучите раздел Защита с помощью панели «Безопасность Windows», чтобы узнать, как выполнить проверку. Если вы используете другую антивирусную программу, проверьте параметры антивирусной защиты.
Как отключить лучшие приложения в окне поиска Windows 10
С вопросом о том, как отключить блок лучших приложений в окне поиска Виндовс 10, обратился посетитель сайта. Он написал соответствующий комментарий, где описал своё негодование по поводу данного списка и изъявил желание его убрать.
Вот как выглядит список лучших приложений.
Как мы можем видеть, он занимает существенную область и откровенно мешает выводу более актуальной информации, к примеру, последним действиям, где отображаются последние открытые пользователем файлы.
Список с лучшими приложениями в Windows 10
Негодование пользователя понятно, ибо я сам не совсем понимаю предназначение данного списка, особенно если ярлыки всех необходимых мне в работе программ предусмотрительно выведены на рабочем столе. Данный список совершенно не помогает, а лишь мешает. Но вот разработчикам Windows кажется, что список лучших приложений необходим всем и каждому. Ведь они не оставили никакой возможности отключения вывода оного. Невозможно найти ни опцию в интерфейсе Windows, ни какой-либо параметр в реестре, который бы отвечал за возможность отключения показа лучших приложений в Виндовс.
Однако просто мириться с этим тоже не стоит! Существует возможность написать разработчикам Windows о своих пожеланиях в части функциональных решений, дабы они приняли их к сведению и внесли соответствующие коррективы в очередном обновлении.
Речь идёт о имеющимся штатно приложении в Windows 10 под названием «Центр отзывов» (в английской версии – Feedback hub). С помощью оного можно сообщить об ошибках, а также написать свои пожелания в части функционала Windows 10. Ни одна другая операционная система не была столь «дружелюбна» в плане наличия возможности связаться с разработчиками и отправить свои пожелания в части функционирования операционной системы.
Для запуска утилиты следует открыть меню пуск и найти соответствующий ярлык среди списка программ.
В открывшемся окне имеется кнопка, с помощью которой можно сообщить о проблеме, а также кнопка под названием «Предложить функцию» (в английской версии – Suggest a feature). Она то нам и нужна.
Воспользуйтесь оной и напишите своё предложение, а именно укажите, что следовало бы сделать возможность отображения списка лучших приложений отключаемой.
Не поленитесь это сделать. Чем больше предложений такого рода поступит разработчикам, тем быстрее будут реализованы желаемые функции и возможности.
В свою очередь, Вы тоже можете нам очень помочь.
Просто поделитесь статьей в социальных сетях и мессенджерах с друзьями.
Поделившись результатами труда автора, вы окажете неоценимую помощь как ему самому, так и сайту в целом. Спасибо!
Как избавиться от «Рекомендуемых приложений» в Windows 10
W indows 10 автоматически устанавливает приложения, такие как Candy Crush Soda Saga и FarmVille 2, когда Вы впервые входите в систему. Он также отображает больше «Рекомендуемых приложений» из магазина, как в левой части меню «Пуск», так и в правой части в виде живых плиток. Вы можете отключить их, чтобы очистить меню «Пуск».
Как отключить рекомендуемые приложения
«Рекомендуемые приложения», которые иногда появляются в меню «Пуск», могут быть отключены из приложения «Настройки Windows 10». Чтобы найти этот параметр, откройте «Параметры» > «Персонализация» > «Пуск». Отключите параметр «Иногда показывать предложения в меню «Пуск»».
Это один из многих вариантов отключения рекламы в Windows 10, которые разбросаны по всему приложению «Параметры».
Как удалить установленные приложения и плитки
Вышеупомянутая функция отключит появление новых предложений, но любые приложения, которые Windows автоматически установит или закрепит, например, Candy Crush Soda Saga, будут оставлены в Вашей системе. Вам придется удалить их вручную, чтобы избавиться от них.
Чтобы избавиться от этих приложений, просто откройте меню «Пуск», щелкните правой кнопкой мыши на плитку и выберите «Удалить». Приложение будет немедленно удалено из Вашей системы. В некоторых случаях плитки для предлагаемых приложений могут быть просто закреплены, и приложение, возможно, еще не установлено. Просто нажмите «Открепить от начального экрана», чтобы избавиться от плитки, если Вы не видите опцию «Удалить».
Вы также можете просмотреть полный список установленных приложений и удалить любые приложения, которые Вам не нужны.
Было бы неплохо, если бы Microsoft предложила больше контроля над тем, будут ли эти приложения автоматически установлены на Вашем ПК, но они, вероятно, этого не сделают. Хорошей новостью является то, что они могут быть удалены и не будут возвращаться для Вашей учетной записи пользователя на конкретном компьютере.
Если Вы выполните вход с новой учетной записью пользователя, приложения вернутся — но только для этой учетной записи пользователя. И когда Вы входите на новый компьютер, приложения появятся на этом ПК. Единственный способ остановить это — это использовать параметр групповой политики, но только пользователи Windows 10 Enterprise и Education могут воспользоваться им.