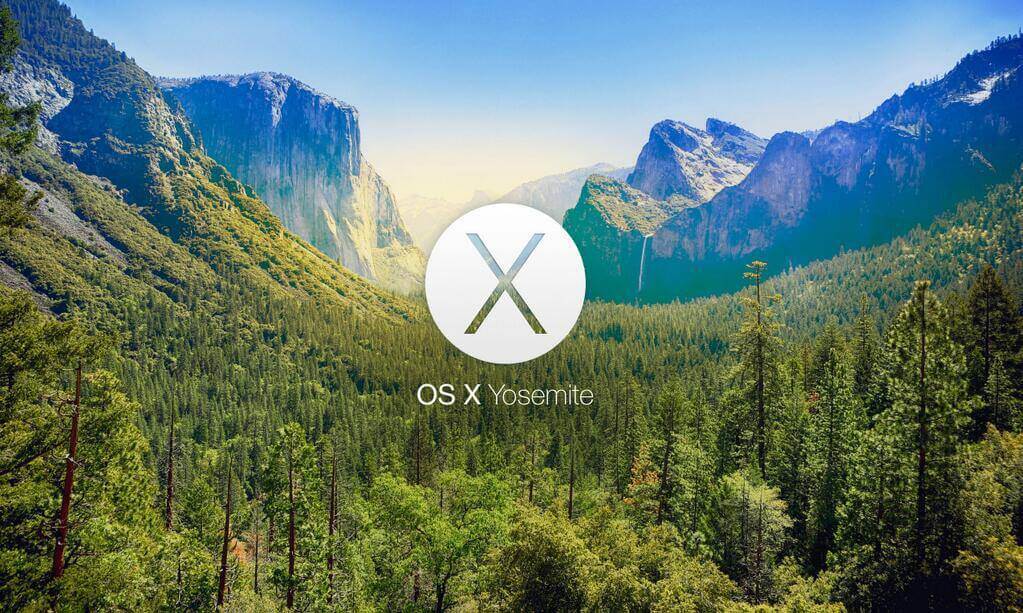- Стирание данных на компьютере Mac c процессором Intel
- Перед стиранием данных на компьютере Mac
- Стирание данных с компьютера Mac с помощью приложения «Дисковая утилита»
- Если том Macintosh HD не отображается в приложении «Дисковая утилита»
- Дополнительная информация
- Стирание и переустановка macOS
- Как очистить Mac без полной переустановки (всего за несколько минут)
- Часть 1. Самый простой способ — использовать сторонний Mac Cleaner
- Часть 2. Второй способ — купить новый Mac
- Часть 3. Решительный путь — очистите свой Mac с помощью новой установки
- Стирание данных на компьютере Mac с процессором Apple
- Перед стиранием данных на компьютере Mac
- Стирание данных с компьютера Mac с помощью программы «Дисковая утилита»
- Если том Macintosh HD не отображается в приложении «Дисковая утилита»
Стирание данных на компьютере Mac c процессором Intel
В этой статье описано, как стереть (отформатировать) встроенный загрузочный диск компьютера Mac с процессором Intel.
Перед стиранием данных на компьютере Mac
- Создайте резервную копию любых файлов, которые требуется сохранить. При стирании данных с компьютера Mac навсегда удаляются все файлы.
- Если вы планируете продать, передать или обменять компьютер Mac и хотите восстановить его заводские настройки, сначала узнайте, что нужно перед этим сделать. Затем сотрите данные с компьютера Mac в качестве последнего шага.
Стирание данных с компьютера Mac с помощью приложения «Дисковая утилита»
- Запустите компьютер Mac из раздела восстановления macOS: нажмите кнопку питания, затем сразу нажмите и удерживайте клавиши Command (⌘) и R, пока не появится логотип Apple или другое изображение.
- Если потребуется, выберите пользователя, пароль которого вы знаете, а затем введите его пароль администратора.
- В окне утилит выберите «Дисковая утилита» и нажмите «Продолжить».
- Выберите том Macintosh HD в боковом меню приложения «Дисковая утилита». Не видите том Macintosh HD?
- Нажмите кнопку «Стереть» на панели инструментов, затем введите запрашиваемые данные:
- Имя: Macintosh HD
- Формат: APFS или Mac OS Extended (журналируемый) в соответствии с рекомендациями приложения «Дисковая утилита»
- Нажмите «Стереть группу томов». Если этой кнопки нет, нажмите кнопку «Стереть».
- Если потребуется, введите свой идентификатор Apple ID. Узнайте, что делать, если вы забыли свой идентификатор Apple ID.
- По завершении стирания выберите все остальные внутренние тома в боковом меню и удалите каждый из них с помощью кнопки удаления (–) на панели инструментов.
На этом этапе игнорируйте любые внутренние тома с названием Macintosh HD или Macintosh HD — Data, а также тома, указанные в разделах «Внешние» и «Образы дисков» в боковом меню. - Выйдите из приложения «Дисковая утилита» для возврата к окну утилит.
- Если требуется выполнить запуск с только что стертого диска, выберите «Переустановить macOS» в окне утилит, затем нажмите «Продолжить» и следуйте инструкциям на экране, чтобы переустановить macOS.
Если том Macintosh HD не отображается в приложении «Дисковая утилита»
Встроенный загрузочный диск должен быть первым элементом в боковом меню приложения «Дисковая утилита». Он называется Macintosh HD, если только вы не изменили его имя. Если в списке нет этого диска, перейдите в меню Apple > «Выключить», затем отсоедините все вспомогательные устройства от компьютера Mac и проверьте список еще раз.
Если диск по-прежнему не отображается в приложении «Дисковая утилита» или процесс стирания завершается сбоем, возможно, компьютеру Mac требуется обслуживание. Если вам необходима помощь, обратитесь в службу поддержки Apple.
Дополнительная информация
Дополнительную информацию об использовании приложения «Дисковая утилита» см. в руководстве пользователя Дисковой утилиты.
Источник
Стирание и переустановка macOS
Можно восстановить заводские настройки Mac. Для этого выполните стирание Mac, а затем переустановите macOS, используя встроенную систему восстановления Mac — режим восстановления macOS.
Важно! При стирании тома вся информация с него удаляется. Перед этим создайте резервную копию необходимых файлов и информации на запасном устройстве.
Ваш компьютер должен быть подключен к интернету. При выполнении переустановки на ноутбуке Mac подключите адаптер питания к сети питания.
Запустите компьютер в режиме восстановления macOS.
На Mac с процессором Apple. Выберите меню Apple
> «Выключить», нажмите и удерживайте кнопку питания, пока не появится надпись «Загрузка параметров запуска», выберите «Параметры», нажмите «Продолжить», затем следуйте инструкциям на экране.
На Mac с процессором Intel. Выберите пункт меню «Apple»
> «Перезагрузить» и сразу же нажмите и удерживайте сочетание клавиш Command-R.
В окне приложения «Восстановление» выберите «Дисковая утилита», затем нажмите «Продолжить».
В боковом меню Дисковой утилиты выберите том, который нужно стереть, и нажмите кнопку «Стереть» на панели инструментов.
Введите имя тома, нажмите меню «Формат» и выберите APFS, а затем нажмите «Стереть группу томов».
Когда операция будет выполнена, нажмите «Готово», затем выберите «Дисковая утилита» > «Завершить Дисковую утилиту».
В окне приложения «Восстановление» выберите «Переустановить macOS Big Sur», нажмите «Продолжить», затем следуйте инструкциям на экране.
Источник
Как очистить Mac без полной переустановки (всего за несколько минут)
Написано Хлоя Тернер Последнее обновление: Январь 9, 2021
Специалист по написанию технических текстов, который создает различные типы статей, от обзоров до практических статей для Mac.
Маки великолепны и были замечательными компьютеризированными партнерами для многих людей. Они могут справиться с работой, играми, серфингом и многим другим.
Однако, когда мы начали использовать их, как только купили их, скорость Mac, казалось, была намного быстрее, острее, быстрее, не так ли?
Поскольку мы продолжаем использовать наш Mac, он имеет тенденцию заполняться и становиться немного медленнее, и оттуда мы должны предпринять шаги, чтобы ускорить его. Вот почему вы сейчас читаете, как очистить Mac без полного руководства по переустановке.
Итак, давайте посмотрим, какие варианты у вас есть в наличии.
Часть 1. Самый простой способ — использовать сторонний Mac Cleaner
Третья вечеринка Очистители Mac часто используются, чтобы помочь избавиться от нежелательных элементов на компьютере и снова повысить удобство его использования, а среди сторонних приложений мы предлагаем использовать iMyMac PowerMyMac, который имеет множество опций для использования. Как только вы установите эту программу, вы заметите, что она выполняет множество функций для вашего Mac со списком действий в правом боковом окне. Использование опции очистки действительно помогает и прекрасно подходит для того, чтобы очистить Mac без полного руководства по переустановке.
Все, что вам нужно сделать, это найти опцию «Очистить» и запустить ее, это может занять некоторое время, но это избавит от стольких нежелательных элементов, что вы чувствуете, что снова запускаете новый Mac. iMyMac удалит все лишние вещи, которые идут с использованием вашего Mac в течение длительных периодов времени, такие как:
Общая система барахла — это часто можно заметить при серфинге или просто при использовании Mac. Это просто данные, которые не скомпилированы должным образом или в большинстве случаев являются беспорядочными и не будут пропущены при очистке.
Нежелательные элементы iTunes — Вы помните, когда вы в последний раз обновил ваш iTunes? Старая iOS и память по-прежнему занимают некоторое основное место на вашем компьютере, и с ними нужно иметь дело, и опция очистки сделает это за вас, избавившись от старых элементов iOS, которые просто все замедляют.
Почтовые вложения — Каждый раз, когда вы загружаете или просматриваете вложения из электронных писем, ваш Mac временно сохраняет информацию и хранит ее в кеше, это действительно может накапливаться со временем и может занимать кучи и кучи пространство данных, которое можно было бы освободить для решения других задач. Вы можете себе представить, что его регулярная очистка — необходимость, если вы хотите, чтобы ваш Mac работал аккуратно и чисто.
Наконец, он убирает намного больше элементов, и список продолжает расти. В идеале, вы делаете уборку довольно регулярно, так как это похоже на подметание пола в вашем доме — если вы не делаете это регулярно, грязь имеет тенденцию накапливаться. Разница лишь в том, что если вы позволите грязи накапливаться в вашем доме, ваш дом не замедлится, он просто начнет вонять. Теперь вы знаете, как чистить Mac без полной переустановки, что довольно легко, особенно если вы используете последний вариант.
Часть 2. Второй способ — купить новый Mac
Это один из самых экстремальных экстремальных подходов. Однако, если у вас достаточно денег и вы не возражаете потратить их причудливо, используйте этот метод. Просто сделайте резервную копию ваших файлов и будьте готовы перенести их на новый Mac. Будьте уверены, однако, что этот метод обычно выглядит странно от коллег или друзей, поскольку никто не выбрасывает совершенно хороший компьютер, потому что он немного медленнее. Покупка нового Mac, когда старый все еще в порядке и требует небольшой настройки, равносильна выбрасыванию совершенно хорошего бутерброда, потому что сыр положили на бок. Хотя это метод о том, как очистить Mac без полной переустановки . технически, давайте посмотрим, какие есть другие варианты, которые не будут вызывать гнев любого другого пользователя компьютера, да?
Часть 3. Решительный путь — очистите свой Mac с помощью новой установки
Не совсем часть того, как очистить Mac без полной Установите но лучше всего представить все доступные вам варианты. Существует несколько способов переустановки, один из которых — сохранить большую часть информации, такой как имена пользователей, настройки сети и т. д., нетронутыми, что обычно работает для большинства людей. Теперь есть еще один, гораздо более экстремальный: он удаляет все, включая информацию, указанную выше, лицензии на программное обеспечение, загрузочный диск и многое другое. Прежде чем сделать последний из двух, фактически перед тем, как выполнить любой из двух методов пожалуйста, сделайте резервную копию ваших файлов. Это не шутка, поддержите это! Когда вы выполните полную переустановку, вы потеряете информацию, для которой вы не сделали резервную копию, и не сможете получить ее обратно. Как сделать резервную копию? Есть несколько способов сделать это. Такие как:
Внешний привод — Получить внешний диск, может быть, один из этих терабайтных дисков и начать перетаскивать все важные в него.
Online Storage — Такие места, как «Исходящие» или «Диск Google», являются отличным местом для хранения некоторых файлов, но имейте в виду, что пространство там ограничено или может стоить вам дополнительных денежных средств, если вы хотите расширить свое пространство для хранения всех ваших документов, видео, изображений и многого другого ,
ICloud — Еще одно онлайн-хранилище резервных копий, предназначенное для пользователей Mac или Apple, и многое другое, опять же, пространство ограничено, но вы всегда можете выложить больше денег, чтобы получить больше места и не беспокоиться о том, что вы создали. В целом, это довольно радикально, и его можно рекомендовать использовать только тогда, когда ваш Mac почти такой же отзывчивый и толстый, как патока. Поэтому по возможности избегайте этого варианта, пока он не станет абсолютно необходимым на 100%. Итак, давайте продолжим изучать возможные варианты для вас и вашего Mac.
Прекрасно Спасибо за ваш рейтинг.
Источник
Стирание данных на компьютере Mac с процессором Apple
Стирание (форматирование) встроенного загрузочного диска компьютера Mac с процессором Apple.
Перед стиранием данных на компьютере Mac
- Установите последние обновления macOS. Если на компьютере Mac не используется macOS Big Sur 11.2 или более поздней версии, воспользуйтесь ассистентом восстановления, чтобы стереть данные с компьютера Mac, не выполняя действий, описанных в этой статье.
- Создайте резервную копию любых файлов, которые требуется сохранить. При стирании данных с компьютера Mac навсегда удаляются все файлы.
- Если необходимо восстановить заводские настройки компьютера Mac, например подготовить его к передаче новому владельцу, сначала узнайте, что нужно сделать перед продажей, передачей или обменом компьютера Mac. Затем сотрите данные с компьютера Mac в качестве последнего шага.
- После выполнения этих действий от компьютера Mac будут отключены любые устройства Bluetooth, с которыми были созданы сопряжения. Чтобы выполнить эти действия, используя клавиатуру, мышь или трекпад Bluetooth, подключите их с помощью кабеля USB, если это возможно.
Стирание данных с компьютера Mac с помощью программы «Дисковая утилита»
- Запуск из раздела восстановления macOS: включите компьютер Mac, удерживая нажатой кнопку питания, пока не отобразится окно с параметрами загрузки. Выберите «Параметры», а затем нажмите «Продолжить».
- Если потребуется, выберите пользователя, пароль которого вы знаете, а затем введите его пароль администратора.
- Если потребуется, введите идентификатор Apple ID и пароль, которые ранее использовались с этим компьютером Mac. Забыли свой идентификатор Apple ID?
- В окне утилит выберите «Дисковая утилита» и нажмите «Продолжить».
- Убедитесь, что в разделе «Внутренние» в боковом меню приложения «Дисковая утилита» отображается том с названием Macintosh HD. Не видите том Macintosh HD?
- Если ранее вы использовали программу «Дисковая утилита» для добавления внутренних томов, выберите каждый дополнительный внутренний том в боковом меню, затем нажмите кнопку удаления тома (-) на панели инструментов, чтобы удалить этот том.
Игнорируйте любые внутренние тома с названием Macintosh HD или Macintosh HD — Data, а также любые тома, указанные в разделах «Внешние» и «Образы дисков» в боковом меню. - Теперь выберите том Macintosh HD в боковом меню.
- Нажмите кнопку «Стереть» на панели инструментов, затем укажите имя и формат:
- Имя: Macintosh HD
- Формат: APFS
- Нажмите «Стереть группу томов».
- Если потребуется, введите свой идентификатор Apple ID. Забыли свой идентификатор Apple ID?
- Подтвердите стирание данных с компьютера Mac, нажав «Стереть Mac и перезапустить».
- После перезапуска компьютера Mac выберите язык, следуя инструкциям на экране.
- Компьютер Mac попытается выполнить активацию, для чего требуется подключение к Интернету. В меню Wi-Fi в строке меню выберите сеть Wi-Fi или подключите сетевой кабель.
- После активации компьютера Mac нажмите «Выйти в утилиты восстановления».
- Если требуется выполнить запуск с только что стертого диска, выберите «Переустановить macOS» в окне утилит, затем нажмите «Продолжить» и следуйте инструкциям на экране, чтобы переустановить macOS.
Если том Macintosh HD не отображается в приложении «Дисковая утилита»
Встроенный загрузочный диск должен быть первым элементом в боковом меню приложения «Дисковая утилита». Он называется Macintosh HD, если только вы не изменили его имя. Если в списке нет этого диска, перейдите в меню Apple > «Выключить», затем отсоедините все вспомогательные устройства от компьютера Mac и проверьте список еще раз.
Если диск по-прежнему не отображается в приложении «Дисковая утилита» или процесс стирания завершается сбоем, возможно, компьютеру Mac требуется обслуживание. Если вам нужна помощь, свяжитесь со службой поддержки Apple.
Источник