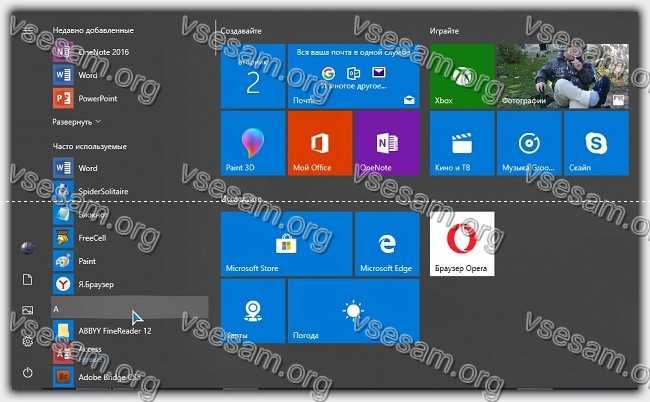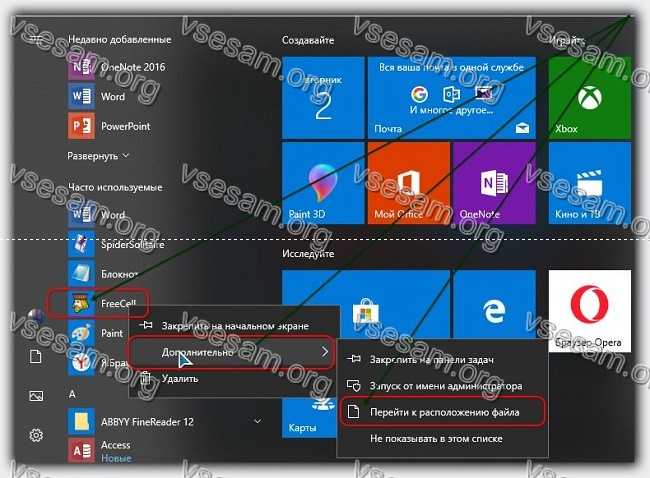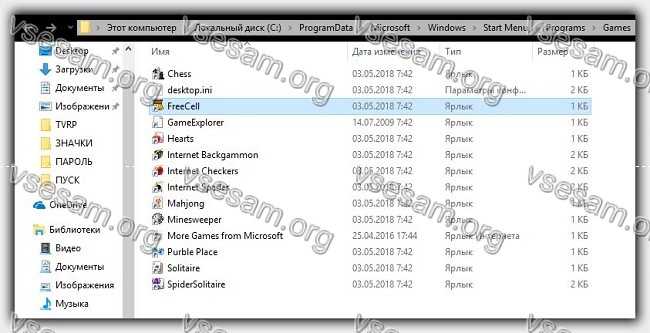- Как на виндовс 10 удалить программы и папки из меню Пуск
- Удалите программы из меню «Пуск» в Windows 10
- Как очистить меню “Пуск” от плиток в Windows 10
- Как удалить иконку в Меню «Пуск»?
- Удалить лишние приложения в меню пуск Windows 10
- Выключение рекомендаций меню Пуск в параметрах
- Как отключить автоматическую переустановку Candy Crush Soda Saga, Bubble Witch 3 Saga и других ненужных приложений в меню Пуск
- Отключение Microsoft Consumer Experience в Windows 10
- Как удалить папку программы из панели пуск и ярлык удаление из программ?
Как на виндовс 10 удалить программы и папки из меню Пуск
Вы хотите удалить ярлыки для установленных программ из меню «Пуск» в Windows 10, но вы не хотите удалять целые игры и программы?
Существует способ удалить или переименовать программы и папки из меню «Пуск». Как это сделать?
Когда устанавливаете программу или игру, в пуске создается значок для запуска приложения.
Иногда новые появления не ограничиваются одним ярлыком, а также добавляются отдельные ссылки на настройки программ.
Программы создают целые папки в меню, в которых вы найдете не только ярлыки для запуска приложения, но также файлы справки, ссылки на регистрацию или текстовые файлы с документацией.
Короче говоря, через некоторое время «Пуск» ужасно переполняется хламом. Очевидным способом наведения порядка является удаление лишнего.
Для этого щелкаем ПКМ по выбранному ярлыку и уже хотим выбрать опцию «Удалить», и вдруг оказывается, что такой функции просто не существует.
Мы можем только удалить программу, которую больше не хотим или удалить только значок.
Удалите программы из меню «Пуск» в Windows 10
Все содержимое списка приложений в «Пуск» в виндовс 10 хранится в специальной папке, содержащей все значки.
Вам достаточно получить туда доступ, затем изменить имена ярлыков и папок или полностью удалить их. Любые изменения, внесенные вами, немедленно отобразятся в меню. Это очень просто сделать.
Все, что вам нужно сделать, это открыть «Пуск», а затем в списке приложений найти значок для программы или игры, которые хотите удалить.
Затем вы должны щелкнуть правой кнопкой мыши по аббревиатуре, а затем выбрать «Дополнительно» -> «Открыть расположение файла» в раскрывающемся меню.
Откроется окно, в котором указывается путь, содержащий ярлыки и папки, отображаемые в «Пуск». В Windows 10 имеется несколько таких папок. Это может быть один из следующих путей:
- C: / ProgramData / Microsoft / Windows / Start menu / Programs /
- C: / Users / Ваше имя пользователя / AppData / Roaming / Microsoft / Windows / Start menu / Programs /
Некоторые ярлыки хранятся в одном разделе, а часть — в другом. Система автоматически выберет для вас нужное место после выбора опции «Дополнительно» -> «Открыть расположение файла».
В открытой папке есть ярлыки для программ и игр, которые отображаются в меню на Windows 10.
Исключение составляют только приложения, загруженные из хранилища Windows 10 — они здесь не отображаются, и единственный способ удалить их — это их полная деинсталляция.
Если вы хотите изменить имя ярлыка или папки, просто щелкните его правой кнопкой мыши и выберите «Переименовать».
Затем введите новое имя для элемента и подтвердите его, нажав клавишу Enter. Изменения будут применены, а значок / папка в «Пуск» также изменит свое имя на то же.
В свою очередь, если хотите удалить что-то из меню, достаточно удалить выбранный ярлык или папку из открытого каталога.
Удаление значка или папки не приведет к удалению приложения — единственное, что мы удалим, это ссылки в «Пуск».
После удаления ярлыков и папок изменения будут обновлены, а удаленные элементы также исчезнут из меню в Windows 10. Успехов.
Как очистить меню “Пуск” от плиток в Windows 10
Если вы являетесь владельцем компьютера под управлением Windows 10, то от вашего внимания не укрылся тот факт, что новое меню «Пуск» — некий гибрид между плиточным экраном «восьмёрки» и привычным меню»семёрки». Хотя актуальный вид меню «Пуск» не вызывает столь негативных отзывов, как случилось с выходом Windows 8 (8.1), всё же плитки справа не нашли широкого распространения среди пользователей «десятки».
И действительно, разработчики сделали шаг назад, когда вернули кнопку «Пуск» на панель задач, но остались приверженцами в новаторстве плиточного дизайна. Как показывает практика, многим пришлось вспомнить про чудесную альтернативу в лице «Classic Shell». Программа, которая в своё время пришла заменить «плитки» в Windows 8 на аналог меню из «семёрки».
Если же вам не нужны «навороты» и лишние программы в автозагрузке, то имеет смысл обратиться к настройкам имеющегося меню «Пуск». Доступных в системе параметров достаточно, чтобы подогнать отображение под себя. Например, можно полностью отказаться от плиток в правой области, получится аскетичный вид, не лишённый основных возможностей.
Чтобы уменьшить меню «Пуск» в Windows 10 до одной колонки со списком программ, просто щёлкаем по каждой плитке и выбираем «Открепить от начального экрана». И так, пока не избавимся от всех плиток. После повторно разверните меню «Пуск», которое уже успешно «похудело».
Кажется, корпорация Microsoft не собирается вот так просто взять и отказаться от «плиток» в своих продуктах. Возможно, вместо навязывания своих идеалов, разработчики предоставят больше опций для тонкой настройки.
Как удалить иконку в Меню «Пуск»?
Windows 10 Pro, версия 1709, сборка 16299.125
после удаления за ненадобностью приложения «Мой Office» в меню «Пуск» почему-то осталась иконка:
Все мои попытки её удаления окончились безрезультатно. Пробовал заново из магазина инсталлировать это приложение, после чего обнаружил уже две одинаковых иконки, одна из которых не реагировала на клики. Вновь удалил приложение, но бесполезная иконка так и осталась.
Дайте пожалуйста совет, как избавиться от навязчивого значка не выполняющего никаких функций.
С дружеским приветом
Для удаления значка классического приложения отображающегося в меню «Пуск» достаточно удалить его ярлык, находящийся в одной из двух папок:
«C:\Users\ Имя пользователя > \AppData\Roaming\Microsoft\Windows\Start Menu\Programs»,
Поскольку «Мой Office» не относится к классическим программам, а значок остается после удаление приложения, то для решения проблемы попробуйте выполнить сброс меню «Пуск». В результате оно вернется к первоначальному состоянию, при этом все установленные приложения, классические и современные, останутся в списке всех приложений в меню «Пуск». После сброса необходимо будет заново закрепить плитки на начальном экране, а также открепить ненужные плитки. Вам потребуется три учетные записи: ваша обычная, в которой не удаляется значок в меню «Пуск», временная учетная запись и учетная запись встроенного администратора. Порядок действий такой:
Удалить лишние приложения в меню пуск Windows 10
Выключение рекомендаций меню Пуск в параметрах

- Зайдите в Параметры — Персонализация — Пуск.
- Отключите параметр Иногда показывать рекомендации в меню «Пуск» и закройте параметры.
После указанного изменения настроек, пункт «Рекомендуемые» в левой части меню Пуск больше отображаться не будет. Однако, предложения в виде плиток в правой части меню все равно будут показываться. Чтобы избавиться и от этого, придется полностью отключить вышеупомянутые «Возможности потребителя Майкрософт».
Как отключить автоматическую переустановку Candy Crush Soda Saga, Bubble Witch 3 Saga и других ненужных приложений в меню Пуск

Отключение Microsoft Consumer Experience в Windows 10
Отключить функции Microsoft Consumer Experience (Возможности потребителя Майкрософт), направленные на поставку вам рекламных предложений в интерфейсе Windows 10 можно с помощью редактора реестра Windows 10.
- Нажмите клавиши Win+R и введите regedit после чего нажмите Enter (или введите regedit в поиске Windows 10 и запустите оттуда).
- В редакторе реестра перейдите к разделу (папки слева)
а затем кликните правой кнопкой мыши по разделу «Windows» и выберите в контекстном меню «Создать» — «Раздел». Укажите имя раздела «CloudContent» (без кавычек).

Важное примечание: после перезагрузки ненужные приложения в меню Пуск могут снова установиться (если их добавление туда было инициализировано системой еще до того, как вы произвели изменение настроек). Дождитесь, когда они будут «Загружены» и удалите их (в меню по правому клику есть пункт для этого) — после этого они не появятся повторно.
Всё, что описано выше можно сделать, создав и выполнив простой bat файл с содержимым:
Также, если у вас Windows 10 Профессиональная и выше, вы можете использовать редактор локальной групповой политики для отключения возможностей потребителя.
- Нажмите Win+R и введите gpedit.msc для запуска редактора локальной групповой политики.
- Перейдите к разделу Конфигурация компьютера — Административные шаблоны — Компоненты Windows — Содержимое облака.
- В правой части дважды кликните по параметру «Выключить возможности потребителя Майкрософт» и задайте «Включено» для указанного параметра.
После этого также перезапустите компьютер или проводник. В дальнейшем (если Майкрософт не внедрит что-то новенькое), рекомендуемые приложения в меню пуск Windows 10 не должны будут вас побеспокоить.
Обновление 2017: то же самое можно сделать не вручную, а с помощью сторонних программ, например, в Winaero Tweaker (опция находится в разделе Behavior).
Как удалить папку программы из панели пуск и ярлык удаление из программ?
Подозреваю, что кликнуть ПКМ, Выбрать More или как там по-русски, ЛКМ на Open File Location, попадете в папку меню пуск, например,
C:\ProgramData\Microsoft\Windows\Start Menu\
В ней и удаляйте ярлыки
Если нужно удалить папку из меню пуск, последовательность та же, кроме того, что по ПКМ на папку меню не открывается (go figure. ), так что придется делать это с каким-нибудь ярлыком в папке, либо идти в start menu самому
как скрыть удаление из: Панель управления -> Программы и компоненты ?
не совсем понятно, что имеется в виду. хотите убрать программу из списка установленных?
как отсюда убрать например чтоб торрент в системе был, а в этом списке его небыло?
С помощью команды regedit, ввести ее можно в диалог который появится по нажатию Win+R
В ветке HKLM\Software\Microsoft\Windows\CurrentVersion\Uninstall можете найти весь список программ и удалить не нужные.
А папки из меню пуск можно удалить выполнив команду shell:start menu через тот же диалог из Win+R
в семерке можно было просто в пуске ПКМ-> удалить , в 10ке если нажать на удаление из пуска то запрашивает удаление программы, как удалить только папку?
Кликнуть ПКМ, Выбрать More или как там по-русски, ЛКМ на Open File Location, попадете в папку меню пуск, например,
C:\ProgramData\Microsoft\Windows\Start Menu\
В ней и удаляйте ярлыки
Если нужно удалить папку из меню пуск, последовательность та же, кроме того, что по ПКМ на папку меню не открывается (go figure. ), так что придется делать это с каким-нибудь ярлыком в папке, либо идти в start menu самому
как скрыть удаление из: Панель управления -> Программы и компоненты ?
GeekUninstaller умеет.
ПКМ на программу, Remove this entry (НЕ force removal!).
Из списка программ удалится, сама программа останется.