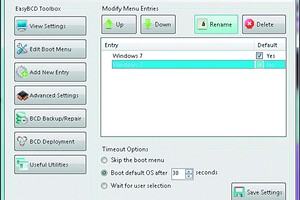- Удаление лишних записей из загрузочного меню
- 6 способов открыть меню загрузки Windows 10
- Если у вас есть доступ к рабочему столу
- Удерживайте клавишу Shift и перезапустите
- Доступ к параметрам загрузки из настроек
- Используйте командную строку
- Если нет доступа к рабочему столу
- Заставьте Windows открыть расширенные параметры загрузки
- Используйте диск восстановления Windows 10
- Используйте установочный диск Windows 10
- Закройте параметры загрузки Windows 10
- Итого – как загрузить Windows 10
- Как убрать выбор системы при загрузке Windows 10
- Через настройку параметров
- Через панель управления
- Как отредактировать меню загрузки нескольких Windows
- Как отредактировать меню загрузки нескольких Windows
- Виджеты на рабочий стол
- В Экселе не двигается курсор по ячейкам: в чем может быть проблема?
- Не работает правая кнопка мыши в Excel: где кроется проблема?
- Не работает фильтр в Excel: загвоздка, на которую мы часто не обращаем внимания
- Не отображаются листы в Excel: как вернуть вкладки без танцев с бубнами
- 1. Редактирование меню загрузки Windows 8.1 и 10 в окне загрузчика
- 2. Редактирование меню загрузки нескольких Windows внутри системы
- 3. Полное удаление второй Windows
Удаление лишних записей из загрузочного меню
Переустановив операционную систему, иногда можно с удивлением обнаружить, что перед ее загрузкой стало появляться меню выбора ОС, причем состоящее из идентичных вариантов. Разумеется, оно не несет никакого смысла, но как от него избавиться?
Исправить загрузочное меню можно с помощью встроенной в Windows программы BCDEdit.exe (сокращение от Boot Configuration Data Edit), но для этого потребуется сначала открыть окно командной строки и знать параметры запуска самой программы. Ошибки чреваты проблемами с загрузкой ОС.
Но есть более элегантный способ — использовать стороннюю бесплатную утилиту EasyBCD от производителя NeoSmart Technologies (www.neosmart.net). Для ее инсталляции и запуска могут понадобиться права администратора.
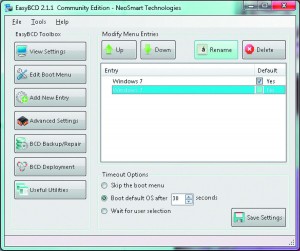
После старта программа попросит подтвердить, что вы не собираетесь использовать ее в коммерческих целях, иначе вам придется ее купить. Затем откроется окно утилиты с набором функциональных кнопок слева и информационной областью в центре. Кнопка «View Settings» позволяет увидеть текущие настройки меню загрузки.
Чтобы удалить бессмысленные записи, кликните по «Edit Boot Menu». Выделите ненужную строку, нажмите на «Delete» и сохраните изменения щелчком по кнопке «Save Settings».
Обратите внимание, что с помощью этой программы также можно задать продолжительность отображения меню загрузки, в том числе и вовсе отключить его вывод на экран.
То же самое можно сделать, если зайти в «Панель управления | Система и безопасность | Дополнительные параметры системы» и на вкладке «Дополнительно» в разделе «Загрузка и восстановление системы» нажать на кнопку «Параметры». Для этого могут понадобиться права администратора.
6 способов открыть меню загрузки Windows 10
Windows 10 предлагает множество интересных функций, и расширенные параметры загрузки для устранения многих проблем Windows 10 – это одна из них. Вы можете перезагрузить компьютер, восстановить его до предыдущего состояния, загрузить другую операционную систему, использовать «Восстановление при загрузке», чтобы исправить проблемы с запуском, и загрузить Windows 10 в безопасном режиме для устранения проблем.
Есть много способов получить доступ к параметрам загрузки Windows 10, каждый из которых имеет собственный вариант использования, и в этом посте мы покажем вам 6 различных способов доступа к расширенным параметрам загрузки Windows 10.
Давайте посмотрим на эти варианты.
Если у вас есть доступ к рабочему столу
Если Windows работает нормально и у вас есть доступ к рабочему столу, вы можете использовать ниже перечисленные методы для доступа к параметрам загрузки Windows 10.
Удерживайте клавишу Shift и перезапустите
Это самый простой способ получить доступ к параметрам загрузки Windows 10.
- Всё, что вам нужно сделать, это зажать клавишу Shift на клавиатуре и перезагрузить компьютер.
- Откройте меню «Пуск» и нажмите кнопку «Питание», чтобы открыть параметры питания.
- Теперь нажмите и удерживайте клавишу Shift и нажмите «Перезагрузить».
- Windows автоматически запустится с расширенными параметрами загрузки после небольшой задержки.
Этот трюк может работать из любого места, независимо от того, нажимаете ли вы «Перезагрузить» в меню «Пуск», в диалоговом окне «Завершение работы» или на начальном экране. Вам просто нужно убедиться, что вы удерживаете клавишу Shift . Учтите, что этот метод не работает с виртуальной клавиатурой. Если ваша физическая клавиатура не работает, этот метод тоже не сработает.
Доступ к параметрам загрузки из настроек
Если вы не можете использовать опцию Shift + Restart, не волнуйтесь. Вы также можете загрузить Windows 10 с расширенными параметрами запуска из её настроек.
- Запустите приложение «Параметры» из меню «Пуск» или комбинацией клавиш Win + I и нажмите «Обновление и безопасность» в нижней части окна.
- Здесь перейдите к параметру Восстановление и нажмите Перезагрузить сейчас в разделе «Особые варианты загрузки». Теперь ваш компьютер перезагрузится и запустит расширенные параметры загрузки.
Используйте командную строку
Если вам интересно, вы также можете использовать командную строку для доступа к расширенным параметрам загрузки.
- Откройте командную строку с правами администратора.
- В окне командной строки введите shutdown.exe /r /o и нажмите Enter .
Вы увидите сообщение о том, что вы выходите из системы, просто закройте его, и Windows 10 перезагрузится с расширенными параметрами загрузки. Однако, в отличие от описанных выше методов, при которых Windows перезагружается немедленно, перед перезапуском Windows будет небольшая задержка .
Если нет доступа к рабочему столу
Если вам не удается получить доступ к рабочему столу, а Windows продолжает сбоить или перезагружаться, следуйте приведенным ниже методам, чтобы получить доступ к параметрам загрузки Windows 10 и устранить проблему.
Заставьте Windows открыть расширенные параметры загрузки
По умолчанию Windows настроена на перезагрузку с расширенными параметрами загрузки, если ей не удаётся запуститься в нормальном режиме. Если какая-либо ошибка запуска вызывает сбой Windows, она может автоматически запустить параметры загрузки для вас. Однако, это не правило, и Windows может застрять в цикле загрузки.
В такой ситуации вы можете заставить Windows аварийно завершить работу и открыть параметры загрузки:
- Запустите Windows и как только увидите логотип Windows; нажмите и удерживайте кнопку питания компьютера, чтобы принудительно выключить его.
- Вы также можете вынуть блок питания (или аккумулятор), чтобы принудительно выключить его.
- Повторите это 2-4 раза, и Windows откроет вам варианты загрузки.
В моём случае было достаточно 2 раз, чтобы открыть варианты загрузки.
Используйте диск восстановления Windows 10
Диск восстановления Windows может устранить многие проблемы Windows, если Windows не запускается. Если принудительное выключение не помогло открыть параметры загрузки, то это определенно сработает для вас.
Если вы ещё не создали диск восстановления для своего ПК, вы можете легко создать его прямо сейчас. Всё, что вам нужно, это USB-накопитель и компьютер под управлением Windows 10.
- Используйте любой компьютер с Windows 10 , будь то ваш или друга.
- Следуйте инструкциям, чтобы создать диск восстановления.
- Теперь подключите диск восстановления к неисправному ПК и перезапустите его с этого диска.
- Вам будет предложено выбрать раскладку клавиатуры. Выберите подходящий вариант и откроются параметры загрузки.
Используйте установочный диск Windows 10
Вы также можете использовать установочный диск Windows 10 для доступа к параметрам загрузки. Если вы установили Windows 10 с USB-накопителя или диска:
- Вы можете загрузиться с этого USB / диска и нажать кнопку «Восстановить», чтобы получить доступ к параметрам загрузки Windows 10.
- Это также хороший вариант, если у вас нет доступа к другому ПК с Windows 10 для создания диска восстановления.
- Вы можете загрузить установщик Windows с любого другого ПК и использовать его для создания установочного диска.
Закройте параметры загрузки Windows 10
Вышеупомянутых параметров должно быть достаточно, чтобы получить доступ к параметрам загрузки Windows 10 и позволить вам устранить любую проблему. Когда вы закончите, нажмите кнопку «Продолжить» , чтобы выйти из параметров загрузки и запустить Windows 10.
Если у вас установлено несколько операционных систем на устройстве, запустится операционная система по умолчанию. В этом случае выберите вариант «Запустить другую операционную систему», а затем выберите Windows 10, чтобы запустить её.
Итого – как загрузить Windows 10
Удерживание клавиши Shift и перезагрузка ПК, безусловно, самый простой способ получить доступ к параметрам загрузки Windows 10. Однако, если Windows работает некорректно и вы не можете загрузиться должным образом, вам поможет диск для восстановления или установки.
Если вы знаете какие-либо другие способы доступа к расширенным параметрам загрузки Windows 10, сообщите нам об этом в комментариях.
Как убрать выбор системы при загрузке Windows 10
Через настройку параметров
Начните с нажатия кнопки «Пуск» и выберите пункт «Параметры».
Далее нажмите «Система».
Теперь в разделе «О системе» опуститесь вниз страницы при помощи полосы прокрутки и щелкните строку «Сведения о системе».
На этом этапе кликните раздел «Дополнительные параметры системы».
Теперь нажмите вкладку «Дополнительно» и в блоке «Загрузка и восстановление щелкните кнопку «Параметры».
Следующим шагом кликните «уголок» в строке «Операционная система, загружаемая по умолчанию» и выберите необходимую операционную систему, кликнув по ней левой кнопкой мыши.
Если на Вашем компьютере установлено две операционные системы Вы можете изменить интервал времени, который будет предоставлен для выбора. Для этого оставляем галочку в строке «Отображать список операционных систем» и изменяем время, которое будет предоставляться для ручного выбора операционной системы при загрузке компьютера.
Для того, чтобы при включении компьютера автоматически загружалась установленная по умолчанию операционная система необходимо снять отметку возле строки «Отображать список операционных систем» и жмем кнопку «Ок».
Для сохранения изменений кликните «Ок».
Через панель управления
В этом способе начнем с открытия окна «Панель управления». Для этого щелкните правой кнопкой мыши по кнопке «Пуск» и в открывшемся меню нажмите строку «Панель управления».
Далее нажмите на название блока «Система и безопасность».
Теперь щелкните название раздела «Система».
Следующим шагом щелкните «Дополнительные параметры системы». В открывшемся окне перейдите во вкладку «Дополнительно» и в блоке «Загрузка и восстановление» нажмите кнопку «Параметры».
Аналогично, как и в предыдущем способе выберите операционную систему. Для автоматической загрузки операционной системы, выбранной по умолчанию, снимите отметку в строке «Отображать список операционных систем» и нажмите кнопку «Ок». Если информация помогла Вам – жмите Спасибо!
Как отредактировать меню загрузки нескольких Windows
Как отредактировать меню загрузки нескольких Windows
Виджеты на рабочий стол
В Экселе не двигается курсор по ячейкам: в чем может быть проблема?
Не работает правая кнопка мыши в Excel: где кроется проблема?
Не работает фильтр в Excel: загвоздка, на которую мы часто не обращаем внимания
Не отображаются листы в Excel: как вернуть вкладки без танцев с бубнами
Установка на компьютер нескольких операционных систем сводит на нет усилия производителей компьютерных устройств, добившихся ускоренного запуска Windows благодаря комплектации современных ПК и ноутбуков материнскими платами с BIOS UEFI и SSD-накопителями в качестве альтернативы медленным HDD. Запуск Windows, если их на компьютере установлено как минимум две, без вмешательства пользователя при выборе операционной системы в перечне загрузчика будет отсрочен на 30 секунд – предустановленное значение таймера перед запуском системы, стоящей в перечне загрузки первой. Как отредактировать меню загрузки нескольких Windows и установить свои параметры? В том числе и чтобы при запуске компьютера не отвлекаться на выбор системы, используемой преимущественно, при этом сохранить возможность доступа ко второй (или нескольким) Windows.
1. Редактирование меню загрузки Windows 8.1 и 10 в окне загрузчика
Меню загрузчика Windows 7 предусматривает лишь выбор той или иной системы для запуска, все операции по редактированию этого меню могут быть проведены лишь внутри системы.
А вот если последними на компьютер устанавливались версии Windows 8.1 и 10, получим и более привлекательное внешне, и более функциональное меню загрузчика. Некоторые параметры загрузки нескольких систем можно сменить прямо в окне загрузчика.
Открыв параметры меню загрузки, получим возможность запустить среду восстановления Windows 8.1 или 10, а также сменить значение таймера перед загрузкой системы по умолчанию и выбрать саму систему по умолчанию – Windows, стоящую в перечне загрузки первой и запускающуюся автоматически по истечении таймера.
Правда, выбор значений для таймера невелик.
Более гибко настроить меню загрузки нескольких Windows можно только внутри одной из систем.
2. Редактирование меню загрузки нескольких Windows внутри системы
Редактирование меню загрузки Windows осуществляется в свойствах системы. Жмем клавиши Win+Pause и выбираем «Дополнительные параметры».
Появится окошко системных свойств, здесь необходимо нажать кнопку «Параметры» в самом низу, в графе «Загрузка и восстановление».
Что нам предлагается? Можем выбрать Windows, которая будет загружаться по умолчанию.
Можем установить иное значение таймера, но в этот раз уже ввести произвольное количество секунд, в течение которых на экране будет отображаться меню загрузчика нескольких Windows.
Чтобы сократить время загрузки основной Windows, можно и вовсе убрать меню загрузчика нескольких систем. Для этого необходимо снять галочку с опции отображения списка ОС.
В этом случае меню загрузчика исчезнет, и основная Windows будет загружаться сразу. При этом вторая система никуда не девается. Чтобы попасть в нее, нужно будет просто выставить галочку назад, и при следующем запуске меню загрузчика нескольких систем отобразится снова. Такой вариант удобен для случаев, когда вторая система используется редко.
По завершении редактирования меню загрузчика жмем «Ок» внизу.
3. Полное удаление второй Windows
Процесс полного удаления второй системы Windows, включая удаление записи о ее загрузке из меню загрузчика, описывается в этой статье сайта.