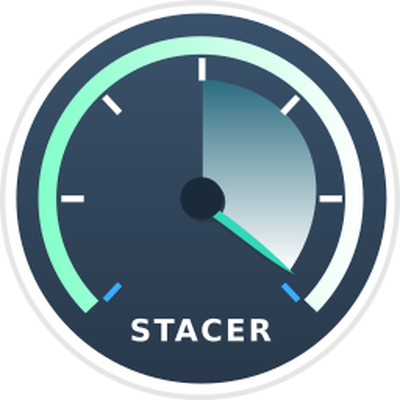- 9 простых способов освободить место на Ubuntu и Linux Mint
- Проверьте свободное место в Ubuntu
- Как освободить дисковое пространство в Ubuntu и Linux Mint
- 1. Избавьтесь от пакетов, которые больше не нужны [Рекомендуется]
- 2. Очистите кэш APT в Ubuntu
- 3. Очистите кэш миниатюр
- 4. Удалите старые ядра Linux, которые были установлены вручную [Для экспертов]
- 5. Удалить потерянные пакеты [Для экспертов]
- 6. Удаление ненужных приложений [Рекомендуется]
- 7. Найти и удалить дубликаты файлов
- 8. Удалите старые версии приложений Snap [Промежуточное знание]
- 9. Использование инструментов GUI для освобождения места в Ubuntu
- Завершение
- Как очистить дисковое пространство в Linux Mint
- Как очистить дисковое пространство в Linux Mint?
- Очистка дискового пространства с помощью терминала Linux
- Удалите избыточные приложения
- Очистить кеш APT
- Удалите пакеты Snap
- Очистите дисковое пространство с помощью инструментов графического интерфейса
- BleachBit
- Stacer
- Ubuntu Cleaner
- Заключение
9 простых способов освободить место на Ubuntu и Linux Mint
Вкратце: не хватает места в вашей системе Linux? Вот несколько способов очистки системы, чтобы освободить место в Ubuntu и других дистрибутивах Linux на основе Ubuntu.
Со временем любая операционная система может стать загроможденной при добавлении и удалении программ. Если у вас есть емкость ТБ, вы можете не пытаться очистить Ubuntu, чтобы освободить место на диске. Но если на вашем жестком диске ограничено пространство, как у меня ноутбук с твердотельным накопителем на 128 ГБ, освобождение дискового пространства становится необходимостью.
В этой статье я покажу вам самые простые приемы, чтобы очистить вашу систему Ubuntu и получить больше места. Но перед этим посмотрим, как найти свободное место на Ubuntu.
Проверьте свободное место в Ubuntu
Это довольно просто в Ubuntu. Просто используйте инструмент Анализатор использования дисков. Найдите его в меню и запустите инструмент. Вы должны увидеть используемое дисковое пространство и свободное место, оставшееся здесь:
Как только вы узнаете состояние свободного места на вашем диске, пришло время очистить вашу систему и освободить здесь больше свободного места.
Как освободить дисковое пространство в Ubuntu и Linux Mint
Существует несколько способов очистки дискового пространства в Ubuntu и других системах на основе Ubuntu. Я обсудил несколько трюков командной строки, а затем некоторые параметры графического интерфейса.
Хотя я упомянул здесь несколько способов, если вы новичок, избегайте тех, которые помечены как «эксперт». Не то чтобы вы не могли их использовать, но лучше избегать, если вы не знаете, что делаете.
Я использую Ubuntu 16.04 при написании этого руководства, но вы можете использовать те же шаги для Ubuntu 18.04 и других версий Ubuntu, Linux Mint, элементарных ОС и других дистрибутивов Linux на основе Ubuntu.
Если вы предпочитаете видео, я сделал видео, чтобы показать вам, как чистить Ubuntu.
Пожалуйста, подпишитесь на наш канал YouTube для большего количества видео Linux
1. Избавьтесь от пакетов, которые больше не нужны [Рекомендуется]
Если вы прочитали руководство по командам apt-get, возможно, вы столкнулись с опцией команды apt-get ‘autoremove’.
Эта опция удаляет библиотеки и пакеты, которые были установлены автоматически, чтобы удовлетворить зависимости установленного пакета. Если этот пакет удален, эти автоматически установленные пакеты бесполезны в системе.
Он также удаляет старые ядра Linux, которые были установлены автоматически при обновлении системы.
Это простая задача, которую вы можете запускать время от времени, чтобы освободить место в вашей системе Ubuntu:
Как видите, эта команда освободит 300 Мб свободного места в моей системе.
Освободите место с помощью команды автоудаления
2. Очистите кэш APT в Ubuntu
Ubuntu использует APT (Advanced Package Tool) для установки, удаления и управления программным обеспечением в системе, и при этом сохраняет кэш ранее загруженных и установленных пакетов даже после их удаления.
Система управления пакетами APT хранит кэш пакетов DEB в / var / cache / apt / archives. Со временем этот кэш может стать довольно большим и содержать много ненужных пакетов.
Вы можете увидеть размер этого кэша с помощью команды ниже:
Как видите, у меня более 500 Мб кэш-памяти. Когда вам почти не хватает места, эти 500 Мб могут иметь большое значение.
Очистка кеша освободит место
Теперь у вас есть два варианта работы с кешем.
Либо удалите только устаревшие пакеты, например те, которые были заменены недавним обновлением, что делает их совершенно ненужными.
Или очистите кеш полностью (освобождает больше дискового пространства):
3. Очистите кэш миниатюр
Ubuntu автоматически создает миниатюру для просмотра в файловом менеджере. Эти миниатюры хранятся в скрытом каталоге в вашей учетной записи пользователя в каталоге
Со временем количество миниатюр значительно увеличится. Более того, кэш миниатюр в конечном итоге будет содержать много лишних миниатюр изображений, которых больше не существует.
Вы можете проверить размер кэша миниатюр с помощью следующей команды:
Для моей системы размер кэша миниатюр превышает 300 МБ.
размер кэша миниатюр может быть больной большой палец
Поэтому рекомендуется очищать кэш миниатюр каждые несколько месяцев или около того. Самый быстрый способ — использовать терминал:
4. Удалите старые ядра Linux, которые были установлены вручную [Для экспертов]
Команда, описанная в пункте 1, удаляет старое ядро Linux. Но это не сработает, если вы вручную установили ядро в Ubuntu. Но удаление старых, неиспользуемых ядер Linux все равно сэкономит вам много места.
Таким образом, если вы вручную установили ядро Linux, возможно, вы также можете удалить его вручную.
Сначала перечислите все установленные ядра Linux:
Удаление старых ядер — это то же самое, что удаление любого другого пакета. Я использую расширение оболочки для номеров версий, чтобы сохранить ввод. Он предложит вам список пакетов, которые будут удалены, так что вы можете дважды проверить список, прежде чем продолжить.
Примечание: замените VERSION версией ядра, которое вы хотите удалить.
Моя рекомендация — оставить как минимум два или предпочтительно три ядра, включая самое последнее. Таким образом, у вас будет по крайней мере одно / два других ядра для загрузки, если по какой-либо причине последнее ядро вы не сможете загрузить.
5. Удалить потерянные пакеты [Для экспертов]
Этого шага лучше избегать, если вы новичок. Я не фанат этого метода и советую вам его избегать.
Для начала посмотрим, что представляет собой потерянный пакет в Ubuntu.
Предположим, вы установили пакет «myprogram». Но этот пакет зависит от библиотеки mylib. Эта библиотека обычно устанавливается автоматически с помощью myprogram. Когда вы удаляете «myprogram», mylib может оставаться в системе. Таким образом, mylib в этом случае становится осиротевшей упаковкой.
Теперь команда, указанная в пункте 1, удаляет такие потерянные пакеты. Но представьте себе случай, когда вы вручную установили mylib перед установкой myprogram. В этом случае команда ‘apt autoremove’ может не удалить потерянный пакет. И, следовательно, вам придется удалить его вручную.
Сначала вам нужно найти все потерянные пакеты, а затем удалить их. К счастью, для этого у нас есть инструмент с графическим интерфейсом: gtkorphan, графический интерфейс для deborphan.
Установите gtkorphan через терминал:
А чтобы удалить потерянные пакеты, найдите инструмент Удаленные потерянные пакеты и запустите его, чтобы найти все потерянные пакеты в вашей системе:
Найти и удалить потерянные пакеты в Ubuntu
Честно говоря, я не пойду на этот вариант, если вам действительно не понадобится каждая Мб свободного места.
6. Удаление ненужных приложений [Рекомендуется]
У всех нас есть несколько игр и / или приложений, которые мы вряд ли используем. Не доверяешь мне? Зайдите и найдите установленное программное обеспечение в системе Ubuntu.
Вы можете найти установленные приложения в Software Center
Скорее всего, у вас установлено несколько приложений, которыми вы редко пользуетесь. Может быть, вы установили их в конце потрясающего обзора, из-за любопытства или для решения конкретной задачи.
Если вам нужно больше места, избавление от неиспользуемых или менее используемых приложений — это всегда хорошая идея.
Вы можете удалить программу из центра программного обеспечения или использовать команду ниже с определенным именем приложения:
7. Найти и удалить дубликаты файлов
Иногда у вас могут быть дубликаты файлов в разных местах вашей системы. Избавление от дубликатов, безусловно, освободит место и очистит вашу систему Ubuntu.
Вы можете использовать инструмент GUI, такой как FSlint, или инструмент командной строки, такой как FDUPES, для этой задачи. Я рекомендую прочитать эту статью, чтобы увидеть, как использовать эти инструменты для удаления дубликатов файлов.
FDUPES: поиск и удаление дубликатов файлов
8. Удалите старые версии приложений Snap [Промежуточное знание]
Вы, наверное, уже знаете, что пакеты Snap больше по размеру. Кроме того, Snap хранит как минимум две более старые версии приложения (на случай, если вы захотите вернуться к более старой версии). Это пожирает огромный кусок пространства. В моем случае это было более 5 ГБ.
Алан Поуп, член команды Snapcraft в Canonical, создал небольшой скрипт, который вы можете использовать и запускать для очистки всех старых версий ваших приложений Snap.
Здесь вам нужно создать новый сценарий оболочки и использовать в нем следующие строки:
Дайте ему разрешение на выполнение, запустите его с помощью sudo и посмотрите, как он волшебен. Сценарий удалил старые пакеты Snap и освободил более половины 5 ГБ пространства, используемого Snap.
9. Использование инструментов GUI для освобождения места в Ubuntu
Мы видели несколько параметров командной строки, чтобы освободить место в системе Linux, но я понимаю, если вы не хотите использовать команды.
Запоминать все команды или использовать их все по одной может быть неудобно для вас. И именно поэтому у нас есть ряд инструментов с графическим интерфейсом, которые помогут вам сделать это в несколько кликов с простым в использовании интерфейсом.
Stacer — один из таких инструментов, который вы можете использовать. Вы можете прочитать эту статью, чтобы узнать, как использовать Stacer в Ubuntu.
Stacer — Панель приборов
Вы можете проверить больше инструментов, чтобы очистить Ubuntu и легко освободить место.
Завершение
Итак, вы видели несколько способов очистки системы Ubuntu. Лично я использую apt-get autoremove чаще, чем любые другие команды здесь. Регулярное использование этой команды освобождает систему от ненужных файлов.
Я надеюсь, что эта статья помогла вам освободить место в Ubuntu, Linux Mint и других подобных дистрибутивах. Дайте мне знать, если это сработало для вас или у вас есть другие советы, которыми вы можете поделиться.
Источник
Как очистить дисковое пространство в Linux Mint
Главное меню » Linux » Как очистить дисковое пространство в Linux Mint
В операционных системах, таких как Linux Mint и системы на основе Ubuntu, может быть много беспорядка и журналов. Если ваш компьютер старый и пространство не анализируется регулярно, то необходимо очистить систему.
Если вы столкнулись с теми же проблемами, вот несколько простых способов очистить дисковое пространство в Linux Mint.
Как очистить дисковое пространство в Linux Mint?
Мы будем использовать два разных способа очистки дискового пространства в Linux Mint Distro. Сначала мы воспользуемся терминалом, а затем инструментами с графическим интерфейсом для очистки дискового пространства.
Очистка дискового пространства с помощью терминала Linux
Вы можете запустить терминал с помощью CTRL+ALT+T или найти «terminal» с тире (это похоже на меню «Пуск» в Ubuntu).
Если вы хотите увидеть текущее дисковое пространство, используйте команду ниже:
Вы получите такой результат:
Или используйте команду ниже:
И вы получите такой вывод:
Удалите избыточные приложения
Теперь выполните следующую команду для вывода списка установленных пакетов в системе:
После этого выполните команду ниже и замените package_name на имя пакета, который вы хотите удалить:
Если вы хотите удалить сразу несколько пакетов, введите следующую команду и замените package_name1, package_name2 на имена пакетов, которые вы хотите удалить:
Таким образом, вы можете сразу удалить несколько пакетов.
Если у вас закончилась емкость хранилища, удалите ненужные приложения, чтобы освободить место. У всех нас есть приложения, которые мы редко используем, и различные системные оставшиеся файлы удаленных приложений, поэтому их лучше удалить и удалить.
Выполните команду ниже, чтобы выполнить процедуру удаления файла пакета:
Имя пакета – это имя приложения, которое вы хотите удалить. Это удалит программы вместе с файлами конфигурации, созданными во время установки.
Основное различие между apt remove и apt purge заключается в том, что apt remove удаляет двоичные файлы пакета, оставляя постоянные файлы конфигурации. С другой стороны, apt purge удаляет все файлы пакета, включая все файлы конфигурации.
Если вы используете apt remove для удаления определенного пакета и его повторной установки, этот пакет будет работать с теми же файлами конфигурации. Система попросит вас перезаписать файлы конфигурации при переустановке пакета.
Использование apt purge может удалить все, что касается конкретного пакета, и пакет создаст новые файлы конфигурации во время повторной установки.
Вы также можете использовать следующую команду для удаления всего пакета и зависимостей, которые не требуются:
Если вы хотите очистить только кеш APT, выполните эту команду:
Вы можете использовать sudo apt-get autoremove для удаления и очистки всех старых пакетов.
Очистить кеш APT
APT – это аббревиатура от Advanced Package Tool, присутствующего в системах UBUNTU, который используется для установки, удаления и обновления программного обеспечения в системе.
Проще говоря, он используется для управления приложениями. Установка и удаление программного обеспечения сохраняет сгенерированный кеш внутри себя даже после удаления приложений, что приводит к загромождению пространства ненужными файлами кеша, размер которых со временем может увеличиваться.
Команда du помогает вам узнать информацию об использовании диска, которую вы можете использовать, чтобы определить, сколько файла кеша присутствует в системе.
Используйте команду ниже, чтобы получить информацию о кеше:
Приведенный выше код удалит содержимое каталога /var/cache/apt/archives.
Если у вас недостаточно места для хранения, а файлы кеша велики, вы можете очистить apt-cache с помощью этой специальной команды:
Удалите пакеты Snap
Пакеты Snap – это большие пакеты, содержащие некоторые зависимости. Это один из основных недостатков пакетов snap. Удаляя такие громоздкие пакеты, вы можете освободить много свободного места, занимаемого этими пакетами. Есть простой способ удалить снимки, чтобы освободить большой объем памяти, используемый пакетами снимков.
Используйте команду ниже, чтобы вывести список пакетов моментальных снимков:
Удалите привязку, введя следующую команду:
Чтобы удалить snapd, используйте команду ниже:
Теперь вы успешно удалили пакеты моментальных снимков, которые не хотели видеть в системе. Также вы можете использовать рабочие скрипты для выполнения той же задачи.
Очистите дисковое пространство с помощью инструментов графического интерфейса
Графический интерфейс пользователя избавляет вас от написания скучных команд и предлагает эстетически приятный интерфейс с множеством опций для выполнения задач, которые вы выполняете с помощью интерфейса командной строки. Он прост в использовании, особенно для тех, кто не знаком с утилитой командной строки.
BleachBit
Благодаря множеству хороших функций для быстрого освобождения места, BleachBit пригодится, когда в вашей системе не хватает места. Вы можете удалить кеш, файлы cookie, журналы, ненужные файлы и временные файлы.
Вы можете использовать его, выполнив следующие действия:
- Загрузите последнюю версию BleachBit отсюда.
- Запустите приложение, и вы увидите два варианта: предварительный просмотр и очистка.
- Он покажет вам такие файлы, как кеши, куки, данные приложений, мусор и т. д.
- Выберите файлы, коснитесь и очистите.
- Таким образом вы сможете освободить место и быстро удалить ненужные файлы.
Stacer
Stacer – один из замечательных инструментов, предлагающих широкий набор функций для оптимизации системы. На панели инструментов отображается информация о вашей системе (например, использование ЦП, дисковое пространство, память) и другие функции очистки и удаления системы.
Очиститель системы удаляет ненужные файлы, включая кеш приложений, apt-cache, системные журналы и другие ненужные файлы. С другой стороны, деинсталлятор позволяет удалить все приложения, установленные в вашей системе. Вы можете использовать его, выполнив следующие действия:
- Запустите терминал командной строки.
- Используйте команду -apt, чтобы начать установку:
- Запустите приложение с помощью команды $stacer.
- Перейдите на панель управления, чтобы освободить место и удалить лишние файлы с помощью привлекательного графического пользовательского интерфейса.
Ubuntu Cleaner
Ubuntu Cleaner – еще один инструмент с графическим интерфейсом, который помогает освободить дисковое пространство и удалить ненужные файлы, такие как кеши, ненужные пакеты, старые ядра и т. д.
Это потрясающий инструмент. Итак, если вы хотите использовать его, выполните следующие действия:
- Перейдите в терминал и выполните следующую команду, чтобы установить очиститель Ubuntu.
- Найдите «Очиститель Ubuntu» в каталоге приложения.
- Откройте приложение, чтобы очистить систему.
- Он предлагает вам чистую панель инструментов, чтобы быстро избавиться от ненужных файлов.
Заключение
Операционная система должна быть аккуратной и чистой. Джунки, системные журналы, остатки приложений кеширования могут замедлить работу системы, что сильно скажется на производительности и, в конечном итоге, подвергнет систему потенциальным угрозам.
Часто мы получаем много беспорядка в системе, потому что мы не знаем, как организовать систему, удаляя ненужные и повторяющиеся файлы, что замедляет работу системы. Вы можете вернуть использованное пространство ненужными файлами с помощью терминала командной строки или использования приложений с графическим интерфейсом, о которых мы уже упоминали в этой статье.
Мы надеемся, что эта статья поможет вам освободить место на диске и повысить производительность вашей операционной системы. Сообщите нам, если у вас возникнут дополнительные вопросы или советы.
Если вы нашли ошибку, пожалуйста, выделите фрагмент текста и нажмите Ctrl+Enter.
Источник