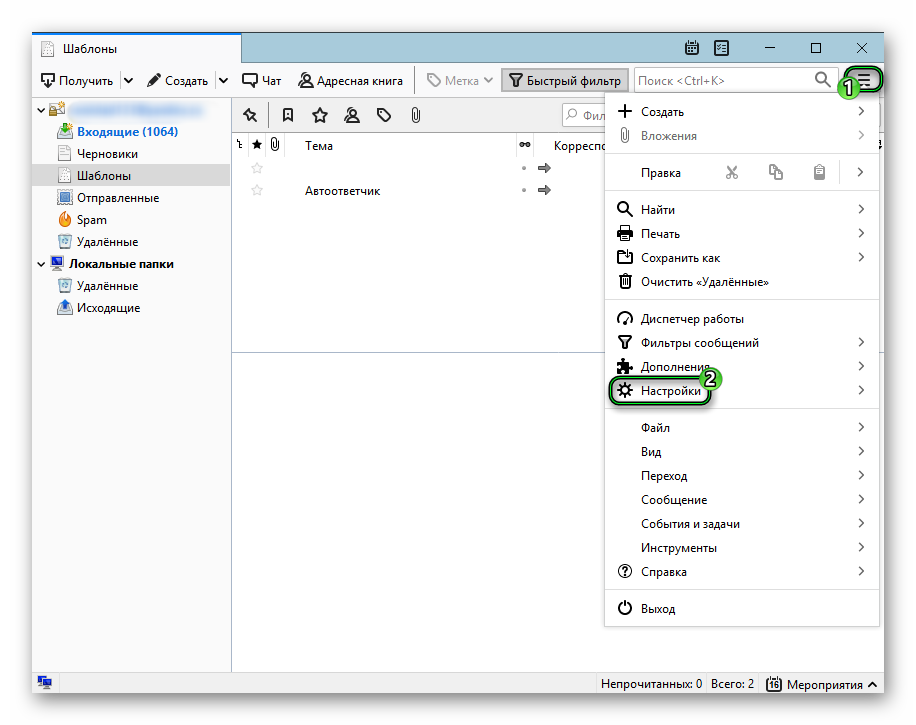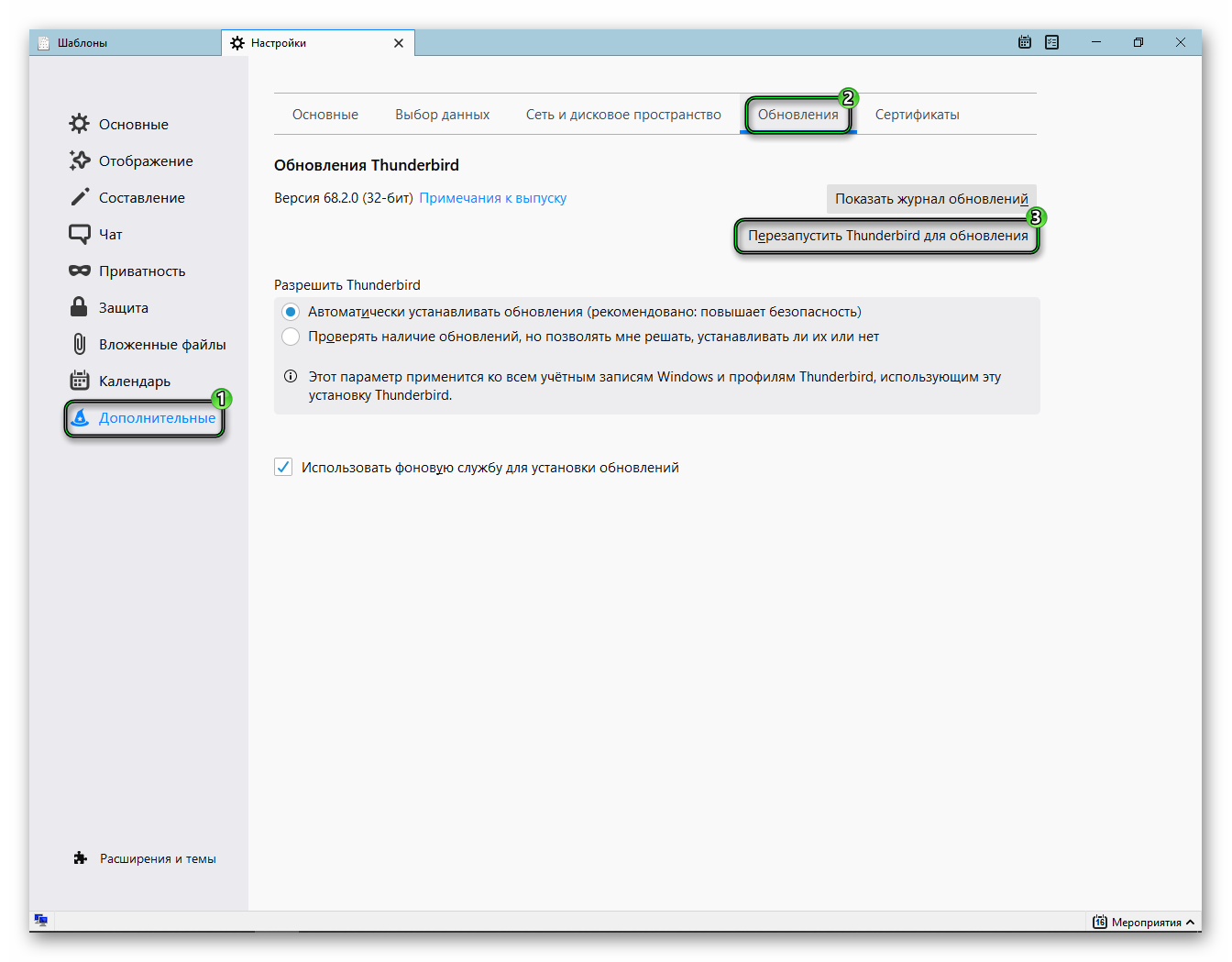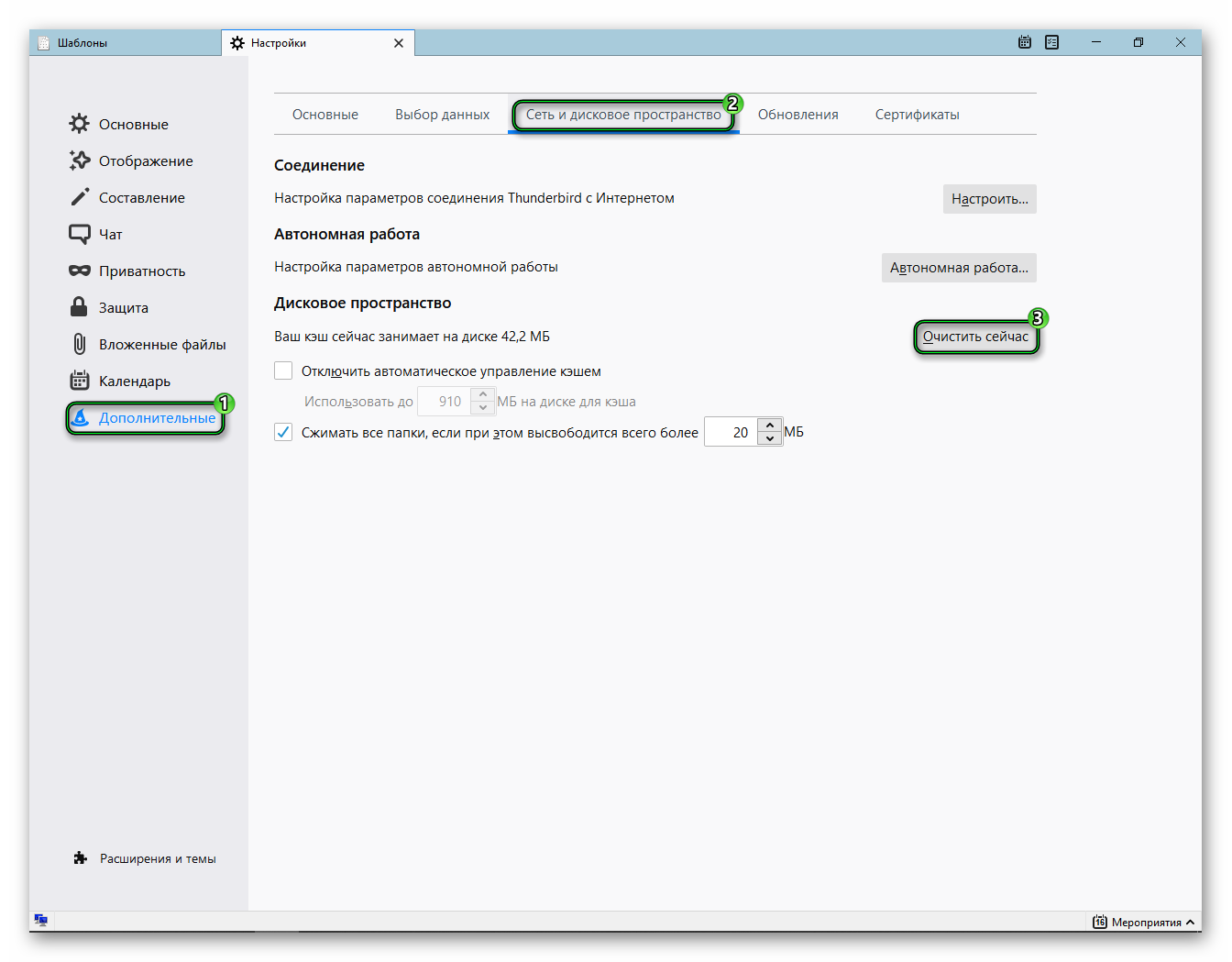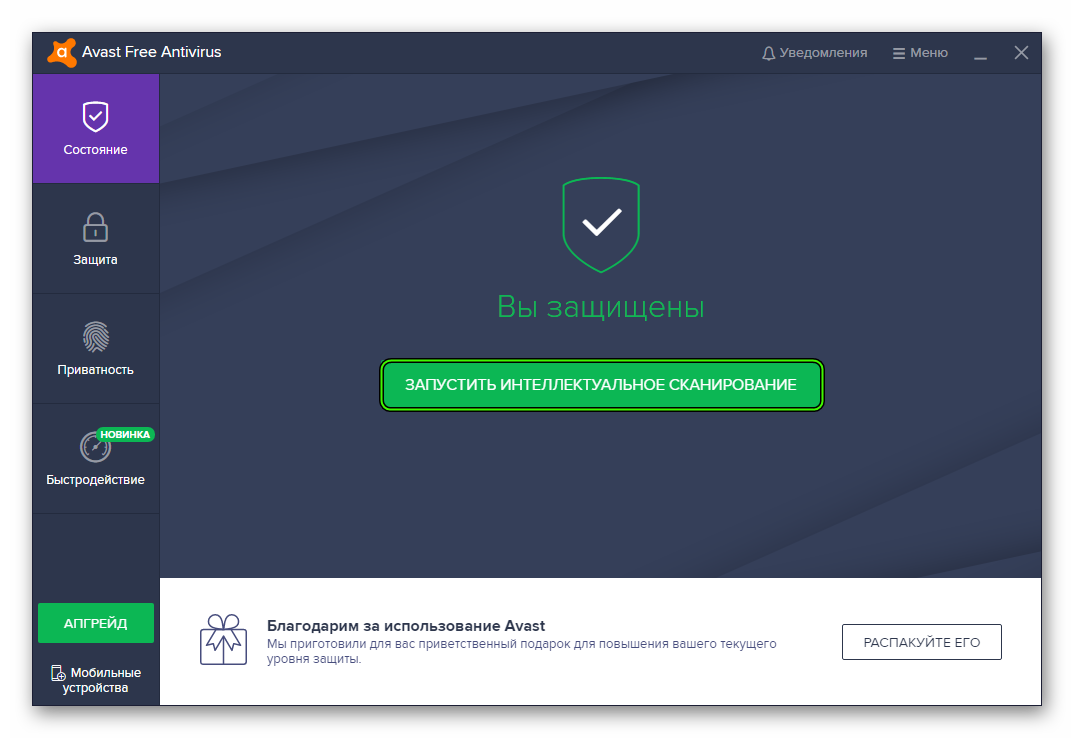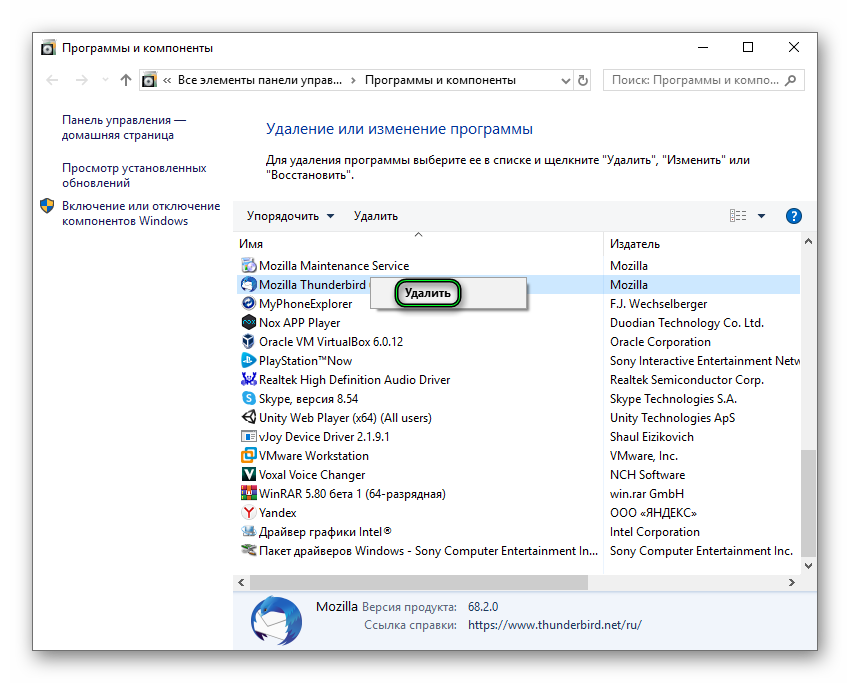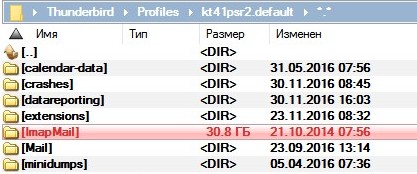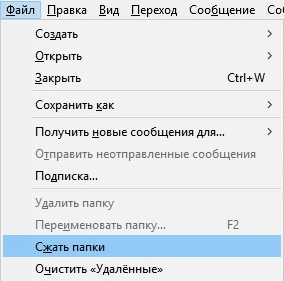- Thunderbird зависает или медленно работает
- Решение проблемы
- Шаг №1: Загрузка последних обновлений
- Шаг №2: Удаление кэш-данных
- Шаг №3: Поиск и устранение вирусов
- Шаг №4: Приостановка работы защитного ПО
- Шаг №5: Удаление и повторная установка
- Thunderbird: как освободить место на диске
- INT 21h
- Тотальная чистка Thunderbird
- — Mozilla Thunderbird занимает слишком много места на диске
- Как удалить учетную запись почты в Mozilla Thunderbird
- Удаление почтового ящика
- Удалить старую почту автоматически из папки
- Удалить старую почту автоматически для всей учетной записи
Thunderbird зависает или медленно работает
Увы, далеко не всегда почтовый клиент от Mozilla работает стабильно. Даже на мощных компьютерах с последними версиями драйверов время от времени Thunderbird зависает или медленно «думает». Раньше эта проблема встречалась намного чаще, и с новыми обновлениями все стало гораздо лучше. Но совсем от нее разработчикам избавиться не удалось. Потому в данном материале мы рассмотрим доступные методы для ее решения, которые обязательно вам помогут.
Решение проблемы
Предлагаем вам следующие варианты:
- Обновление почтового клиента Мозилла, если используется устаревшая версия.
- Чистка временных файлов (кэша).
- Проверка системы на вирусы.
- Отключение сторонней защиты (антивирусы и т. д.).
- Переустановка.
Рекомендуем действовать по порядку.
Шаг №1: Загрузка последних обновлений
По идее это должно происходить автоматически, но иногда система дает сбой. Тогда стоит сделать следующее:
- На главной странице кликните по кнопке вызова меню.
- Выберите пункт «Настройки».
- Опять кликните на «Настройки».
- Перейдите в раздел «Дополнительные».
- Откройте вкладку «Обновления».
- Дождитесь окончания проверки.
- Подтвердите перезагрузку программы.
Шаг №2: Удаление кэш-данных
В кэш сохраняются различные данные, которые были загружены при просмотре тех или иных писем. Со временем они накапливаются, и Thunderbird может тормозить. Разумное решение – своевременное чистка. Осуществляется она так:
- В соответствии с предыдущей инструкцией, откройте раздел «Дополнительные» на странице настроек почтового клиента.
- На этот раз перейдите во вкладку «Сеть и дисковое пространство».
- Кликните ЛКМ по пункту «Очистить сейчас».
Шаг №3: Поиск и устранение вирусов
Вирусные заражения – одна из ключевых проблем, которые вызывают некорректную работу компьютера. Бороться с ними очень просто – достаточно просканировать систему с помощью любого доступного антивируса (Kaspersky, ESET, Avast и т. д.).
В качестве примера возьмем Avast:
- Откройте главное окошко программы.
- Кликните по зеленой кнопке во вкладке «Состояние».
- Дождитесь окончания процедуры.
- Избавьтесь от всех вирусных угроз.
- Перезапустите ПК.
Шаг №4: Приостановка работы защитного ПО
Иногда антивирусы или прочий защитный софт слишком сильно защищают ПК, в результате чего блокируют работу даже безвредных программ. Такая ситуация иногда наблюдается и с Thunderbird, поскольку она требует интернет-соединения и расходует сетевой трафик.
Чтобы проверить, так ли это, на время отключите все защитные средства. Как правило, делается это из трея Windows. Найдите иконку программы, кликните по ней ПКМ и выберите опцию деактивации, не забыв указать ограничение по времени.
Шаг №5: Удаление и повторная установка
Самая крайняя мера – переустановка почтового клиента Thunderbird. Но пользоваться ей стоит в том случае, если все предыдущие варианты не привели к решению проблемы с тормозами.
- Нажмите Win + R .
- Выполните команду appwiz.cpl.
- Найдите в списке MozillaThunderbird.
- Щелкните ПКМ по этому пункту.
- Выберите опцию деинсталляции.
- Подтвердите выполнение операции, следуя подсказкам на экране.
А для повторной установки обратитесь к этой статье, разделу «Загрузка».
Источник
Thunderbird: как освободить место на диске
Решил вчера глянуть, сколько места занимают папки для почты у программы Mozilla Thunderbird (это бесплатный аналог Outlook Express). Оказалось, много — 30,8 Гб. С помощью нехитрых процедур, удалив старые сообщения и используя встроенную функцию сжатия, за полчаса удалось освободить около 15 Гб. Рассказываю как.
Все письма почтовый клиент Thunderbird хранит в файлах формата MBOX (для каждой папки обычно используется свой файл). Если какое-либо письмо удаляется или перемещается в другую папку, размер файла остается прежним. Поэтому размеры файлов под почту постоянно растут. Чтобы привести размер файла к правильному, файлы нужно сжимать штатными средствами Thunderbird.
Шаг 1
Но сначала нужно почистить папки от ненужных писем. В первую очередь обратите внимание на папки «Входящие» и «Отправленные». Потом не забудьте очистить папки «Удаленные», «Корзина» (могут называться по-разному). Если писем много, а компьютер медленный, придется подоождать.
Шаг 2
Ставим курсор в левую колонку на название учетной записи (почты), потом выбираем «Файл > Сжать папки». Начнется сжатие папок. За ходом работы можно следить по нижней строке. В конце там появится сообщение: «Сжатие завершено (освобождено примерно XX Гб)».
Я последовательно сжал папки у пяти учетных записей и в общей сложности освободил около 15 Гб информации. Вполне неплохо.
Источник
INT 21h
Тотальная чистка Thunderbird
№ 4283 В разделе «Sysadmin» от May 22nd, 2012,
В подшивках: Thunderbird
За несколько лет в почте побывало немало писем. Почтовый ящик я регулярно чистил и все нужное сбрасывал в архивный мыл, но Thunderbird очищать базу от старья не сильно то и хотел даже когда письмо из ящика исчезало. Не знаю с чем это связано, но потребляемое количество ОЗУ стало уже неприемлемым.
Плагинами заниматься бесполезно и нудно. Займемся лучше чисткой базы данных писем и кешей. До чистки мой Thunderbird потреблял 280 Мб оперативной памяти, а после всего 74!
Чтобы добиться таких потрясающих цифр никаких редакторов и плагинов ставить не надо. Исключительно тупое удаление файлов.
Заходите в директорию вашего профиля (например, моя
/.thunderbird/l7r46k3m.default) и удалите базу данных писем – файл global-messages-db.*. О, чудо! Высвободилось много много мегабайт на диске! Но этого мало! Теперь удалите содержимое директорий: /Cache /startupCache /ImapMail и высвободится еще дохренище места. После этого запускайте ваш Thunderbird и дивитесь потреблением памяти: 74m thunderbird-bin.
И да, перед всеми этими манипуляциями выключите выкачивание писем к себе на жесткий диск – здорово сэкономите на занимаемых мегабайтах. Нужная галочка прямо под указателем мыши на скриншоте.
Также владельцы аккаунтов на некоторых “умных” почтовых сервисах могут ускорить почтовый клиент за счет сокращения папок для проверки на самом сервере. Например, в google mail есть настройка, которая заставит отдавать клиенту только те папки, которые вы укажите. Если вы используете google mail, то частенько офигеваете от содержимого папок “Вся почта” или “Спам”. Письма не просто дублируются, так еще и некоторые скачиваются на компьютер.
Настройки Gmail:
Настройки Yandex:
Источник
— Mozilla Thunderbird занимает слишком много места на диске
Если вы используете почтовую программу Mozilla Thunderbird для работы с письмами, то через какое-то время могли заметить, что почта стала занимать сотни мегабайт, а то и десятки гигабайт на жёстком диске компьютера.
Когда место уходит, то это и так не очень приятно. Но даже если свободной памяти на компьютере достаточно, то почтовый клиент Thunderbird может начать «тормозить» и работать медленно, потому что программе приходится при любых действиях с письмами перезаписывать огромные файлы опять и опять. Если вы часто пользуетесь почтовой программой, и вдобавок у вас не особо мощный компьютер, то со временем использование почтовой программы может превратиться в мучение.
Но есть простое решение!
Надо сделать небольшие настройки, и вы будете экономить место на компьютере. При этом работать с почтой будет так же комфортно, как это было сразу после установки почтовой программы, когда писем в ней было ещё мало.
Советую посмотреть это небольшое видео, в котором я всё подробно рассказываю по шагам:
Дальше — краткая текстовая версия, если вам удобнее читать, а не смотреть.
Важное примечание : этот способ сработает на 100% только, если вы подключаетесь к серверу через протокол IMAP.
Если у вас подключение через POP3, то этот способ тоже можно использовать, понимая, что есть вероятность потерять почту, структуру папок или отправленные письма.
Подробнее о протоколах — см. в видео в конце этой статьи.
Просто сделать правильные настройки в программе не достаточно. Загруженные к этому моменту письма всё равно будут занимать место на диске.
Поэтому сначала надо будет удалить учётную запись из программы. Перед этим сохраните важные настройки, например, сделав скриншоты.
После удаления учётной записи, надо будет опять её добавить, только сразу правильно настроить.
Настройка заключается в следующих шагах:
1. Нажать правой кнопкой мыши на имени учётной записи в списке слева. Выбрать Параметры.
2. В следующем окне перейти в Синхронизация и хранение.
Отключить параметр «Хранить сообщения из всех папок. «
Установить в параметре «Синхронизировать сообщения за последние» значение 15 дней (или другой удобный период) .
После такой настройки будут загружаться только заголовки писем в списке, а не сами письма. А уже открытые, прочитанные письма (то есть их содержимое) будут храниться на диске компьютера только 15 дней. На почтовом сервере письма продолжают храниться и с ними ничего не происходит.
Советую посмотреть видео выше. Там я объясняю все тонкости настройки.
Возможно, вам будет интересно присмотреться к аналогам Thunderbird — программам для электронной почты с недорогой лицензией:
Программа для работы с электронной почтой для Windows. Защита почтового ящика паролем; шифрование данных на жёстком диске и трафика при помощи протоколов SSL/TLS, поддержка PGP, GnuPG и S/MIME.
Почтовая программа для Windows 7, 8 и 10. В 2015 и 2014 годах была отмечена Лучшей программой для работы с электронной почтой Windows, а в 2013 году — PC World. Может работать одновременно с несколькими аккаунтами. Клиент поддерживает все популярные почтовые сервисы.
3. Microsoft Outlook
Почта и календарь с напоминаниями в удобном интерфейсе. Гарантированная безопасность корпоративного уровня.Системы Outlook работают круглосуточно, помогая защитить ваши данные. В Outlook 2016 можно использовать группы вместо списков для общения и сотрудничества с членами команды. С подпиской Microsoft 365 вы получаете доступ к премиальным функциям и возможностям Outlook, таким как интерфейс без рекламы, личный домен, расширенные средства безопасности, полнофункциональные классические версии приложений Office и 1 ТБ места в облачном хранилище.
Microsoft 365 для семьи – пакетом выходит дешевле:
https://fas.st/sPYsI
Подробный обзор и сравнение программ для работы с электронной почтой можно посмотреть в этом видео:
Поставьте лайк, если было полезно. И подпишитесь на канал, чтобы не пропустить новые статьи.
Источник
Как удалить учетную запись почты в Mozilla Thunderbird
Как удалить учетную запись в Thunderbird ? Для этого вам придется немного повозиться с настройками программы, поскольку в обычном контекстном меню такого пункта нет. Но даже это в Mozilla Thunderbird довольно просто.
Удаление почтового ящика
Вот алгоритм действий, которые необходимо выполнить при выполнении этой задачи:
- В левой колонке главного окна щелкните правой кнопкой мыши по названию ящика. Появится меню, в котором нужно нажать на «Настройки».
- Здесь, в левой колонке, щелкните по ее названию и в самом низу найдите кнопку с надписью ‘Actions for account’ (Действия для учетной записи).
- В появившемся контекстном меню выберите пункт «Удалить учетную запись».
- Подтвердите действие, нажав кнопку «Да».
После этого выбранный почтовый ящик будет полностью уничтожен, вместе со всем его содержимым, Но если вы вдруг передумаете, можно будет создать его с нуля, как это сделать, вы уже знаете, так что проблемы не возникнут.
Удалить старую почту автоматически из папки
Вы можете настроить Thunderbird на автоматическое удаление старых сообщений из любой папки. Например, то, что полезно для мусорных папок, также отлично подходит для RSS-каналов.
- Щелкните правой кнопкой мыши по папке.
- В меню выберите Свойства.
- Перейдите на вкладку «Политика хранения».
- Убедитесь, что флажок «Использовать настройки сервера по умолчанию» или «Использовать настройки моей учетной записи» не установлен.
- Выберите Удалить все, кроме последних __ сообщений (или Удалить все, кроме последних __ сообщений ) или Удалить сообщения старше __ дней.Как правило, убедитесь, что сообщения всегда проверяются; это облегчает сохранение сообщений электронной почты.
- Введите желаемое время или количество сообщений.
- для почтовых ящиков по умолчанию это может работать182 дня (около 6 месяцев).
- хранение около 30 дней или 900 сообщений в папке «Корзина» обычно хорошо работает.
- Выберите OK .
Удалить старую почту автоматически для всей учетной записи
Чтобы установить политику по умолчанию для учетной записи, в которой Mozilla Thunderbird удаляет старые сообщения электронной почты из папок в учетной записи:
- В меню Mozilla Thunderbird выберите «Настройки — Настройки учетной записи».
- В меню также можно выбрать «Инструменты — Настройки учетной записи» (Windows, Mac) или «Правка — Настройки учетной записи» (Linux).
Для локальных папок и учетных записей электронной почты POP :
- Перейдите в категорию пространства хранения для нужной учетной записи (или локальных папок).
Для учетных записей электронной почты IMAP :
- В окне «Настройки учетной записи» перейдите в категорию «Синхронизация и хранение» для нужной учетной записи.
- Убедитесь, что вы установили флажок Удалить все, кроме последних __ сообщений или Удалить сообщения старше __ дней.
- Если появится запрос:
- Выберите OK в диалоговом окне Подтверждение постоянного автоматического удаления сообщений .
- В то же время вы, вероятно, не пропустите сообщения старше, скажем, года, которые были удалены навсегда.
- Вы можете настроить параметры по умолчанию для отдельных папок, чтобы хранить больше или меньше почты, или отключить автоматическое удаление; см. выше.
- Обратите внимание, что сообщения, которые вы хотите сохранить, могут быть случайно удалены с помощью этой настройки; не полагайтесь на то, что основные сообщения будут сохранены.
- Нажмите OK .
Источник