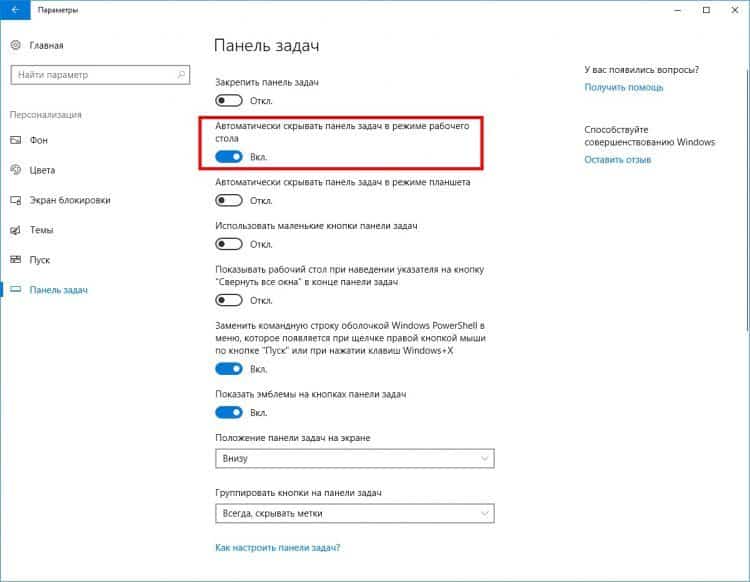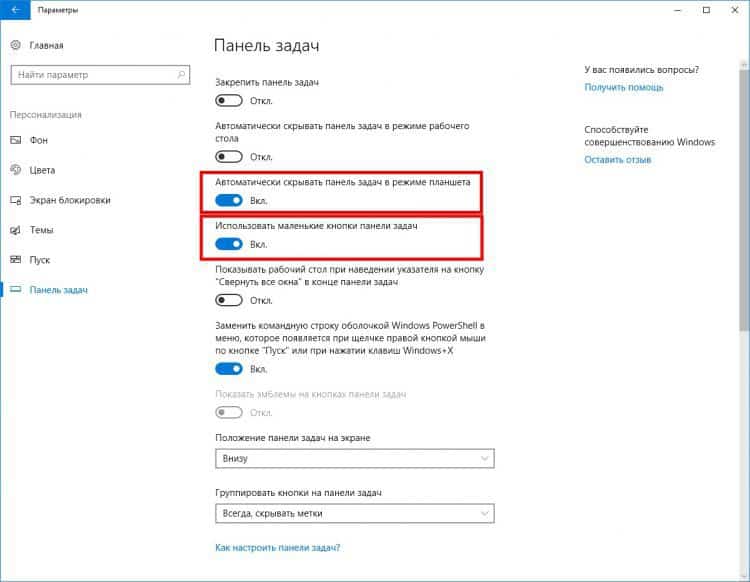- Как в Windows 10 удалить из системного трея пустые ярлыки программ
- Очистить все закрепленные приложения с панели задач Windows 10
- Как скрыть панель задач в Windows 10?
- Привет, дорогие и Уважаемые читатели! ✌
- Чтобы скрыть панель задач в Windows 10,
- Панель задач в полноэкранный режиме
- Как убрать панель задач в Windows 10
- Настройки панели задач в Windows 10
- Заключение
- Как добавить или удалить значки с панели задач Windows 10
- Способы добавления значков на панель задач
- Перетаскивание значка на панель
- Из меню Пуск правой кнопкой
- Настройте панель из меню настроек Windows 10
- Как убрать значки с панели задач
- Возможные ошибки, поэтому мы не можем удалить значки
- Удалите значок из меню Пуск
- Удалите программу и удалите ее ярлык
- Удалить закрепленные приложения из проводника
- Удалите ключ панели задач из редактора реестра
- Сбросить панель инструментов
Как в Windows 10 удалить из системного трея пустые ярлыки программ
И звестно, что многие программы, будучи установлены на компьютер, размещают в системном трее свои значки. Это упрощает доступ к их программным функциям и настройкам, но вместе с этим в Windows 10 иногда создаёт дополнительные проблемы. При удалении приложения с ПК должен также удалиться и его значок из списка ярлыков системного трея, однако по какой-то причине этого не происходит и бесполезный ярлык продолжает висеть в трее. К счастью, есть очень простой способ исправить эту ошибку.
Напоминаем, что в последних сборках Windows 10 получить доступ к настройкам отображения значков в области уведомлений можно из подраздела «Персонализация» -> «Панель задач».
Если действия в настройках не приводят к отключению значков в трее или в списке остаются записи после удаления программ, выполняем следующие действия. Командой regedit откройте редактор реестра и разверните в левой колонке этот ключ:
Теперь нужно завершить работу Проводника. Зажав клавиши Ctrl + Shift , кликните по панели задач правой кнопкой мыши и выберите в контекстном меню опцию «Выход из Проводника».
Вернитесь к редактору реестра и удалите из подраздела TrayNotify параметры IconStreams и PastIconsStream .
Это действие очистит кэш ярлыков области уведомлений. Закройте редактор реестра, комбинацией Ctrl + Alt + Delete вызовите Диспетчер задач и запустите рабочий стол, выполнив команду explorer в меню «Файл» -> «Запустить новую задачу».
Это всё. Если пустые записи не удались сразу, перезайдите в систему или перезагрузите компьютер.
Очистить все закрепленные приложения с панели задач Windows 10
В этой статье рассмотрим как очистить все закрепленные приложения с панели задач в Windows 10.
Вы можете различными способами открепить закрепленные приложения из панели задач, если стандартные способы не работают или закрепленных приложений очень много и вы хотите очистить их все скопом – сегодняшняя статья покажет вам как это сделать.
1.Откройте Проводник, в адресной строке напишите или вставьте %AppData%\Microsoft\Internet Explorer\Quick Launch\User Pinned\TaskBar\ и нажмите Enter;
2.В открывшейся папке выделите все приложения и удалите: один из способов – нажать в ленте “Выделить всё”, после чего нажать “Удалить” (также в папке можно выделить все с помощью сочетаний клавиш Ctrl+A и потом нажать клавишу Del). Закройте проводник.;
3.Откройте редактор реестра (если вы его боитесь – можете перед работой с ним создать точку для восстановления системы): в строке поиска или в меню выполнить (выполнить вызывается клавишами Win+R) пропишите команду regedit и нажмите Enter;
4.В левой колонке перейдите к разделу HKCU\Software\ Microsoft\ Windows\ CurrentVersion\ Explorer\ Taskband => нажмите на раздел Taskband правой клавишей мыши и выберите “Удалить”;
5.Подтвердите удаление нажав на “Да”. Закройте редактор реестра.
6.Перезагрузите компьютер или перезапустите Проводник в диспетчере задач.
На панели задач не останется закрепленных приложений, теперь вы можете снова закреплять нужные. На сегодня всё, если у вас есть дополнения – пишите комментарии! Удачи Вам 🙂
Как скрыть панель задач в Windows 10?
Привет, дорогие и Уважаемые читатели! ✌
Панель задач в Windows — это зачастую нижняя или, иногда, верхняя панель, с помощью которой мы можем переключаться между окнами программ в Windows, в этой части экрана располагается меню «Пуск», показываются текущие дата, время и приложения, работающие в фоновом режиме.
Как скрыть панель задач, если, например, мы хотим увеличить рабочую поверхность для программ или посмотреть фильм в полноэкранном режиме, а панель задач этому мешает?
Чтобы скрыть панель задач в Windows 10,
мы должны щелкнуть по ней правой кнопкой мыши. После чего появится раскрывающиеся меню:
Выберите: «Параметры панели задач». Откроется новое окно с настройками системы:
Найдите строку «Автоматически скрывать панель задач в режиме рабочего стола» и установите значение «Вкл.» , — панель инструментов задач автоматически скроется. Чтобы вновь вернуть панель задач в Windows 10 достаточно переключить тумблер в положение «Откл.» и панель сновая появится.
Панель задач в полноэкранный режиме
При просмотре, например, в браузере Chrome роликов на Youtube или других платформах, панель задач иногда не скрывается. Существует другой способ скрыть панель задач в Windows 10 — перезапустить процесс «Проводник Windows».
Для этого просто откройте диспетчер задач Windows, например, с помощью сочетания клавиш Ctrl + Shift + Esc, перейдите на вкладку «Процессы» , щелкните правой кнопкой мыши на процесс «Проводник» и нажмите «Перезапустить». Панель задач перезапустится и больше не будет отображаться поверх видеоролика.
Также во время просмотра фильма в браузере можно нажать (работает на всех именитых интернет-обозревателях) функциональную кнопку в верхней части клавиатуры — F11, которая включит полноэкранный режим и скроет панель задач.
Еще один старый, «дедовский» способ скрыть панель задач — использовать стороннее программное обеспечение, такое как « Taskbar Hide ». Есть и другие идентичные программы (Яндекс в помощь), в том числе и те, которые позволяют изменить многие настройки панели задач, ее внешний вид и добавить функционал. Я крайне не рекоменую скачивать и устанавливать сторонний софт для таких целей — все это уже есть в Windows 10.
Надеюсь, статья оказалась для вас полезной и теперь вы знаете, как скрыть панель задач в Windows 10 в любой ситуации. Я буду очень благодарен, если Вы поддержите меня пальцем вверх и подпиской на канал , конечно, в том случае, если информация стаья для Вас актуальной! 🙂
Как убрать панель задач в Windows 10
Панель задач Windows включает в себя различные полезности, которые удобно иметь всегда под рукой, не углубляясь по этим вопросам в дебри настроек системы – это ярлыки настройки сети, громкости звука, выбора языка клавиатуры. О роли кнопки “Пуск”, присутствующей там же, на панели задач, не стоит особо и упоминать – от версии к версии, эволюционирующая операционная система практически неизменно сохраняет эту кнопку, за которой скрывается доступ к множеству приложений и к различным функциональным частям Windows.
На панели задач, также, присутствуют закрепленные ярлыки приложений, список которых Вы можете настроить по своему усмотрению. Удобно настройте список этих ярлыков. Оставьте к отображению лишь те ярлыки приложений, которые Вам действительно актуальны, Вам относительно часто нужно запускать, работая в Windows.
Но есть один нюанс, который связан с занимаемой панелью задач площадью на экране Вашего устройства. Одно дело, когда Вы работаете в Windows 10, используя большой монитор, будь то диагональ 22,5 или 30 дюймов – места на экранах такого размера более чем достаточно, и взаимодействовать с Windows 10, работать в приложениях очень комфортно. Площади хватает порой настолько, что можно развернуть одновременно до 2-3 приложений на экране!
Другое дело, когда Windows 10 установлена у Вас на планшете, или же на ноутбуке с небольшим размером экрана – 10-13 дюймов. В данном случае вопрос “свободной” площади экрана становится очень актуальным, и место, занимаемое панелью задач, уже кажется несправедливо занимаемым. В данной статье мы узнаем, как скрыть панель задач для удобства работы.
Настройки панели задач в Windows 10
Вопрос сокрытия панели задач Windows решается очень просто – функционал Windows 10 настроен на это действие, и убрать с экрана панель задач не составит большого труда пользователю Windows любого уровня подготовленности.
Вам не понадобится тратить время на углубленные поиски настроек, подвергать изменениям реестр Windows, перезагружать несколько раз компьютер для применения новых настроек и т.п.
Для этого откройте в окне параметров (открывается комбинацией клавиш “Win” + “I” или, или же клик правой кнопкой мыши на кнопке “Пуск” -> далее выбрать “Параметры”) одноименный нашему вопросу раздел с названием “Панель задач”. Для скрытия панели выберите соответствующий пункт, и переведите ползунок в положение “Вкл”:
Панель задач мгновенно исчезнет с экрана, “уехав” в нижнюю его часть. Для того, чтобы вновь отобразить панель задач – Вам необходимо просто перевести указатель мыши в любую точку нижней части экрана, как бы упереть указатель мыши до упора вниз – и панель задач в ту же секунду появится. Со временем это действие быстро автоматизируется у Вас, и вызов панели задач на экран будет быстр и прост.
Еще одной удобной функцией Windows 10 является опция автоматического скрытия панели задач при работе в режиме планшета. Также, для оптимизации свободного места на экране есть возможность использования более мелких значков на панели задач Windows – соответственно, и ярлыки на панели задач, и сама панель ощутимо уменьшатся, освободив некоторую часть экрана по вертикали:
Заключение
Мы рассмотрели вопрос скрытия панели задач в операционной системе Windows 10. Пара щелчков в настройках системы – и Ваш рабочий стол становится несколько больше, что иногда важно, особенно при условии малой площади экрана. Заодно оптимизируйте скорость работы Вашей операционной системы, и работа в Windows станет приятнее вдвойне с пониманием того, что Вы всё сделали “как надо”, и как Вам удобно.
Если у Вас есть какой-либо подобный опыт оптимизации экрана Windows 10 для получения большей свободной площади при работе с приложениями Windows – расскажите нам об этом в блоке комментариев.
Как добавить или удалить значки с панели задач Windows 10
Если есть функция, которая сопровождала Windows с момента своего создания, это Панель задач . Этот инструмент, расположенный в нижней части рабочего стола, позволяет нам привязать к нему наши любимые программы, которые мы используем на более регулярной основе, чтобы мы могли быстро иметь их под рукой, когда они нам нужны. Кроме того, в нем мы найдем прямой доступ к системным приложениям, таким как Wi-Fi, регулятор громкости или часы.
Эта панель задач не только является очень полезным элементом, но и может быть персонализированным , чтобы мы могли добавлять и удалять любой значок на нем. Если вы никогда не пользовались преимуществами этой панели или не знаете, как ее настроить, сегодня мы увидим, как мы можем добавить или удалить любой значок, а также решить любую проблему, которая может возникнуть и которая мешает нам выполнить операция.
Способы добавления значков на панель задач
Если мы хотим добавить значки на панель задач, у нас есть несколько способов:
Перетаскивание значка на панель
Самый простой способ привязать значок к панели задач — это выбрать указателем мыши, удерживая его нажатым, а затем перетащив его на панель куда мы его сбросим. Таким образом, значок останется на панели, пока мы не решим его удалить.
Из меню Пуск правой кнопкой
Другой вариант — найти программу, которую мы хотим добавить, в меню «Пуск». Как только он появится, мы должны щелкнуть по нему правой кнопкой мыши, и появится раскрывающееся меню. Среди появившихся вариантов мы должны выбрать «Привязка к панели задач» . Иконка программы сразу же станет частью панели.
Настройте панель из меню настроек Windows 10
Из Меню настроек Windows 10 мы можем настроить панель задач по своему вкусу. Для этого нажимаем ярлык «Windows + I» и выбираем опцию «Персонализация». В следующем окне, среди опций в левом столбце, мы выберем опцию «Панель задач».
Теперь мы должны опускать экран с правой стороны, пока не найдем «Область уведомлений», где мы найдем два варианта. Первый «Выберите значки, которые будут отображаться на панели задач» . Если мы выберем его, появится список со всеми значками, которые мы можем активировать и которые отображаются на панели. Второй вариант, «Активировать или деактивировать системные значки» , позволяет нам добавлять или удалять собственные значки системы, такие как часы, местоположение, регулятор громкости, Центр активности и другие. Для этого нам нужно будет только активировать или деактивировать каждую кнопку.
Как убрать значки с панели задач
Удалить любой значок на панели задач очень просто. Для этого нам нужно будет только нажать правой кнопкой мыши на значке, который мы хотим удалить. Появится раскрывающееся меню, где мы должны выбрать опцию «Открепить от панели задач» .
Точно так же из меню «Настройки», которое мы видели ранее, у нас есть возможность деактивировать все те добавленные или системные значки, которые активны на панели. Таким образом, мы всегда можем настроить его по своему вкусу в любое время.
Возможные ошибки, поэтому мы не можем удалить значки
Также может случиться так, что у нас возникла проблема при удалении любого значка с панели. Если это так, мы можем выполнить эти операции, чтобы попытаться решить эту проблему.
Удалите значок из меню Пуск
Если при попытке удалить программу с панели задач, но она работает некорректно, мы можем попробовать удалите его из меню Пуск . В нем мы должны написать название приложения, которое хотим открепить, и щелкнуть по нему правой кнопкой. Появится контекстное меню, в котором мы должны выбрать опцию «Открепить от панели задач».
Удалите программу и удалите ее ярлык
Иногда проблема повреждения системы может привести к тому, что мы не сможем удалить значок. Чтобы попытаться решить эту проблему, мы должны попытаться удалить программу и удалить ее ярлык. Для этого нажмем клавиши «Windows + I» для доступа к «Настройкам». Позже мы нажимаем на «Приложения» и «Приложения и функции». На правой панели мы прокручиваем, пока не находим приложение, щелкаем по нему, выбираем «Удалить» и следуем инструкциям на экране.
После удаления программы, значок должен был быть удален с панели задач автоматически. Если нет, щелкните значок ярлыка, закрепленный на панели, и щелкните правой кнопкой. Появится всплывающее окно, указывающее, что мы собираемся удалить ярлык, для которого мы выбираем Да. После удаления значка мы переустанавливаем программу, чтобы убедиться, что проблема решена.
Удалить закрепленные приложения из проводника
На панели задач также есть папка внутри File Explorer где расположены все закрепленные приложения. Если удаляем ярлык из папки TaskBar, вместе с ним необходимо удалить и оригинал планки.
Чтобы получить доступ к этой папке, мы должны нажать кнопку «Windows + R» и вставить путь:
«% Данные приложения% Microsoft Панель задач быстрого запуска Internet Explorer, закрепленная пользователем »
Таким же образом мы также можем получить к нему доступ, просматривая из проводника Windows, предварительно активировав скрытые элементы на вкладке «Просмотр». Отсюда мы должны следовать по маршруту:
«C: / users / (имя пользователя) AppData / Roaming / Microsoft / Internet Explorer / Quick Launch / User / Pinned / TaskBar»
Попав в папку, удаляем ярлык, щелкнув правой кнопкой мыши и выбрав «Удалять» и мы проверяем, был ли он также удален с панели задач.
Удалите ключ панели задач из редактора реестра
Далее мы постараемся решить проблему путем удаление панели задач из Окна 10 Редактор реестра. Для этого мы нажмем клавиши Windows + R и наберем regedit. Далее перейдем к маршруту:
HKEY_CURRENT_USER / Software / Microsoft / Windows / Current / Version / Explorer / Taskband
Мы выбираем «Полоса задач» и щелкаем правой кнопкой мыши, чтобы выбрать опцию «Удалить». Подтверждаем операцию и перезагружаем компьютер, чтобы убедиться, что проблема решена.
Сбросить панель инструментов
Если ничего из вышеперечисленного не помогло, мы попробуем создание файла bat , чтобы удалить значки с панели задач. Для этого пишем Блокнот в меню Пуск и открываем его. Теперь мы должны написать следующий текст:
«DEL / F / S / Q / A»% AppData% MicrosoftInternet ExplorerQuick LaunchUser PinnedTaskBar * «REG DELETE HKCUSoftwareMicrosoftWindowsCurrentVersionExplorerTaskband / Ftaskkill / f / im explorer.exestart explorer.exe»
Затем нажмите «Файл», а затем «Сохранить как». Когда появится окно «Сохранить как», мы нажимаем на раскрывающееся меню и выбираем «Все файлы». Мы будем назначить имя, которое заканчивается на .bat ., Например: bar.bat и выберите путь, по которому он будет сохранен, например, на Рабочий стол.
После создания файла мы дважды щелкаем по нему, чтобы запустить его, и мы увидим, как все значки ярлыков на панели задач будут удалены немедленно, включая ту, которую иначе мы не смогли бы устранить. Как только это будет сделано, мы сможем настроить его снова, добавив нужные значки и ярлыки.