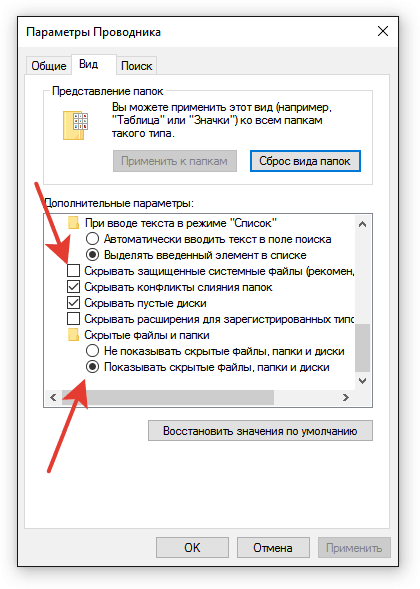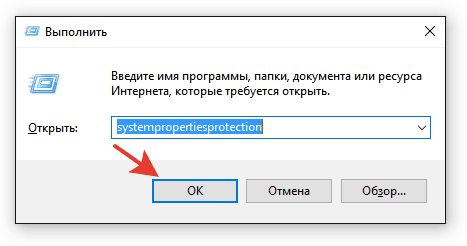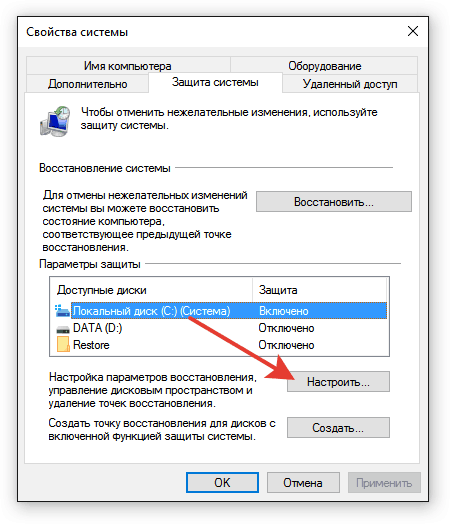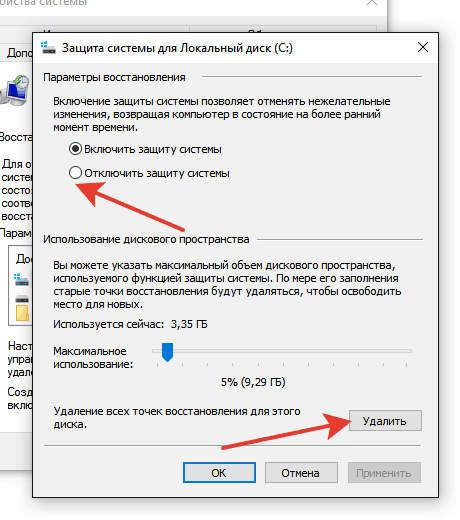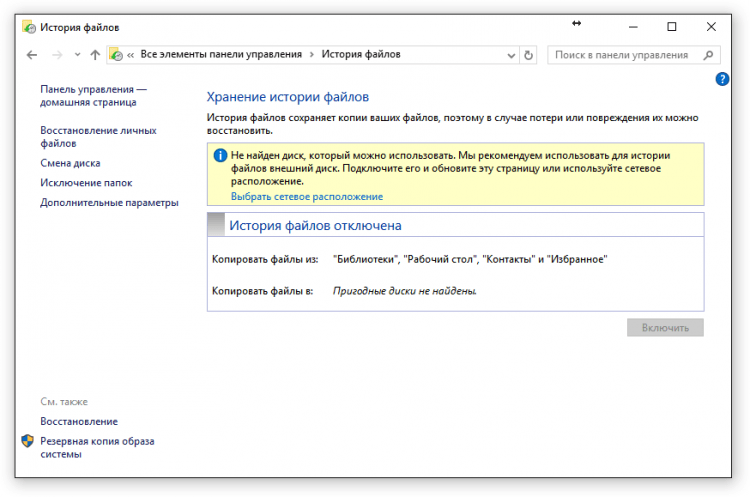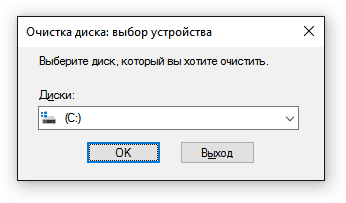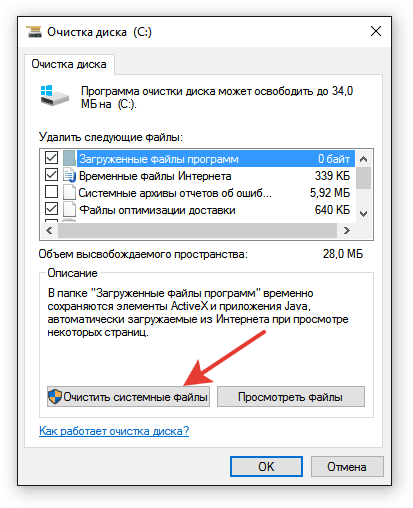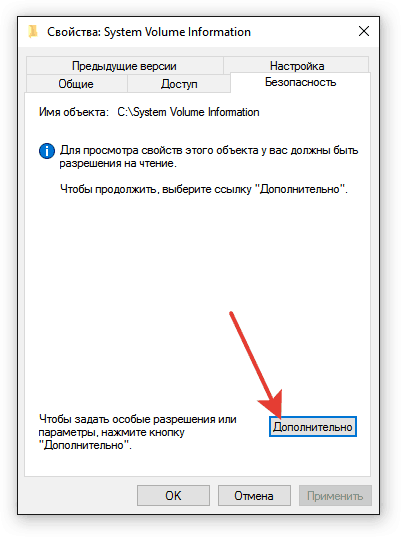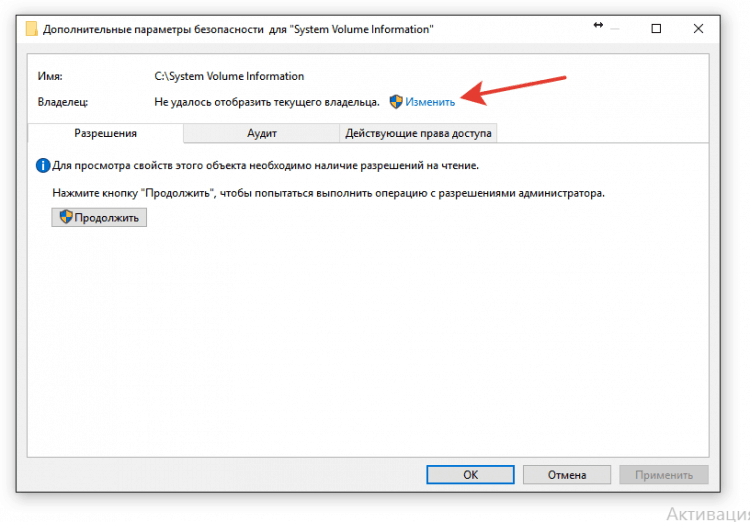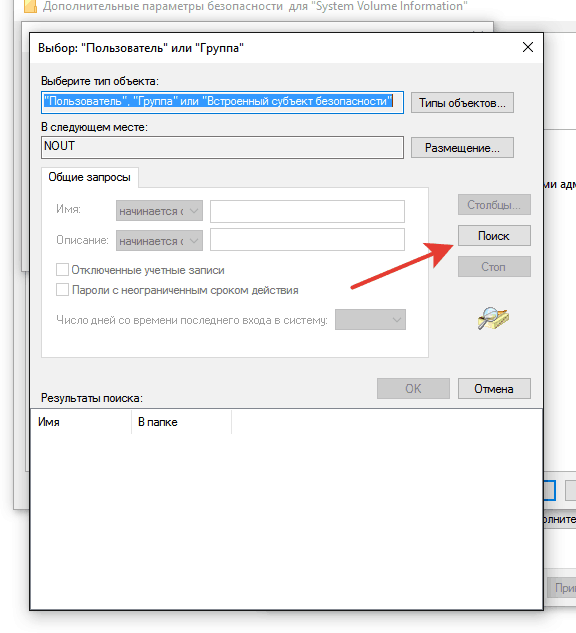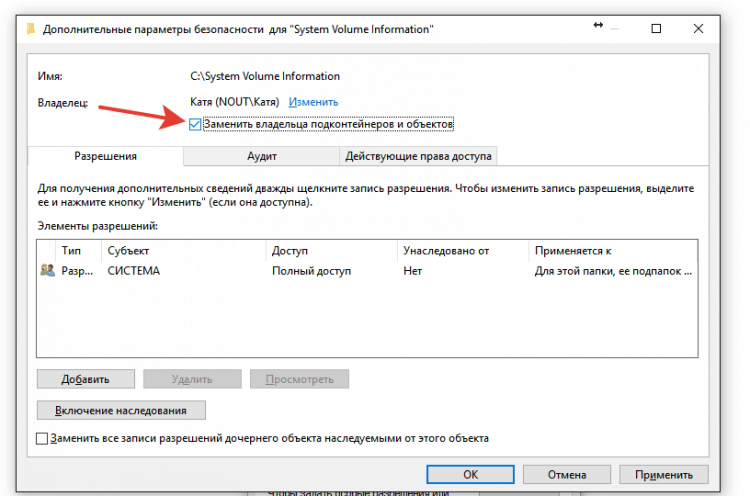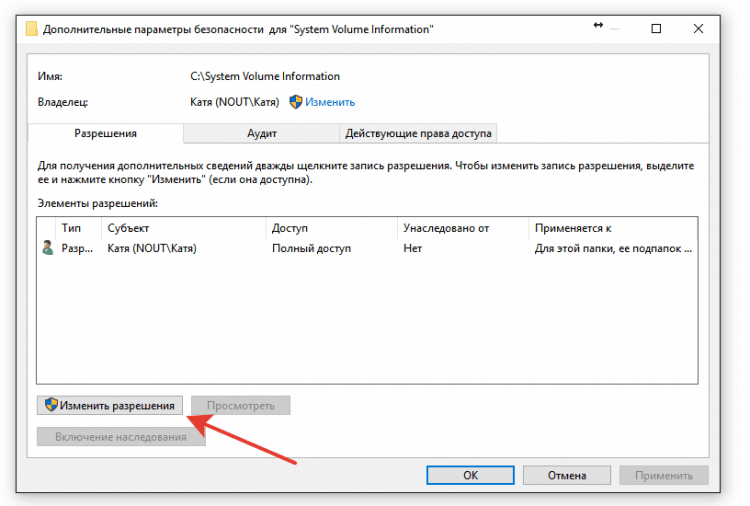- Папка System Volume Information для хранения точек восстановления Windows
- Отображение скрытых файлов и папок
- Где находится и для чего используется папка System Volume Information
- Очистка системного каталога System Volume Information в Windows
- Просмотр содержимого каталога System Volume Information
- Что хранится в каталоге System Volume Information?
- Как очистить системные файлы в каталоге System Volume Information?
- Очистка System Volume Information после удаления файлов на томе с дедупликацией
- Как очистить папку System Volume Information?
- Что находится внутри папки?
- В System Volume Information записывается:
- Очистка папки
- Чтобы почистить System Volume Information:
- Удаление каталога
Папка System Volume Information для хранения точек восстановления Windows
Давайте познакомимся с еще одним составляющим операционной системы Windows — папкой System Volume Information. Она предназначена для хранения точек восстановления системы, которые мы можем использовать в том случае, если ОС необходимо откатить к ранее сохраненному состоянию.
Отображение скрытых файлов и папок
По умолчанию, все основные системные файлы и папки скрыты от пользователя. Это довольный разумный шаг со стороны разработчиков Microsoft. Не стоит давать доступ к важным параметрам системы всем подряд.
Папка System Volume Information в windows 7 тоже скрыта. Давайте для начала, сделаем ее видимой. Переходим » Пуск — Панель управления — Параметры папок «. В открывшемся окне переходим на вкладку » Вид «. Прокручиваем список параметров вниз, убираем галочку с пунктов
- » Скрывать расширения для зарегистрированных типов файлов «
- » Скрывать защищенные системные файлы «
- Выбираем пункт » Показывать скрытые файлы, папки и диски «
Затем » Применить » и » ОК «:
Вам пригодится : данный процесс мы подробно разбирали в статье как открыть скрытые папки windows.
Теперь вы можете перейти на системный диск, для которого включена функция восстановления, и проверить наличие папки System Volume Information.
Где находится и для чего используется папка System Volume Information
Данная папка находится на каждом из системных дисков, для которых включена функция восстановления системы. Она располагается в корне раздела.
В ней хранится вся информация о системных точках восстановления.
Очистка системного каталога System Volume Information в Windows
На одном из серверов (под управлением Windows Server 2016) столкнулся с исчерпанием места на системном диске C:\. После очистки основных мест, в которых обычно скапливается разный мусор (WinSxS, каталог TEMP, профили неактивных пользователей и устаревшие обновления и пр.), но заметного эффекта это не дало. Места на диске все также не хватало. В результате нашел, что большую часть системного диска занимала папка System Volume Information. В этой статье я попробую рассказать, зачем нужен каталог System Volume Information в Windows, что в нем хранится, и как его корректно очистить.
Просмотр содержимого каталога System Volume Information
Каталог System Volume Information автоматически создается в корне каждого диска (будь то локальный HDD, SSD диск, съемный USB накопитель, SD карта). В нем хранятся системные данные, относящиеся к службе восстановления системы, индексирования, истории файлов и т.д.
По умолчанию папка System Volume Information скрыта и доступ к ней есть только у системы (учетная запись NT AUTHORITY\SYSTEM ).
Чтобы показать этот каталог, нужно отключить скрытие защищенных системных файлов в File Explorer (Hide protected operating system files) или выполнить PowerShell скрипт:
$key = ‘HKCU:\Software\Microsoft\Windows\CurrentVersion\Explorer\Advanced’
Set-ItemProperty $key Hidden 1
Set-ItemProperty $key HideFileExt 0
Set-ItemProperty $key ShowSuperHidden 1
Stop-Process -processname explorer
Даже администратор не может открыть его и просмотреть содержимое папки. Если попробовать открыть папку System Volume Information в проводнике, под любым пользователем (даже под встроенным администратором), появится ошибка доступа:
Чтобы просмотреть содержимое каталога, придется сначала назначить себя владельцем каталога и предоставить своей учетной записи права доступа на него на уровне файловой системы NTFS (это можно сделать через в свойствах папки на вкладке Безопасность). Но гораздо быстрее назначить себя владельцем и предоставить доступ к каталогу из комнадной строки:
takeown /f «C:\System Volume information»
icacls «C:\System Volume Information» /grant Corp\kbuldogov:F
Проверьте в свойствах папки на вкладке Безопасность, что у вашей учетки появились полные права доступа к папке.
PsExec.exe -i -s powershell.exe
Чтобы вывести содержимое каталога, выполните команду:
Get-ChildItem ‘C:\System Volume Information\’
Размер каталога можно узнать такой командой PowerShell:
(Get-ChildItem ‘C:\System Volume Information\’ | measure Length -s).sum / 1Gb
Чтобы восстановить исходные права доступа на каталоге System Volume Information, выполните:
icacls «C:\System Volume Information» /setowner «NT Authority\System»
icacls «C:\System Volume Information» /remove corp\kbuldogov
Что хранится в каталоге System Volume Information?
Что же хранится в каталоге System Volume Information? Мне удалось найти информацию о следующих службах, хранящих свои файлы в этой папке (список не является исчерпывающим):
- WindowsImageBackup — данные точек восстановления системы на клиентских системах или резервные копии System State, сделанные через Windows Server Backup (wbadmin), на серверных ОС;
- Содержимое базы службы индексирования (Indexing Service), используемого для быстрого поиска файлов (в том числе для поиска в Outlook);
- База данных службы Distributed Link Tracking Service;
- Данные снапшотов дисков (теневых копий), создаваемых службой Volume Shadow Copy , которые можно использовать для восстановления старых версий файлов. Для каждого снапшота создается отдельный файл без расширения с длинным ID;
- Настройки дисковых квот NTFS;
- База и чанки службы дедупликации файлов;
- База репликации DFSR (dfsr.db);
- Файл WPSettings.dat — создается службой хранилища (StorSvc);
- На USB накопителях будет хранится также файл IndexerVolumeGuid, в котором хранится уникальная метка диска, используемая службой поиска Windows;
- AppxProgramDataStaging,AppxStaging – резервные копии UWP приложений Windows (можно использовать для восстановления после удаления).
Если вы используете на своем компьютере или сервере теневые копий для возможности отката к старым версиям файлов/состояниям системы, имейте в виду: каждый новый VSS снапшот (снимок) сохраняет данные в каталог System Volume Information, увеличивая его размер. Чем чаще создаются теневые копии и чем чаще изменяются файлы на диске, тем быстрее растет размер этого каталога.
На скриншоте ниже видно, что в папке System Volume Information есть системный файл размером больше 120 Гб.
Как очистить системные файлы в каталоге System Volume Information?
Радикально очистить каталог System Volume Information можно, отключив ведение точек восстановления системы и истории файлов. Но это не всегда допустимо.
Посмотрим для начала, чем же занят каталог. Выведем статистику использования теневых копий:
vssadmin list shadowstorage
Как мы видим, для данных теневых снаншотов на диске C:\ выделено 10% места на диске, из которых занято 2%. Если Максимальный объем хранилища теневой копии (Maximum Shadow Copy Storage space) равен UNBOUNDED, это означает, что лимит для теневых копий не задан и они потенциально могут занять все доступное свободное место на диске. Windows по умолчанию отводит под хранение данных теневых снимков 10 % от общего размера диска.
Уменьшите лимит использования дискового пространства службой VSS до 2 гб с помощью команды vssadmin. Команда имеет следующий синтаксис:
vssadmin resize shadowstorage /on=[drive letter]: /For=[drive letter]: /MaxSize=[maximum size]
В нашем примере она будет выглядеть так:
vssadmin resize shadowstorage /on=c: /for=c: /maxsize=2GB
Если вы создаете резервные копии состояния системы с помощью Windows Server Backup (WSB), в Windows Server можно удалить старые версии копий system state с помощью команды:
wbadmin delete systemstatebackup -keepversions:0
Для быстрой очистки старых версий резервных копий состояния системы (system state) и снапшотов в Windows Server используйте утилиты diskshadow:
DiskShadow
Delete shadows OLDEST c:\
При каждом запуске команды удаляется самая старая теневая копия (снапшот) диска.
При запуске команды wbadmin delete systemstatebackup в Windows 10 появляется ошибка – « Команда DELETE SYSTEMSTATEBACKUP не поддерживается в этой версии ОС Windows «. Дело в том, что в клиентских системах (Windows 10 / 8.1 /7) управление точками восстановления и лимитами возможно только из графического интерфейса. В свойствах системы (System) перейдите на вкладку System Protection (Защита системы).
Выберите системный диск и нажмите на кнопку Configure (Настроить). Откроется диалоговое окно настройки квот для хранения точек восстановления системы. Вы можете уменьшить размер диска под хранение теневых копий. Здесь же можно удалить все имеющие точки восстановления (кнопка Удалить), либо совсем отключить создание точек восстановления, выбрав Отключить защиту системы.
Также для уменьшения размера каталога System Volume Information вы можете:
- Перенести данные VSS на другой NTFS диск ( vssadmin add shadowstorage /for=c: /on=d: /maxsize=30% );
- Отключить/перенастроить функцию История файлов Windows;
- Выполнить очистку системных файлов на диске с помощью встроенной утилиты cleanmgr.exe (свойства диска -> Очистка диска).
Очистка System Volume Information после удаления файлов на томе с дедупликацией
При анализе содержимого каталога System Volume Information в Windows Server вы можете заметить, что много места занимает каталог Dedup\ChunkStore. Это означает, что на диске включена дедупликация файлов.
Служба дедупликации при нахождении одинаковых чанков в файлах заменяет их на ссылку на уникальный чанк, который сохраняется в каталог System Volume Information. Если вы переместили или удалили оптимизированные файлы с дедуплицированного тома, старые чанки не удаляются немедленно. Эти блоки удаляются специальным заданием сбора мусора (GarbageCollection), которое запускается раз в неделю. Именно поэтому, место на томе с включенной дедупликацией не освобождается немедленно.
Чтобы немедленно запустить процедуру удаления неиспользуемые чанки, выполните команду PowerShell:
start-dedupjob -Volume C:-Type GarbageCollection
Следующее задание проверит целостность оставшихся чанков:
start-dedupjob -Volume C: -Type DataScrubbing
Для мониторинга этих задач используйте командлет:
После окончания задач неиспользуемые чанки в каталоге System Volume Information будут удалены, а свободное место на диске увеличится.
Как очистить папку System Volume Information?
Одна из таких папок называется System Volume Information. Найти ее можно на любом диске, который работает в среде Windows – даже на флешках и SD-картах. При обнаружении этого каталога возникает вопрос, что в нём хранится, и можно ли удалить его безболезненно для системы.
Что находится внутри папки?
Это каталог для хранения системной информации. Создается на любых накопителях, подключенных к Windows, будь то внутренняя память, флешка или внешний жесткий диск. Вообще-то она имеет атрибут «Скрытый», чтобы не нервировать пользователей своим существованием и объемом. Но если в системе включено отображение скрытых файлов, то каталог будет заметен.
В System Volume Information записывается:
- Информация о точках восстановления Виндовс при условии включения соответствующей функции в системе.
- Сведения о службе индексирования.
- Теневые копии файлов.
Каталог хранит данные, которые могут пригодиться при восстановлении накопителей или записанных на них файлов. Поэтому бездумно удалять его точно не стоит. А вот аккуратно почистить можно.
Очистка папки
Если системная папка занимает много места на диске, очистите её содержимое, используя встроенные инструменты системы. В каталоге могли накопиться данные о точках восстановления, а также история файлов. Windows самостоятельно определит, без чего можно обойтись, и освободит место на диске без повреждения системных файлов.
Чтобы почистить System Volume Information:
- Нажмите сочетание Win+R на клавиатуре и выполните «systempropertiesprotection».
- Выделите диск, на котором находится папка. Нажмите «Настроить».
- Отметьте пункт «Отключить».
- Сотрите точки восстановления.
- Выключите запись истории файлов.
Чтобы выключить запись истории, найдите соответствующий раздел настроек через поиск на панели задач. Если найти не получается, зайдите в панель управления, и измените режим просмотра на «Крупные значки».
Нажмите «Отключить», чтобы система больше не создавала теневые копии файлов. Если история была отключена, ничего нажимать не нужно.
Еще один способ избавиться от лишних файлов в папке – воспользоваться встроенной утилитой очистки диска.
- Нажмите Win+R.
- Выполните «cleanmgr».
- Выберите диск, на котором находится папка System Volume Information.
- После завершения анализа диска нажмите «Очистить системные файлы».
- Дождитесь, пока утилита подготовит файлы для удаления. Выделите их галочками и нажмите «Очистить».
Можно поддерживать порядок в системе с помощью сторонних приложений – например, CCleaner. Однако неправильное выставление параметров очистки может привести к потере важных данных. Встроенный же инструмент Windows не даст удалить ничего полезного для системы.
Удаление каталога
Если вам все-таки не дает покоя вопрос, как полностью удалить папку, то вы должны понять, что сделать это трудно. На носителях с файловой системой NTFS у пользователя нет доступа к каталогу. Каталог имеет атрибут «Только чтение» и ограничения на действия. Чтобы удалить директорию, придется запрашивать администраторское разрешение.
Администратор в данном случае – это не ваш профиль, а встроенный пользователь. Для преодоления ограничения и получения доступа к каталогу нужно дать своему профилю все права. Однако делать это не рекомендуется: такие действия грозят повреждением важных системных файлов. Но если вы готовы рискнуть, выполните следующие действия:
- Откройте свойства папки System Volume Information.
- Перейдите к вкладке «Безопасность».
- Щелкните «Дополнительно».
- Выберите «Изменить» возле имени текущего владельца.
- Кликните «Дополнительно».
- Перейдите к поиску и выделите свою учетку. Дважды нажмите «ОК».
- Отметьте опцию замены владельца объектов.
- Кликните «ОК» для сохранения конфигурации.
Так вы станете владельцем директории, но чтобы редактировать ее, необходимо получить особые разрешения. Снова перейдите к вкладке «Безопасность» и щелкните «Дополнительно». Если в перечне разрешений есть ваша учетка, выберите ее, щелкните «Изменить» и дайте профилю полный доступ. Замените записи разрешений и сохраните конфигурацию.
Если профиля нет в перечне, нажмите «Добавить». Щелкните «Выберите субъект» и отыщите учетную запись через «Дополнительно» – «Поиск». После этого дайте полный доступ, замените разрешения и сохраните конфигурацию.
Мы предупреждали, что будет сложно. А главное, в этом нет смысла. Удаление директории приведет к появлению сбоев в работе системы, так что ограничьтесь простой чисткой диска от ненужных и временных файлов.
Если каталог находится на внешнем накопителе, подключенном к ПК или нотбуку, то стереть его можно без лишних движений: достаточно выделить и нажать клавишу Delete. Однако через некоторое время папка снова появится на носителе. Вы же потеряете возможность восстанавливать информацию с флешки.
Чтобы System Volume Information не мозолил глаза, установите в панели управления скрытие системных файлов и папок. Тогда не будет появляться деструктивная мысль удалить каталог, который может оказаться полезным.