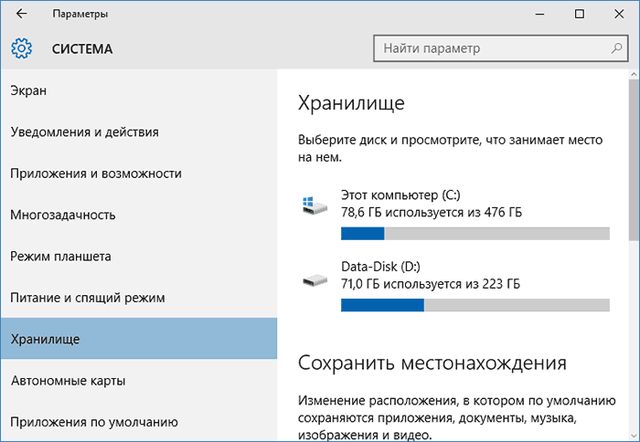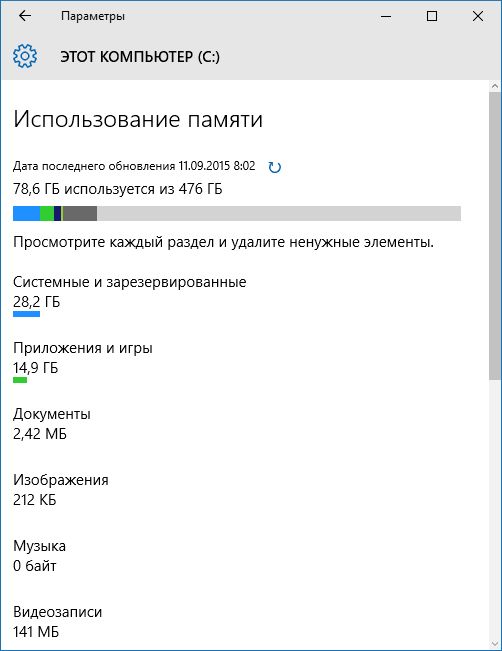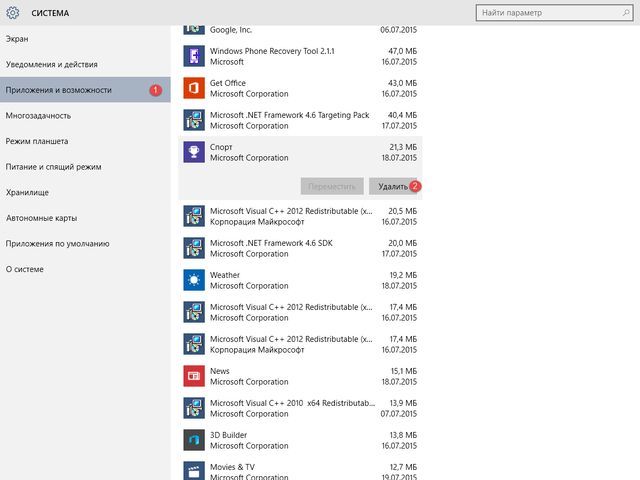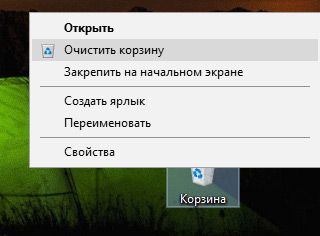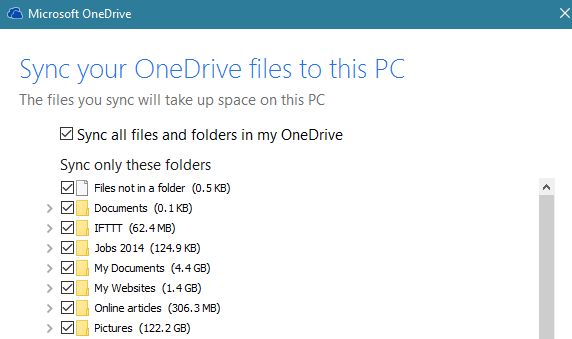- Как быстро освободить память в Windows 10?
- Проверьте, чем заполнена память
- Удалите программы через «Приложения и возможности»
- Очистите корзину
- Измените параметры синхронизации OneDrive
- Анализатор занятого места
- Как очистить оперативную память на Windows 10
- Как очистить оперативную память на компьютере
- Очистка ОЗУ перезагрузкой системы
- Освобождение оперативной памяти закрытием программ
- Очистка ОЗУ с помощью простого скрипта
- Программы для очистки оперативной памяти Windows 10
- RAM Rush
- KCleaner
- Mz RAM Booster
- Wise Memory Optimizer
- CleanMem
- Advanced SystemCare
- Очистка Windows 10: автоматическое и ручное удаление ненужных файлов
- Функция Память устройства Windows 10
- Автоматическая очистка Windows 10 в фоновом режиме
- Использование файлов из OneDrive по запросу
- Освобождение места Windows вручную из параметров системы
- Удаление файлов в утилите Очистка диска
- Удаление временных файлов с диска вручную
- Удаление части точек восстановления для экономии места на диске
- Функция Сжатие диска для освобождения места
- Сохранение личных файлов на другом диске
- Выводы статьи
Как быстро освободить память в Windows 10?
Ваша память на компьютере под управлением Windows 10 полностью заполнен? Это не конец света! Вам совсем не обязательно покупать новый жесткий диск или удалять фотографии и игры.
На самом деле, Windows 10 позволяет намного проще и быстрее освободить память, чем любая другая операционная система. Сегодня мы поделимся несколькими простыми советами, как быстро освободить память на компьютере Windows 10.
Проверьте, чем заполнена память
Windows 10 предлагает отличный способ управления памятью. Просто откройте меню Пуск и наберите «Хранилище» (или перейдите в раздел Настройки> Система> Хранилище).
Нажмите на главный жесткий диск в верхней части окна, после чего вы увидите разбивку файлов на этом диске и сколько свободной памяти они занимают.
Вы заметите, что некоторые файлы занимают больше памяти, чем другие. Возможно, что на вашем компьютере завалялся старый HD фильм, про который вы забыли.
Обратите внимание, раздел «Системные и зарезервированные» лучше игнорировать, поскольку он содержит важные файлы для работы операционной системы. Тем не менее, рекомендуется нажать на него, и проверить, возможно, что на вашем компьютере установлена старая версия Windows. При обновлении на Windows 10, на компьютере может остаться старая копия Windows 7 или Windows 8.1. Она занимает порядка 15 Гб свободного пространства. Почему бы ее не удалить? Вперед, сделайте это!
Дальше проверьте раздел «Приложения и игры». Если некоторые программы и игры вы больше не используете, но они занимают много памяти, удалите их.
Документы, музыка, изображения, видео – нажмите на каждый раздел, и убедитесь, что он не содержит лишних или устаревших файлов.
Функция Хранилище является одной из самых полезных в Windows 10. Благодаря ей, вы можете освободить несколько десятков гигабайт памяти.
Удалите программы через «Приложения и возможности»
После проверки хранилище рекомендуется посетить «Приложения и возможности». Данный раздел содержит список всех программ, установленных на компьютере. Перейдите в Настройки> Система> Приложения и возможности, или просто напишите «Приложения и возможности» в строке поиска.
Просмотрите полный список, и удалите программы, которые вы больше не используете. Также вы можете отсортировать программы по размеру, и узнать, какие больше всего занимают свободного пространства.
Очистите корзину
Убедитесь, что после всех выполненных выше действия вы очистили корзину. Как вы знаете, все файлы, которые вы удаляете на компьютере Windows 10, помещаются в корзину. Вполне возможно, что вы удалили ненужные программы и файлы, но они все еще находятся в корзине, и занимают память на компьютере.
Для того, чтобы очистить корзину, щелкните правой кнопкой мыши на иконку на рабочем столе и выберите «Очистить корзину».
Измените параметры синхронизации OneDrive
Многих пользователей раздражает облачный сервис OneDrive на компьютере Windows 10, но лично я использую его в свою пользу. Более 120 ГБ личных файлов и фотографий хранятся на облаке OneDrive.
Так как я обычно всегда имею доступ к Интернету, мне не нужно хранить все файлы на локальном жестком диске. Тем более, что Windows 10 позволяет автоматически синхронизировать большинство файлов на компьютере с OneDrive.
Вы можете изменить параметры синхронизации, щелкнув правой кнопкой мыши на иконку OneDrive в системном трее Windows (в правом нижнем углу экрана). Перейдите в раздел Настройки> Учетная запись> Выбрать папки, а затем поставьте флажки рядом с папками, которые вы хотите синхронизировать с облаком.
Используя эти советы, вы можете быстро и легко освободить сотни гигабайт памяти на своем компьютере. Чтобы удалить файлы меньшего размера, временные файлы и другие ненужные данные, используйте специальное программное обеспечение, например, Total Care System или CCleaner.
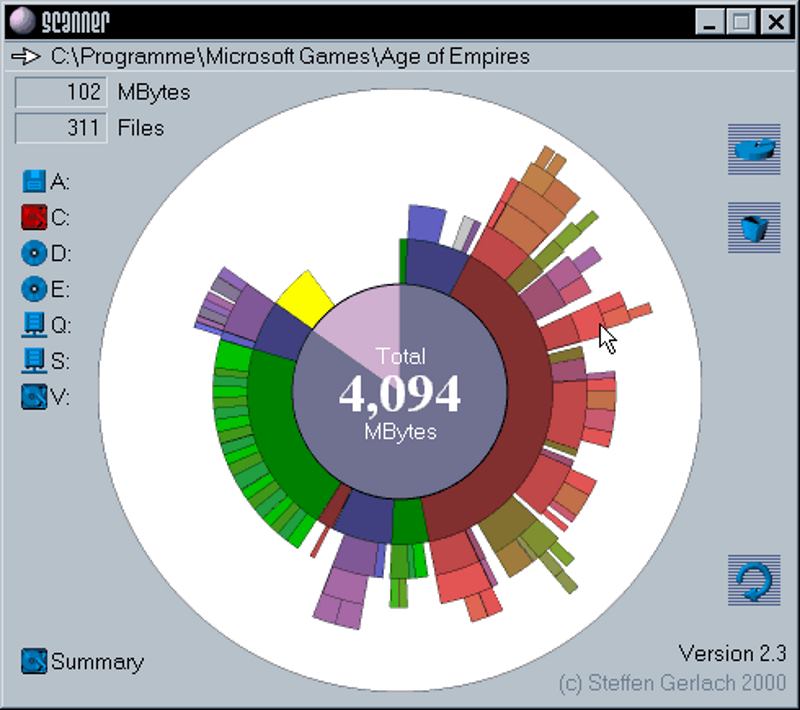
Анализатор занятого места
Часто бывает так, что штатными средствами невозможно определить, где скопилось множество файлов, которые можно и нужно удалить. Поэтому целесообразно пользоваться специальными программами-анализаторами занятого места.
Scanner — бесплатная программа, которая быстро проанализирует ваш накопитель на предмет содержимого, и выведет вам результат в очень наглядном виде. Вы точно будете знать, где и что лежит. Утилита не изобилует настройками, проста в использовании, функционал на сто процентов соответствует задаче.
После запуска программы, в левой части выбираем диск, который нужно проверить. Можно ниже отметить чекбокс суммарно, если желаете проверить всё. После анализа утилита выдаст результат в виде круговой диаграммы. В ней отображена файловая структура по сегментам. Каждый сегмент имеет по несколько уровней разного цвета (для наглядности). Наводим курсор на любой сегмент, появляется информация о месте расположения файлов, их количестве, а также размере. Если кликнуть по этой области, то вас перебросит в целевой каталог. Там можно уже работать с файлами (удалять, открывать).
Отличная программа для быстрого визуального анализа содержимого ваших дисков. Утилита является сканером с чёткой задачей, в качестве файлового менеджера её использовать не получится. Плюс программы в простоте использования, в скорости, наглядности и интуитивном интерфейсе. Минусом некоторые считают слишком малое количество операций с файлами.
Как очистить оперативную память на Windows 10
Оперативная память интересная вещь, то она есть, то её уже нет. Чем больше программ используется параллельно в фоновом режиме, тем больше нужно ОЗУ. Обычно о памяти и её очистке задумываться только тогда, когда компьютер начинает жутко тормозить.
Эта статья расскажет, как очистить оперативную память на Windows 10. Можно попытаться использовать встроенные средства операционной системы или сторонний софт. Возможно, будет достаточно просто снять задачу ресурсоёмких программ или перезапустить ПК.
Как очистить оперативную память на компьютере
Очистка ОЗУ перезагрузкой системы
Проблема чаще всего встречается на слабых компьютерах с недостаточным количеством памяти. Самым простым способом очистки памяти является перезагрузка компьютера. Поскольку ОЗУ с каждым выключением или перезагрузкой полностью очищается.
Воспользовавшись сочетанием клавишами Alt+F4 откройте окно Завершения работы Windows. Осторожно сочетание закрывает все активные окна. Используете его только на рабочем столе. Теперь выберите Перезагрузка или Завершение работы и нажмите ОК.
Освобождение оперативной памяти закрытием программ
Очистить оперативную память можно также путём закрытия открытых программ. Смотрим их потребление памяти и просто снимаем задачу или завершаем процесс. Можно воспользоваться классическим диспетчером задач Windows 10.
Откройте диспетчер нажав сочетание Ctrl+Shift+Esc. Теперь во вкладке Процессы сортируйте программы по физической Памяти, используемая активными процессами. Выбираем ненужное приложение, процесс, программу и нажимаем Снять задачу.
В разделе Подробности можно посмотреть все запущенные процессы, использование памяти и центрального процессора.
Очистка ОЗУ с помощью простого скрипта
Это ещё один способ очистки оперативной памяти скриптом без использования сторонних программ. Нам нужно просто создать небольшой файлик для очистки ОЗУ. После его запуска действительно быстро и эффективно произойдёт очистка оперативной памяти.
Вам не нужно скачивать сторонние программы. Скрипт работает не во всех версиях операционной системы. Теперь в последних версиях системы наблюдается ошибка компиляции Microsoft VBScript. Пробуйте и тестируйте, возможно, у Вас скрипт заработает.
Создайте текстовый файл и сразу же измените расширение файла с .txt на .vbs. В контекстном меню выберите Изменить. Скопируйте ниже представленный текст в будущий скрипт и сохраните изменения.
MsgBox «Очистить ОЗУ?»,0,»Скрипт для очистки ОЗУ»
FreeMem=Space(8192000000)
Msgbox «Очистка завершена»,0,»Скрипт для очистки ОЗУ»

Теперь запустите скрипт и выполните очистку оперативной памяти. Можно попробовать в скрипт вставить только команду: mystring = (40000000). Всё нужно тестировать именно в Вашей версии операционной системы.
Ранее можно было запустить приложение rundll32.exe для быстрой очистки. Его расположение в папке C:\ Windows\ System32. В принципе можно и выполнить команду: rundll32.exe в окне Win+R.
Программы для очистки оперативной памяти Windows 10
Есть большой выбор программ, которые позволяют осуществить автоматическую очистку оперативной памяти. Некоторые из них даже имеют возможность очистки памяти в фоновом режиме. Все программы нашего списка действительно достойные и легко справляются с поставленными задачами.
RAM Rush
RAM Rush имеет простой пользовательский интерфейс в сравнении со следующими программами. Утилита работает в тихом режиме и позволяет пользователю наблюдать за графиком ЦП и ОЗУ. Можно настроить автозапуск оптимизации оперативной памяти, когда её доступный объём будет меньше 8%.
KCleaner
KCleaner это мощная утилита для очистки оперативной памяти. Имеет несколько режимов работы, как ручной, так и автоматический. Есть возможность загрузки портативной версии программы, что делает её ещё более удобной в использовании.
Mz RAM Booster
Отличная бесплатная системная утилита, созданная специально с целью повышения производительности Вашего компьютера, путём автоматической очистки оперативной памяти. Mz RAM Booster использует минимальные ресурсы, дополнительно не нагружает систему.
Wise Memory Optimizer
Особенностью бесплатной утилиты Wise Memory Optimizer является автоматическое освобождение оперативной памяти. Для этого Вам нужно всего лишь скачать и запустить Wise Memory Optimizer. Она освобождает физическую память, которую потребляют бесполезные приложения.
CleanMem
CleanMem, наверное, самая мелкая утилита среди нашего списка для очистки оперативной памяти на Windows 10. Для очистки оперативной памяти Вам нужно нажать правой кнопкой мыши на виджет и выбрать пункт Clean Memory Now. Это и делает её удобным средством для новичков.
Advanced SystemCare
Advanced SystemCare это действительно мощная программа очистки системы. Это комплект утилит для оптимизации компьютера. Благодаря хорошему интерфейсу она подходит как для новичков, так и для опытных пользователей. Имеет русский язык интерфейса и бесплатную версию программы.
Обновлённая версия Windows 10 отлично работает с оперативной памятью. Хотя все пользователи знают, как современных бразузеры потребляют память. Здесь уже не поможет очистка памяти, особенно если у Вас 200 запущенных вкладок. Все предложенные способы нужно тестировать именно на Вашей системе.
Напишите нам в комментариях, как Вы освобождаете оперативную память, и какие программы для этого используете? Думаю в ближайших больших обновлениях Майкрософт официально добавлять такую возможность. Можете дополнительно проверить оперативную память на ошибки в Windows 10.
Очистка Windows 10: автоматическое и ручное удаление ненужных файлов
Очистка Windows необходима для поддержания компьютера в оптимальном состоянии, удаления ненужных и устаревших файлов, экономии места на диске. Любой пользователь рано или поздно сталкивается с необходимостью провести очистку системы, для удаления ненужной цифровой информации.
На компьютере сохраняются файлы обновлений Windows, которые уже не нужны, создаются дубликаты файлов, имеются остатки удаленных программ и т. п. Все это не нужно постоянно хранить на диске компьютера, поэтому эти данные следует удалить с ПК.
Очистка и оптимизация Windows поможет удалить с системного диска ненужные данные, освободить место, улучшить работу операционной системы. Из-за нехватки свободного места на диске, система и установленные программы начинают работать с задержками и зависаниями.
Как пользователь может убедиться, что на компьютере необходима очистка Windows 10 от мусора? Это проявится в том, что при работе на ПК начались тормоза, кроме этого, для наглядности, в окне Проводника проблемный диск будет окрашен в красный цвет.
Операционная система предупреждает пользователя компьютера о нехватке свободного места на этом диске.
На диске необходимо иметь минимум 15% свободного места, которое используется для временных файлов, загрузки обновлений и т. п. Меньший объем свободного места на диске, не даст Windows провести правильную дефрагментацию. Из-за этого, диск станет более фрагментированным, это может привести к замедлению работы системы и программ.
Для оптимизации системы и удаления ненужных файлов, пользователи часто используют специализированные программы: «оптимизаторы» и «чистильщики». В этом руководстве находятся инструкции по очистке диска на компьютере с Windows средствами операционной системы.
Пользователь самостоятельно решает, чем он будет пользоваться: сторонним приложением для оптимизации или системными инструментами. В связи с этим, стоит обратить внимание на следующее: зачастую подобные чистильщики, работающие по своим алгоритмам, удаляют нужные системные файлы.
Некоторые пользователи при запуске программ или игр сталкивались с сообщениями об отсутствии необходимой библиотеки или файла. Причем, по умолчанию эти файлы должны были находится в составе операционной системы или ее компонентов.
В большинстве случаев, это результат работы программ-оптимизаторов, которые удаляют во время проведения очистки эти «ненужные» файлы, поэтому использование системных средств будет более безопасным для компьютера.
Перед выполнением мероприятий по очистке системы от ненужного мусора, создайте точку восстановления Windows.
Функция Память устройства Windows 10
В параметрах операционной системы Windows 10 имеется раздел «Память устройства» (в более ранних версиях раздел назвался «Хранилище»). С помощью встроенного инструмента автоматической очистки, с ПК удаляются ненужные и временные файлы.
Получить доступ к настройкам контроля памяти можно следующим образом:
- Войдите в меню «Пуск», запустите приложение «Параметры».
- В окне «Параметры Windows» войдите в параметр «Система».
- В разделе «Память устройства» находятся параметры для работы с использованием памяти и освобождением пространства на диске ПК.
При настройках по умолчанию, функция «Память устройства» отключена в Windows 10. Для активации функции автоматической очистки, необходимо в опции «Память устройства», а затем включить функцию контроля памяти.
Автоматическая очистка Windows 10 в фоновом режиме
Пользователю необходимо настроить работу автоматического средства для очистки системы. В опции «Память устройства» передвиньте переключатель в положение «Включено».
В опции «Локальный диск (С:)» отображается информация об использовании места на диске. Пользователь может увидеть проблемные места на диске, уточнить распределение пространства. Для получения дополнительных сведений, нажмите на ссылку «Показать больше категорий».
Работу контроля памяти необходимо настроить. Нажмите на ссылку «Настроить контроль памяти или запустить его».
В окне «Настроить контроль памяти или запустить его» находятся параметры работы системного инструмента.
В опции «Контроль памяти» необходимо настроить запуск системного средства. В настройке «Запуск Контроля памяти» нужно выбрать один из предложенных вариантов:
- Когда останется мало места на диске — контроль памяти запустится автоматически, когда будет заканчиваться место на диске (параметр по умолчанию).
- Ежедневно — функция станет запускаться каждый день.
- Каждую неделю — запуск средства в еженедельном режиме.
- Каждый месяц — автоматический запуск контроля памяти ежемесячно.
Настройте параметры удаления временных файлов. В разделе «Временные файлы» необходимо выбрать периодичность удаления временных файлов, не используемых в установленных приложениях.
Удаление файлов из корзины будет проводиться со следующей периодичностью:
- 30 дней — автоматическая очистка корзины раз месяц (опция по умолчанию).
- Никогда — файлы из корзины не удаляются, опция отключена.
- 1 день — ежедневная очистка содержимого корзины.
- 14 дней — удаление файлов из корзины раз в две недели.
- 60 дней — автоматическая очистка корзины раз в два месяца.
Выбор периодичности автоматического удаления файлов из папки «Загрузки»:
- Никогда — файлы в папке загрузок автоматически не удаляются.
- 1 день — очистка файлов раз в день.
- 14 дней — удаление файлов раз в две недели.
- 30 дней — очистка данных раз в месяц.
- 60 дней — автоматическое удаление файлов раз в две недели.
Использование файлов из OneDrive по запросу
В операционную систему Windows 10 встроено облачное хранилище OneDrive. По умолчанию, файлы, загруженные в хранилище, одновременно хранятся на диске компьютера и в «облаке».
С помощью опции «Доступное локально содержимое облака» можно удалить с компьютера некоторое количество файлов, у которых есть сохраненная копия в облаке. Данная функция не затронет часть файлов, помеченных «Всегда сохранять на этом устройстве», которые останутся на компьютере.
В опции «OneDrive» необходимо настроить доступность содержимого хранилища только из сети, если данные не открывали более:
Копии удаленных с ПК файлов останутся в OneDrive. Они станут доступными для пользователя при наличии интернет-соединения с удаленным сервером Microsoft.
Освобождение места Windows вручную из параметров системы
В операционной системе Windows 10 есть возможность для запуска вручную удаления некоторых файлов, согласно выполненных настроек в инструменте «Память устройства».
На странице «Настроить контроль памяти или запустить его», в параметре «Освободить пространство сейчас» нужно нажать на кнопку «Очистить сейчас».
В разделе «Память устройства», в опции «Локальный диск (С:)» имеется информация о распределении дискового пространства.
В опции «Временные файлы» отображается список файлов, которые можно удалить прямо сейчас. По умолчанию, операционная система выделит часть файлов, которые больше не нужны, их можно сразу удалить.
Некоторые типы файлов не выбраны из-за того, что эти данные могут еще понадобится пользователю, например, данные находящиеся в папках «Загрузки» или «Корзина». Вы можете выбрать и эти параметры для удаления файлов из этих мест.
После выбора параметров, нажмите на кнопку «Удалить файлы».
После выполнения этих действий, ручная очистка мусора Windows на компьютере завершена.
Удаление файлов в утилите Очистка диска
В операционной системе Windows имеется встроенный инструмент «Очистка диска», с помощью которого можно удалить с ПК ненужные файлы.
Выполните следующие действия:
- Откройте Проводник, щелкните правой кнопкой мыши по Локальному диску «С:».
- В контекстном меню выберите пункт «Свойства».
- В окне «Очистка диска (С:)», во вкладке «Общие» нажмите на кнопку «Очистка диска».
- В открывшемся окне проходит подсчет свободного места на диске.
- Во вкладке «Очистка диска» отображаются типы файлов, которые можно удалить. По умолчанию, активированы пункты «Загруженные файлы программ», «Временные файлы интернета», «Эскизы».
Пользователь может выбрать эти параметры или добавить для удаления другие типы файлов.
- Для запуска удаления ненужных данных, нажмите на кнопку «ОК».
- В окне с предупреждением о необратимом удалении этих файлов нажмите на кнопку «Удалить файлы».
В итоге, файлы удалятся с вашего компьютера.
Если пользователю нужно удалить большее количество файлов, в том числе системных, пройдите следующие шаги:
- В окне приложения «Очистка диска» необходимо нажать на кнопку «Очистить системные файлы».
- Утилита снова подсчитывает объем места, которое можно удалить с компьютера.
- В окне «Очистка диска», во вкладке «Очистка диска» появятся новые типы файлов, доступные для удаления.
- После выбора типов файлов, нажмите на кнопку «ОК».
- В окне с предупреждением согласитесь на удаление файлов.
Указанные файлы будут удалены с ПК.
Удаление временных файлов с диска вручную
При активной работе на компьютере, создается большое количество временных файлов, занимающих довольно большой объем диска. Пользователь может самостоятельно удалить временные файлы вручную, для освобождения свободного места.
Временные файлы в операционной системе Windows сохраняются в следующих папках:
C:\Пользователи (Users)\Имя_пользователя (User)\AppData\Local\Temp
Удаление временных файлов проходит по следующему алгоритму действий:
- Сначала пользователю нужно выйти из запущенных программ.
- Войдите по очереди в данные папки для удаления находящихся там файлов вручную.
- После удаления временных файлов, перезагрузите компьютер.
Обратите внимание на то, что системная папка «AppData» — скрытая. Для отображения папки в Проводнике, потребуется включить в Windows показ скрытых элементов. После завершения очистки папки, отключите отображение скрытых файлов.
Удаление части точек восстановления для экономии места на диске
При помощи системной утилиты для очистки диска, можно удалить неиспользованные программы и компоненты, а также часть контрольных точек восстановления системы.
Откройте окно программы «Очистка диска», во вкладке «Дополнительно». Здесь представлены следующие параметры:
- В разделе «Программы и компоненты» имеется возможность для освобождения места на диске, путем удаления неиспользуемых программ.
- Из раздела «Восстановление системы и теневое копирование» можно удалить точки восстановления Windows, кроме самой последней.
Для удаления файлов, нажмите на кнопку «Очистить…».
С компьютера будут удалены все точки восстановления Windows, кроме самой последней точки. В целях безопасности, система сохраняет возможность для восстановления из самой последней точки восстановления, если что-то пошло не так.
Функция Сжатие диска для освобождения места
Для экономии места, в Windows имеется возможность для сжатия диска, которое позволит освободить некоторое количество места. В этой статье мы рассматриваем очистку системного диска, поэтому мы будем сжимать диск «С:».
- После щелчка правой кнопкой мыши по системному диску, выберите в контекстном меню пункт «Свойства».
- В окне «Свойства: Локальный диск (С:)», войдите во вкладку «Общие».
- Поставьте флажок напоров пункта «Сжать этот диск для экономии места», а затем нажмите на кнопку «ОК».
- В окне «Подтверждение изменения атрибутов» нажмите на кнопку «ОК».
В Windows 10 для сжимания файлов на системном диске лучше использовать функцию Compact OS. Подробнее о сжатии диска читайте в
статье на моем сайте.
Сохранение личных файлов на другом диске
Перенос системных папок на другой диск, сэкономит место, которое станет доступным для использования другими файлами. Кроме этого, при сохранении файлов на другом диске, эти данные не будут удалены с компьютера, например, в случае внезапной переустановки операционной системы, которую необходимо провести из-за неполадок или невозможности восстановления Windows.
Пользователь может перенести папки «Документы», «Загрузки», «Видео», «Изображения», «Музыка», «Рабочий стол» на другой локальный диск компьютера. В этих папках часто хранится много различных файлов. Перенос папок, во многих случаях, позволит значительно освободить пространство на диске «С:».
Процесс переноса системных папок на другой локальный диск, подробно описан в статьях на моем сайте.
Выводы статьи
Многие пользователи сталкиваются с недостатком места на диске, потому что он заполняется ненужными файлами. Из-за обилия ненужных данных, система начинает «тормозить» в работе. Для оптимизации Windows необходимо удалить с компьютера мусорные файлы, которые бесполезно занимают место на диске.
В операционной системе Windows 10 имеются встроенные инструменты для удаления ненужных файлов. Кроме того, пользователь может самостоятельно удалить временные файлы с компьютера, без помощи стороннего программного обеспечения.