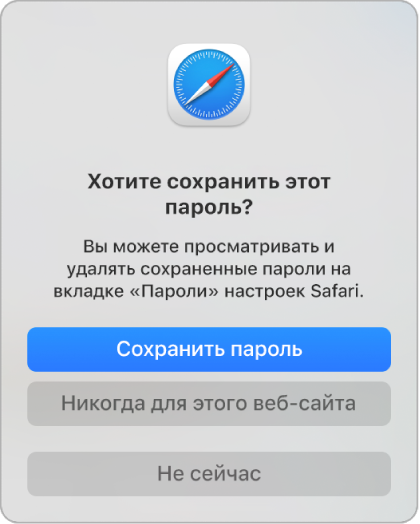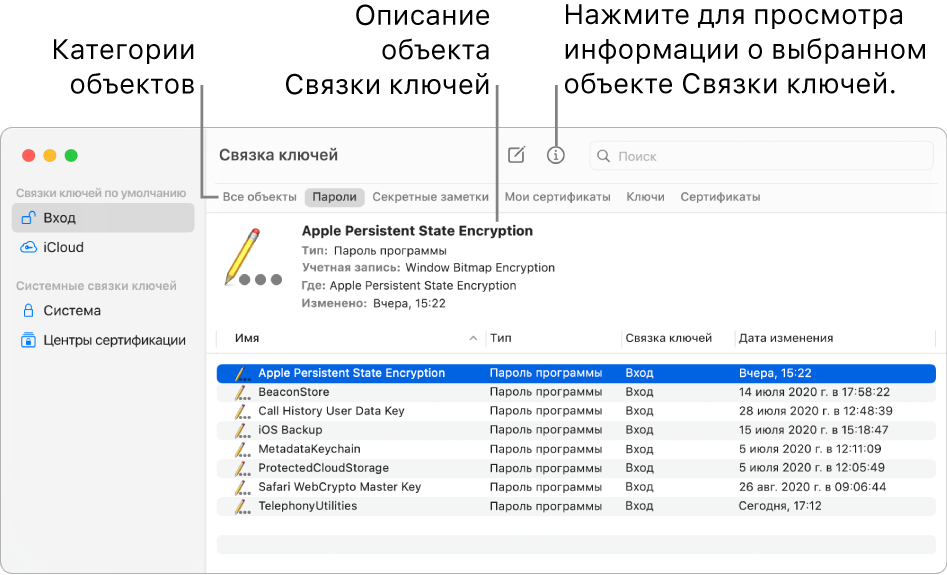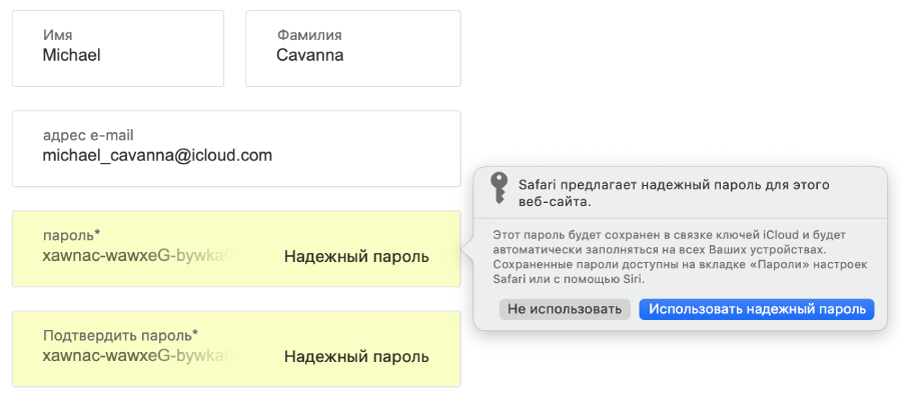- Если необходимо обновить пароль связки ключей на Mac
- Просмотр содержимого связки ключей на Mac
- Управление паролями с использованием связок ключей на Mac
- Что такое связка ключей?
- Связка ключей
- Связка ключей iCloud
- Что делать, если Связка ключей постоянно спрашивает пароль
- Отключаем автоматическое закрытие связки ключей
- Проверяем и исправляем связку ключей
- Отключаем и повторно подключаем Cвязку ключей в iCloud
- Сброс связки ключей.
- Mac не могу удалить пароль из связки ключей
- Что делать, если Связка ключей постоянно спрашивает пароль
- Отключаем автоматическое закрытие связки ключей
- Проверяем и исправляем связку ключей
- Отключаем и повторно подключаем Cвязку ключей в iCloud
- Сброс связки ключей.
- . ▷ Как очистить связку ключей на Mac » ✅
- Преимущества Keychain Access
- Зачем очищать брелок?
- Пока не удаляйте
- Удаление брелка
- Восстановление предметов из удаленного брелка
- Очистка доступа брелка
- Организуйте свои пароли
Если необходимо обновить пароль связки ключей на Mac
Обычно пароль для входа в связку ключей совпадает с паролем пользователя (паролем, который используется для входа в систему компьютера). Если Ваш пароль от связки ключей отличается от пароля пользователя, во время входа блокировка не будет снята и Вам будет предложено ввести пароль от связки ключей. Рекомендуется ввести Ваш предыдущий пароль пользователя. Если снять блокировку не удастся, будет выполнен автоматический сброс связки ключей.
Если Вы не помните предыдущий пароль пользователя, необходимо восстановить связку ключей по умолчанию. При сбросе связки ключей удаляются все сохраненные в ней пароли, но Вы можете синхронизировать пароль входа с паролем, сохраненным в связке ключей.
Чтобы это сделать, измените пароль в разделе Системных настроек «Пользователи и группы». Пароль связки ключей обновится автоматически.
Рекомендуется сбрасывать связку ключей вручную только по указанию службы поддержки Apple. Для завершения процесса сброса связок ключей по умолчанию необходимо выйти из системы на Mac, а затем войти снова.
В приложении «Связка ключей» 
Нажмите «Восстановить связки ключей по умолчанию».
В Finder на Mac выберите пункт меню «Apple»
> «Завершить сеанс». После повторного входа в систему сохраните свой текущий пароль входа в связке ключей.
Если пароль пользователя сброшен, так как Вы его забыли, и Вы не можете указать старый пароль для связки ключей, доступ к информации старой связки ключей становится невозможным, и создается новая связка ключей.
Источник
Просмотр содержимого связки ключей на Mac
Приложение «Связка ключей» позволяет просматривать ключи, сертификаты, пароли, учетные данные, примечания и другие данные, хранящиеся в связке ключей.
В приложении «Связка ключей» 
Выберите связку ключей, которую Вы хотите отобразить.
Чтобы посмотреть дополнительные сведения об объекте, дважды нажмите его или выберите его и нажмите кнопку «Информация» 
Если объект является ключом:
Панель атрибутов в окне «Свойства» отобразит основные конкретизированные сведения об объекте, например, его имя и тип.
Если Вы хотите увидеть пароль объекта, нажмите «Показать пароль» и затем введите пароль для связки ключей, которая содержит пароль для данного объекта.
На панели «Доступ» в окне «Свойства» можно указать, нужен ли пароль для использования объекта. Например, если Вы выбираете для объекта параметр «Спрашивать пароль связки ключей», для получение доступа к объекту необходимо будет ввести пароль связки ключей и пароль для объекта.
Если объект является сертификатом:
Раздел параметров доверия отображает детальную информацию об условиях доверия сертификата.
Раздел подробной информации отображает данные об источнике и параметрах сертификата.
Источник
Управление паролями с использованием связок ключей на Mac
Связки ключей в macOS помогают Вам хранить и защищать пароли, учетные записи и другую конфиденциальную информацию, которую Вы ежедневно используете на компьютерах Mac и устройствах iOS и iPadOS.
Вы можете использовать приложение «Связка ключей» на компьютере Mac для просмотра связок ключей и управления ими. При помощи Связки ключей iCloud можно синхронизировать пароли и другую конфиденциальную информацию на всех Ваших устройствах.
Что такое связка ключей?
Связка ключей — это зашифрованный контейнер, в котором безопасно хранятся имена учетных записей и пароли от Mac, от приложений, серверов и веб-сайтов, а также конфиденциальная информация, например номера кредитных карт или PIN-коды от банковских счетов.
При подключении к веб-сайту, учетной записи электронной почты, сетевому серверу или другому защищенному паролем ресурсу Вы решаете, что делать: сохранить пароль в связке ключей, чтобы не нужно было его запоминать, или вводить пароль каждый раз вручную.
У каждого пользователя на Mac есть связка ключей входа. Пароль от связки ключей входа совпадает с паролем, который Вы используете для входа в Mac. Если администратор Mac сбросит Ваш пароль для входа в систему, Вам нужно будет самостоятельно сбросить пароль от связки ключей входа.
Связка ключей
Приложение «Связка ключей» на Mac используется для управления связкой ключей входа, другими связками ключей, а также объектами, которые безопасно хранятся в связках, например ключами, сертификатами, паролями, данными учетных записей и заметками. Если Вы забыли пароль, его можно посмотреть в приложении «Связка ключей». Подробнее о Связке ключей.
Связка ключей iCloud
Если Вы используете iCloud, в Связке ключей iCloud можно безопасно хранить информацию для входа на веб-сайты и данные кредитных карт, используемые функцией автозаполнения в Safari, а также информацию о сетях Wi-Fi. Связка ключей iCloud автоматически синхронизирует эту информацию на всех Ваших Mac и устройствах iOS и iPadOS. В Связке ключей iCloud также хранится информация для входа в учетные записи, которые используются в Почте, Контактах, Календаре и Сообщениях, чтобы они были доступны на всех Ваших устройствах. Подробнее о Связке ключей iCloud.
Совет. Когда Вы в Интернете используете пароли или кредитные карты, Вы можете разрешить Safari сохранять их в связке ключей и автоматически вводить их на сайтах. Если Вы используете Связку ключей iCloud на Mac и устройствах iOS и iPadOS, Safari может автоматически подставлять сохраненную информацию на всех этих устройствах. См. раздел Автозаполнение данных платежных карт, контактов и паролей.
Источник
Что делать, если Связка ключей постоянно спрашивает пароль

Отключаем автоматическое закрытие связки ключей
В целях безопасности, Связка ключей может блокироваться после определенного периода времени без активности или при переходе мака в спящий режим. Стоит отличать эту функцию от закрытия экрана. При закрытии связки ключей работать с компьютером можно и без ввода пароля, а при закрытия экрана, без пароля пользователь не сможет снова получить доступ к системе. Изменить настройки этой функции довольно просто.
- Откройте Связку ключей из папки «Утилиты»
- Щелкните правой клавишей по связке «Вход» и выберите пункт «Изменить параметры для связки ключей «Вход»»
- В открывшемся окне снимите галочки с двух доступных пунктов, если хотите отключить функцию автоматического закрытия, либо настройте её так, как вам удобно.
Также может оказаться полезным включить отображение Связки ключей на вашей панели меню. Для этого откройте меню Связка ключей - Настройка - Основные и поставьте галочку напротив пункта «Показывать статус связки ключей в строке меню». После этого на панели меню у вас отобразится новый значок в виде замка, который будет открыт, если открыта связка ключей, и, соответственно, закрыт, если она заблокирована.
Проверяем и исправляем связку ключей
Если ваши связки ключей не работают должным образом, их можно исправить, используя функцию Первая помощь. Но перед этим стоит убедиться, что она настроена должным образом.
- Откройте меню Связка ключей - Настройка и выберите вкладку «Первая помощь».
- Убедитесь, что последние три пункта отмечены галочками, после чего закройте это окно.
- Перейдите в меню Связка ключей - Первая помощь Связки ключей.
- Введите имя и пароль своей учётной записи, выберите пункт «Проверка» и нажмите кнопку «Старт».
- Если были найдены ошибки, в том же окне выберите пункт «Восстановление» и снова нажмите кнопку «Старт».
Отключаем и повторно подключаем Cвязку ключей в iCloud
Если вы используете связку ключей iCloud, чтобы иметь к ней доступ на нескольких своих устройствах, стоит попробовать отключить эту функцию на маке, а затем повторно её включить. Перед тем как вы это сделаете, настоятельно рекомендуем убедиться, что у вас есть полная и актуальная резервная копия системы!
Перейдите в меню Системные настройки - iCloud. Снимите галочку с пункта «Связка ключей», подтвердите, что действительно хотите отключить эту функцию, а затем снова поставьте галочку. Таким образом вы удалите связку ключей со своего компьютера, а затем снова её добавите, что с большой вероятность может исправить возникшую проблему.
Сброс связки ключей.
Если ничего из описанного выше не помогло, можно попробовать сбросить связку ключей, получив в результате новый, чистый файл. Сделав это вы все ещё будете иметь доступ к старому файлу связки, так что ваши пароли не будут утеряны, но система их использовать не будет, и вводить их придется заново. Для того чтобы сбросить связку ключей откройте меню Связка ключей - Настройка - Основные, нажмите кнопку «Восстановить связку по умолчанию», подтвердите свой выбор и дождитесь окончания процесса.
После этого, если вам понадобится пароль, сохраненный в старой связке, вы можете открыть её и перенести нужный вам элемент из списка в новую связку, или открыть этот элемент двойным щелчком мыши и посмотреть пароль, поставив галочку напротив пункта «Показать пароль».
Огромное спасибо Кристоферу Кесслеру за материал, послуживший основой для написания этой статьи.
Источник
Mac не могу удалить пароль из связки ключей
Что делать, если Связка ключей постоянно спрашивает пароль
Связка ключей — это функция Mac OS X, которая хранит пароли от различных приложений и других сервисов, использующихся на компьютере. Обычно, когда недавно установленная программа впервые обращается к Связке ключей, появляется диалоговое окно с просьбой ввести от неё пароль, и, после его ввода, повторно появляться оно уже не должно. Однако, случается так, что пароль требуется при каждом обращении программы к связке, что может сильно мешать комфортной работе. К счастью, есть несколько способов решить эту проблему.
Отключаем автоматическое закрытие связки ключей
В целях безопасности, Связка ключей может блокироваться после определенного периода времени без активности или при переходе мака в спящий режим. Стоит отличать эту функцию от закрытия экрана. При закрытии связки ключей работать с компьютером можно и без ввода пароля, а при закрытия экрана, без пароля пользователь не сможет снова получить доступ к системе. Изменить настройки этой функции довольно просто.
- Откройте Связку ключей из папки «Утилиты»
- Щелкните правой клавишей по связке «Вход» и выберите пункт «Изменить параметры для связки ключей «Вход»»
- В открывшемся окне снимите галочки с двух доступных пунктов, если хотите отключить функцию автоматического закрытия, либо настройте её так, как вам удобно.
Также может оказаться полезным включить отображение Связки ключей на вашей панели меню. Для этого откройте меню Связка ключей — Настройка — Основные и поставьте галочку напротив пункта «Показывать статус связки ключей в строке меню». После этого на панели меню у вас отобразится новый значок в виде замка, который будет открыт, если открыта связка ключей, и, соответственно, закрыт, если она заблокирована.
Проверяем и исправляем связку ключей
Если ваши связки ключей не работают должным образом, их можно исправить, используя функцию Первая помощь. Но перед этим стоит убедиться, что она настроена должным образом.
- Откройте меню Связка ключей — Настройка и выберите вкладку «Первая помощь».
- Убедитесь, что последние три пункта отмечены галочками, после чего закройте это окно.
- Перейдите в меню Связка ключей — Первая помощь Связки ключей.
- Введите имя и пароль своей учётной записи, выберите пункт «Проверка» и нажмите кнопку «Старт».
- Если были найдены ошибки, в том же окне выберите пункт «Восстановление» и снова нажмите кнопку «Старт».
Отключаем и повторно подключаем Cвязку ключей в iCloud
Если вы используете связку ключей iCloud, чтобы иметь к ней доступ на нескольких своих устройствах, стоит попробовать отключить эту функцию на маке, а затем повторно её включить. Перед тем как вы это сделаете, настоятельно рекомендуем убедиться, что у вас есть полная и актуальная резервная копия системы!
Перейдите в меню Системные настройки — iCloud. Снимите галочку с пункта «Связка ключей», подтвердите, что действительно хотите отключить эту функцию, а затем снова поставьте галочку. Таким образом вы удалите связку ключей со своего компьютера, а затем снова её добавите, что с большой вероятность может исправить возникшую проблему.
Сброс связки ключей.
Если ничего из описанного выше не помогло, можно попробовать сбросить связку ключей, получив в результате новый, чистый файл. Сделав это вы все ещё будете иметь доступ к старому файлу связки, так что ваши пароли не будут утеряны, но система их использовать не будет, и вводить их придется заново. Для того чтобы сбросить связку ключей откройте меню Связка ключей — Настройка — Основные, нажмите кнопку «Восстановить связку по умолчанию», подтвердите свой выбор и дождитесь окончания процесса.
После этого, если вам понадобится пароль, сохраненный в старой связке, вы можете открыть её и перенести нужный вам элемент из списка в новую связку, или открыть этот элемент двойным щелчком мыши и посмотреть пароль, поставив галочку напротив пункта «Показать пароль».
Огромное спасибо Кристоферу Кесслеру за материал, послуживший основой для написания этой статьи.
. ▷ Как очистить связку ключей на Mac » ✅
Keychain Access – это приложение на устройствах MacOS, которое хранит информацию о вашей учетной записи и пароли, уменьшая объем информации, которую вы должны запомнить и управлять. Однако по умолчанию, если вам случится сменить пароль, цепочка для ключей все равно запомнит старый пароль. Это может быть очень неприятно, поэтому знание того, как очистить брелок, может быть очень полезным.
Преимущества Keychain Access
Хотя параметры хранения паролей по умолчанию, включенные в браузеры, хорошо справляются со своей задачей, Keychain Access – это нечто большее. Всякий раз, когда вы пытаетесь получить доступ к веб-сайту, сетевому серверу, учетной записи электронной почты и даже к другим элементам, защищенным паролем (различные приложения), приложение Keychain Access предоставит вам возможность сохранить пароль. Все сохраненные пароли будут надежно спрятаны внутри приложения.
Keychain Access безопасно хранит и извлекает ваши пароли, имена пользователей и другую информацию. Это означает, что вы можете сделать пароли более сложными, что означает еще большую безопасность учетной записи. Однако вам нужно будет запомнить конкретный мастер-пароль, и это пароль для входа в систему на вашем компьютере. Если кто-то получит доступ к вашему Mac, он также получит доступ к Keychain Access.
Keychain Access, будучи приложением для Mac, может синхронизироваться с связкой ключей iCloud, приложением, которое позволяет вам обмениваться цепочками ключей между устройствами. Это очень важно, если вы хотите получить доступ к своим учетным записям с других компьютеров, на ходу. Благодаря связке ключей iCloud доступ к связке ключей всегда доступен для вас.
Зачем очищать брелок?
С таким замечательным, полезным, безопасным и хорошо работающим приложением вы можете задаться вопросом, почему вы когда-нибудь захотите очистить пароли и информацию, хранящуюся в нем. Ну, иногда люди забывают свои пароли. Конечно, это случилось с вами в прошлом. Кроме того, вы, возможно, взломали систему безопасности и хотите изменить каждый ваш пароль.
Очистка цепочки для ключей означает удаление набора надежно сохраненных данных учетной записи. Это часто делается при переключении адресов электронной почты, и весь процесс очень прост и понятен. Люди также делают это, когда продают или раздают свой Mac.
Пока не удаляйте
Когда вы меняете пароль, приложение Keychain должно предложить вам заменить старый пароль на новый. Однако, если это не так, вам придется сделать это вручную. Вам не нужно удалять весь список паролей в приложении Связка ключей (если вы этого не хотите). Не пытайтесь удалить весь свой набор ключей, если он не обновляет один пароль автоматически.
Во-первых, вы должны попробовать запустить инструмент восстановления брелка. Сделайте это, перейдя в папку / Applications / Utilities и запустив оттуда Keychain. В строке меню выберите «Доступ к связке ключей», затем «Первая помощь по связке ключей». Введите необходимую информацию и нажмите «Восстановить», затем «Старт» для любой проблемы. Если проблема не устранена, вы можете рассмотреть возможность очистки Keychain Access.
Удаление брелка
Цепочка для ключей – это зашифрованный контейнер, используемый для хранения паролей и имен учетных записей для серверов, приложений, базовых станций AirPort, веб-сайтов и т. Д. Цепочки для ключей также могут использоваться для хранения конфиденциальной информации, такой как PIN-коды, номера кредитных карт и банковские счета. Если вы хотите удалить цепочку для ключей по какой-либо причине, имейте в виду, что после удаления цепочки для ключей вся ее информация удаляется. Тем не менее, вы можете восстановить элементы позже, если вы помните пароль.
Чтобы удалить цепочку для ключей, выберите «Просмотр» -> «Показать цепочки для ключей» в приложении «Связка ключей» на вашем Mac. Выберите цепочку для ключей, которую вы хотите удалить, и выберите «Выбрать файл», а затем нажмите «Удалить цепочку для ключей» (имя цепочки для ключей). При появлении запроса нажмите «Удалить ссылки».
Восстановление предметов из удаленного брелка
К счастью, восстановление удаленной цепочки для ключей возможно. Все элементы, хранящиеся в вашей удаленной цепочке для ключей, можно восстановить. Это на самом деле очень просто; Откройте приложение «Связка ключей», выберите «Файл» -> «Добавить связку ключей» и выберите удаленный файл связки ключей.
Очистка доступа брелка
По сути это означает очистку учетных данных для определенного адреса электронной почты. Каждый пароль для указанного адреса электронной почты будет удален.
Нажмите значок поиска Spotlight в правом верхнем углу экрана вашего компьютера Mac. Вы также можете получить доступ к Spotlight Search, нажав Ctrl + Пробел на клавиатуре. Введите Keychain Access и выберите Keychain Access из списка результатов, чтобы открыть приложение. В верхнем правом углу окна приложения вы увидите поле поиска. Введите адрес электронной почты, для которого вы хотите удалить информацию о связке ключей.
Далее вы увидите список веб-сайтов, приложений и других вещей, для которых вы указали адрес электронной почты. Удалите все записи, которые вам больше не нужны.
Организуйте свои пароли
С таким большим количеством интернет-сервисов, которые запоминают ваши пароли, легко оказаться в беспорядке. Если вы когда-нибудь решите переключиться на одну учетную запись электронной почты, рекомендуется удалить все сохраненные пароли из ваших старых учетных записей электронной почты с помощью приложения Keychain Access. Обязательно продумайте вещи и спланируйте все заранее.
Вы когда-нибудь пользовались приложением Keychain Access помимо типичного приглашения Safari? Когда-нибудь были проблемы с его использованием? Не стесняйтесь задавать вопросы в разделе комментариев с вопросами, советами и опытом.
Источник