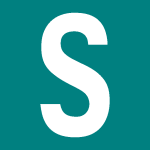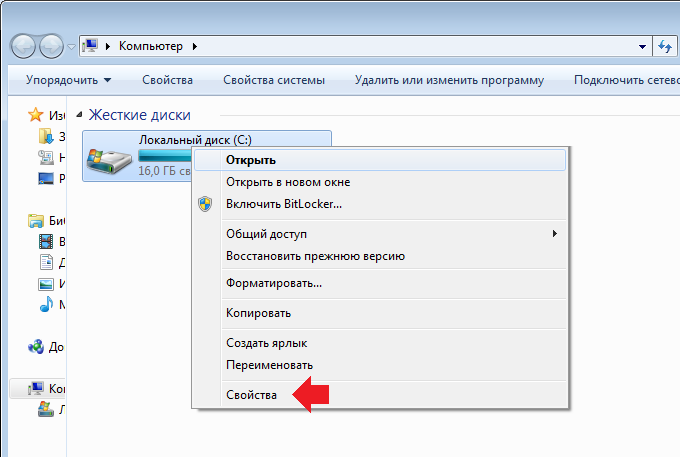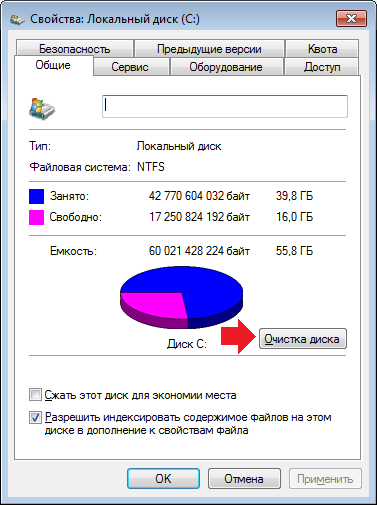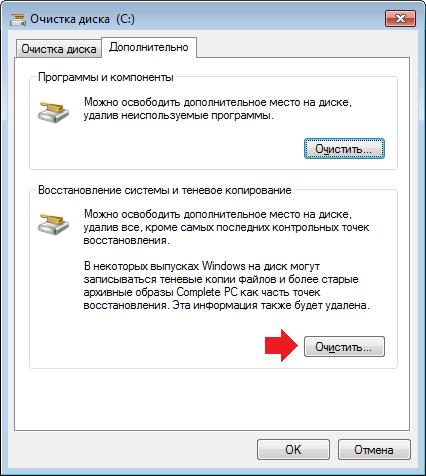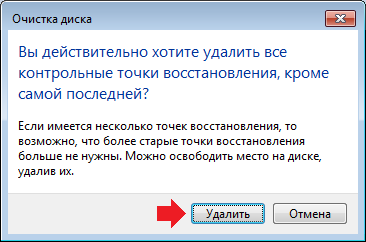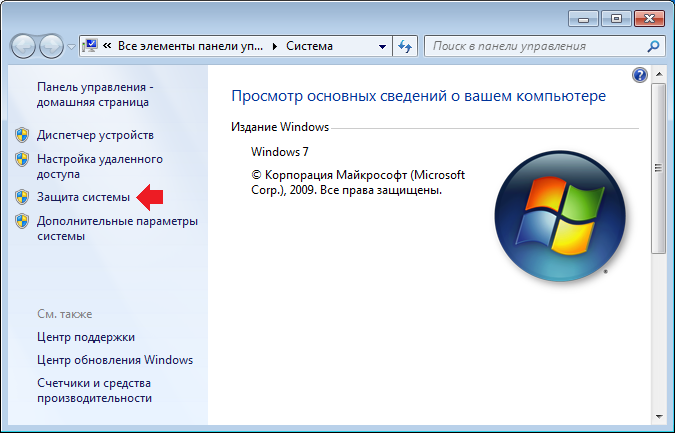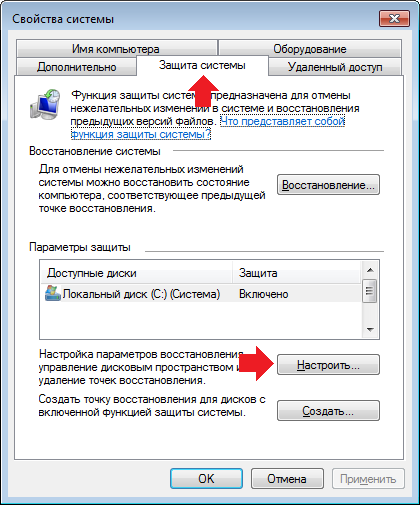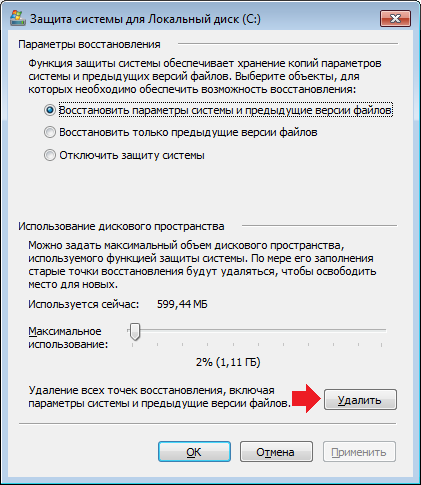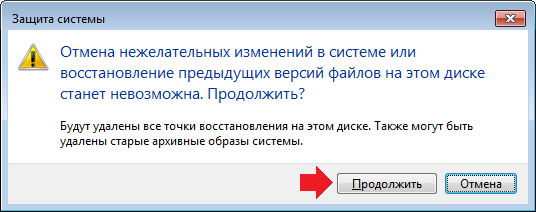- Как удалить точки восстановления в Windows 7
- Удаление точек восстановления в Windows 7
- Способ 1: Использование программ
- Способ 2: Средства Windows
- Три способа удалить точки восстановления в Windows 10
- Удаление всех точек восстановления
- Удаление всех точек восстановления, кроме последней
- Удаление всех точек восстановления системы за исключением последней
- Автор:
- ОТКАЗ ОТ ОТВЕТСТВЕННОСТИ ЗА СОДЕРЖИМОЕ ОБЩЕДОСТУПНЫХ РЕШЕНИЙ
- Советы.
- Как удалить точки восстановления в Windows 7?
- Удаление всех точек восстановления, кроме последней
- Удаление всех точек восстановления, включая последнюю
Как удалить точки восстановления в Windows 7
Точки восстановления — одна из ключевых возможностей возвращения Windows к рабочему состоянию при возникновении каких-либо проблем. Однако стоит понимать, что они могут занимать довольно много места на жестком диске, если их своевременно не удалять. Далее мы разберем 2 варианта того, как избавиться от всех неактуальных точек восстановления в Windows 7.
Удаление точек восстановления в Windows 7
Есть довольно много методов решения поставленной задачи, однако условно их можно разделить на две категории: использование сторонних программ или средств операционной системы. Первые обычно предоставляют возможность самостоятельно выбрать те бэкапы, которые надо удалить, оставив нужные. Windows ограничивает пользователя в выборе, удаляя сразу все. Исходя из ваших потребностей, выберите подходящий вариант и примените его.
Способ 1: Использование программ
Как уже было сказано ранее, функциональность многих утилит для очистки Windows от мусора позволяет управлять и точками восстановления. Поскольку в своем большинстве на компьютерах установлен CCleaner, процедуру мы будем рассматривать на этом примере, а если вы являетесь владельцем аналогичного ПО, поищите соответствующую возможность среди всех доступных функций и произведите удаление по аналогии с описанными ниже рекомендациями.
- Запустите утилиту и переключитесь на вкладку «Сервис».
Отобразится список всех хранящихся на жестком диске бэкапов. Программа блокирует удаление последней созданной точки восстановления в целях безопасности. В перечне она первая и имеет серый, не активный для выделения цвет.
Левой кнопкой мыши выберите ту точку, которую хотите стереть с компьютера, и нажмите «Удалить».
Если необходимо удалить сразу несколько, выделите их, кликая ЛКМ по этим точкам с зажатой клавишей Ctrl на клавиатуре, либо зажав левую кнопку мыши и потянув курсор снизу вверх.

На этом данный способ следует считать разобранным. Как вы видите, удалять бэкапы можно поштучно, а можно все сразу — на ваше усмотрение.
Способ 2: Средства Windows
Операционная система, конечно же, и сама умеет очищать папку, где хранятся точки восстановления, и делает это по запросу пользователя. У такого способа есть по одному преимуществу и недостатку перед предыдущим: вы можете удалить вообще все точки, включая последнюю (CCleaner, напоминаем, блокирует очистку от последнего бэкапа), однако осуществить выборочное удаление нельзя.
- Откройте «Мой компьютер» и на верхней панели кликните по «Свойства системы».
Откроется новое окно, где, используя левую панель, перейдите в «Защита системы».
Находясь на одноименной вкладке, в блоке «Параметры защиты» нажмите на кнопку «Настроить…».
Здесь в блоке «Использование дискового пространства» кликните по «Удалить».
Появится предупреждение о последующем удалении всех точек, где просто жмем «Продолжить».
Вы увидите уведомление об успешном завершении процедуры.

Кстати, в окне с параметрами «Защиты системы» вам доступен не только просмотр объема, который на текущий момент занимают бэкапы, но и возможность редактирования максимального размера, выделяемого под хранение точек восстановления. Может быть, там стоит довольно большой процент, из-за чего винчестер переполняется бэкапами.
Итак, мы рассмотрели два варианта избавления от ненужных бэкапов частично или полностью. Как видите, ничего сложного из себя они не представляют. Будьте внимательны, очищая ПК от точек восстановления — в любой момент они могут пригодиться и устранить неполадки, возникшие в результате программных конфликтов или необдуманных действий пользователя.
Три способа удалить точки восстановления в Windows 10
В 2000 году в Windows появилась очень важная и полезная функция — создание системных точек восстановления . Благодаря ей пользователь может восстановить неправильно работающую или даже незагружающуюся систему, но есть у этой функции один «недостаток» — чем больше создается теневых копий, тем меньше места остается на системном диске. По этой причине у пользователя может возникнуть необходимость удалить либо все, либо только определенные точки восстановления.
Сделать это в Windows 10 можно несколькими способами. Рассмотрим их по порядку. Для выборочного удаления теневых копий можно воспользоваться командной строкой.
Откройте консоль CMD от имени администратора и выполните в ней такие команды:
Первой командой выводится список всех имеющихся на ПК автоматически или вручную созданных системных точек восстановления.
Вторая команда удаляет точку с указанным идентификатором.
Обратите внимание на параметр ID теневой копии, значение в фигурных скобках нужно будет подставить на место «ID копии» во второй команде. Для подтверждения команды удаления введите Д , для отмены Н .
Удаление всех точек восстановления
Удалить все системные точки восстановления можно и через интерфейс, правда, делать это не рекомендуется за исключением тех случаев, когда на компьютере используются другие средства создания резервных копий. Нажатием Win + R откройте окошко Run и выполните в нем команду SystemPropertiesProtection .
Нажмите в открывшемся окошке кнопку «Настроить», а затем «Удалить».
И подтвердите действие.
В качестве альтернативы можно задействовать командную строку, выполнив в ней команду удаления всех теневых копий:
Удаление всех точек восстановления, кроме последней
Запустите командой cleanmgr.exe /D C через окошко «Выполнить» системную утилиту очистки диска.
Нажмите кнопку «Очистить системные файлы», в открывшемся новом окошке переключитесь на вкладку «Дополнительно» и нажмите «Очистить» в блоке «Восстановление системы и теневое копирование».
Подтвердите действие нажатием кнопки «Удалить». В результате будут удалены все точки восстановления, кроме самой последней.
Удаление всех точек восстановления системы за исключением последней
Автор:
Soumitra Sengupta MVP
ОТКАЗ ОТ ОТВЕТСТВЕННОСТИ ЗА СОДЕРЖИМОЕ ОБЩЕДОСТУПНЫХ РЕШЕНИЙ
КОРПОРАЦИЯ МАЙКРОСОФТ И/ИЛИ ЕЕ ПОСТАВЩИКИ НЕ ДЕЛАЮТ НИКАКИХ ЗАЯВЛЕНИЙ ОТНОСИТЕЛЬНО ПРИГОДНОСТИ, НАДЕЖНОСТИ ИЛИ ТОЧНОСТИ СВЕДЕНИЙ И СООТВЕТСТВУЮЩИХ ИЗОБРАЖЕНИЙ, ПРИВЕДЕННЫХ В НАСТОЯЩЕМ ДОКУМЕНТЕ. ВСЕ ЭТИ СВЕДЕНИЯ И СООТВЕТСТВУЮЩИЕ ИЗОБРАЖЕНИЯ ПРЕДОСТАВЛЕНЫ «КАК ЕСТЬ» БЕЗ КАКИХ-ЛИБО ГАРАНТИЙ. КОРПОРАЦИЯ МАЙКРОСОФТ И/ИЛИ ЕЕ ПОСТАВЩИКИ НАСТОЯЩИМ ОТКАЗЫВАЮТСЯ ОТ КАКИХ-ЛИБО ГАРАНТИЙНЫХ ОБЯЗАТЕЛЬСТВ И УСЛОВИЙ В ОТНОШЕНИИ ЭТИХ СВЕДЕНИЙ И СООТВЕТСТВУЮЩИХ ИЗОБРАЖЕНИЙ, ВКЛЮЧАЯ ВСЕ ПОДРАЗУМЕВАЕМЫЕ ГАРАНТИИ И УСЛОВИЯ ТОВАРНОЙ ПРИГОДНОСТИ, ПРИМЕНИМОСТИ ДЛЯ КОНКРЕТНЫХ ЦЕЛЕЙ, КАЧЕСТВА ИСПОЛНЕНИЯ, ПРАВ СОБСТВЕННОСТИ И ОТСУТСТВИЯ НАРУШЕНИЙ ПРАВ ИНТЕЛЛЕКТУАЛЬНОЙ СОБСТВЕННОСТИ. В ЧАСТНОСТИ, ВЫ ПОДТВЕРЖДАЕТЕ СВО СОГЛАСИЕ С ТЕМ, ЧТО КОРПОРАЦИЯ МАЙКРОСОФТ И/ИЛИ ЕЕ ПОСТАВЩИКИ НИ ПРИ КАКИХ ОБСТОЯТЕЛЬСТВАХ НЕ НЕСУТ ОТВЕТСТВЕННОСТИ ЗА ПРЯМОЙ ИЛИ КОСВЕННЫЙ УЩЕРБ, ШТРАФНЫЕ САНКЦИИ, СЛУЧАЙНЫЕ, ФАКТИЧЕСКИЕ, КОСВЕННЫЕ ИЛИ ИНЫЕ УБЫТКИ, ВКЛЮЧАЯ, В ЧАСТНОСТИ, УБЫТКИ ОТ УТРАТЫ ЭКСПЛУАТАЦИОННЫХ КАЧЕСТВ, ОТ ПОТЕРИ ДАННЫХ ИЛИ ПРИБЫЛЕЙ В СВЯЗИ С ИСПОЛЬЗОВАНИЕМ ИЛИ НЕВОЗМОЖНОСТЬЮ ИСПОЛЬЗОВАТЬ ЭТИ СВЕДЕНИЯ И СООТВЕТСТВУЮЩИЕ ИЗОБРАЖЕНИЯ, СОДЕРЖАЩИЕСЯ В НАСТОЯЩЕМ ДОКУМЕНТЕ, ВОЗНИКШИЕ ВСЛЕДСТВИЕ СОГЛАШЕНИЯ, ГРАЖДАНСКОГО ПРАВОНАРУШЕНИЯ, ХАЛАТНОСТИ, ОБЪЕКТИВНОЙ ОТВЕТСТВЕННОСТИ ИЛИ ИНЫМ ОБРАЗОМ, ДАЖЕ ЕСЛИ КОРПОРАЦИЯ МАЙКРОСОФТ ИЛИ ЕЕ ПОСТАВЩИКИ ЗАРАНЕЕ БЫЛИ ИЗВЕЩЕНЫ О ВОЗМОЖНОСТИ ТАКОГО УЩЕРБА.
Советы.
Для этого выполните указанные ниже действия.-Щелкните пуск > все программы > стандартные > служебных программ> нажмите кнопку Очистка диска, а затем откройте вкладку Дополнительные параметры . В разделе выберите пункт Восстановление системы и затем нажмите кнопку очистить вкладку сообщение выводится, и вы действительно хотите удалить все точки восстановления, кроме самой последней? Нажмите кнопку Да , а затем ОК. И, наконец, появится еще одно сообщение: вы действительно хотите выполнить эти действия? Нажмите кнопку Да.Теперь все точки восстановления системы, кроме самой последней, очищаются. В результате на жестком диске может быть больше свободного места.
Как удалить точки восстановления в Windows 7?
C помощью точки восстановления пользователь может восстановить систему на более раннее время. Это необходимо, если, к примеру, была установлена вредоносная программа, которая негативно повлияла на операционную систему или другие программы. Делаете откат и проблем как не бывало. Что касается точек восстановления, мы уже рассказывали, как их создавать, поэтому сегодня расскажем о том, как точки восстановления можно удалить. Зачем? У каждого пользователя своя необходимость, но без причины удалить их мы настоятельно не рекомендуем. Начнем.
Удаление всех точек восстановления, кроме последней
Откройте «Мой компьютер», выберите диск, на котором сохраняются точки восстановление (в абсолютном большинстве случаев это диск C), нажмите на него правой клавишей мыши и выберите пункт «Свойства» в меню.
Откройте окно «Свойства локального диска». На вкладке «Общие» нажмите на кнопку «Очистка диска».
Происходит подготовка диска к очистке, просто подождите, это может занять некоторое время.
В следующем окне нажмите «Очистить системные файлы».
Откроется почти такое же окно «Очистка диска», но со вкладкой «Дополнительно». Перейдите на нее и в разделе «Восстановление системы и теневое копирование» нажмите на кнопку «Очистить».
Появится окно, где вас спросят, действительно ли вы хотите удалить все точки восстановления, кроме последних? Нажмите «Удалить».
Удаление всех точек восстановления, включая последнюю
На рабочем столе найдите значок «Компьютер», наведите на него курсор мыши, нажмите на правую клавишу, чтобы появилось меню. В меню выберите «Свойства».
Если значка нет на рабочем столе, он есть в меню «Пуск».
Перед вами откроется окно «Система». В левой части окна вы увидите меню, в нем нажмите «Защита системы».
В следующем окне выберите вкладку «Защита системы», затем нажмите на кнопку «Настроить».
В нижней части открывшегося окно есть кнопка «Удалить» (указана на скриншоте), нажмите на нее.
Подтвердите удаление всех точек восстановления, нажав «Продолжить».
Уважаемые пользователи! Если наш сайт вам помог или что-то в нем не понравилось, будем рады, если вы оставите комментарий. Заранее большое спасибо.