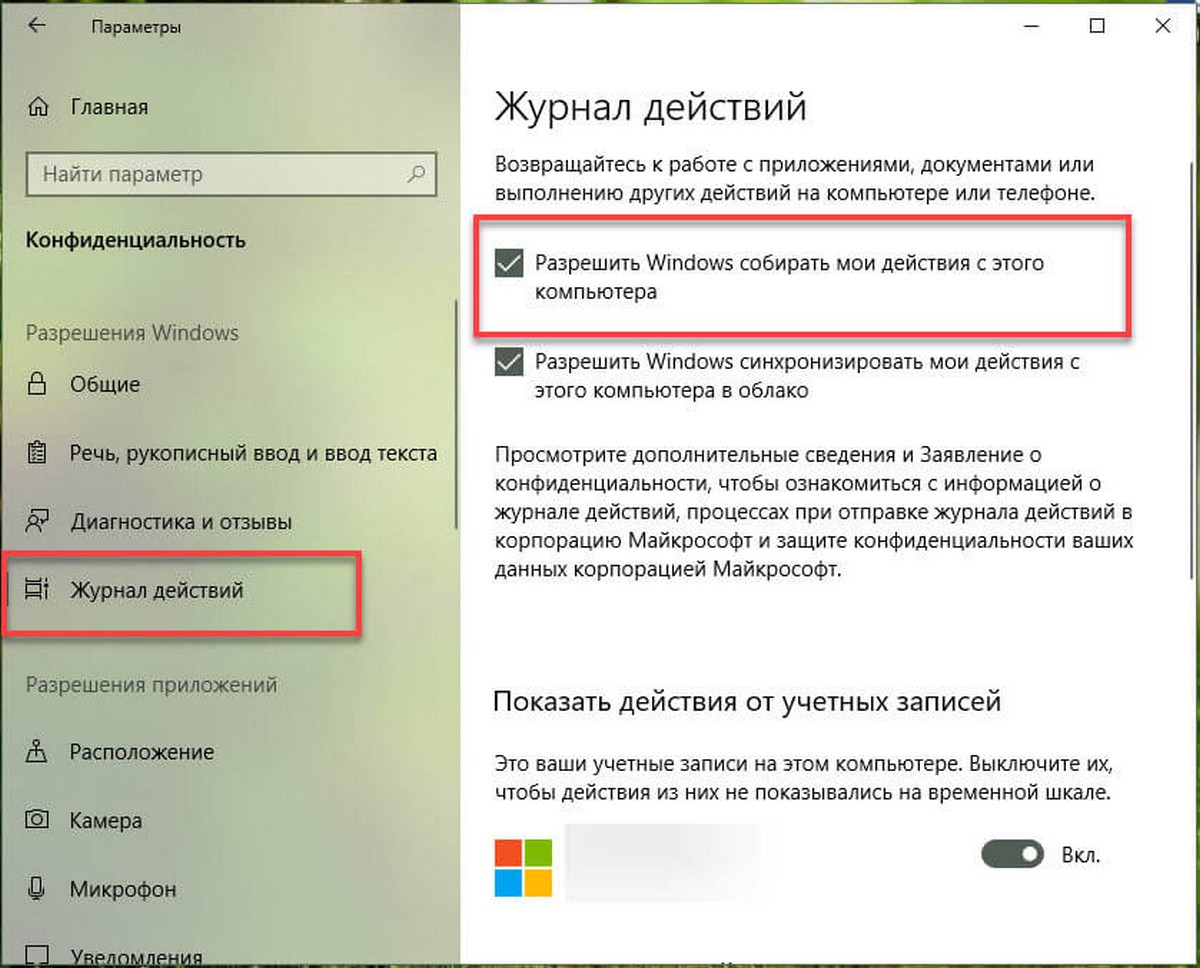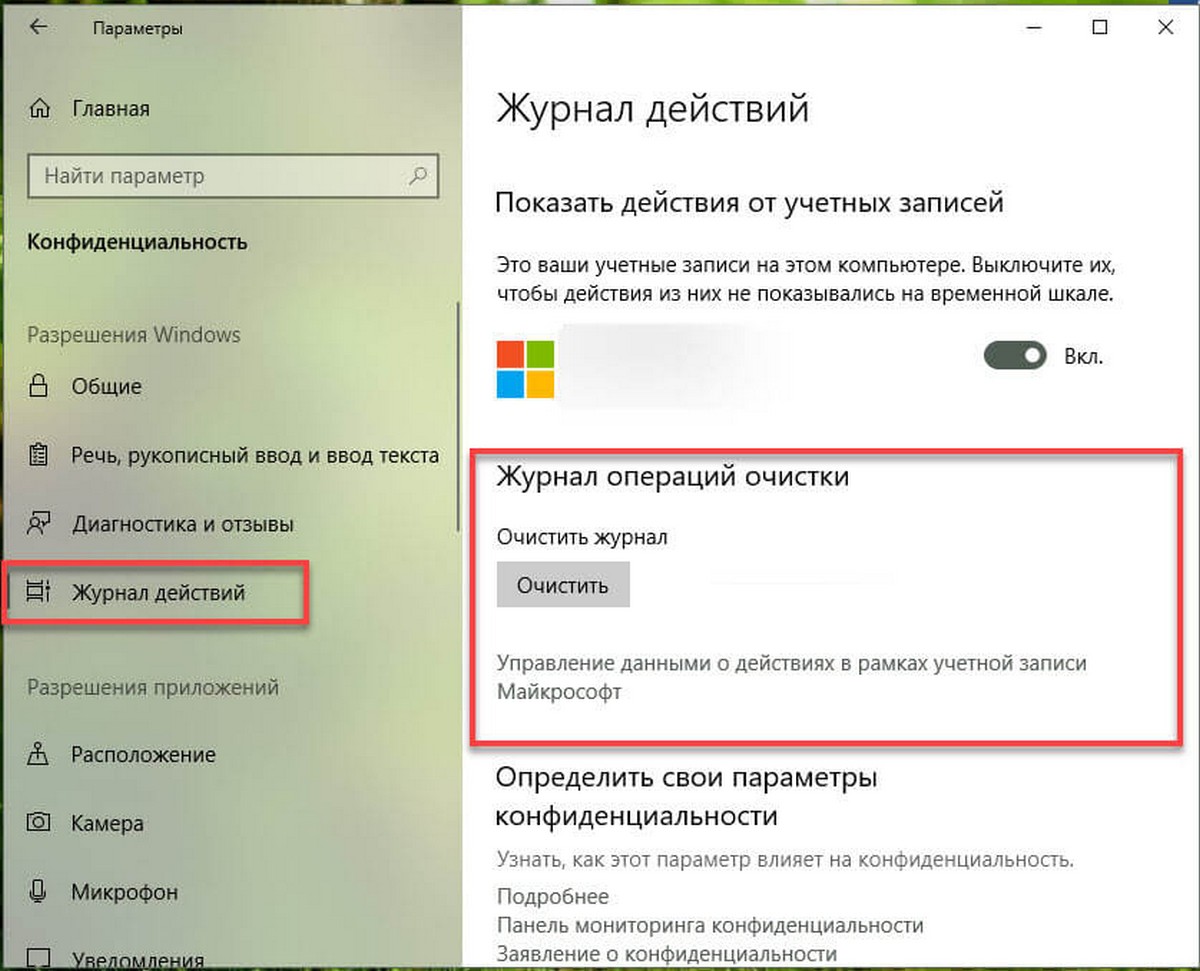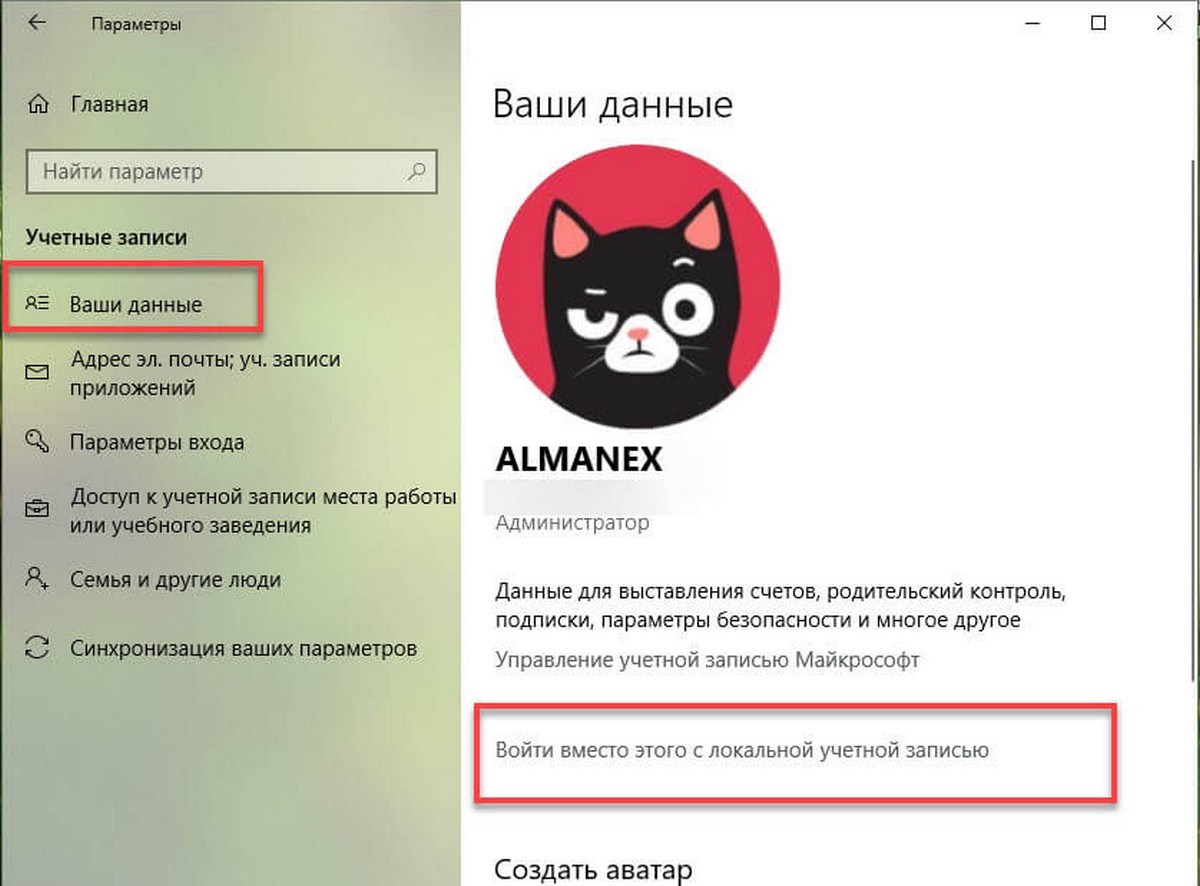- Временная шкала и ее очистка в Windows 10 1803
- Как отключить временную шкалу в Windows 10
- Отключение временной шкалы Windows 10
- Как исправить Timeline (Временную шкалу) в Windows 10
- Проверьте включена ли — Временная шкала (Timeline).
- Переключитесь временно на локальную учетную запись.
- Сбой Проводника Windows 10 во время синхронизации активности пользователя с облаком.
- Полное отключение временной шкалы в Windows 10
- Windows 10: как отключить шкалу активности пользователя
- Что такое временная шкала в Windows 10?
- Отключаем временную шкалу в настройках Windows
- Windows 10: как отключить шкалу активности в реестре
- Как отключить временную шкалу при помощи групповой политики Windows
Временная шкала и ее очистка в Windows 10 1803
В апрельском обновлении Windows 10 1803 , а еще раньше в инсайдерских сборках системы разработчики Microsoft представили ряд улучшений, среди которых особого внимания заслуживает функция «Временная шкала» или TimeLine . Данный инструмент представляет собой усовершенствованную версию элемента «Последние файлы», позволяющий просматривать историю действий на компьютере в виде наглядной ленты с миниатюрами, где каждая миниатюра — это графическое представление задачи, выполняемой на компьютере.
Временная шкала может показывать окна ранее запускаемых приложений, просматриваемых в браузере веб-страниц, документов, изображений, настроек и так далее. С ее помощью вы можете просмотреть, что делали вчера, позавчера, несколько дней, а при условии синхронизации с облаком несколько недель назад, кроме того, инструмент позволяет быстро возобновлять доступ к закрытым задачам.
Чтобы иметь возможность пользоваться временной шкалой, вам нужно войти в систему под учетной записью Microsoft, а затем нажать расположенный на панели задач рядом с кнопкой поиска ярлык «Представление задач».
Временная шкала — полезный инструмент, с другой стороны, работающие на компьютере под этой же учетной записью люди могут получать доступ к истории действий пользователя. Если вы предоставляете свой компьютер в пользование другим людям, историю Временной шкалы лучше удалить.
Для этого откройте приложение «Параметры», зайдите в раздел Конфиденциальность -> Журнал действий, найдите опцию «Журнал операций очистки» и нажмите кнопку «Очистить».
Записи истории будут удалены.
Есть, однако, вероятность, что некоторые данные, в частности, просматриваемые во встроенном вьювере изображения могут кешироваться системой. Точно известно, что пути к просматриваемым файлам во временной шкале сохраняются, даже если файлы были физически удалены с диска.
Особого повода для беспокойства это вызывать не должно, даже если Windows и сохраняет графические миниатюры, то в недоступном для просмотра формате. Иное дело синхронизация истории с облаком Microsoft, ведь отправленные на сервер данные вы не сможете контролировать. Так что если вас волнует вопрос конфиденциальности, просто не используйте эту функцию.
Как отключить временную шкалу в Windows 10

Для кого-то это может быть удобно, однако некоторым пользователям может пригодиться информация о том, как отключить временную шкалу или очистить действия, чтобы другие люди, использующие этот же компьютер с текущей учетной записью Windows 10, не могли видеть предыдущие действия на этом компьютере, о чем пошагово в этой инструкции.
Отключение временной шкалы Windows 10
Отключить временную шкалу очень просто — соответствующая настройка предусмотрена в параметрах конфиденциальности.
- Зайдите в Пуск — Параметры (или нажмите клавиши Win+I).
- Откройте раздел Конфиденциальность — Журнал действий.
- Снимите отметки «Разрешить Windows собирать мои действия с этого компьютера» и «Разрешить Windows синхронизировать мои действия с этого компьютера в облако».
- Сбор действий будет отключен, но предшествующие сохраненные действия останутся во временной шкале. Чтобы удалить их, пролистайте эту же страницу параметров вниз и нажмите «Очистить» в разделе «Журнал операций очистки» (странный перевод, думаю, исправят).
- Подтвердите очистку всех журналов очистки.
На этом предыдущие действия на компьютере будут удалены, а временная шкала — отключена. Кнопка «Представление задач» начнет работать тем же образом, которым это происходило в предыдущих версиях Windows 10.
Дополнительный параметр, который имеет смысл изменить в контексте параметров временной шкалы — отключение рекламы («Рекомендаций»), которая там может отображаться. Эта опция находится в Параметры — Система — Многозадачность в разделе «Временная шкала».
Отключите параметр «Периодически показывать рекомендации на временной шкале» для того, чтобы на ней не отображались предложения от Майкрософт.
В завершение — видео инструкция, где всё вышеописанное показано наглядно.
Надеюсь, инструкция была полезна. Если остаются какие-то дополнительные вопросы, задавайте в комментариях — я постараюсь ответить.
А вдруг и это будет интересно:
Почему бы не подписаться?
Рассылка новых, иногда интересных и полезных, материалов сайта remontka.pro. Никакой рекламы и бесплатная компьютерная помощь подписчикам от автора. Другие способы подписки (ВК, Одноклассники, Телеграм, Facebook, Twitter, Youtube, Яндекс.Дзен)
04.05.2018 в 00:13
Да уж, 30 дней многовато: выбор нужен по-ширее 5, 10, 15…
04.05.2018 в 09:09
Здравствуйте. Я не по теме… Подскажите, пожалуйста, почему у меня в 10 не работает ни одно приложение, которые в системе… не открываются… магазин, погода, новости, и всё остальное, кроме поиска, он один только и появляется. Отчего это может быть? Возможно ли это исправить?
Убедительно прошу Вас мне ответить… Я подписана на ваш сайт и много полезного узнала и уже применила… Благодарю.
И ещё… Я не могу найти, чтобы посмотреть, какая у меня версия, и мне кажется, что они не обновляются, такое впечатление, что эта 10 устаревшая и примитивная : ) С уважением, Ирина.
04.05.2018 в 10:06
Здравствуйте.
Узнать версию можно в пуск — параметры — система — о системе.
Насчет приложений: https://remontka.pro/apps-dont-work-windows-10/
04.05.2018 в 11:13
Спасибо за данную статью. Очень помогло, сейчас Тайм Лайн показывает только запущенные приложения/окна. Думаю в довесок была бы уместна статья как снять букву с Раздела изготовителя оборудования, которая появилась у некоторых после обновления. Сейчас только нашел способ как убрать ее диск партом в предустановке виндовс.
04.05.2018 в 12:26
diskpart можно и просто в командной строке запустить от администратора, не в предустановке.
И там те же действия — list volume, select volume, remove letter=Буква
04.05.2018 в 20:23
Спасибо! Позже проверну, а пока отключил уведомления от проводника, поскольку тот каждые 5-7 минут напоминал о заполнении памяти
07.05.2018 в 22:40
Можно удалять частями прямо из тайм-лайн.
09.08.2018 в 20:40
Большое спасибо за статью, эта гадость в виде тайм лайн работает очень некорректно, вообще не понял для чего эта шляпа. На маках с установленной виндоус и мэджик маусом любой свайп выкидывал на эту гадость, так же как и на буке, там свайп по тачпаду выкидывал в тайм лайн, совершенно не ясно как это контролировать.
Как исправить Timeline (Временную шкалу) в Windows 10
Публикация: 7 Май 2018 Обновлено: 24 Сентябрь 2020
Временная шкала — одна из самых ожидаемых функций Windows 10. Microsoft анонсировала эту функцию давно, но появилась она только в этом году. Эта функция должна работать прямо из коробки, если вы обновили систему до Spring Creators. К сожалению, многие пользователи сообщают что функция, не сохраняет вашу активность. Вот несколько способов, которые помогут, если Временная шкала не работает.
Для нормальной работы, Временной шкале требуется как минимум один день для сбора вашей активности, поэтому, если не прошло 24 часа с момента обновления, дайте ей немного времени.
Проверьте включена ли — Временная шкала (Timeline).
Убедитесь, что временная шкала включена, т. Е. Разрешено собирать историю вашей активности. Откройте приложение «Параметры» и перейдите в раздел «Конфиденциальность» слева найдите и выберите вкладку «Журнал действий».
Убедитесь, что опция «Разрешить Windows собирать мои действия с этого компьютера» включена.
Возможно, вам понадобится очистить временную шкалу, как бы глупо это не звучало. Откройте приложение «Параметры» и перейдите в «Конфиденциальность». Откройте «Журнал действий» еще раз, прокрутите страницу вниз до раздела «Очистить журнал» и нажмите кнопку «Очистить». Сделайте это, даже если Windows 10 не успела собрать вашу активность.
Переключитесь временно на локальную учетную запись.
Это решение немного раздражает, но оно действительно работает. Откройте приложение «Параметры» и перейдите в группу настроек «Учетные записи». На вкладке «Ваши данные» выберите параметр «Войти в место этого с локальной учетной записью».
Возможно, вам придется использовать локальную учетную запись некоторое время, прежде чем переключиться обратно на учетную запись Microsoft. Пользователи сообщают, что при переключении на локальную учетную запись исправление Временной шкалы не всегда работает сразу же, если это не устранит проблему мгновенно, вы можете некоторое время использовать свой ПК с помощью локальной учетной записи.
Сбой Проводника Windows 10 во время синхронизации активности пользователя с облаком.
Вторая проблема, с которой столкнулись пользователи, довольно серьёзная, так как каждые 3-5 секунд происходит сбой Проводника (Explorer.exe), что делает устройство непригодным для использования.
Проблема возникает, когда Timeline (Временная шкала) синхронизирует активность пользователя с облаком.
1.Первое временное решение данной проблемы:
Перейдите в «Параметры» → «Конфиденциальность» → «Журнал активности» и снимите флажок с «Разрешить Windows синхронизировать мои действия с этого компьютера в облако». Чтобы изменения вступили в силу, перейдите на любую страницу в приложении «Параметры», а затем вернитесь назад на страницу «Журнал активности» и нажмите кнопку «Очистить» чтобы очистить журнал операций. Explorer.exe должен работать без сбоев.
2.Второе временное решение выглядит следующим образом:
Используя Regedit, перейдите в следующий раздел реестра:
и измените значение параметра «enableactivityfeed» с 1 на 0.
Это отключит функцию Timeline.
Следует также упомянуть, что Временная шкала работает с приложениями, которые ее поддерживают. Если проблема заключается в том, что Временная шкала не показывает вам все ваши приложения, возможно, это связано с тем, что приложение, которое вы надеетесь увидеть, еще не поддерживает новую функцию. Если вы пытаетесь проверить, есть ли проблемы с приложениями или самой функцией, используйте некоторое время Edge.
Полное отключение временной шкалы в Windows 10
- Зайдите в Пуск — Параметры (или нажмите клавиши Win+I).
- Откройте раздел Конфиденциальность — Журнал действий.
- Снимите отметки «Разрешить Windows собирать мои действия с этого компьютера» и «Разрешить Windows синхронизировать мои действия с этого компьютера в облако».
- Сбор действий будет отключен, но предшествующие сохраненные действия останутся во временной шкале. Чтобы удалить их, пролистайте эту же страницу параметров вниз и нажмите «Очистить» в разделе «Журнал операций очистки» (странный перевод, думаю, исправят).
- Подтвердите очистку всех журналов очистки.
На этом предыдущие действия на компьютере будут удалены, а временная шкала — отключена. Кнопка «Представление задач» начнет работать тем же образом, которым это происходило в предыдущих версиях Windows 10.
Дополнительный параметр, который имеет смысл изменить в контексте параметров временной шкалы — отключение рекламы («Рекомендаций»), которая там может отображаться. Эта опция находится в Параметры — Система — Многозадачность в разделе «Временная шкала».

В завершение — видео инструкция, где всё вышеописанное показано наглядно.
Windows 10: как отключить шкалу активности пользователя
В Windows 10 начиная со сборки 17063 Redstone появилась новая функция: шкала активности пользователя, хранящая ваши действия за последнее время. Рассказываем, как ее отключить, если она вам мешает.
В Windows 10 есть функция Timeline — временная шкала или шкала активности пользователя, которая отслеживает и сохраняет историю ваших действий. Если вы не хотите использовать эту функцию, то ее можно деактивировать. Как это сделать, расскажем в этой статье.
Что такое временная шкала в Windows 10?
Временная шкала в Windows 10 отображает все ваши действия за последние дни, недели и месяцы, что позволяет быстро возобновить работу или открыть посещенные сайты. По умолчанию вы можете вызвать эту функцию, используя комбинацию клавиш Win + Tab.
Если вы не хотите, чтобы Windows собирала такую информацию о вас или получала к ней доступ, то временную шкалу можно отключить несколькими способами.
Отключаем временную шкалу в настройках Windows
- Откройте настройки Windows через меню «Пуск» или нажав комбинацию клавиш Win + I.
- Нажмите Конфиденциальность, а затем Журнал действий слева.
- В разделе Фильтровать действия из учетных записей установите переключатель на «Выкл.».
- В разделе Собирать информацию о действиях в пункте Разрешить Windows собирать информацию о моих действиях с этого устройства также установите переключатель в положение на «Выкл.».
- Если вы хотите удалить уже собранную историю активности, нажмите на кнопку Очистить в Журнале операций очистки.

Windows 10: как отключить шкалу активности в реестре
В качестве альтернативы Вы можете деактивировать временную шкалу через реестр Windows:
- Нажмите Win + R и введите regedit. Подтвердите действие нажатием на ОК.
- В отобразившемся окне перейдите в раздел Computer\HKEY_LOCAL_MACHINE\SOFTWARE\Policies\Microsoft\Windows\System.
- В правой части окна дважды щелкните запись EnableActivityFeed и введите значение «0».
- Если запись не существует, придется сначала ее создать. Для этого щелкните правой кнопкой мыши по пустому пространству и выберите Создать, а затем Параметр DWORD (32-бит) или Параметр DWORD (64-бит) в зависимости от типа вашей Windows (32-bit или 64-bit). Назовите его «EnableActivityFeed» и задайте значение «0».
- Перезагрузите Windows. Временная шкала будет полностью удалена.

Как отключить временную шкалу при помощи групповой политики Windows
Если вы используете Windows 10 Pro с правами администратора, то можете отключить временную шкалу с помощью групповой политики
- Нажмите Win + R и введите gpedit.msc. Подтвердите ввод.
- Нажмите Конфигурация компьютера >Административные шаблоны >Система >Политики операционной системы.
- Затем дважды щелкните по записи Включает веб-канал активности.
- В новом окне выберите «Отключено» и подтвердите выбор нажатием на кнопку OK.
- Перезапустите Windows, чтобы применить изменения.