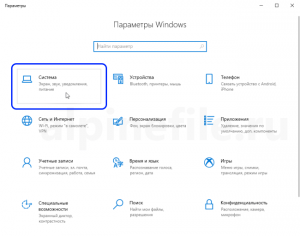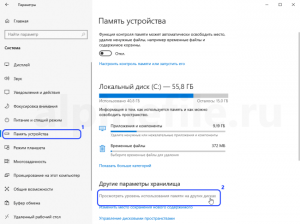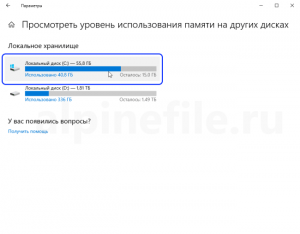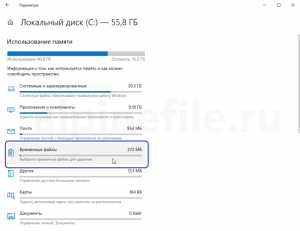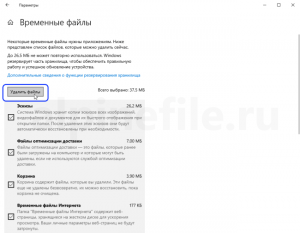- Как удалить временные файлы в Windows 10?
- Как удалить временные файлы с помощью настроек
- Автоматически удалять временные файлы в Windows 10 версии 1903 или более поздней
- Автоматически удалять временные файлы в Windows 10 версии 1809 или более ранней
- Как удалить временные файлы Windows: чистим диск С и ускоряем компьютер
- Как удалить временные файлы в Windows 10
- Как удалить временные файлы вручную
- Очистка временных файлов через командную строку
- Очистка диска C в Windows 10: удаляем временные файлы
- Удаление временных файлов через параметры Windows 10
- Где хранятся временные файлы в Windows 10
Как удалить временные файлы в Windows 10?
Временные файлы обычно называются теми файлами, которые приложения хранят на вашем компьютере для временного хранения информации. Тем не менее, в Windows 10 есть много других временных типов файлов, в том числе те, которые остались после установки новой версии, журналы обновления, отчеты об ошибках, временные установочные файлы Windows и многое другое.
Как правило, эти файлы не вызывают каких-либо проблем, но они могут быстро расти, используя ценное пространство на жестком диске, что может быть причиной, препятствующей установке новой версии Windows 10, или причиной, по которой вы не хватает места.
К счастью, Windows 10 предлагает несколько способов безопасного удаления временных файлов на вашем компьютере с помощью приложения «Настройки» и инструмента «Очистка диска».
В этом руководстве вы узнаете, как быстро удалить временные файлы в Windows 10, чтобы освободить место, или освободить пространство после установки обновления функции, например Windows 10 версии 1903.
Как удалить временные файлы с помощью настроек
В Windows 10 вы можете использовать приложение «Настройки» для удаления временных файлов вручную или автоматически, но шаги будут немного отличаться в зависимости от используемой версии.
Удаление временных файлов в Windows 10 версии 1903 или более поздней
Используйте эти шаги для удаления временных файлов с помощью приложения «Настройки» в Windows 10 версии 1903, обновлении за май 2019 г. или более поздних выпусках:
- Откройте Настройки.
- Нажмите на Система.
- Нажмите на Хранилище.
- В разделе «Локальный диск» выберите параметр « Временные файлы»
- Выберите временные файлы для удаления.
- Нажмите кнопку Удалить файлы.
После выполнения этих шагов ненужные файлы будут удалены с вашего компьютера, освобождая место для более важных файлов.
Удаление временных файлов в Windows 10 версии 1809 или более ранней
Выполните следующие действия, чтобы вручную удалить временные файлы с помощью приложения «Настройки» в Windows 10 версии 1809, обновлении за октябрь 2018 года или более ранних выпусках:
- Откройте Настройки.
- Нажмите на Система.
- Нажмите на Хранилище.
- Нажмите на ссылку Освободить место сейчас.
- Выберите файлы, которые вы хотите удалить, в том числе:
- Файлы журнала обновления Windows.
- Система создала файлы отчетов об ошибках Windows.
- Антивирус Защитника Windows.
- Очистка Центра обновления Windows.
- Эскизы.
- Временные файлы.
- Корзина.
- Временные интернет файлы.
- Файлы оптимизации доставки.
- DirectX Shader Cache.
- Предыдущая установка Windows.
- Нажмите кнопку Удалить файлы .
После выполнения этих шагов выбранные вами файлы будут безвозвратно удалены с вашего компьютера, освобождая место для более ценных файлов.
Если вы удаляете предыдущую версию Windows 10, учтите, что вы не сможете откатиться до более ранней версии без этих файлов. Однако после установки обновления функции на вашем компьютере операционная система автоматически удаляет эти файлы в любом случае через 10 дней.
Автоматически удалять временные файлы в Windows 10 версии 1903 или более поздней
Кроме того, вы можете использовать «Storage sense», чтобы автоматически освободить место, удалив эти временные файлы и содержимое из корзины.
Используйте эти шаги для автоматического удаления файлов, тратящих пространство, с помощью Storage Sense в Windows 10 версии 1903 или более поздних:
- Откройте Настройки.
- Нажмите на Система.
- Нажмите на Хранилище.
- В разделе «Хранение» включите тумблер.
После того, как вы выполните эти шаги, «Storage sense» удалит большинство временных файлов, а также те файлы, которые находились в корзине более 30 дней.
Кроме того, вы всегда можете щелкнуть по кнопке Configure Storage Sense или запустить ее сейчас, чтобы настроить параметры очистки или запустить Storage Sense по требованию.
Автоматически удалять временные файлы в Windows 10 версии 1809 или более ранней
Используйте эти шаги для автоматического удаления файлов, тратящих пространство, с помощью Storage Sense в Windows 10 версии 1809 или более ранних выпусках:
- Откройте Настройки.
- Нажмите на Система.
- Нажмите на Хранилище.
- Включите тумблер хранения.
После выполнения этих шагов Windows 10 автоматически удалит временные файлы и те файлы, которые находились в корзине более 30 дней.
Вы также можете щелкнуть ссылку «Изменить способ освобождения места», чтобы запланировать автоматическую очистку, или запустить хранилище по требованию, чтобы освободить место в Windows 10.
Как удалить временные файлы с помощью очистки диска
Если вы получаете сообщение о том, что на вашем устройстве недостаточно места, вы также можете использовать инструмент «Очистка диска» для удаления временных файлов, чтобы освободить место на вашем компьютере.
Чтобы удалить временные файлы из Windows 10 с помощью очистки диска, выполните следующие действия:
- Откройте проводник.
- Нажмите на Этот компьютер.
- Щелкните правой кнопкой мыши диск с установкой Windows 10 и выберите «Свойства».
- Нажмите кнопку Очистка диска.
- Нажмите кнопку Очистить системные файлы.
- Проверьте элементы, которые вы хотите удалить. Например, временные установочные файлы Windows, файлы журнала обновления Windows, корзина, временные файлы и система создания отчетов об ошибках Windows.
- Нажмите ОК.
- Нажмите Удалить файлы, чтобы завершить задачу.
После того, как вы выполните эти шаги, файлы будут окончательно удалены с вашего компьютера, освобождая место для новых файлов.
Как удалить временные файлы Windows: чистим диск С и ускоряем компьютер
Если вы регулярно пользуетесь компьютером, свободное место на диске С может закончиться очень быстро. Хотя основную часть хранилища занимают игры, видео и приложения, временные файлы также являются серьезной причиной нехватки памяти. Кэш не только занимает драгоценные гигабайты, которые в противном случае можно использовать для хранения полезных данных, но и замедляет работу ПК, снижая скорость чтения/записи жесткого диска.
Сегодня мы расскажем вам, как делается очистка временных файлов Windows. Все необходимые для этого инструменты уже встроены в систему, так что никакие сторонние программы качать не придется.
Удаление временных файлов ничем не грозит компьютеру. Они не влияют на работоспособность системы в целом, а создаются конкретными программами для сохранения промежуточных результатов работы или передачи данных другому приложению. Насчет этого не переживайте.
Как удалить временные файлы в Windows 10
- Чтобы попасть в нужный раздел, нажмите комбинацию клавиш Win + I или в поисковой строчке меню Пуск введите слово «Параметры».
- Выберите самый первый пункт — «Система».
P.S. В Windows 10 есть встроенная утилита, включив которую, компьютер будет автоматически в заданное время проводить проверку временных файлов и удалять их с диска С:/. Находится она тут же, в разделе «Память», в основном окне на самом верху.
Переключите тумблер во включенное состояние, а затем нажмите «Настроить контроль памяти или запустить его» и выберите время, через которое временные файлы будут удаляться автоматически.
При необходимости отсюда можно удалить все данные сиюминутно, нажав на «Очистить сейчас». Опция располагается в самом низу окна.
Как удалить временные файлы вручную
- Откройте окно «Выполнить» с помощью комбинации клавиш Windows + R.
- В нем введите %temp% и нажмите ОК.
- Откроется папка, где хранятся все временные файлы Windows.
- Удалите нужные по отдельности или же выделите все данные сразу сочетанием клавиш Ctrl+A .
- Кликните правой кнопкой мыши по корзине и нажмите «Очиститькорзину».
Очистка временных файлов через командную строку
- В поисковой строке наберите cmd и запустите программу «Команднаястрока».
- В появившуюся консоль вставьте del /q/f/s %TEMP%\* и нажмите Enter. Это сотрет все временные файлы с вашего компьютера.
Теперь вы знаете, можно ли удалять временные файлы, и как правильно это делать. Чистить кэш Windows рекомендуем хотя бы раз в месяц. Несколько гигабайт свободной памяти не будут лишними ни на старых ПК, ни на топовых игровых станциях.
Подписывайтесь на наш Яндекс.Дзен, чтобы не пропустить крутые статьи
Telegram-канал с лучшими скидками и оперативным обновлением новостей
Geekville во «Вконтакте» — наша группа со всем актуальным контентом
Очистка диска C в Windows 10: удаляем временные файлы
В процессе работы пользователя за компьютером операционная система Windows (в силу своей специфики) создаёт массу временных файлов, которые не удаляются автоматически, а продолжают методически накапливаться. В итоге такие файлы могут занимать существенный объём дискового пространства на системном диске (С:).
В данной краткой инструкции рассмотрим, как удалить временные файлы в Windows 10 непосредственно средствами самой системы.
Описанный ниже способ возможно не такой эффективный, как очистка диска с помощью специализированных программ, например, CCleaner, Privazer, Glary Utilities и других, однако, использование штатных возможностей Windows 10 куда более безопасно и не коим образом не повредит работоспособности самой системы, что актуально прежде всего для начинающих пользователей.
Стоит отметить, что удаление временных файлов и освобождение дополнительного дискового пространства особенно будет полезно для тех устройств (компьютеры, ноутбуки и т. д.), где конфигурацией предусмотрены накопители небольшой ёмкости, прежде всего SSD.
Удаление временных файлов через параметры Windows 10
- Параметры Windows 10 (для быстрого доступа можно использовать «горячие клавиши» WIN + I) → Система;
- Память устройства → Посмотреть уровень использования памяти на других дисках;
- Выбираем диск (С:);
- Далее «Временные файлы»;
- Нажимаем «Удалить файлы».
Где хранятся временные файлы в Windows 10
Стандартные директории хранения временных файлов в Windows 10:
- C:\Windows\Temp;
- C:\Users\ имя_пользователя \AppData\Local\Temp.
Кстати, для очистки диска и удаления различного рода файлов, не требующихся для работы операционной системы, включая временные файлы, предыдущую версию Windows и многого другого, можно использовать соответствующий встроенный инструмент Windows 10 – «Очистка диска» (cleanmgr). Кроме того, Windows 10 позволяет настроить автоматическую очистку диска от временных файлов с помощью функции «Контроль памяти».