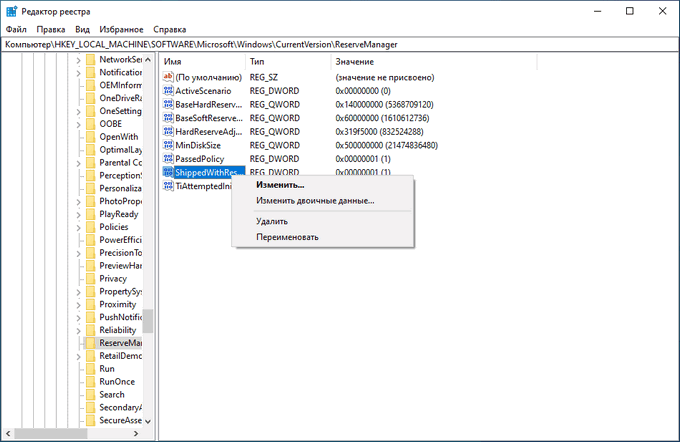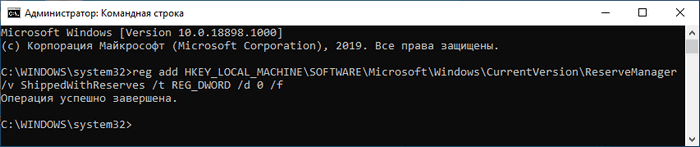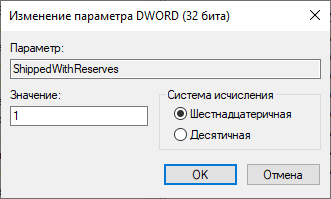- Как отключить зарезервированное хранилище в Windows 10
- В чём смысл хранилища
- Сколько отнимет места
- Как отключить зарезервированное хранилище
- Важное
- Как отключить зарезервированное хранилище Windows 10
- Как узнать есть ли на компьютере зарезервированное хранилище в Windows 10
- Как отключить зарезервированное хранилище в Windows 10 в реестре
- Как удалить зарезервированное хранилище в Windows 10 в командной строке
- Как включить зарезервированное хранилище в Windows 10
- Выводы статьи
- Как отключить «зарезервированное хранилище» в Windows 10
- Как отключить зарезервированное хранилище в Windows 10
- Как проверить, что функция «зарезервированное хранилище» отключена
- Изменение настройки «в один клик»
- Как в Windows 10 отключить зарезервированное хранилище?
- что такое зарезервированная память (хранилище) на системном диске — Windows 10
- отключаем зарезервированное хранилище Windows 10 — вариант cmd
- запускаем командную строку — cmd
- отключаем зарезервированное хранилище Windows 10 — при помощи редактора реестра
- отключаем зарезервированное хранилище при помощи редактора реестра:
Как отключить зарезервированное хранилище в Windows 10
Начиная с версии 1903, в системе Windows 10 появится новая функция под названием «Зарезервированное хранилище». Как следует из названия, это резервный объем дискового пространства для обновлений Windows, приложений, временных файлов и системного кэша.
В чём смысл хранилища
Идея резервного хранилища состоит в том, чтобы у системы всегда было место на диске для обновления, хранения временных файлов, системного кэша и других объектов. Как вы знаете, система Windows и другие приложения могут остановить работу при заполненном диске. Включая зарезервированное хранилище, вы повышаете гарантию работы Windows 10 при условии полностью занятого диска.
Сколько отнимет места
Объем такого хранилища начинается примерно с 7 ГБ и с течением времени меняется. Зависит объём от того, как вы используете компьютер с Windows 10. В то же время оно может отнять всего 2,5 ГБ дискового пространства. На объём могут повлиять дополнительные функции и установленные языки.
При обновлении Windows 10 автоматически удалит временные файлы и другие файлы из хранилища, чтобы предоставить его под «Центр обновления». Если для обновления требуется больше места, чем в хранилище, оно автоматически воспользуется свободным пространством за пределами зарезервированного. После установки временные и загруженные файлы будут удалены.
Если вы хотите отключить «Зарезервированное хранилище» в Windows 10, то нужно внести небольшое изменение в реестр Windows. Скорее всего, в настройках включение или отключение этой опции не появится, поэтому придётся действовать вручную.
Как отключить зарезервированное хранилище
Шаг 1. Откройте редактор реестра: введите Regedit в поле поиска около меню «Пуск» на панели задач, а затем нажмите Enter.
Шаг 2. Перейдите к следующему разделу реестра:
Совет: скопируйте и вставьте этот путь в адресную строку редактора реестра, а затем нажмите Enter.
Шаг 3. В правой колонке найдите ShippedWithReserve и дважды щелкните по нему, чтобы открыть свойства.
Шаг 4. Установите значение на «0», чтобы отключить зарезервированное хранилище. Значение «1» снова включит это хранилище в Windows 10.
Само решение вводить такое хранилище в Windows 10 спорно. С одной стороны, такой шаг сильно сократит свободное пространство на бюджетных ноутбуках с небольшими жёсткими и SSD-дисками. С другой, разработчики Microsoft вполне могли бы сделать систему проверки свободного места перед загрузкой всяческих обновлений. Но, видимо, им что-то мешает.
Важное
Обзор ActionDash: статистика использования Android в красках, но без смысла
Как отправлять несжатые изображения через WhatsApp
Как отключить зарезервированное хранилище Windows 10
В операционной системе Windows 10, начиная с версии 1903, на системном диске компьютера создается особая область — зарезервированное хранилище, выделяемое для нужд ОС на компьютере. На диске появляется 7 ГБ зарезервированного хранилища, предназначенного для получения обновлений системы, которые отделяются от свободного места на жестком диске.
Зарезервированное хранилище Windows 10 — дисковое пространство, предназначенное для хранения обновлений, временных файлов и кэша. Примерно, раз в полгода корпорация Microsoft выпускает «большие», «крупные» обновления Windows 10, во время которых происходит переустановка системы путем обновления до новой версии.
В процессе обновления происходит скачивание на компьютер образа Windows 10 с удаленных серверов компании. Затем образ системы распаковывается, происходит установка новой версии Windows.
Во время установки Windows 10 на компьютер, наряду с файлами самой системы, появляются временные файлы, которые занимают немало места на дисковом пространстве. Для успешного проведения процесса обновления системы до новой версии, необходимо на диске ПК иметь достаточное количество свободного места.
Из-за недостатка места на некоторых компьютерах, процесс обновления заканчивался неудачей, потому что файлам не хватает места на диске устройства. В Майкрософт решили зарезервировать место на диске специально под обновления операционной системы, для возможности своевременной установки критически важных обновлений.
С течением времени, размер хранилища превысит 7 ГБ и будет увеличиваться до размера необходимого системе. Перед выполнением очередного обновления, система удалит старые файлы из зарезервированной области, а хранилище будет использовано для помещения туда новых файлов.
На некоторых компьютерах имеется мало свободного места, новое хранилище усугубит ситуацию, поэтому у пользователей возникают вопросы, как отключить зарезервированное хранилище. Зарезервированное хранилище можно отключить в системном реестре или в командной строке, инструкции об этом читайте в этом руководстве.
Как узнать есть ли на компьютере зарезервированное хранилище в Windows 10
Сначала необходимо посмотреть на настройки системы, чтобы убедиться, что данная функция включена на вашем компьютере. Дело в том, что зарезервированное хранилище включено не на всех компьютерах.
После «чистой» установки на ПК версии операционной системы Windows 10 1903 и выше, зарезервированное хранилище включено по умолчанию. При покупке нового компьютера с установленной последней версией Windows 10, на устройстве уже имеется зарезервированная область. На компьютерах, которые обновлялись с предыдущих версий Windows 10, это функция отключена.
Сейчас мы убедимся в наличии хранилища на данном ПК:
- Войдите в меню «Пуск», запустите приложение «Параметры».
- Нажмите на параметр «Система».
- В окне «Система» нажмите на опцию «Память устройства».
- Нажмите на ссылку «Показать больше категорий».
- После этого, в окне отобразятся места на системном диске компьютера, занимаемые различными файлами.
- Нажмите на «Системные и зарезервированные».
- В окне «Системные и зарезервированные» вы увидите есть ли на вашем ПК зарезервированное хранилище, или эта область отсутствует на системном диске.
Мы убедились, что на данном компьютере имеет зарезервированная область, теперь посмотрим, как нам можно отключить эту функцию операционной системы разными способами.
Как отключить зарезервированное хранилище в Windows 10 в реестре
Отключить зарезервированную область на диске компьютера можно с помощью применения изменений в системном реестре. Для этого, нам потребуется запустить Редактор реестра Windows.
- Нажмите на клавиши «Win» + «R».
- В диалоговом окне «Выполнить» введите команду: «regedit» (без кавычек), нажмите на кнопку «ОК».
- В окне «Редактор реестра» пройдите по пути:
- Найдите параметр «ShippedWithReserves», а затем щелкните по нему правой кнопкой мыши.
- В контекстном меню выберите «Изменить…».
- В окне «Изменение параметра DWORD (32 бита)», в поле «Значение:» вставьте параметр «0» вместо «1», а затем нажмите на кнопку «ОК».
- Закройте окно редактора реестра, выполните перезагрузку компьютера.
Как удалить зарезервированное хранилище в Windows 10 в командной строке
Подобную операцию можно выполнить при помощи командной строки Windows, путем выполнения соответствующей команды.
- Запустите командную строку от имени администратора.
- В окне интерпретатора командной строки введите команду, а затем нажмите на клавишу «Enter»:
Зарезервированное хранилище будет отключено в операционной системе.
Как включить зарезервированное хранилище в Windows 10
Если планы изменились, и на ПК вновь понадобилось включить зарезервированное хранилище, нам снова придется прибегнуть к помощи редактора реестра.
Выполните следующие действия:
- Запустите редактор реестра.
- Пройдите по следующему пути:
- Щелкните два раза левой кнопкой мыши по параметру «ShippedWithReserves».
- В окне «Изменение параметра DWORD (32 бита)» измените значение параметра с «0» на «1».
Выйдите из редактора реестра, перезагрузите ПК.
Выводы статьи
Операционная система Windows 10 резервирует место на жестком диске компьютера для получения и установки обновлений системы, вне зависимости от наличия свободного дискового пространства. На диске создается зарезервированное хранилище размером в 7 ГБ. В некоторых случаях, если на диске не хватает свободного места для нормальной работы компьютера, зарезервированное хранилище можно отключить в системном реестре или при помощи командной строки.
Как отключить «зарезервированное хранилище» в Windows 10
«Зарезервированное хранилище» – новая функция Windows 10, предназначенная для выделения определенной части хранилища устройства под обновления, чтобы избежать различных проблем, связанных с недостаточным объемом свободного пространства.
«Зарезервированное хранилище» обычно выделяет около 7 гигабайт на диске для обновлений, временных файлов, системного кэша и приложений. Когда будет доступно новое обновление, для его успешной установки Windows 10 автоматически удалит старые файлы в зарезервированной области.
Новая функция будет включена по умолчанию на новых устройствах с предустановленным Windows 10 May 2019 Update (версия 1903), а также при выполнении чистой установки операционной системы. Если ваше устройство имеет очень ограниченный объем хранилища или вам просто не понравилась данная функция, то ее можно отключить с помощью манипуляций с системным реестром.
В данной инструкции мы покажем способ отключения зарезервированного хранилища в Windows 10 (версия 1903).
Как отключить зарезервированное хранилище в Windows 10
Чтобы освободить пространство на диске за счет отключения зарезервированного хранилища, проделайте следующие шаги:
- Откройте меню Пуск.
- Введите поисковый запрос regedit и выберите самый первый результат «Редактор реестра», кликните правой кнопкой мыши по нему и выберите опцию «Запуск от имени администратора».
- Выберите ключ ShippedWithReserves и смените его значение с 1 на 0.
- Нажмите кнопку ОК.
После выполнения данных шагов, перезагрузите компьютер для применения изменений.
Как проверить, что функция «зарезервированное хранилище» отключена
Чтобы выяснить, отключилось ли зарезервированное хранилище после установки новой версии Windows 10 используйте следующие шаги:
- Откройте приложение Параметры > Система > Память устройства.
- Нажмите ссылку Показать больше категорий.
- Выберите Системные и Зарезервированные.
- Функция «Зарезервированное хранилище» должна быть недоступна.
Если вы по-прежнему видите секцию «Зарезервированное хранилище», то либо параметры были применены некорректно, либо после изменения реестра вы не выполнили обновление до новой версии Windows.
Впоследствии вы можете снова включить зарезервированное хранилище, изменив значение ключа ShippedWithReserves с 0 на 1. При следующем обновлении Windows 10 система выделит часть хранилища под обновления.
Изменение настройки «в один клик»
Если вы не хотите проводить ручные манипуляции в редакторе реестра, мы предлагаем использовать готовый твик для реестра. Просто скачайте и распакуйте следующий ZIP-архив:
Как в Windows 10 отключить зарезервированное хранилище?
Как известно, малый объём дискового пространства не оптимален для запуска операционной системы — Windows 10 расторопнее работает с наибольшим объёмом свободного дискового пространства. Однако Microsoft, а именно система, позволяет пользователям запускать Windows 10 на устройствах с ограниченным дисковым пространством.
Но теперь, после обновления 2019, в ОС введена так называемая функция «зарезервированное хранилище», которая в автоматическом режиме резервирует часть диска для последующих обновлений системы и драйверов.
Если у нас достаточно свежий компьютер и на нём установлена чистая ОС Windows 10, устройство (в очередных обновлениях) будет обновляться с использованием «зарезервированной памяти» — зарезервированное хранилище — кстати сказать, может занимать более 10Гб общего дискового пространства, то есть некоторое свободное пространство диска отойдёт под резерв: «свободный» объём диска станет меньше! а это зачастую отражается на скорости работы компьютера!
Узнаем, как отключить зарезервированное хранилище дискового пространства:
что такое зарезервированная память (хранилище) на системном диске — Windows 10
«зарезервированное хранилище» — это часть свободного дискового пространства — резерв, которое ранее предназначалось для различных файлов системы, либо пользовательской документации. Теперь это свободное дисковое пространство резервируется, скажем так, под нужды ОС Виндовс.
Зарезервированное хранилище присутствует не на всех версиях ОС!
Объём «резерва-места» может увеличиваться или уменьшаться в зависимости от величин функционала Windows 10: дополнительных пользовательских функций, добавленных языков системы, функций раскладки клавиатуры и многого прочего.
Так в 2019 году, разработчиками функции Reserved Storage было заявлено, что зарезервированное хранение занимает все-лишь 7 ГБ виртуальной памяти (на временные файлы и пр.), однако, это сомнительно, к тому же многие пользователи досадно сетуют на то обстоятельство, что свободное пространство может крайне увеличиваться/уменьшаться по времени работы ос.
вернуться к оглавлению ↑
отключаем зарезервированное хранилище Windows 10 — вариант cmd
Стартуя от Windows 10 (версии 2004), Microsoft обусловил более тонкое для пользователей и администраторов управление зарезервированным хранилищем.
Windows 10 2004 отныне располагает опцией DISM для управления резервом /объёма/, и эта опция позволит отключить «зарезервированное хранилище» на своём устройстве.
А также у нас появится возможность использовать возможности DISM в полном объёме, то есть проверять статус уже зарезервированного хранилища на текущее время через командную строку.
вернуться к оглавлению ↑
запускаем командную строку — cmd
Чтоб открыть cmd — командную строку — для начала потребуется запустить утилиту «Выполнить«…
Кликаем пару кнопок: Win + R
…откроется окно Выполнить:
окно команд, как показано выше на фотке, вписываем cmd
…запускается командная строка:
Возможно, потребуется запустить cmd от имени администратора, для этого поступим так:
1 — Заходим в меню Пуск.
2 — отыскиваем пункт (он ниже по списку) «Служебные — Windows».
3 — наводим курсор на «Командная строка» и притопим правую кнопку мыши; в открывшейся подменю выбираем «Запустить от имени администратора».
Для того чтобы проверить данные зарезервированного хранилища… в командной строке (cmd) вводим такой пример (смотрите картинку пример ниже):
DDISM.exe /Online /Get-ReservedStorageState
этой командой мы и проверим состояние (на данный момент) зарезервированной памяти.
…или же Включим-Отключим зарезервированное хранилище:
Это список возможных команд, которые могут быть полезны:
- включить «резервирование памяти»: DISM.exe /Online /Set-ReservedStorageState /State:Enabled
- отключить «резервирование памяти»: DISM.exe /Online /Set-ReservedStorageState /State:Disabled
Теперь не мешает вспомнить о редакторе реестра, если кому первый вариант пришёлся не по вкусу.
вернуться к оглавлению ↑
отключаем зарезервированное хранилище Windows 10 — при помощи редактора реестра
Редактор реестра является мощнейшим инструментом по управлению Windows!
Отработку зарезервированного хранилища можно отключить путем редактирования данных (ключей) реестра Windows.
Внимательнее отнеситесь к редактированию данных реестра, чтобы избежать поломок системы…
Однако прежде чем включать/отключать зарезервированное место (хранилище), проверьте, присутствует ли вообще в вашей системе зарезервированное хранилище, так как по умолчанию его во многих системах не предусмотрено!
Убедиться можно так:
- откроем «Параметры» / «Система» / «Память устройства» и нажмите по пункту «Показать больше категорий».
…в новом открывшемся окне кликаем по «Системные и зарезервированные»…
…смотрим, присутствует ли у вас зарезервированное хранилище:
…и если присутствует, тогда его можно отключить.
вернуться к оглавлению ↑
отключаем зарезервированное хранилище при помощи редактора реестра:
Запускаем утилиту Выполнить (так, как описано чуть выше) Win + R
В окне поиска впишем: regedit
В открывшемся окне управления и редактирования редактора реестра переходим по данному ниже пути к разделу:
Дважды тюкните по параметру с именем ShippedWithReserves в окошке измените значение параметра на 0. 0 — отключение!
Жмём непременно Ок.
…закрываем редактор реестра, и далее перезагружаем компьютер.
Вновь, для чистоты эксперимента, как и описывалось выше — откроем «Параметры» / «Система» / «Память устройства» / «Показать больше категорий»… чтобы взглянуть и убедиться, пропал ли пункт «Зарезервированное хранилище».
Как говорилось выше, Microsoft — объём зарезервированной памяти Windows 10 — использует для обновлений операционный системы: временных файлов, обновлениям драйверов и иного пользовательского добра…
Если Зарезервированное хранилище не исчезло — дождитесь очередного обновления ОС, либо инициализируйте /активируйте /скачивание…