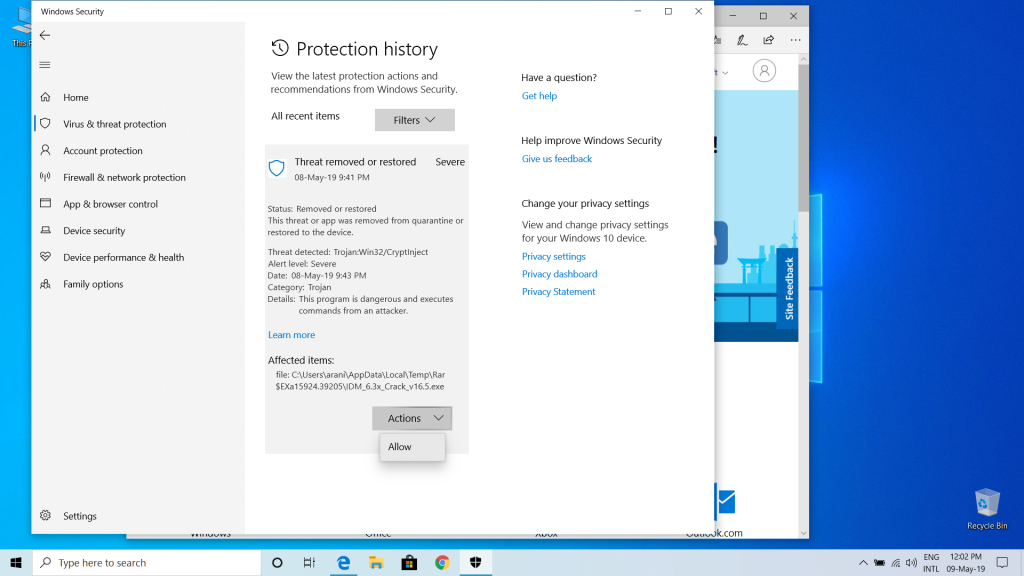- Как принудительно очистить журнал Windows Defender и избавиться от предупреждающих значков на иконке Защитника
- Изменение срока хранения Журнала Защитника
- Принудительная очистка Журнала Защитника
- Очистить журнал защиты Защитника Windows в Windows 10
- Очистить журнал защиты из проводника
- Очистить журнал защиты в просмотре событий
- Изменить период автоматической очистки журнала
- Как очистить историю угроз в Защитнике Windows 10
- Очистить журнал защиты в Защитнике Windows 10
- 1. Измените историю защиты
- 2. Удалить сразу всю историю
- Как вручную очистить историю защиты Защитника Windows в Windows 10
- Удаление вручную журнала защиты из Защитника Windows в Windows 10
- Обновление за апрель 2021 года:
- Использование командлета PowerShell Set-MpPref
- Заключение
- Как удалить Журнал Защиты Безопасности Windows.
- Как удалить, очистить «Журнал Защиты» Безопасности Windows.
- Как изменить срок хранения «Журнала Защиты» и очистить его – с помощью Powershell.
Как принудительно очистить журнал Windows Defender и избавиться от предупреждающих значков на иконке Защитника
Подобно другим антивирусам, встроенный Защитник Windows ведет историю обнаруженных угроз, просмотреть которую можно в журнале защиты. Эти записи будут отображаться в журнале, даже если опасный файл обезврежен и помещен в карантин, что может вызвать своеобразный побочный эффект, проявляющийся наличием красного или желтого значка на иконке Защитника в системном лотке. в Windows 10 2004 разработчики вроде бы должны были решить эту проблему.
Но, судя по отзывам пользователей, сталкиваться с ней приходится и в последней стабильной версии системы.
Чтобы избавиться от этих предупреждающих о несуществующей уже угрозе значков, нужно очистить журнал Windows Defender. В сборках до релиза 1903 сделать это можно было через интерфейс управления безопасностью Windows, в более поздних сборках системы кнопка очистки журнала отсутствует. Данные журнала удаляются автоматически по истечении 30-и дней, но вы можете сократить этот период или просто удалить их принудительно.
Изменение срока хранения Журнала Защитника
Для изменения срока хранения записей в журнале Защитника Windows 10 мы предлагаем использовать консоль PowerShell .
Запустив ее от имени администратора, выполните в ней команду Get-MpPreference и найдите в полученном списке параметр ScanPurgeItemsAfterDelay.
В Windows 10 2004 его значение равняется 15, то есть данные журнала хранятся 15 дней. Чтобы сократить этот срок, скажем, до двух дней, выполните в PowerShell такую команду:
Set-MpPreference -ScanPurgeItemsAfterDelay 2
Принудительная очистка Журнала Защитника
Если вы хотите очистить журнал прямо сейчас, выполните следующие действия.
Перейдите в Проводнике в папку C:\ProgramData\Microsoft\Windows Defender\Scans , а затем зайдите в расположенную в ней папку History , подтвердив вход с правами администратора.
В свою очередь, в ней найдите папку Service и удалите ее.
Вместе с ней будет удалена и история действий Windows Defender.
Должен исчезнуть и значок предупреждения на иконке Защитника. Однако, если у вас не настроены базовые функции безопасности, желтый значок предупреждения будет отображаться независимо от того, имеются в журнале записи или нет.
Очистить журнал защиты Защитника Windows в Windows 10
В журнале защиты вы можете посмотреть последние действия и рекомендации функции “Безопасность Windows” по защите. Другими словами, в журнале отображаются найденные угрозы, их описание и предложены различные варианты действий. Сегодня мы рассмотрим как очистить журнал защиты “Защитника Windows” в Windows 10.
Очистить журнал защиты из проводника
1. Откройте проводник (Win+E).
2. Перейдите по пути C:\ProgramData\Microsoft\Windows Defender\Scans\History => нажмите на папку Service правой кнопкой мыши, выберите “Удалить”.
Очистить журнал защиты в просмотре событий
1. В строке поиска или в меню выполнить (Win+R) введите eventvwr и нажмите Enter.
2. Зайдите в “Журналы приложений и служб” => “Microsoft” => “Windows” => “Windows Defender” = > “Operational” = > нажмите на “Очистить журнал”.
3. Нажмите на “Очистить”.
Изменить период автоматической очистки журнала
По умолчанию, “Защитник Windows” очищает элементы из журнала через 30 дней.
1. Откройте PowerShell от имени администратора.
2. Введите команду Set-MpPreference -ScanPurgeItemsAfterDelay 1 (1 в команде означает, через сколько дней удалять элемент из журнала, вы можете ввести другое количество дней) и нажмите Enter.
На сегодня все, если вы знаете другие способы – пишите в комментариях! Удачи Вам 🙂
Как очистить историю угроз в Защитнике Windows 10
Встроенный антивирус «Защитник Windows» в Windows 10 ведет журнал защиты о найденных угрозах. История в журнале защиты будет отображаться даже, если вы удалите угрозу или поместите её на карантин. Иногда это приводит к сбою и значок безопасности windows на панели задач будет отображаться с желтым восклицательным знаком, и чтобы избавиться от желтого восклицательного знака, нужно очистить историю защиты.
Очистить журнал защиты в Защитнике Windows 10
Антивирус хранит историю обнаруженных угроз в течение тридцати дней. Если ваша история показывает угрозы, которые старше тридцати дней, вы можете изменить срок хранения или просто удалить всё.
1. Измените историю защиты
Запустите PowerShell от имени администратора и введите команду ниже:
- Set-MpPreference -ScanPurgeItemsAfterDelay 5
- Где 5 на конце это количество дней хранения истории в журнале защиты.
2. Удалить сразу всю историю
Если вам нужно удалить сразу всю историю, и вы не хотите ждать определенного периода, то перейдите по пути:
- C:\ProgramData\Microsoft\Windows Defender\Scans\History
- Удалите папку Service.
Папка Service будет автоматически создана при обнаружении новой угрозы.
Как вручную очистить историю защиты Защитника Windows в Windows 10
Защитник Windows — это антивирусная защита для Windows 10, интегрированная в операционную систему. Он обеспечивает защиту вашего ПК с Windows 10 в режиме реального времени, защищая его от вирусов, вредоносного или шпионского ПО, которое может атаковать часто используемые программы, такие как электронная почта, Интернет, облако и другие приложения.
Каждый раз, когда Защитник Windows сканирует ваш компьютер, он автоматически сохраняет историю защиты. Если вы хотите вручную удалить историю защиты, вы можете использовать метод ниже.
Удаление вручную журнала защиты из Защитника Windows в Windows 10
когда Defender для Windows обнаруживает угрозу, вы получаете всплывающее окно и новое уведомление.
- Вы можете щелкнуть всплывающее окно или, если вы его пропустили, щелкнуть Уведомления в правом нижнем углу.
- Откроется окно с именем файла и деталями.
- Если вы не уверены, какой файл вы загрузили, всегда забудьте его. Жизнь продолжается.
- Но если вы знаете, что это ложное срабатывание, вы можете отпустить файл.
- Прокрутите список до конца деталей и найдите раскрывающийся список действий. Щелкните по нему и щелкните Разрешить.
Обновление за апрель 2021 года:
Теперь мы рекомендуем использовать этот инструмент для вашей ошибки. Кроме того, этот инструмент исправляет распространенные компьютерные ошибки, защищает вас от потери файлов, вредоносных программ, сбоев оборудования и оптимизирует ваш компьютер для максимальной производительности. Вы можете быстро исправить проблемы с вашим ПК и предотвратить появление других программ с этим программным обеспечением:
- Шаг 1: Скачать PC Repair & Optimizer Tool (Windows 10, 8, 7, XP, Vista — Microsoft Gold Certified).
- Шаг 2: Нажмите «Начать сканирование”, Чтобы найти проблемы реестра Windows, которые могут вызывать проблемы с ПК.
- Шаг 3: Нажмите «Починить все», Чтобы исправить все проблемы.
- Помните, что как только вы авторизуете файл, вам нужно будет снова загрузить его.
- Кроме того, этот файл теперь находится в постоянном белом списке. Однако вы по-прежнему можете управлять своими угрозами, авторизованными Защитником Windows.
- Щелкните значок безопасности Windows в правом нижнем углу. Щелкните Защита от вирусов и угроз> Авторизованные угрозы.
- Щелкните История защиты.
- Теперь вы можете увидеть список заблокированных угроз. Вы можете использовать фильтры для поиска рекомендаций, карантина, очистки, блокировки или серьезных угроз. Вы также можете удалить историю фильтров из раскрывающегося списка Фильтр.
Как упоминалось ранее, вы можете щелкнуть каждую заблокированную угрозу, прокрутить до конца сведений и увидеть раскрывающийся список действий. Щелкните по нему и щелкните Разрешить. Другие варианты — Удалить для некоторых элементов, хотя обычно они остаются в списке только в течение нескольких недель.
Использование командлета PowerShell Set-MpPref
Командлет Set-MpPreference используется для настройки параметров сканирования и обновлений Защитника Windows. Вы можете изменить расширения имен файлов исключений, пути или процессы, а также указать действие по умолчанию для высокого, среднего и низкого уровней угрозы.
Вы можете указать другой временной интервал (в днях), запустив приведенный ниже командлет в режиме управления PowerShell (нажмите Win + X, затем нажмите A на клавиатуре):
- Set-MpPreference -ScanPurgeItemsAfterDelay 1
- Указанное число 1 — это количество дней, по истечении которых журнал истории защиты и элементы файла журнала удаляются.
Заключение
На странице «Журнал защиты» отображаются обнаружения, сделанные Защитником Windows, а также подробная и понятная информация об угрозах и доступных действиях. Начиная со сборки 18305, он включает блоки для контролируемого доступа к папкам и все блоки, созданные конфигурацией правил организации, чтобы уменьшить поверхность атаки.
CCNA, веб-разработчик, ПК для устранения неполадок
Я компьютерный энтузиаст и практикующий ИТ-специалист. У меня за плечами многолетний опыт работы в области компьютерного программирования, устранения неисправностей и ремонта оборудования. Я специализируюсь на веб-разработке и дизайне баз данных. У меня также есть сертификат CCNA для проектирования сетей и устранения неполадок.
Как удалить Журнал Защиты Безопасности Windows.
Защитник Windows ведет журнал заблокированных угроз. Вы можете просмотреть заблокированные элементы или обнаруженные угрозы в журнале защиты. Элементы, перечисленные там, будут оставаться в журнале, даже если они были помечены для удаления или помещены в карантин. Это вызывает нежелательный эффект: значок Защитника Windows на панели задач будет отображаться с красной отметкой или желтым восклицательным знаком. Чтобы избавиться от предупреждающих знаков, нужно очистить журнал защиты.
Начиная с Windows 10 версии 1903 невозможно очистить историю журнала защитника используя интерфейс «Безопасность Windows», кнопка «Очистить журнал» отсутствует, информация обнаружения вредоносных программ или ложных срабатываний хранится в журнале.
Защитник Windows хранит историю обнаруженных угроз в течение 30 дней, однако этот период может быть сокращен или продлен. Если журнал показывает угрозы, которые старше тридцати дней, вы можете изменить срок хранения или просто удалить все. Мы подробно рассмотрим оба способа, и вам решать, что вам больше подходит.
Как удалить, очистить «Журнал Защиты» Безопасности Windows.
Если вам не хочется ждать, пока журнал защиты будет очищен автоматически через 30 дней, вы можете удалить все записи вручную. Для этого вам понадобятся права администратора.
Шаг 1: Откройте проводник.
Шаг 2: Перейдите в следующую папку.
Шаг 2: Здесь вы найдете папку под названием «Service». Удалите ее.
Откройте Защитник Windows, и история защиты будет очищена. Значок на панели задач Защитника Windows больше не будет иметь желтый или красный знак.
Как изменить срок хранения «Журнала Защиты» и очистить его – с помощью Powershell.
Чтобы изменить срок хранения элемента в журнале службы «Безопасность Windows», выполните следующие действия.
Шаг 1: Откройте Powershell от имени администратора (см. как).
Шаг 2: Введите или скопируйте и вставьте командлет который, получает настройки для сканирования и обновлений Защитника Windows:
Чтобы изменить время очистки журнала, используйте связанный элемент — «ScanPurgeItemsAfterDelay» по умолчанию имеет значение 15 (то есть 15 дней).
Шаг 3: Чтобы изменить его, введите в нужное количество дней хранения журнала:
Где Х это количество дней, после которого журнал будет удален, в моем случае — 3 дня. Теперь журнал защитника Windows будет хранится всего три дня, после чего будет автоматически очищен.
Все! Надеюсь, информация пригодится.