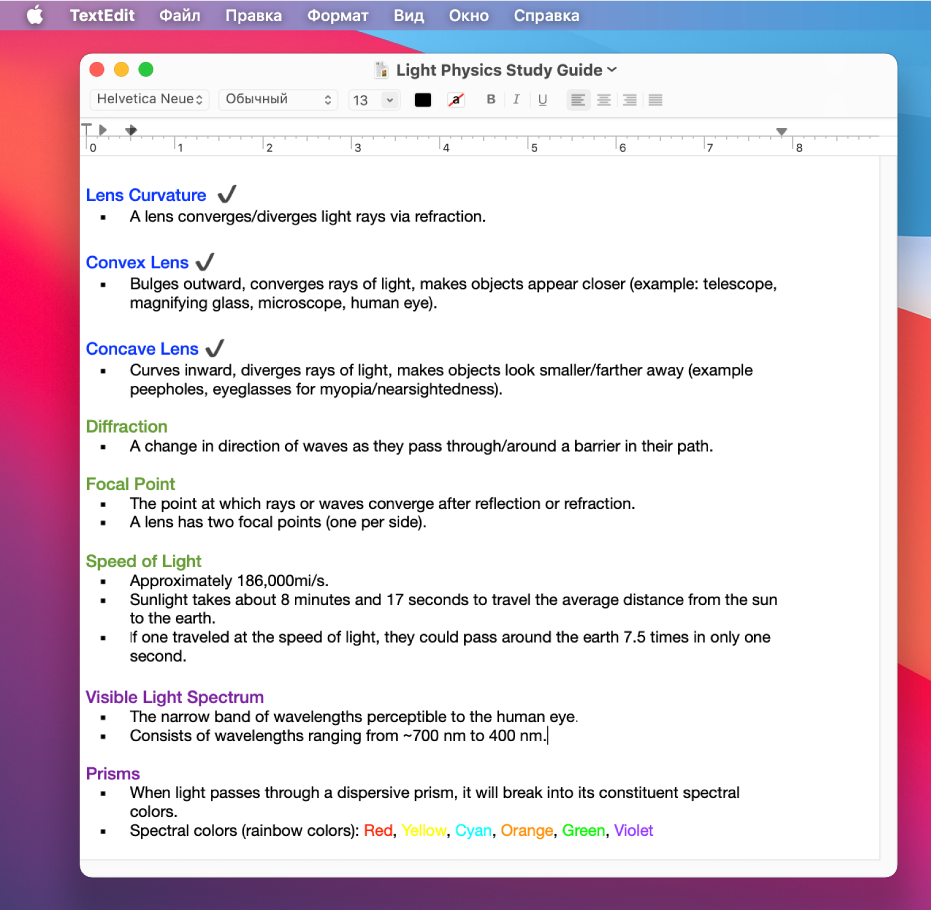- Использование светлого или темного оформления на Mac
- Создание документов и работа с ними на Mac
- Создание документов
- Форматирование документов
- Сохранение документов
- Поиск документов
- Знакомство с рабочим столом Mac
- Изменение картинки рабочего стола
- Изменение внешнего вида рабочего стола
- Организация файлов на рабочем столе
- Поиск окна на рабочем столе
- Использование нескольких рабочих столов
- 10 главных советов Mac OS X
Использование светлого или темного оформления на Mac
Можно использовать светлое или темное оформление для строки меню, панели Dock, окон и встроенных приложений Mac. Также можно автоматически настраивать уровень яркости в течение суток.
На Mac выберите меню «Apple»
> «Системные настройки», затем нажмите «Основные».
Выберите вариант «Светлый», «Темный» или «Авто».
В светлом режиме используется светлое оформление, которое не меняется.
В темном режиме используется темное оформление, которое не меняется. В темном режиме используется затемненная цветовая схема, при которой объекты, с которыми Вы работаете, выделяются, а окна и элементы управления отходят на задний план. Этот режим хорошо подходит для просмотра документов, презентаций, фотографий, фильмов, веб-страниц и т. п.
Совет. Можно быстро включить или выключить темный режим через Пункт управления. В строке меню нажмите «Пункт управления» 
Функция «Авто» автоматически настраивает яркость экрана в течение дня.
Можно также выбрать цветовой акцент для кнопок, всплывающих меню и других элементов интерфейса, а также цвет для обозначения выделенного текста.
Некоторые динамические фоны рабочего стола могут содержать неподвижные изображения, чтобы картинка на рабочем столе не отвлекала от светлого или темного оформления. Например, если при настройке macOS выбрано темное оформление, в качестве картинки рабочего стола устанавливается темное неподвижное изображение. Эту настройку можно изменить в настройках рабочего стола.
Источник
Создание документов и работа с ними на Mac
Вы можете использовать приложения macOS, например Pages или TextEdit, а также различные приложения из Mac App Store, чтобы создавать отчеты, эссе, таблицы, финансовые графики, презентации, слайдшоу и так далее.
Создание документов
На Mac, откройте одно из приложений, в котором можно создавать документы.
Например, откройте TextEdit для создания документа в виде простого текста, форматированного текста или HTML.
Нажмите «Новый документ» в диалоговом окне «Открыть» или выберите «Файл» > «Новый».
На многих компьютерах Mac сразу установлены следующие приложения Apple, которые можно использовать для создания электронных таблиц, презентаций, отчетов и других документов. Если у Вас возникают вопросы по использованию приложения, ищите ответы во встроенной справке приложения.
Pages: Создавайте письма, отчеты, объявления, плакаты и многое другое. Pages включает в себя множество шаблонов, облегчающих создание прекрасных документов.
Numbers: Создавайте электронные таблицы для систематизации и представления данных. Начните с шаблона, затем измените его по своему желанию — добавьте формулы, диаграммы, изображения и многое другое.
Keynote: Создавайте превосходные презентации с изображениями, медиа, диаграммами, анимациями и многим другим.
Если на Вашем компьютере Mac не установлены приложения Pages, Numbers или Keynote, Вы можете загрузить их из App Store.
Эти приложения также доступны для устройств iOS и iPadOS (из App Store) и на сайте iCloud.com.
Форматирование документов
Есть несколько способов форматирования и работы с текстом в документах на Mac.
Изменение шрифтов и стилей. В документе выберите «Формат» > «Показать шрифты», «Формат» > «Шрифт» > «Показать шрифты» или «Формат» > «Стиль». См. раздел Форматирование текста в документах с использованием шрифтов.
Изменение цветов. В документе выберите «Формат» > «Показать цвета» или «Формат» > «Шрифт» > «Показать цвета». См. раздел Использование цветов в документах.
Ввод различных символов. Вы можете вводить буквы со знаками ударения и другими диакритическими знаками.
Как проверить правописание: В большинстве приложений правописание проверяется по мере ввода текста и ошибки исправляются автоматически. Вы можете выключить эти функции или использовать другие настройки. См. раздел Проверка правописания и грамматики.
В приложении могут быть предусмотрены дополнительные способы форматирования и работы с текстом, изображениями и объектами. Чтобы получить дополнительную информацию о приложении, выберите «Справка» в строке меню, когда работаете в приложении.
Сохранение документов
Многие приложения на Mac сохраняют документы автоматически по ходу работы. Вы можете сами сохранить документ в любое время.
Сохранение документа. В документе выберите «Файл» > «Сохранить», введите имя, выберите, где сохранить документ (чтобы посмотреть весь список папок, нажмите стрелку вниз 
При сохранении документа можно добавить теги в Finder, чтобы было проще найти документ. В некоторых случаях можно сохранить документ в iCloud Drive — он будет доступен на всех Ваших компьютерах и устройствах iOS и iPadOS, где настроена функция iCloud Drive.
Сохранение документа под другим именем. В документе выберите «Файл» > «Сохранить как» и введите новое имя. Если нет пункта меню «Сохранить как», нажмите меню «Файл» еще раз, удерживая клавишу Option.
Сохранение копии документа. В документе выберите «Файл» > «Дублировать» или «Файл» > «Сохранить как».
Поиск документов
Существует несколько способов поиска документов на Mac.
Используйте Spotlight. Откройте Spotlight 
Используйте теги. Если Вы помечали документ тегами, нажмите значок Finder 
Используйте папку «Недавние». В боковом меню окна Finder нажмите «Недавние».
Используйте меню «Недавно использованные объекты». Если Вы не так давно работали над документом, выберите меню Apple
> «Недавно использованные объекты».
Некоторые приложения позволяют открыть последние документы, выбрав меню «Файл» > «Недавние» и открыв документ.
Источник
Знакомство с рабочим столом Mac
Вверху экрана находится строка меню а внизу экрана — панель Dock. Между ними находится рабочий стол. Рабочий стол — это Ваше рабочее место.
Изменение картинки рабочего стола
Вы можете выбрать другую картинку для рабочего стола macOS — динамические фоны автоматически изменяются в течение суток — или использовать одну из своих фотографий. См. раздел Изменение картинки на рабочем столе.
Изменение внешнего вида рабочего стола
Можно выбрать светлое или темное оформление строки меню, картинки рабочего стола, Dock и встроенных приложений. См. раздел Использование светлого или темного оформления.
Организация файлов на рабочем столе
Чтобы файлы на рабочем столе были под рукой, можно использовать стопки, в которых файлы аккуратно сгруппированы по типу или другим признакам вдоль одного края рабочего стола: при добавлении на рабочий стол файл автоматически попадает в стопку. См. раздел Группировка файлов в стопки.
Поиск окна на рабочем столе
Если рабочий стол закрыт большим количеством окон, можно воспользоваться Mission Control, чтобы быстро очистить рабочий стол или отобразить все открытые окна и легко найти нужное Вам окно. См. раздел Просмотр открытых окон и пространств в Mission Control.
Использование нескольких рабочих столов
Можно создавать дополнительные рабочие столы, или пространства, чтобы упорядочивать задачи по разным рабочим столам. Например, для управления электронной почтой можно использовать один рабочий стол, а для работы над проектом — другой рабочий стол — и легко переключаться между ними. И каждый рабочий стол можно настроить в соответствии с задачей, над которой Вы работаете. См. раздел Работа с несколькими областями Spaces.
Источник
10 главных советов Mac OS X
Я давно и весьма успешно пользуюсь техникой и ОС от Apple. При этом, я постоянно вижу, как окружающие меня люди: начинающие пользователи, да и весьма оптыные зачастую, не очень хорошо ориентируются в богатых возможостях этого ПО и железа. Поэтому я решил помочь и перевести несколько западных статей с советами и секретами. Считаю, что «родная» для Apple пресса наилучшим образом справляется с раскрытием потенциала OS X.
Первый материал с Lifehack.org
Вы когда-нибудь видели того, кто действительно умеет пользоваться компьютером Mac и операционной системой OS X? Иногда выглядит просто волшебством, как они заставляют двигаться окна, появляться изображения, запускаться приложения и делать множество других классных вещей – при этом их пальцы, кажется, вообще не покидают клавиатуру.Я не могу похвастаться знанием многих советов и рекомендаий Mac, тем не менее, у меня есть в запасе несколько советов, которые могут показаться вам полезными. Некоторые из них достаточно распространены, некоторые – не столь известны, но все они сделают нечто важное, на шаг приближая вас к рангу Мастера Джедаев вашего Mac.
Да, падаван, вот мои 10 главных советов Mac OS X:
1. Shift+Клик кнопки Максимизации для заполнения экрана
Вы знаете, что красная кнопка закрывает окно, желтая – минимизирует и зеленая – максимизирует, верно? Хорошо, вам также известно, что некоторые приложения (такие как Chrome и Word) не заполняют весь экран при нажатии кнопки максимизации. Уверен, большую часть времени это нормально, но иногда вы хотите, чтобы окно открылось во весь экран. В следующий раз, когда вы захотите развернуть текущее окно на весь экран, просто удерживайте клавишу Shift при нажатии на кнопку. Вот! Большое окно!
2. Cоветы приложения Terminal – purge (очистка)
Один из важнейших инструментов в наборе Джедая Mac – Terminal. О Terminal, какой властью ты обладаешь над всей системой. Многие люди очень неуверены в использовании Terminal. Все эти страшные истории тех, кто пишет rm* в неправильных местах и затирает весь Mac, оказывают на людей должный эффект. Да, выглядит правдоподобно, но есть простая команда, которая … довольно классная! Команда называется purge (очистка) выполняет достаточно простую операцию – освобождает RAM вышего компьютера. Когда ваш Mac работает и вы запускаете приложения, путешествуете по сети и занимаетесь обычными делами на своем Mac, для этого задействуется RAM (память). Иногда, когда приложение работает некоторое время, оно не освобождает всю предоставленную RAM память, даже если она больше не требуется. Прежде чем я выучил этот метод, я просто перезагружал свой Mac, если память заканчивалась (и я закрывал все приложения, которые не использовал), но вместе с purge… Purge заставляет приложения освобождать RAM, которую они могут занимать (и которая им не нужна). Все, что вам нужно, это запустить Terminal из папки Utilities, написать «purge» (без кавычек) в строку и нажать ввод. Это 100% безопасно и может освободить массу памяти. Я получил из нескольких мегабайт — несколько гигабайт за считанные секунды! (Важно: когда очистка запущена, ваш Mac не будет реагировать примерно минуту. Не беспокойтесь! Это нормально!)
3. Запуск Spotlight нажатием CTRL-Пробел
Ищете что-то? Вы знаете, что Spotlight может помочь вам быстро найти файлы, email, проверять слова, даже запускать приложения… Но знаете ли вы, что быстрое нажатие Command-пробел откроет Spotlight в панели меню, чтобы вы начали печатать? Это просто, поскольку вы можете быстро нажать CTRL-Пробел и далее напечатать что-нибудь вроде safari, нажать ввод и запустить Safari… и ваши пальцы даже не прикоснутся к мыши! Хотите сделать это одиннадцатым советом? Тогда просто загрузите бесплатное приложение Alfred из Mac App store и используйте всё это и даже больше! Как только загрузите – не забудьте мои 10 Отличных советов Альфреда!
4. Перетаскивайте файлы на панель инструментов и открывайте их в приложении
Я люблю использовать Preview в качестве приложения по умолчанию для открытия изображений. Preview работает довольно быстро и легко, когда мне нужно бегло взглянуть на что-то (либо быстро изменить размер изображения), но если я хочу отредактировать изображение, я использую Acorn. Итак, как мне открыть изображение в Acorn? Вы думаете, запустить Acorn, открыть меню File… Нет, проще. Acorn все время находится на панели инструментов, поэтому все, что нужно — перетащить файл изображения на значок и… Acorn запустится (или выйдет на первый план) и изображение открыто! Этот прием работает почти со всеми приложениями и может сэкономить вам тонну времени.
5. Отдельный App Stack для приложений
Моя док начал погружаться в беспорядок. Множество приложений, которые «нужны», но которые я использовал не так уж и часто. Поэтому я сделал для них отдельный App Stack. Этот процесс состоит из нескольких этапов:
Создайте где-нибудь папку (я создал ее в
/ Applications, которая отличается от общесистемной папки Applications (см. совет 7 для всех из этих директорий)
Откройте вашу папку Applications в другом окне файлового менеджера Finder.
На этом этапе вы собираетесь создать ярлыки для ваших настоящих приложений. Удерживайте command и option и перетащите приложение, к которому вам нужен быстрый доступ, в созданную папку.
Повторите действие для любого количества приложений по своему желанию.
Перетащите папку со всеми приложениями на правую сторону вашей панели инструментов, левее от корзины.
Наслаждайтесь! Всё готово, в папке будут находиться ярлыки всех ваших приложений!
6. Удаление значков из Меню
Я знаю, приятно видеть значки в нашем меню, но иногда оно становится слегка перегруженным. Для некоторых значков в нашем меню (чаще всего относящихся к системным), достаточно удерживать Command, кликнуть на значек и перетащить его из меню! Попробуйте, вам же не нужен значек громкости динамика, правда?
7. Доступ в папку Library
Благодаря одному из «улчшений» в Lion от вас скрыли папку Library. Окей, я понял. Вам нет необходимости копаться в вашей библиотеке слишком часто, но иногда всё-таки нужно. Иногда нужно подчистить упрямые файлы или что-то подобное. Вот легкий путь доступа в папку Library (а также в папку Applications из пункта 5). При включенном Finder нажмите Command-Shift-G и у вас откроется окно Go to folder (перейти к папке). Просто наберите “
/Library/” (без кавычек) и нажмите ОК. Готово! Для перехода к приложениям наберите
8. Боковая панель Finder
Поскольку мы разговариваем о файловом менеджере, я уверен, вы заметили все эти папки и разделы в левой части ваших окон Finder (если нет – зайдите в Finder и в меню View выберите “Show Toolbar”). Вы знаете, что можете добавлять туда ваши собственные папки, верно? Да, просто перетащите любые папки в сторону и готово. Теперь вы не просто имеете доступ к этой папке в одно нажатие, но и всё, что вы перетащите, будет скопировано или перемещено в нее! Неплохо!
9. Сделать скриншот
Когда-нибудь сталкивались с необходимостью сделать скриншот того, что у вас сейчас на экране? Это может быть или ошибка, или просто график, и он вам нужен… но как? Просто. Command-Shift-3 сохранит изображение всего экрана, а command-shift-4 позволит вам выбрать часть экрана или окна. Конечно, если вы хотите получить более продвинутые возможности, бесплатно скачайте Skitch и разнообразьте ваши скриншоты различными пометками.
10. Контролируйте приложения, которые загружаются при запуске
Вы замечали, что со временем ваш Mac запускается все дольше и дольше. Вначале вы видите рабочий стол, но затем приложения начинают загуржаться одно за другим. Вы можете управлять этим процессом. Просто зайдите в System Preferences -> Users and Groups. Затем найдите кнопку Login Items. Да, это все приложения, которые запускаются для меня. Но если я устал ждать, пока загрузится то или иное приложение, я просто выберу его в списке и щелкну “-“. Готово! Я добился более быстрого запуска!
Это лишь некоторые из фокусов, спрятанных у меня в рукаве. Уверен, с годами вы тоже узнали несколько, так что…
Какие ваши любимые OS X приемы? Расскажите о них в комментариях.
Источник