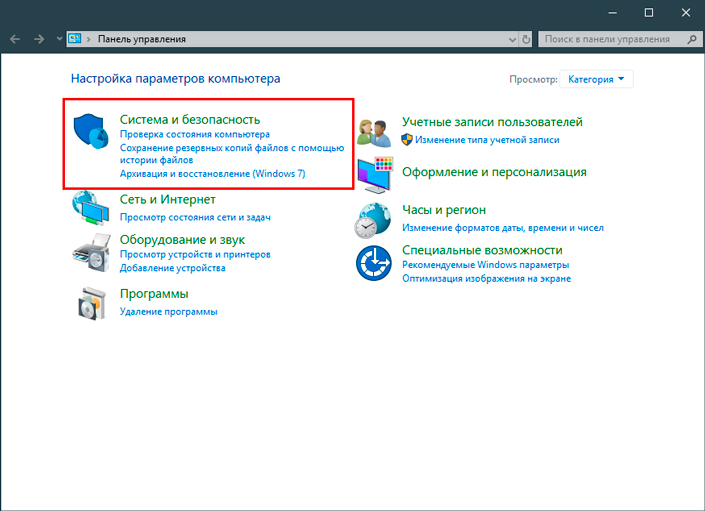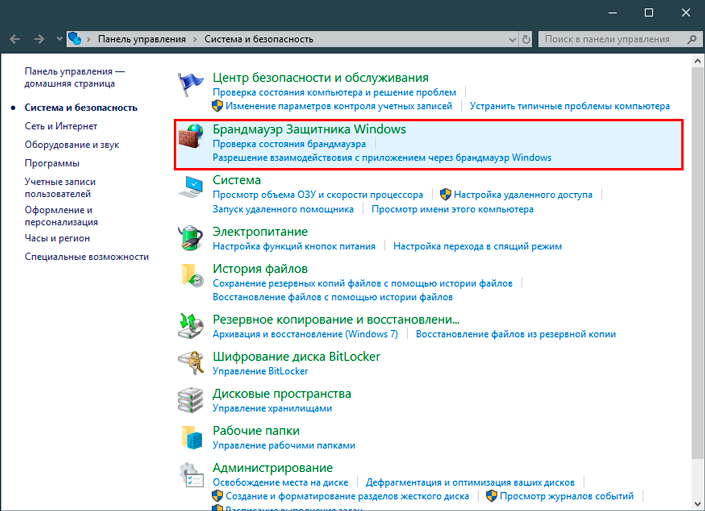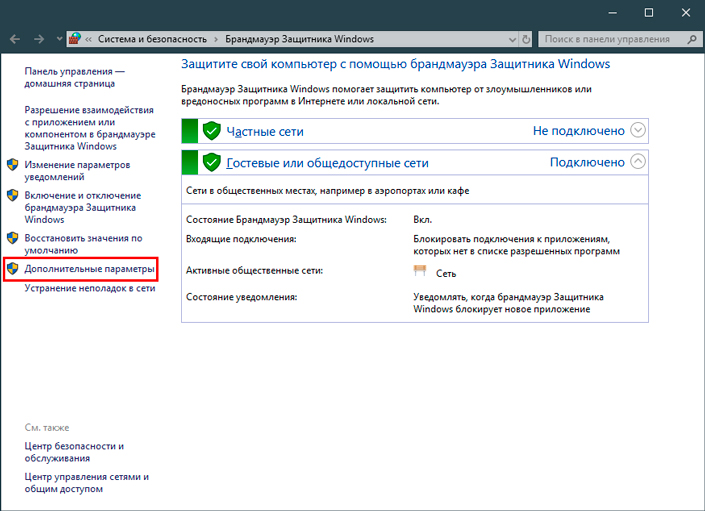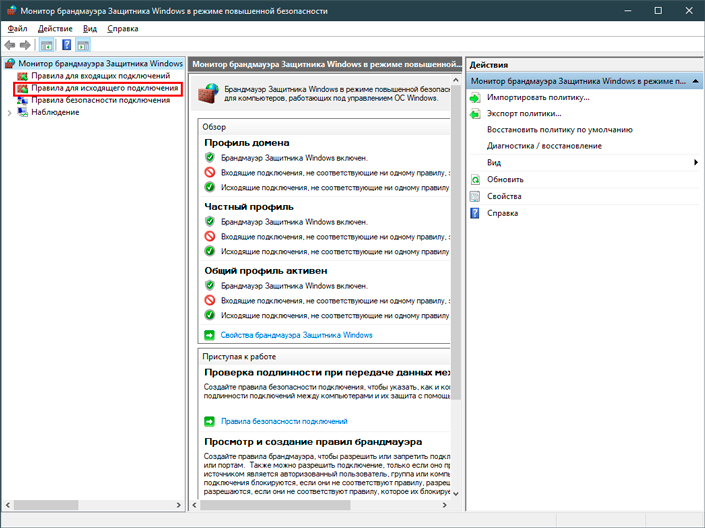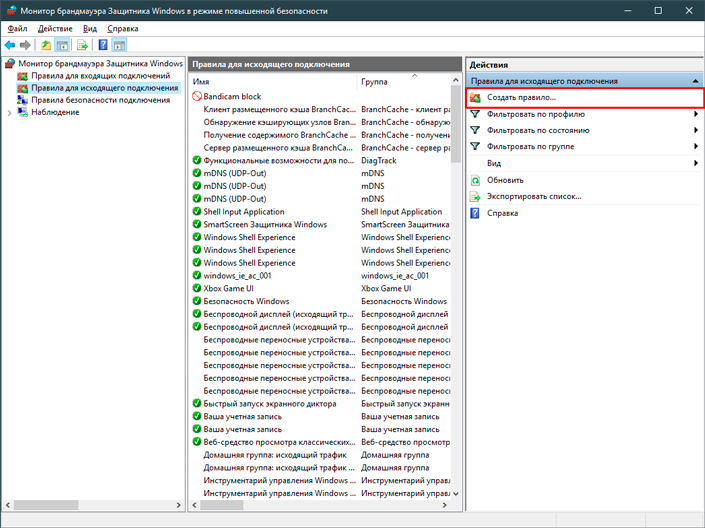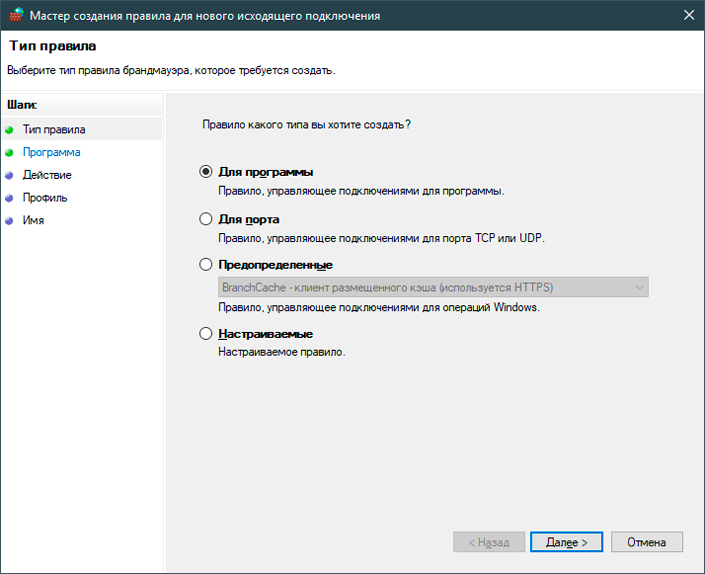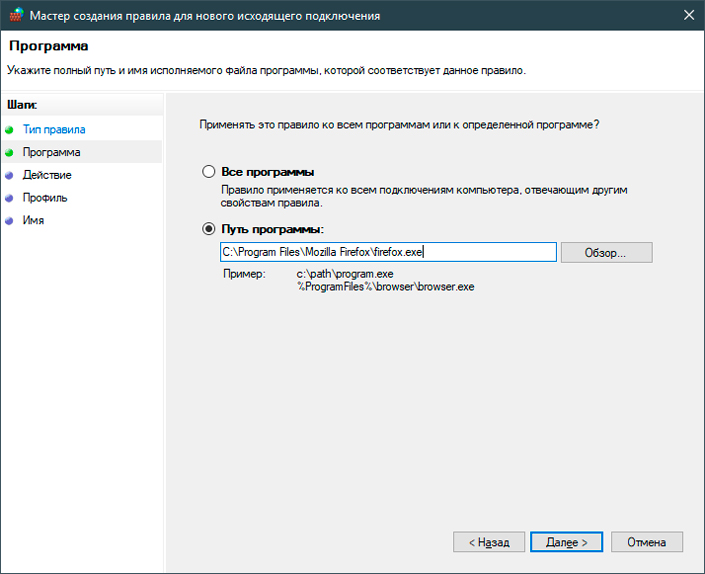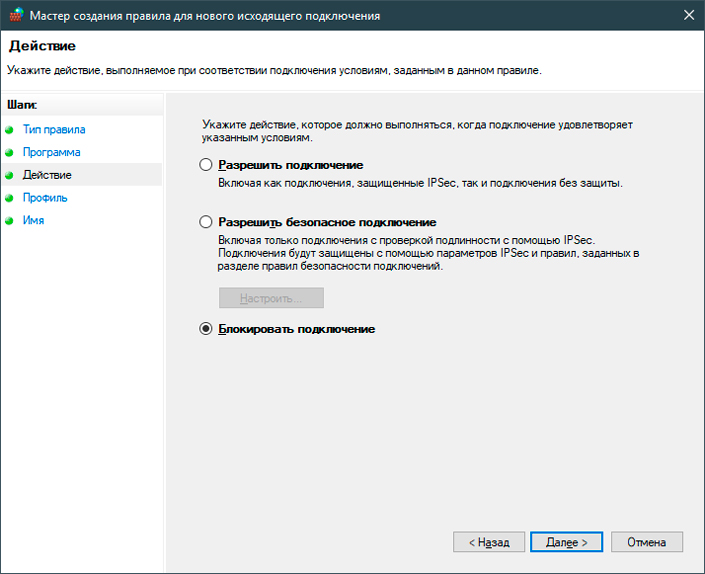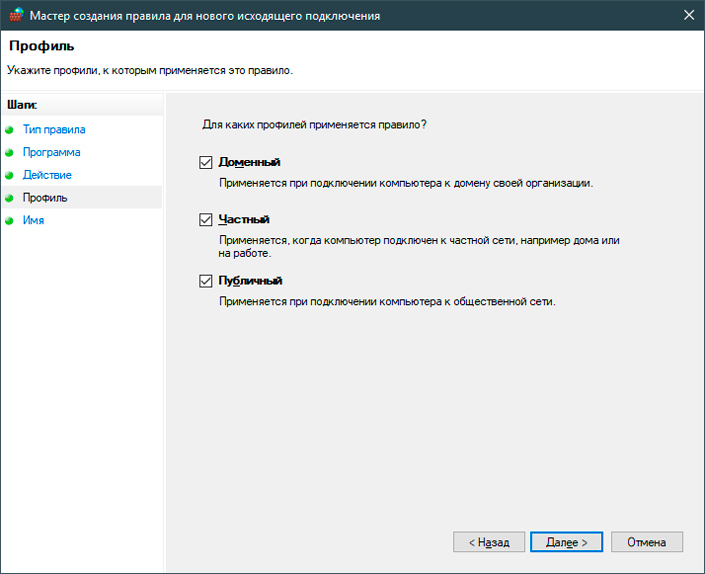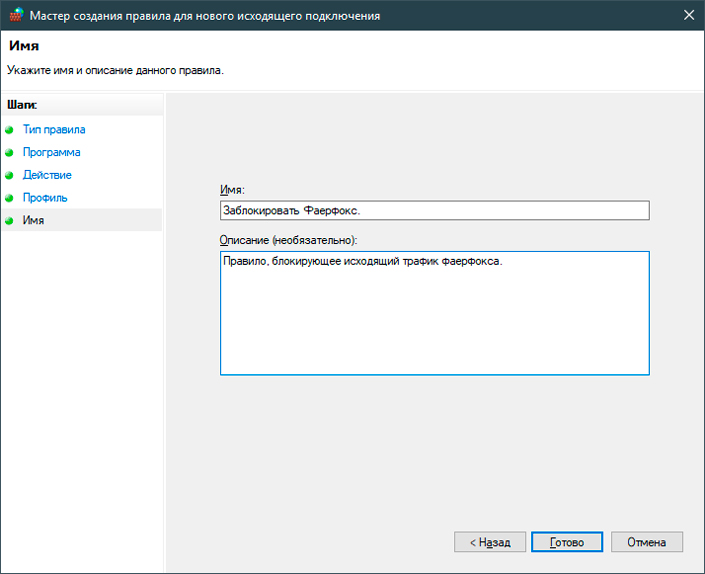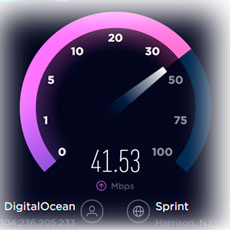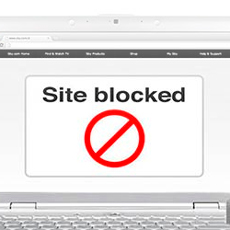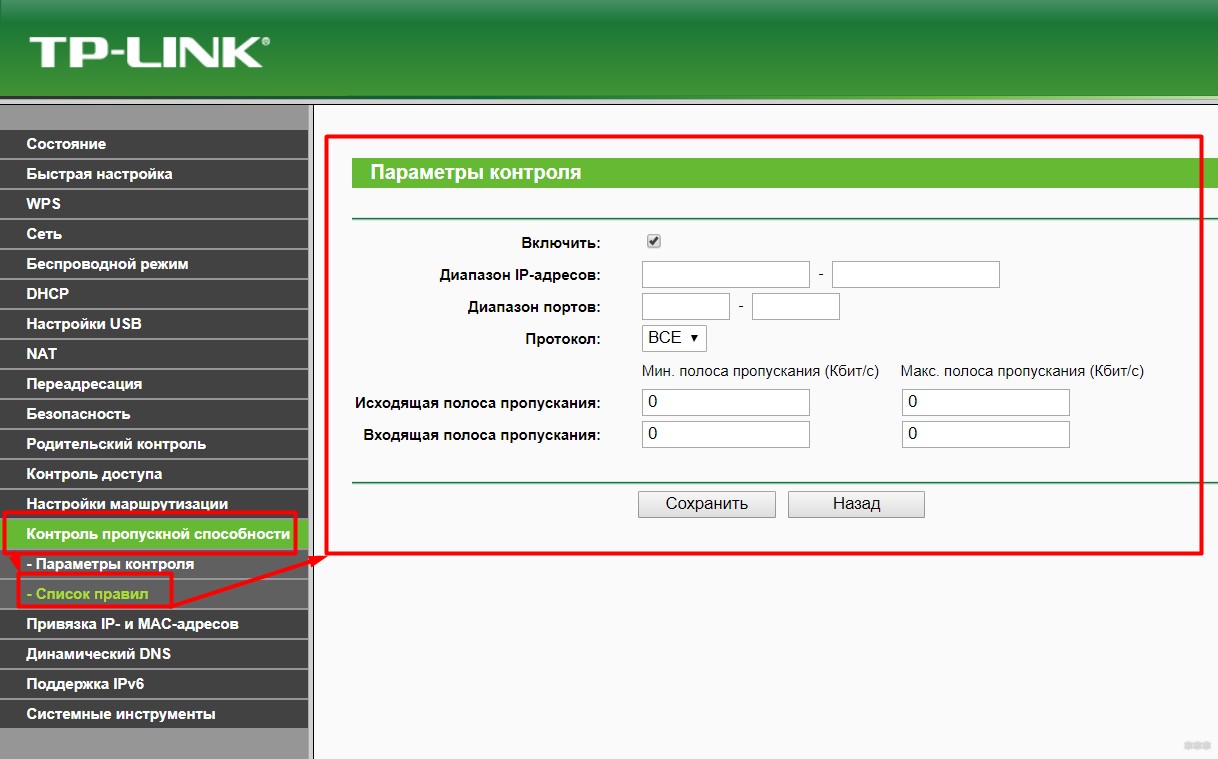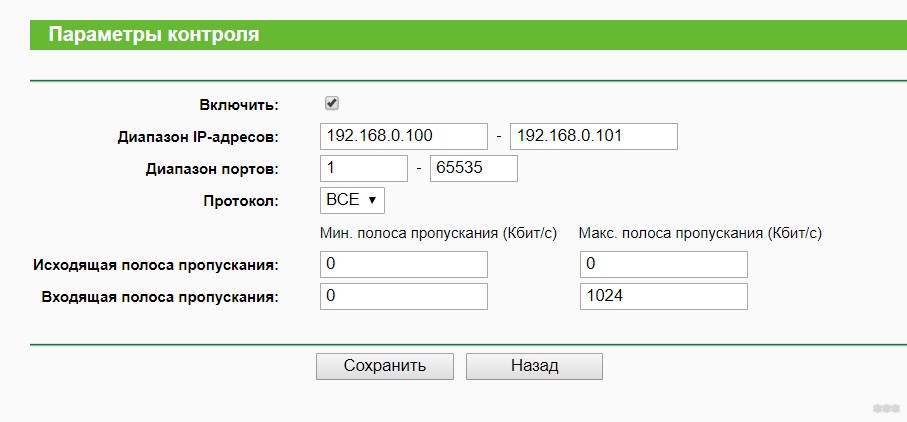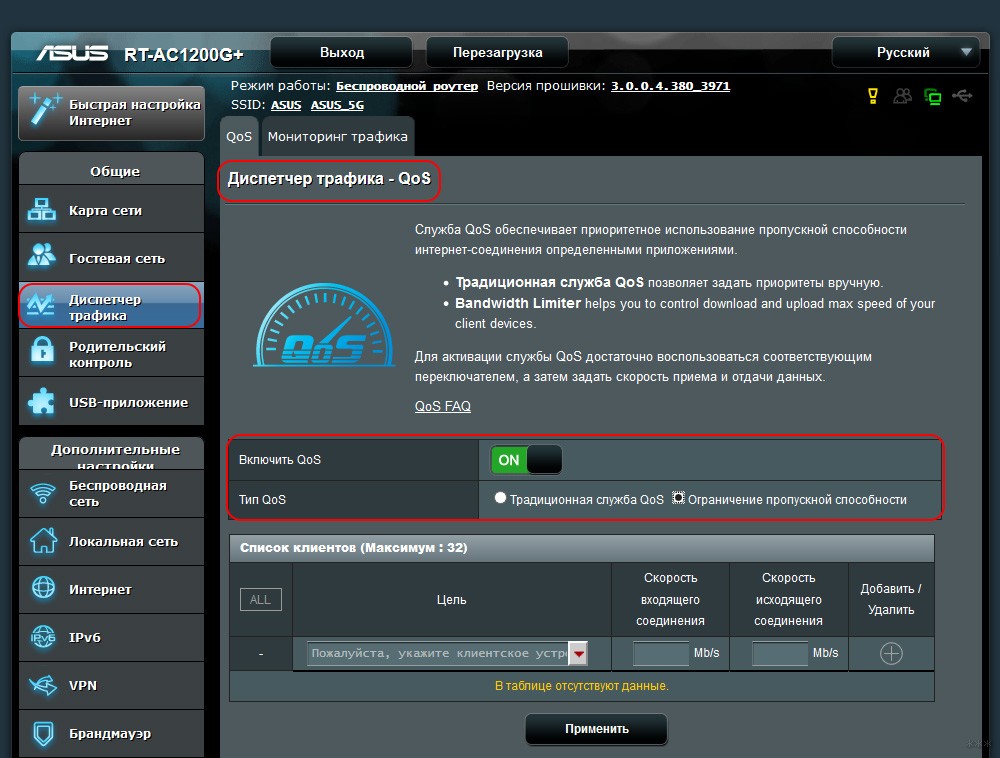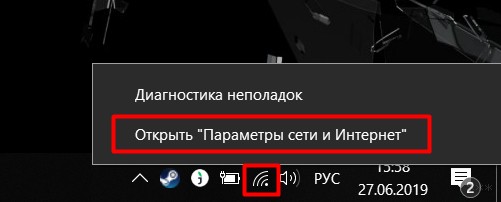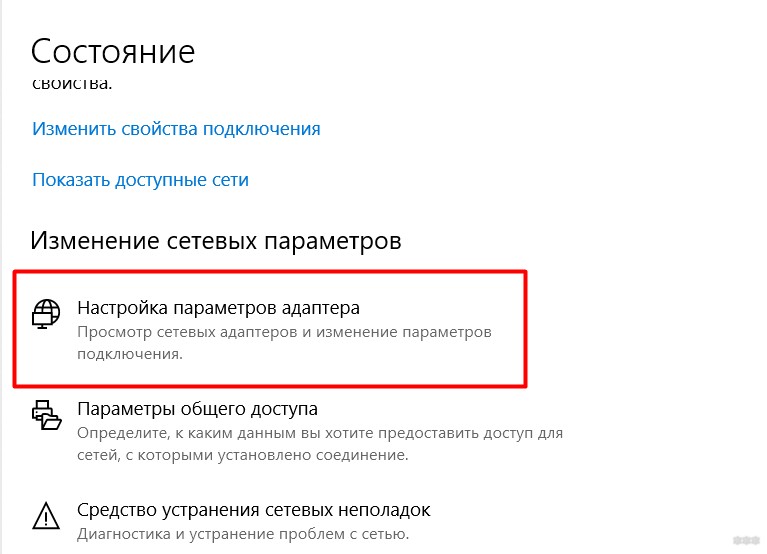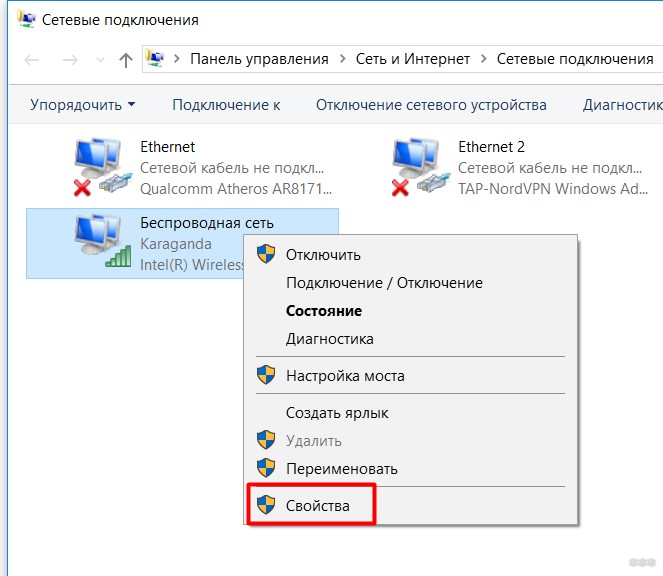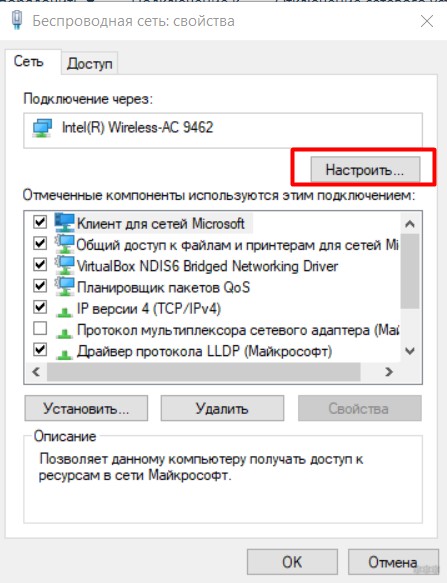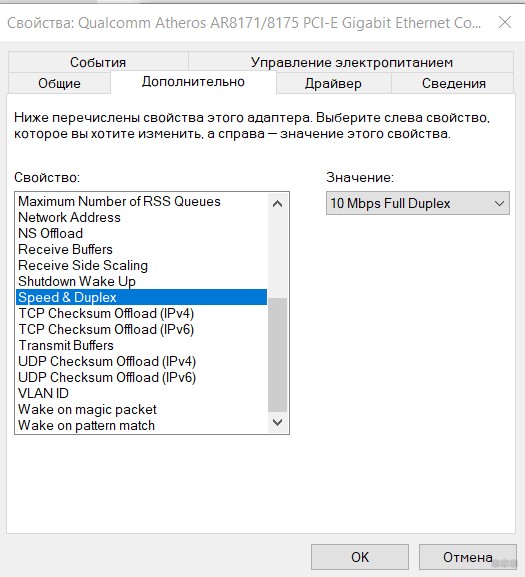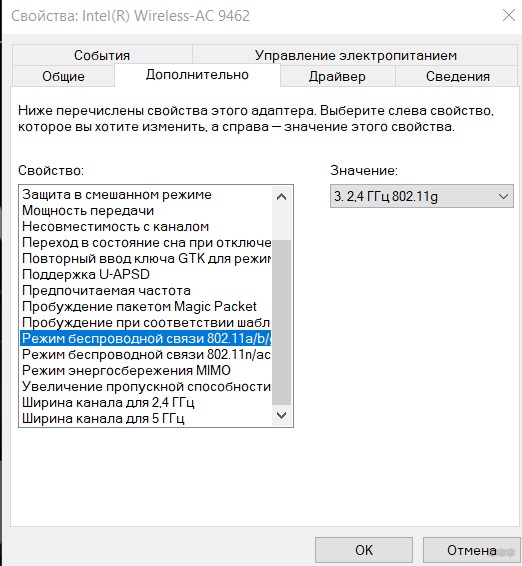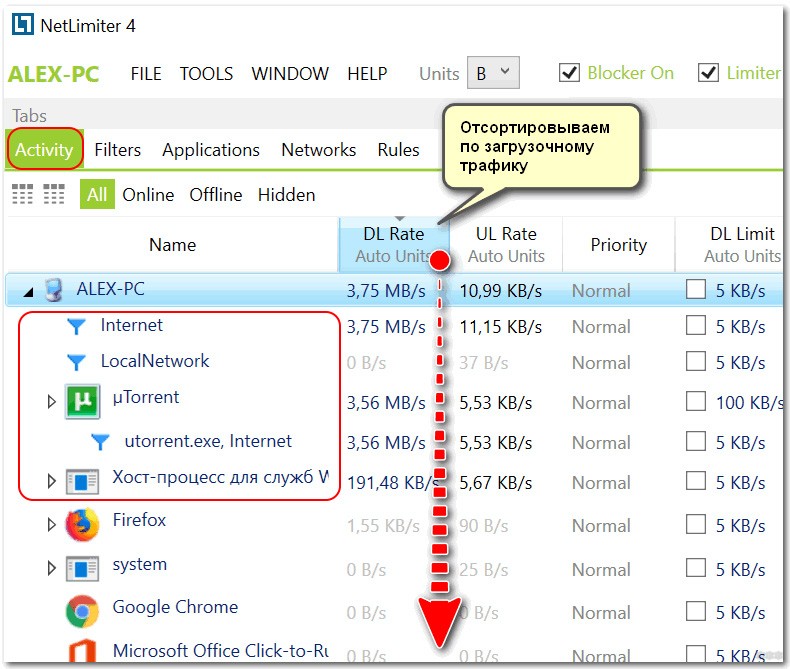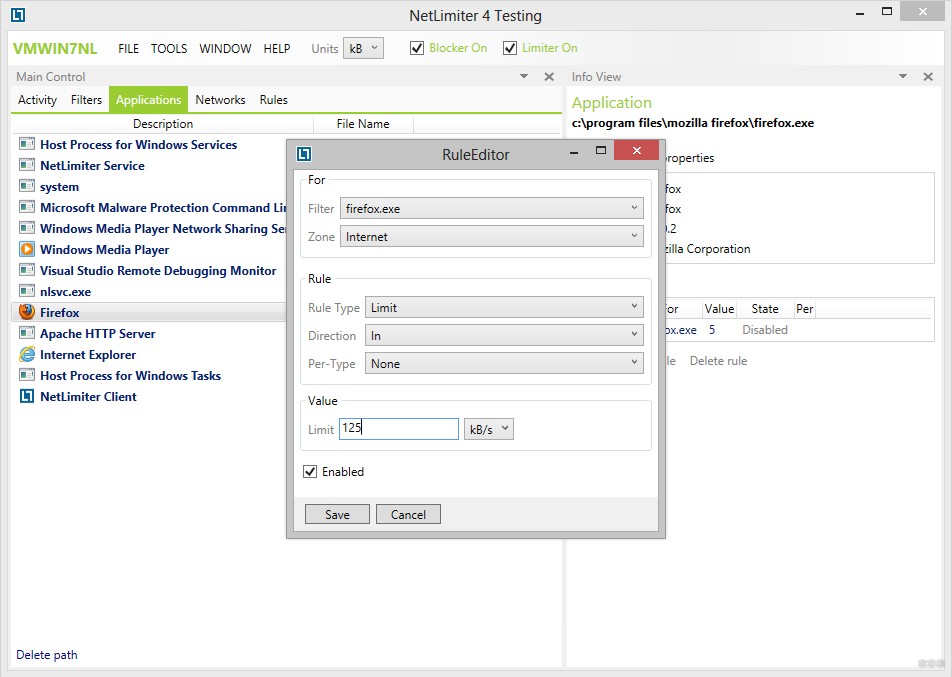- Как запретить любой программе доступ к интернету: для Windows 10 и более старых ОС
- Главный защитник конфиденциальности в интернете
- Брандмауэр Windows. Руководство по контролю трафика
- Как заблокировать исходящий трафик
- Альтернативные способы блокировки интернет-трафика
- Похожие статьи про восстановление данных:
- Как повысить скорость интернета на ПК или смартфоне
- Как восстановить доступ к заблокированным веб-сайтам
- Как ускорить интернет при помощи CMD
- Создать правила порта для исходящего трафика Create an Outbound Port Rule
- 3 способа ограничить скорость интернета на компьютере от WiFiGid
- На роутере
- На компьютере
- Сторонние программы
- Про ограничение доступа
Как запретить любой программе доступ к интернету: для Windows 10 и более старых ОС
Надоело что программы “нелегально” используют ваш трафик? Как запретить доступ к интернету любому приложению в Windows 10 ? Читайте, как установить контроль над собственным интернетом!
Большинство загруженных на компьютер программ от стороннего производителя могут с легкостью получить доступ к вашему Интернету. В этом нет ничего катастрофического, ведь приложения надежных источников зачастую не несут никакого вреда. Тем не менее, бывают случаи которые буквально вынуждают запретить программе обращаться к Интернету.
Например, вас могут раздражать постоянно всплывающие уведомления о том, что программу нужно обновить, или же рекламные объявления, которых больше чем самой продукции. В других же, хоть и более редких случаях, сторонние программы способны собирать информацию о ваших действиях за компьютером и, иногда, передавать важные конфиденциальные данные (например, платежные).
Поэтому, если основные функции приложения не зависят от подключения к интернету, настоятельно рекомендуем запретить его и в дальнейшем. Это поможет избежать возможных неприятных последствий для вас.
Содержание статьи:
Главный защитник конфиденциальности в интернете
Главной и единственной преградой на пути использования интернета сторонними программами стоит брандмауэр Windows. С помощью него вы сможете выбрать режим “доверия” к программе и определить будет ли она подключаться к сети Интернет.
В этой статье мы разберем как блокировать входящий и исходящий трафик установленного программного обеспечения.
Брандмауэр Windows. Руководство по контролю трафика
Как заблокировать исходящий трафик
Воспользуйтесь приведенной ниже инструкцией, чтобы блокировать трафик стороннего приложения.
1. Откройте Панель управления Windows.
2. Перейдите в раздел Система и безопасность.
3. Откройте подраздел Брандмауэр Защитника Windows.
4. Далее щелкните по клавише Дополнительные параметры.
5. В правой части окна найдите меню Правила исходящего подключения. Именно здесь нам предстоит дальнейшая работа. Щелкните по нему.
6. Далее обратите внимание на правую часть окна и найдите функцию Создать правило. Щелкните по ней левой клавишей мыши.
7. Выберите тип правила Для программы и перейдите в раздел Программа.
8. Укажите путь к запускаемому файлу программы. Например, C:\Program Files\Mozilla Firefox\firefox.exe
Инструмент настройки трафика подскажет вам правильный путь.
Нажмите клавишу Далее.
9. Теперь вы находитесь на этапе выбора действия. Укажите действие, которое должно быть выбрано: в нашем случае это Блокировать подключение. Нажмите Далее.
10. Укажите типы профилей, к которым применяется данное правило. Можно оставить по умолчанию. Нажмите Далее.
11. Укажите имя правила и, при необходимости, описание. Описание может помочь вам в будущем вспомнить что конкретно вы вносили в данное правило.
12. Нажмите клавишу Готово, чтобы завершить работу по настройке правила.
Итак, дамы и господа, теперь вы знаете как можно запретить передачу трафика любой программе, установленной на вашем компьютере. Рекомендуем использовать ее в любой ситуации при установке приложения из ненадежного источника.
Альтернативные способы блокировки интернет-трафика
Брандмауэр Windows — не единственный способ, позволяющий контролировать интернет-трафик, проходящий через установленные приложения. Например, при желании, вы можете включить режим полета, если нужно срочно запретить доступ к интернету для всех приложений. Крайне полезная функция на случай заражения вирусом, крадущим личные данные: вы отключаете сеть и решаете проблему без лишних рисков.
Кроме того, существует большое количество сторонних приложений, выполняющих функции брандмауэра. Если вас чем-то не устроил стандартный софт, обратите внимание на такие программы как ZoneAlarm или TinyWall. Они совершенно бесплатны и готовы к установке в любой момент.
Теперь ни одна программа не сможет пользоваться вашим интернет-трафиком без строгого контроля над ним. Закройте последние лазейки для вирусных приложений или же увеличьте количество доступных сетевых ресурсов путем блокировки ненужного ПО!
Похожие статьи про восстановление данных:
Как повысить скорость интернета на ПК или смартфоне
В этой статье мы рассмотрим как повысить скорость интернета на смартфоне и ноутбуке, а также разбере.
Как восстановить доступ к заблокированным веб-сайтам
В наше время цензура приобретает все более серьезные формы, ограничивая пользователям свободный дост.
Как ускорить интернет при помощи CMD
Каждому пользователю знакома ситуация при которой наш интернет работает медленнее, чем того хотелось.
Создать правила порта для исходящего трафика Create an Outbound Port Rule
Область применения Applies to
- Windows 10 Windows 10
- Windows Server 2016 Windows Server 2016
По умолчанию Защитник Windows брандмауэр разрешает весь исходящие сетевые трафик, если он не соответствует правилу, запрещая этот трафик. By default, Windows Defender Firewall allows all outbound network traffic unless it matches a rule that prohibits the traffic. Чтобы заблокировать исходящие сетевые трафик на указанном номере порта TCP или UDP, создайте правила брандмауэра Защитник Windows брандмауэра с дополнительными службами безопасности в консоли управления групповыми политиками. To block outbound network traffic on a specified TCP or UDP port number, use the Windows Defender Firewall with Advanced Security node in the Group Policy Management console to create firewall rules. Этот тип правила блокирует любой исходящие сетевые трафик, которые совпадают с указанными номерами портов TCP или UDP. This type of rule blocks any outbound network traffic that matches the specified TCP or UDP port numbers.
Учетные данные администратора Administrative credentials
Для выполнения этих процедур необходимо быть членом группы «Администраторы домена» или получить другие делегирование разрешений на изменение таких групп. To complete these procedures, you must be a member of the Domain Administrators group, or otherwise be delegated permissions to modify the GPOs.
Создание правила исходящие порты To create an outbound port rule
Откройте консоль управления групповыми политиками для Защитник Windows брандмауэра с расширенными мерами безопасности. Open the Group Policy Management Console to Windows Defender Firewall with Advanced Security.
В области навигации щелкните «Правила исходящие жатия». In the navigation pane, click Outbound Rules.
Щелкните «Действие» и выберите «Новое правило». Click Action, and then click New rule.
На странице «Тип правила» мастера «Новые правила исходящие» щелкните «Настраиваемые», а затем нажмите кнопку **** «Далее». On the Rule Type page of the New Outbound Rule wizard, click Custom, and then click Next.
Примечание. Хотя правила можно создать, **** выбрав программу или порт, эти варианты ограничивают количество страниц, представленных мастером. Note: Although you can create rules by selecting Program or Port, those choices limit the number of pages presented by the wizard. Если выбрать настраиваемый, вы увидите все страницы и сможете с наибольшей гибкостью создавать правила. If you select Custom, you see all of the pages, and have the most flexibility in creating your rules.
На странице «Программа» щелкните «Все программы» и нажмите кнопку «Далее». On the Program page, click All programs, and then click Next.
На странице «Протокол и порты» выберите тип протокола, который необходимо заблокировать. On the Protocol and Ports page, select the protocol type that you want to block. Чтобы ограничить правило указанным номером порта, необходимо выбрать TCP или UDP. To restrict the rule to a specified port number, you must select either TCP or UDP. Так как это правило исходящие, обычно настраивается только номер удаленного порта. Because this is an outbound rule, you typically configure only the remote port number.
При выборе другого протокола только пакеты, поле протокола которых в IP-загорелом поле соответствует этому правилу, блокируются Защитник Windows брандмауэра. If you select another protocol, then only packets whose protocol field in the IP header match this rule are blocked by Windows Defender Firewall. Сетевой трафик для протоколов разрешен, если другие правила, которые его не блокируют. Network traffic for protocols is allowed as long as other rules that match do not block it.
Чтобы выбрать протокол по его **** номеру, выберите «Настраиваемый» в списке и введите номер в поле «Номер протокола». To select a protocol by its number, select Custom from the list, and then type the number in the Protocol number box.
Настроив протоколы и порты, нажмите кнопку «Далее». When you have configured the protocols and ports, click Next.
На странице «Область» можно указать, что правило применяется только к сетевому трафику с IP-адресов, введенного на этой странице, или с них. On the Scope page, you can specify that the rule applies only to network traffic to or from the IP addresses entered on this page. Настройте его соответствующим образом и нажмите кнопку «Далее». Configure as appropriate for your design, and then click Next.
На странице действий выберите «Заблокировать подключение» и нажмите кнопку «Далее». On the Action page, select Block the connection, and then click Next.
На странице «Профиль» выберите типы сетевых расположений, к которым применяется это правило, и нажмите кнопку «Далее». On the Profile page, select the network location types to which this rule applies, and then click Next.
На странице «Имя» введите имя и описание правила и нажмите кнопку «Готово». On the Name page, type a name and description for your rule, and then click Finish.
3 способа ограничить скорость интернета на компьютере от WiFiGid
Приветствую на нашем белом и пушистом портале о беспроводных сетях WiFiGid.ru! Недавно в нашу редакцию поступил ОЧЕНЬ странный вопрос – человек не знает, как ограничить скорость интернета на компьютере. Обычно люди, наоборот, придумывают изощренные методы увеличения скорости, а тут вот так…
Первоначально хотелось отправить его к провайдеру – дескать смени тариф на худший да и не волнуйся, но речь все-таки шла об урезании скорости в локальной сети, чтобы все устройства жрали интернет в своих пределах и не мешали другим. Честно сказать, подобная проблема пытается решаться чуть ли не с зарождения широкополосного интернета в домашних условиях, но роутеры так и не научились быстро и удобно урезать скорость по устройствам. Остальные извращения – в этой статье.
У вас есть другой опыт? Можете дополнить статью хорошим советом? Пожалуйста, напишите об этом в комментариях. Соберем коллекцию проверенных методов в одном месте.
На роутере
Главное центральное устройство в наших квартирах сейчас – роутер. Поэтому когда задумываешься о разграничении трафика сразу же хочется зайти в настройки роутера и посмотреть о наличии такой функции. Не во всех маршрутизаторах есть такое, но большинство современных все-таки позволяют управлять скоростью.
Другие методы тоже могут помочь, но они не решают главную проблему – центральное управление полосой пропускания. Что нужно сделать:
- Зайти в настройки своего роутера. Как это сделать? Все роутеры разные, в один абзац все варианты не распишешь. Что рекомендую я – напишите точную модель с цифрами в поиске на нашем сайте, скорее всего получите готовую инструкцию по настройке, включая и вход.
- После того, как попадете в настройки, пробегитесь по разделам, и найдите что-то связанное с полосой пропускания (Bandwidth). Снова, разделы скорее всего будут отличаться от моего, но все-таки попробуйте просмотреть все настройки.
Вот так этот раздел выглядит на моем маршрутизаторе:
Что здесь нужно сделать:
- Включить – если не включите, работать ничего не будет.
- Задать диапазон IP адресов, к которым вы применяете правила. Допустим, в моем случае ограничим скорость на адресах 192.168.0.100 и 192.168.0.101. Если ничего не зададите – конкретно на моей модели ничего работать не будет. Т.е. это один из главных параметров ограничения.
- Порты – тоже нужно указать. Если ограничить сайты – это 80й порт (HTTP) и 443 (HTTPS). Если хотите порезать все (те же торренты), делайте как на моем скрине ниже.
- Ну и основная настройка – скорости. Можно поставить минимальные и максимальные пороги для входящего и исходящего трафика. В моем примере ограничиваю входящую до 1 Мбит/c.
Сохраняете – в течение минуты роутер должен подхватить правила, и все заработает. Из минусов моей модели можно отметить отсутствие фильтрации по MAC-адресам, но на безрыбье и так сойдет. Ведь следующие методы еще хуже.
В некоторых роутерах за это отвечает служба QoS, которая в базовом состоянии управляет приоритетным выделением канала, но, в частности, способна и уменьшить скорость интернета. Вот так это выглядит на ASUS:
А еще с мамонтовых времен эту функцию называют «шейпером» от «shaping». Вдруг тоже где попадется.
На компьютере
Теперь переходим к нашему любимому компьютеру на базе Windows (подойдут Windows 7 и Windows 10). Из базового функционала многие рекомендуют ограничивать режим работы сетевого адаптера. Т.е. у вас на компьютере есть проводной или беспроводной адаптер, через который вы подключаетесь к интернету, и он поддерживает разные скорости работы – 10-100-1000 Мбит/c. Умельцы и догадались опускать его до 10 Мбит/c. Как по мне – лютой извращенство, но работает ведь.
Как это сделать:
- Находим значок своего сетевого соединения в трее возле часов. Щелкаем по нему правой кнопкой мыши и выбираем «Центр управления сетями и общим доступом» (Windows 7) или «Параметры сети и интернет» (Windows 10):
- Далее ищем «Настройка параметров адаптера» («Изменение параметров адаптера»):
- Должен открыться список ваших адаптеров. Находим тот, через который сейчас подключены к интернету. Щелкаем по нему правой кнопкой мыши, и выбираем «Свойства»:
- Щелкаем по кнопке «Настроить»:
- Переходим во вкладку «Дополнительно». На проводных соединениях ищем пункт «Скорость линии и режим дуплекса» (Speed & Duplex):
- Для тех, у кого адаптер беспроводной, придется пойти другим путем. Ищем «Режим беспроводной сети…». Их тут два у меня – для обычно 2,4 ГГц (b/g/n), и для новой 5 ГГц (n/ac). Обычно дома старые модели используют как раз 2,4 ГГц, а второй у вас может и не быть. Выбираем тот же первый и устанавливаем ему старый стандарт 802.11g (скорость до 54 Мбит/c) – при желании можно выбрать и b:
Этот метод подойдет тем, у кого интернет около 100 Мбит/c, а срезать скорость до 10 или тех же 54 Мбит – вполне приятно. Но и минус налицо – придется делать на каждом устройстве вручную, а телефоны и телевизоры не поддерживают этот функционал. Так что метод с роутером предпочтительнее.
Сторонние программы
Для владельцев Windows есть отдельные программы, уже точечно исполняющие ограничение. Вот самые популярные из них:
- Traffic Inspector
- NetLimiter
- BWMeter – сам пользовался в старые времена, когда нужно было контролировать прежде всего ВЕСЬ ТРАФИК. Но еще тогда была замечена функция ограничения скорости интернета.
- NetBalancer
- Tmeter – тоже приходилось плотно пользоваться этой программой для раздачи интернета. Т.е. во времена, когда приходилось из компьютера создавать роутер и раздавать лимитированный интернет всем подключенным.
- SoftPerfect Bandwidth Manager
- Traffic Shaper XP
Фишка таких приложений – они могут не просто срезать весь трафик на компьютере, но и ограничить конкретное приложение. На примере NetLimiter, сортируем все программы по потреблению трафика:
А далее вносим лимит:
Про ограничение доступа
На тему ограничения полного доступа к интернету у нас есть ряд статей, поэтому здесь я лишь остановлюсь на основных из них. Сразу же оговорюсь – все они исполняются исключительно через роутер, т.к. это самое разумное место для подобных манипуляций.
- Гостевые сети – роутер создает еще одну беспроводную сеть с отдельным именем, но с ограничениям – вроде отсутствия допуска к локальной сети или срезанием скорости (это зависит от роутера).
- Фильтр по IP и MAC-адресам – популярная фильтрация убиения всех чужих клиентов в сети.
- Родительский контроль – тоже популярная функция управления доступом к интернету для устройств. Обычно есть фильтры по IP, MAC и разграничение по времени.
Т.е. эти методы не позволят урезать ширину пропускания канала, но в крайнем случае позволят наглухо отключить пожирающее устройство.
На этом и закончим статью. Самый оптимальный метод ограничить скорость интернета на компьютере – через роутер. Все остальное – костыли. Если у вас остались какие-то вопросы, обязательно напишите их в комментариях, а мы попробуем в свое свободное время разрешить эту проблему.