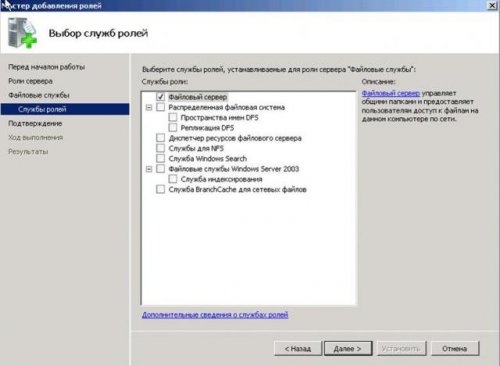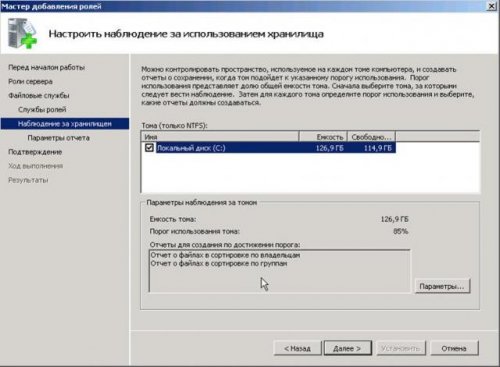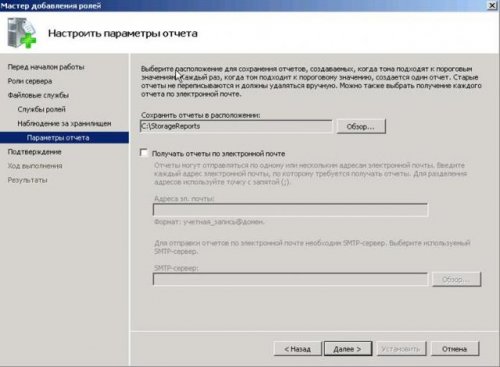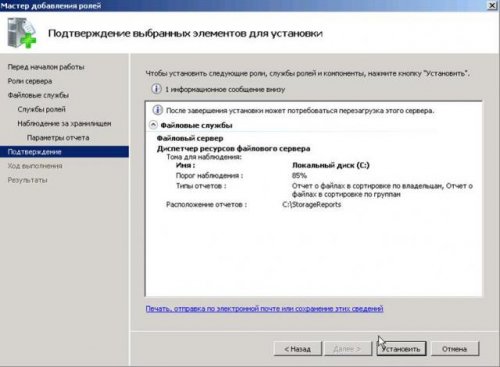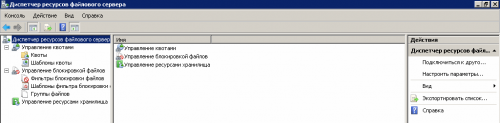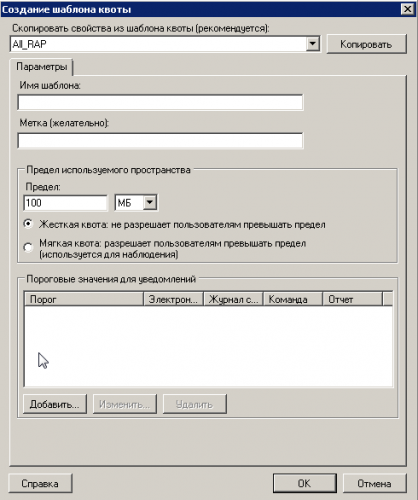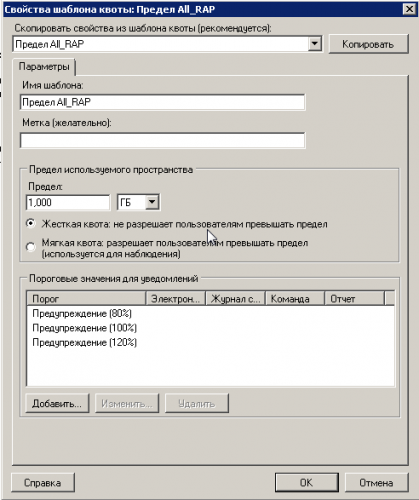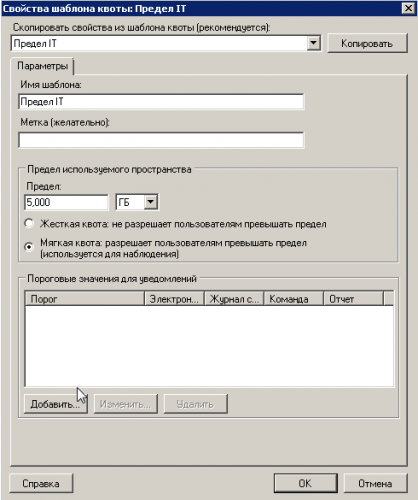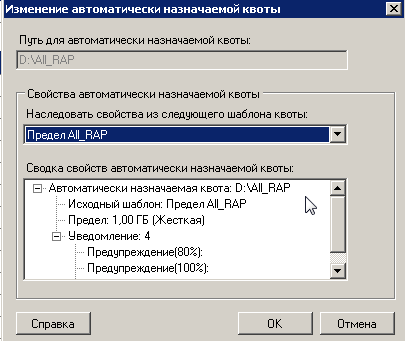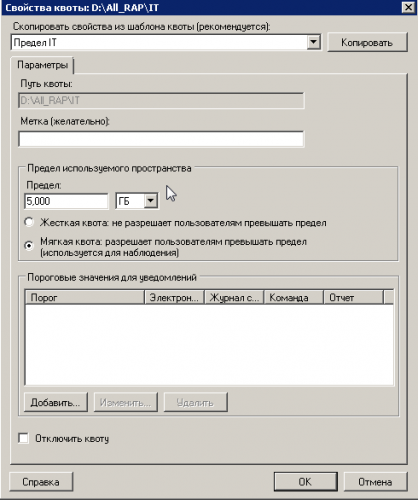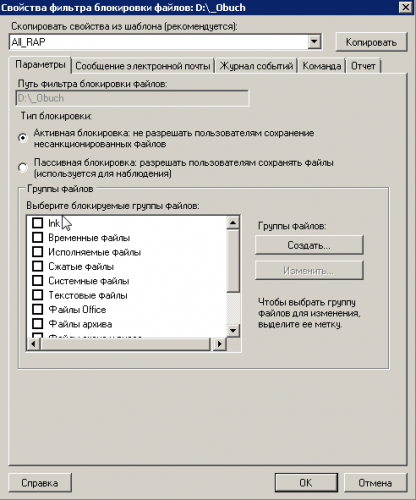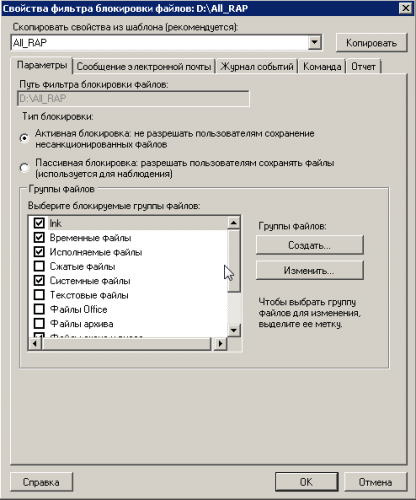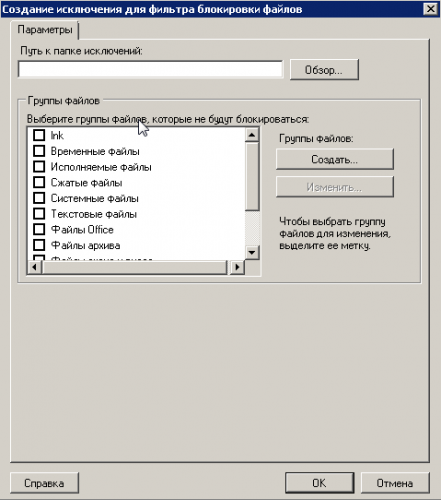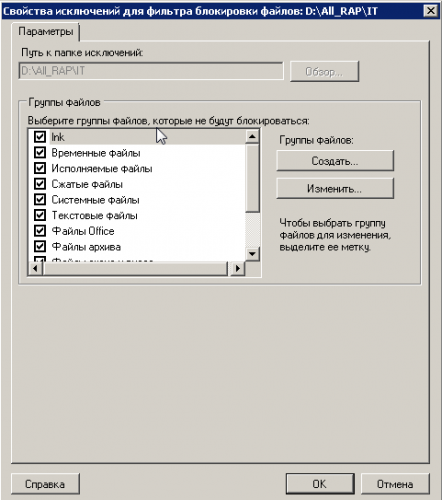- Как ограничить размер папки windows
- Как ограничить размер папки windows
- FAQ: Очистка и сжатие папки WinSxS в Windows 10 и 8.1
- Как узнать реальный размер папки WinSxX в Windows 10 / 8.1
- Очистка хранилища компонентов (папки WinSxS ) в Windows 10 / 8.1
- Функции по требованию в Windows 10 и 8.1
- Включаем NTFS сжатие на папке WinSxS в Windows 10 и 8.1
- На что может повлиять сжатие каталога WinSxS.
Как ограничить размер папки windows
Как ограничивается размер папки на ПК?
Очень часто, в частности, когда одним компьютером пользуются несколько человек, возникает необходимость ограничить размер папки с закачками для того, чтобы она не смогла «съесть» все свободное место на винчестере.
Помните, что стандартными инструментами Windows ограничить размер папки закачки невозможно. Для этого используйте сторонние утилиты, особенно программу под названием SpaceGuard. Вы легко сможете скачать ее установочный файл на свой ПК и запустить его. Установка утилиты проходит по стандартному плану. Вам нужно лишь нажать кнопки Next и Finish.
Активировать данное приложение можно прямо с ярлыка, который находится на рабочем столе, или же войти в главное меню системы, нажатием на пункте «Все программы». В результате перед вами откроется окно, в котором будет предложено настроить утилиту.
Для настройки SpaceGuard, после ее открытия, вам необходимо в левой части экрана снять галочку с надписью Show this screen at startup. Это делается для того, чтобы данный экран не показывался каждый раз при запуске утилиты. Затем выберите пункт под названием «Конфигурация компьютера» и потом кнопку «Далее». Перед вами откроется окно с расширенной настройкой сервиса. Программа самостоятельно предложит вам выбрать компьютер, на котором следует ограничивать размеры папок. В следующем окне вам следует создать вашу собственную учетную запись. Никаких параметров при этом менять не нужно. Вы просто вводите пароль вместо звездочек, которые находятся в строках «Пароль» и «Подтверждение пароля». После того, как все настройки будут проведены, вы должны нажать кнопку «Готово». После этого программа автоматически откроет перед вами окно, в правой части которого будет находиться заголовок Quota overview for computer. Правой кнопкой мыши щелкните по пустому пространству и в выпадающем меню выберите пункт под названием «Add Quota». В нижней части экрана вам необходимо будет нажать кнопку Add для того, чтобы добавить папку, размер которой вы намереваетесь ограничить. Два раза затем нажимаете «Далее», не проводя никаких изменений в предложенных утилитой параметрах. И только тогда, когда появиться на экране надпись Absolute value, выставите нужный вам размер папки. Затем снова нажимаете «Далее» и в итоге кнопку «Готово». Если вы все правильно выполнили, то в списке правил программы появиться и ваша папка.
Далее вам требуется нажать правой кнопкой мыши на ограничении, которое вы задали. Затем в открывшемся контекстном меню выбрать Edit Quota Limits. Тем самым вы вызываете меню, в котором можете указать действия при достижении максимального размера выбранной папки. Снова нажмите кнопку «Add» и выбираете пункт с замком под названием «revoke access», который находится внизу. Потом нажмите «ОК». Именно тогда и откроется окно для настройки возможности отзыва права доступа к выбранной папке.
Пунктом меню «Specify User or Group» вы можете выбрать группу пользователей или одного пользователя, который не сможет записывать данные в выбранную папку после того, как она исчерпает свой лимит. Нажатием кнопки «ОК» несколько раз вы не только сохраните все настройки, но и выйдите из интерфейса программы SpaceGuard. Последующие изменения размеров папок вы можете проводить, используя контекстное меню программы.
Как ограничить размер папки windows
- ИП Блиновский К.О.
- kirill@blinmen.ru
- +7 (926) 381-99-59
Заходим в управление сервером и добавляем роли. Файловый сервер в 2008 сервере установлен по умолчанию, добавляем диспетчер ресурсов. В оснастке «Управление сервером» появлются пункты «Управление квотами» и «Управление блокировкой файлов».

Теперь желательно настроить возможность отправки отчетов диспетчером ресурсов файлового сервера. Для этого в параметрах диспетчера указываем SMTP сервер.

Следующий шаг — настраиваем шаблон квоты, который будет применятся к нужным папкам. Здесь все просто, достачно указать название шаблона и предел квоты. Шаблон создавать не обязательно, можно создавать сразу квоту, но использование шаблона более удобно и в будущем упрощает создание новых квот.
Указываем порог уведомления о превышении и e-mail, куда отправлять уведомления.
Создаем квоту, указываем путь. В случае с перенаправлением пользовательских папок необходимо выбрать «Автоматически применять шаблон и создавать квоты на существующих и новых вложенных папках». Если у нас пользовательские папки находятся на пути типа
\serveruser_files*,
то каждая папка пользователя, находящаяся в user_files будет ограничена в объеме.
Выбираем шаблон квоты и нажимаем «Создать», затем справа «Обновить» и все квоты созданы.
Вот и все! Все очень просто, не так ли?
Смотрите мою следующую статью о запрете сохранения файлов по маске.
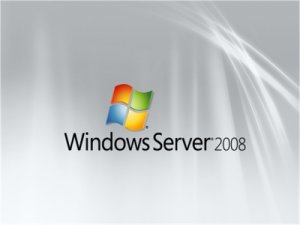
1. Пользователи используют сетевую папку не для обмена файлами, а для их длительного хранения.
2. Пользователи используют сетевую папку для обмена файлами не связанными с их служебной деятельностью. В связи с этим размер сетевой папки постоянно растет.
Соответственно напрашиваются две задачи:
1. Как ограничить размер сетевой папки для каждого подразделения?
2. Как запретить пользователям хранить в ней ненужные по служебной деятельности файлы?
Для решения задачи воспользуемся стандартными средствами Windows Server 2008 SP2. Для этого нам понадобится «Диспетчер ресурсов файлового сервера» (FSRM — File Server Resource Manаger).
Если FSRM отсутствует на вашем сервере, то его необходимо установить.
Для установки FSRM используем оснастку Диспетчер сервера (Manage Your Server), добавляем роль «Файловые службы» (File Server role) на сервере. При добавлении этого пункта будут установлены необходимые службы.
Для установки FSRM, необходимо в окне «Мастер добавления ролей» выбрать установку роли «Файловые службы».
Далее, выбираем службу «Файловый сервер».
Для того, чтобы обеспечить возможность контроля за содержимым сервера, нам необходимо установить службу «Диспетчер ресурсов файлового сервера». Выбираем эту службу.
Выбираем диск, за которым необходимо вести наблюдение.
Настраиваем параметры отчета. Для этого необходимо, чтобы в сети уже был сервер для отправки почты (SMTP-сервер). Я не настраивал.
Подтверждаем выбранные параметры нажатием кнопки «Установить».
После окончания установки, выбираем «Пуск – Администрирование – Диспетчер ресурсов файлового сервера».
Выбираем раздел «Управление квотами».
Есть два способа организации квоты для папки. Применить готовый шаблон или создать свое правило квотирования.
Советую, в начале, ознакомится с шаблонами квот в разделе «Шаблоны квоты». Возможно, там есть тот шаблон, который вам нужен. В моем случае был создан новый шаблон.
Создаем новый шаблон.
Нажимаем правой кнопкой на «Шаблоны квоты» и выбираем «Создать шаблон квоты».
В окне «Создание шаблона квоты» настраиваем параметры под себя. Для удобства работы можно воспользоваться кнопкой «Копировать», быстро заполнить поля из выбранного шаблона и далее их редактировать.
Создаем шаблон квоты для себя.
Для себя выбрал режим «Мягкая квота» и больший размер.
Итак, шаблон создан. Далее создаем квоту.
Нажимаем правой кнопкой на «Квоты» и выбираем «Создать квоту».
В окне «Создание квоты» изменяем параметры, выбираем необходимый шаблон и нажимаем кнопку создать.
В дальнейшем квоту всегда можно изменить. Для себя выбрал квоту 5 Гб.
Для этого выбираем раздел «Управление блокировкой файлов – Фильтры блокировки».
Нажимаем правой кнопкой на «Фильтры блокировки файлов» и выбираем «Создать фильтр блокировки файлов».
В окне Создание фильтра блокировки файлов заполняем необходимые поля:
• в поле Путь фильтра выбираем нужную папку;
• выбираем «Задать настраиваемые свойства фильтра блокировки файлов» и нажимаем копку «Настраиваемые свойства»;
• на вкладке «Параметры» выбираем на свое усмотрение Тип блокировки и блокируемые группы файлов;
• при необходимости можно создать свою группу файлов – кнопка «Создать»;
• на остальных вкладках я отключил оповещение по почте, запись в журнал событий и создание отчета. Мне это не нужно;
• После настройки параметров жмем копку «ОК» и далее «Создать».
Себе мы сделаем исключение на эти ограничения.
Нажимаем правой кнопкой на «Фильтры блокировки файлов» и выбираем «Создать исключение для фильтра блокировки файлов».
В окне «Создание исключения для фильтра блокировки файлов» заполняем необходимые поля:
• в поле «Путь к папке исключений» выбираем нужную папку;
• выбираем все группы файлов, которые не будут блокироваться;
• нажимаем копку ОК.
В дальнейшем в эту папку можно будет копировать все.
Обойти ограничение по маске файлов можно, изменив расширение файла, но в нашей организации не каждый пользователь об этом знает.
FAQ: Очистка и сжатие папки WinSxS в Windows 10 и 8.1
В этой статье мы поговорим о каталоге WinSxS в Windows 10 и Windows 8.1, причинах его постоянного роста и способах очистки. Каталог C:\windows\WinSxS является хранилищем компонентов Windows. В этом каталоге хранятся dll библиотеки, бинарные и xml файлы, необходимые для установки и работы той или иной роли ОС Windows. При установке обновлений Windows (это происходит ежемесячно), новая версия обновляемого компонента устанавливается в систему, а старая сохраняется в хранилище WinSxS (это необходимо для обеспечения совместимости и возможности «отката» на старые версии компонентов при удалении проблемного обновления).
Самым естественный способ уменьшить размер папки WinSxS в Windows 10 и Windows 8 — удалить из системы старые версий компонентов, оставшиеся после обновления системы. Для этого используется стандартный мастер очистки диска cleanmgr или специальные опции команды DISM (см. ниже).
Как узнать реальный размер папки WinSxX в Windows 10 / 8.1
Еще одной особенностью папки WinSxS является наличие в ней большого количества так называемых hard links (жестких символьных ссылок). Жесткая ссылка представляет собой полностью равноправный оригинальному указатель на файл. Т.е. указатель и исходный файл могут иметь разные имена и находиться в пределах одного раздела в разных каталогах, но реально указывать они будут на один и тот же объект. Именно из-за наличия жестких ссылок, которые включаются в расчет общего размера каталога, файловые менеджеры (и в том числе Windows Explorer) показывают несколько преувеличенный размер папки WinSxS. Узнать реальный (без учета жестких ссылок) размер папки WinSxS можно с помощью утилиты SysInternal du:
Так же вы можете проанализировать размер хранилища компонентов (папку WinSxS) с помощью команды DISM:
Dism.exe /Online /Cleanup-Image /AnalyzeComponentStore
Разберемся, что возвращает данная команда:
Размер хранилища компонентов по данным проводника : 5.70 GB (это размер хранилища без учета жестких ссылок)
Фактический размер хранилища компонентов : 5.49 GB (реальный размер хранилища компонентов с учетом жестких ссылок)
Совместно с Windows : 3.12 GB (обязательные файлы системы, не могут быть удалены)
Резервные копии и отключенные компоненты : 2.12 GB (устаревшие файлы компонентов, которые нужны на случай проблем установленными обновлениями)
Кэш и временные данные : 245.87 MB (файлы используются для ускорения работы системы обслуживания)
Дата последней очистки : 2018-07-31 12:45:23
Число освобождаемых пакетов : 10 (файлы, которые обновились после установки обновлений Windows, они будут удалены при очистке хранилища)
Рекомендуется очистка хранилища компонентов : Да
Как вы видите, в данном случае можно уменьшить размер каталога WinSxS на 2.1 Гб + 250 Мб.
У многих пользователей возникает естественный вопрос можно ли вручную удалить файлы из папки WinSxS. Ответ на этот вопрос – категоричное НЕТ! Такими действиями с большой долей вероятности получиться нарушить работоспособность Windows. И хотя некоторые попытки удаления файлов из папки WinSxS могут быть удачными, рекомендовать этот способ с точки зрения потенциальной опасности для системы нельзя.
Остановимся на наиболее безвредных с точки зрения системы способах очистки папки WinSxS в Windows 10 и Windows 8.1. Это:
- Удаление старых версий компонентов, оставшихся после установки обновлений;
- Технология FeaturesonDemand (функции по требованию), позволяющая удалить неиспользуемые компоненты Windows с диска;
- Сжатие файлов в папке WinSxS – способ уменьшить размер каталога WinSxS за счет NTFS компрессии ее содержимого.
Для достижения максимального результата все три способа можно использовать совместно.
Очистка хранилища компонентов (папки WinSxS ) в Windows 10 / 8.1
На мой взгляд самый быстрый и простой способ очистить место в хранилище компонентов (т.е. очистить папку WinSxS), удалив старые версии компонентов – выполнить команду:
Dism.exe /Online /Cleanup-Image /StartComponentCleanup
У параметра /StartComponentCleanup есть дополнительная опция /ResetBase, позволяющая удалить все предыдущие версии компонентов (после этого вы не сможете удалить установленные обновления или Service Pack, а в панели обновлений appwiz.cpl у обновления пропадет кнопка «Удалить»). Полностью команда выглядит так:
Dism.exe /Online /Cleanup-Image /StartComponentCleanup /ResetBase
Также вы можете удалить устаревшими обновления из мастера «очистки диска». Выполните команду cleanmgr c правами администратора.
В окне утилиты выберите диск и в следующем окне нажмите кнопку «Очистить системны файлы».
Далее выберите опцию “Файлы журнала обновления Windows» и нажмите Ок для начала очистки. Утилита очистки диска покажет сколько места вы можете освободить, удалив файлы журнала старых обновлений Windows. В моем примере это 427 Мб.
После окончания очистки хранилища с помощью DISM проверьте сколько освободилось места на диске.
Кроме того, в планировщике Windows 10 есть специальное задание автоматического обслуживания, которое выполняет ту же самую операцию, что и dism с ключом StartComponentCleanup, удаляя все устаревшие обновления старше 30 дней. Это задание с именем StartComponentCleanup находится в разделе \Microsoft\Windows\Servicing.
Функции по требованию в Windows 10 и 8.1
В статье «Безопасная очистка папки WinSxS в Windows Server 2012» мы рассмотрели функцию Features on Demand (функции по требованию), предоставляющую возможность удаления бинарных файлов неиспользуемых ролей из каталога WinSxS. Для удаления с диска неиспользуемых ролей существует специальный командлет Powershell — Uninstall-WindowsFeature. Однако в случае с Windows 10 и 8.1 не все так просто. Дело в том, что командлет Uninstall-WindowsFeature в этих версиях Windows отсутствует. А технология Features on Demand реализуется только с помощью DISM или командлета DISM PowerShell. Кроме того, важно знать, что команда DISM, в отличии от командлета Uninstall-WindowsFeature, не анализирует зависимости пакетов друг от друга. Так что при удалении пакета Windows с помощью DISM будет удален только указанный в команде компонент, а все зависимые от него пакеты останутся в системе. Именно по этой причине для удаления ролей с диска в Windows Server 2012 не стоит использовать DISM, т.к. есть гораздо более удобное и функциональное средство.
Полный список доступных функций в образе Windows 10 /8.1 можно получить с помощью команды:
DISM.exe /Online /English /Get-Features /Format:Table
Предположим, например, что компонент TelnetClient в дальнейшем нам не понадобится. Удалим этот компонент с диска (по сути из каталога WinSxS) командой:
DISM.exe /Online /Disable-Feature /Featurename:TelnetClient /Remove
Если еще раз вывести список всех доступных функций по требованию в Windows, вы увидите, что статус компонента изменится на Disabled with Payload Removed.
Таким образом в Windows можно существенно уменьшить размер папки WinSxS, удалив с диска неиспользуемые компоненты. Единственный нюанс, это вариант очистки каталога WinSxS подойдет для достаточной продвинутых пользователей, которые разбираются в компонентах Windows 10 и их назначении.
Включаем NTFS сжатие на папке WinSxS в Windows 10 и 8.1
Еще один способ уменьшения размера каталога WinSxS в Windows 10 / 8.1 – сжать содержимое каталога на уровне файловой системы NTFS.
- Откройте командную строку с правами администратора;
- Остановите и отключите службы Windows Installer и Windows Module Installer:
- Создайте резервную копию списков доступа (ACL) назначенных на файлы и папки в каталоге WinSxS с помощью утилиты icacls. Резервная копия ACL представляет собой обычной текстовый файл, в котором указаны все файлы и каталоги и назначенные на них NTFS разрешения (в дальнейшем этот бэкап понадобиться для восстановления оригинальных ACL):


Проверим текущий размер каталога WinSxS:
Как вы видите, в нашем пример размер папки WinSxS за счет сжатия уменьшился с 5,8 Гб до 4 Гб (примерно на треть). Неплохо, особо для небольшого по размеру SSD-диска, место на котором стоит достаточно дорого.
На что может повлиять сжатие каталога WinSxS.
Windows работает со сжатыми файлами в прозрачном режиме, однако при обработке таких файлов, ей может понадобиться дополнительное время на их декомпрессию/компрессию, это означает некоторое замедление процессов установки компонентов Windows или обновлений. Однако для современных процессоров (CPU) компрессия / декомпрессия файлов выполняется практически мгновенно, так что реального уменьшения скорости пользователь может даже не заметить. Мало того, если жесткий диск медленный, а процессор достаточно быстрый – при сжатии можно заметить даже увеличение скорости работы с диском! Отметим, что при включении ntfs-сжатия всего содержимого папки WinSxS, за счет использования жестких ссылок окажутся сжатыми ряд файлов в других системных каталогах.
Указанные команды можно выполнять по отдельности (так проще контролировать успешность выполнения каждой из них), либо можно объединить все операции в один файл сценария, при запуске которого начнет выполняться процедура сжатия данных в папке WinSxS. Скачать готовый командный файл можно тут: compress_winsxs.bat
Данный скрипт можно использовать постоянно в процессе эксплуатации системы, т.к. после установки новых обновлений и программ в каталоге WinSxS будут появляться новые «несжатые» файлы.