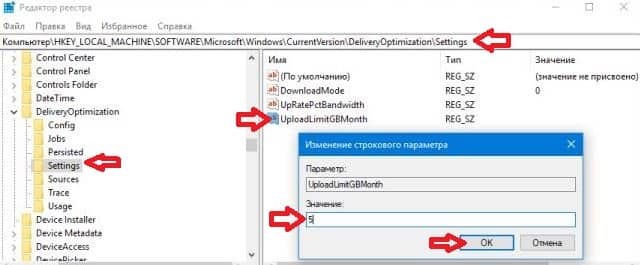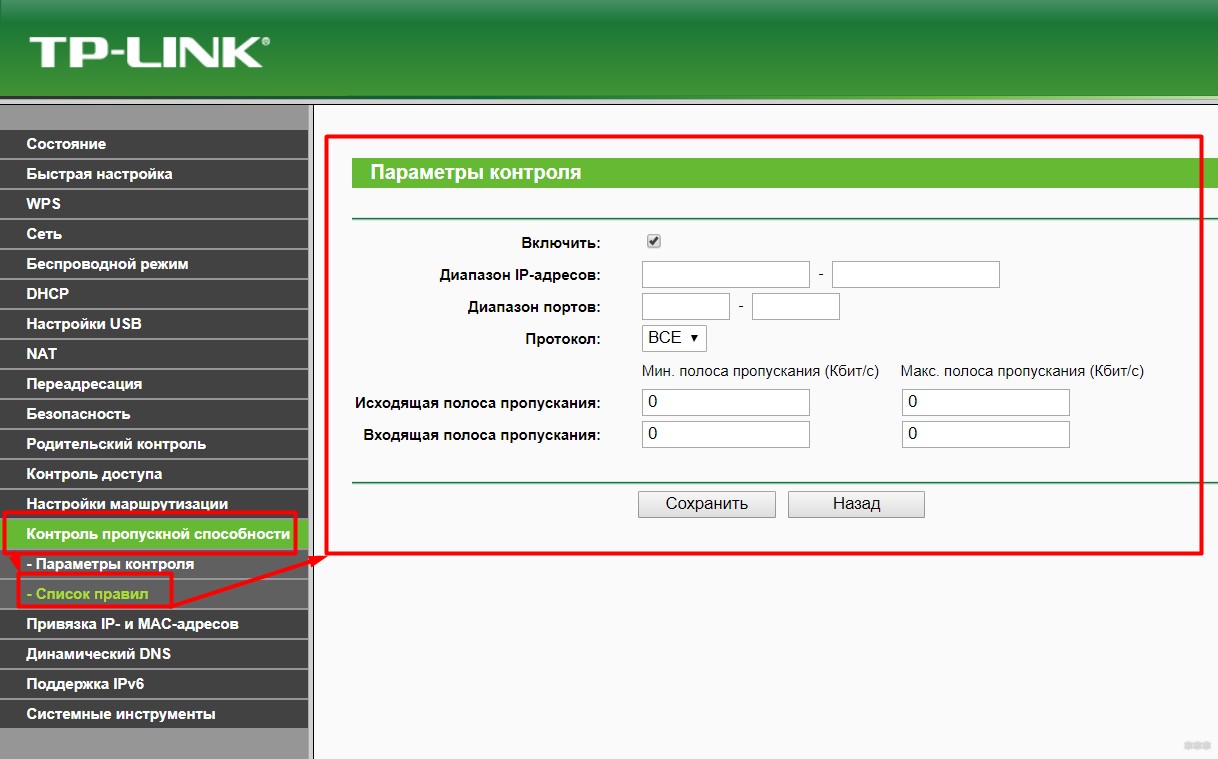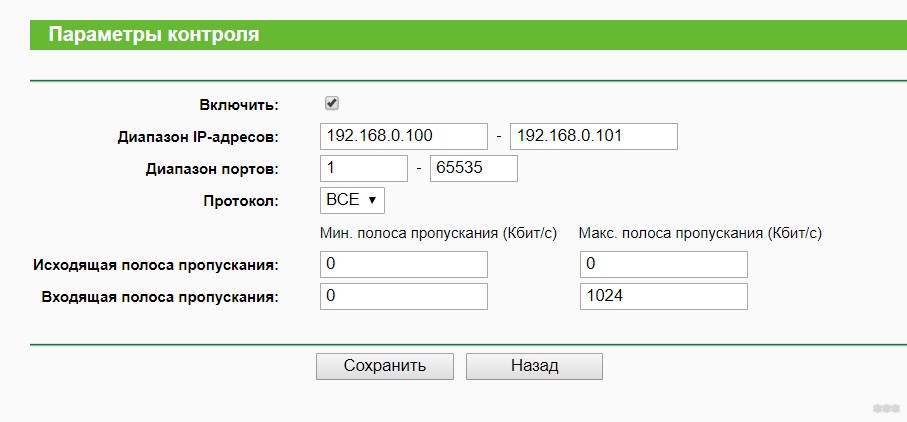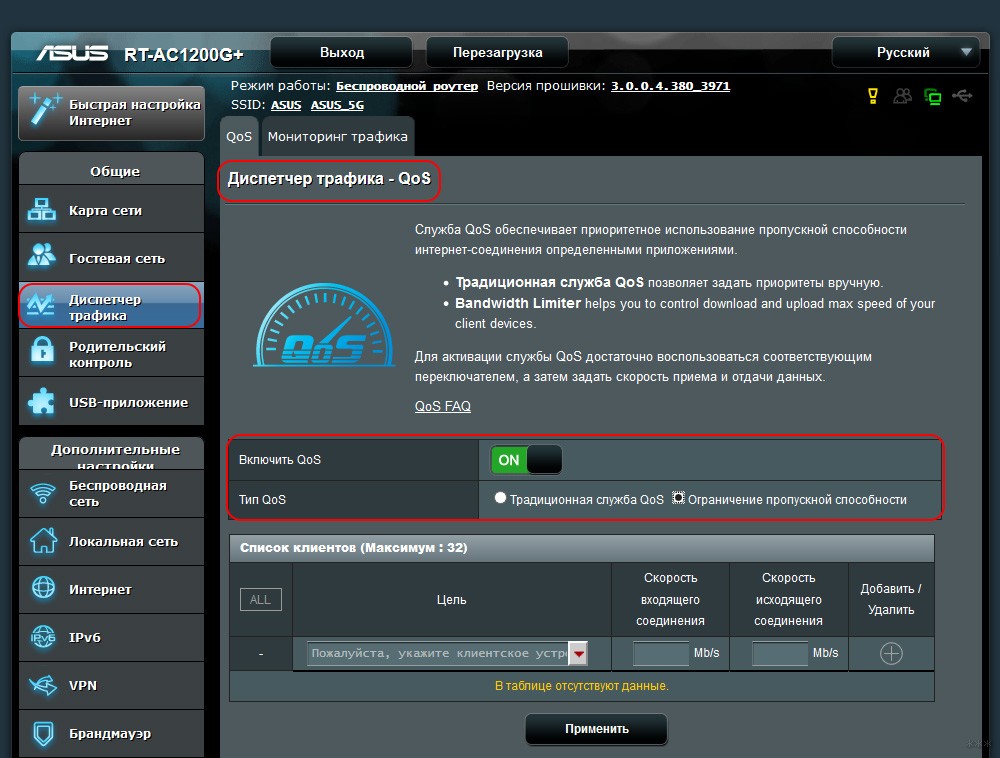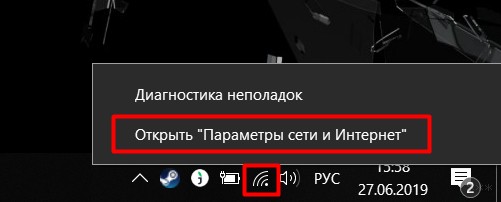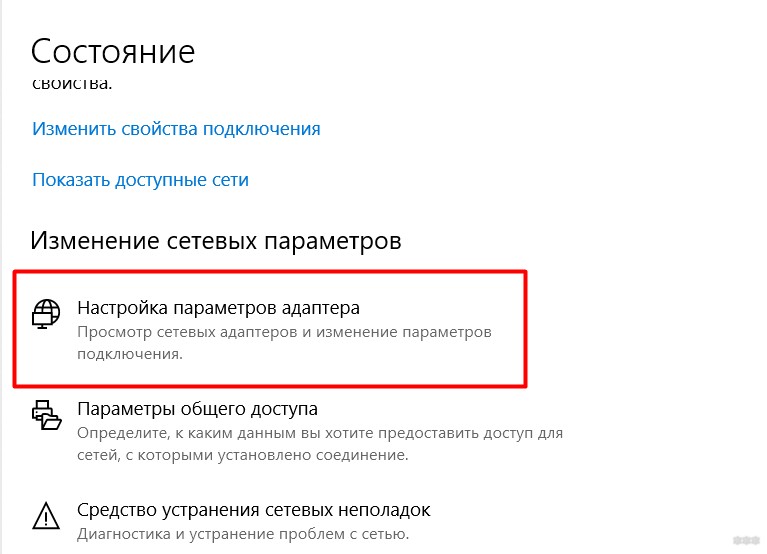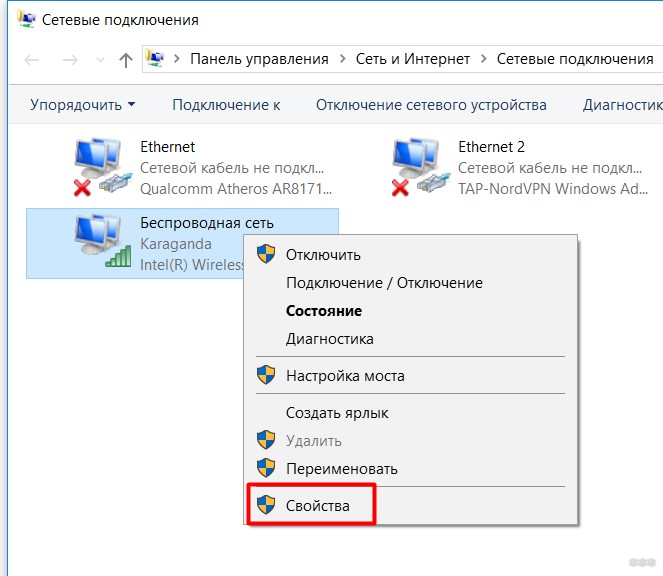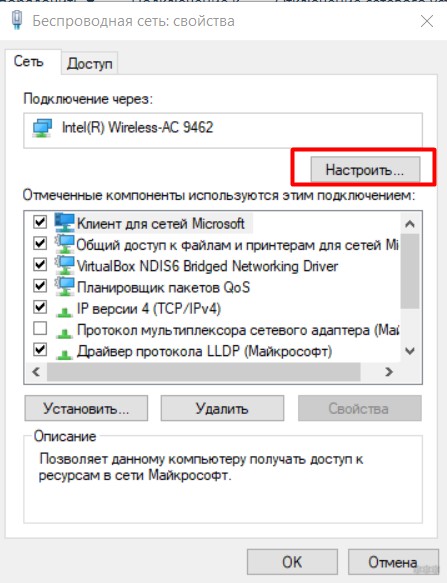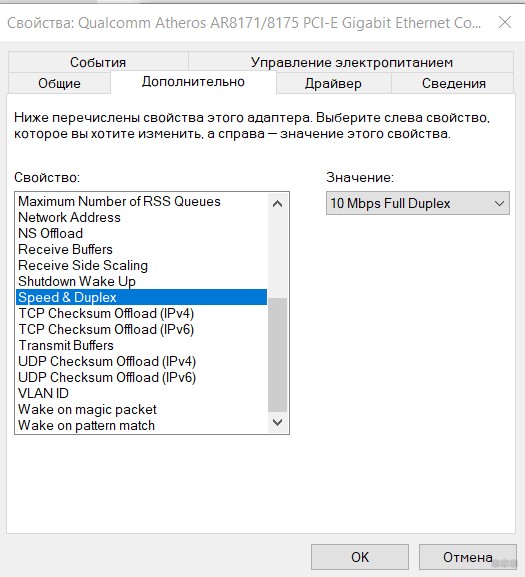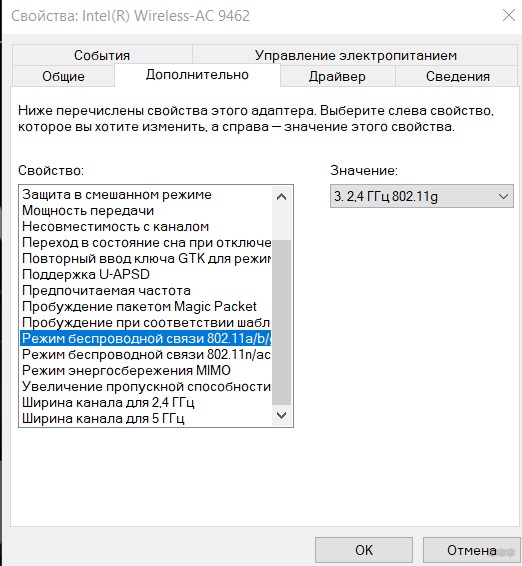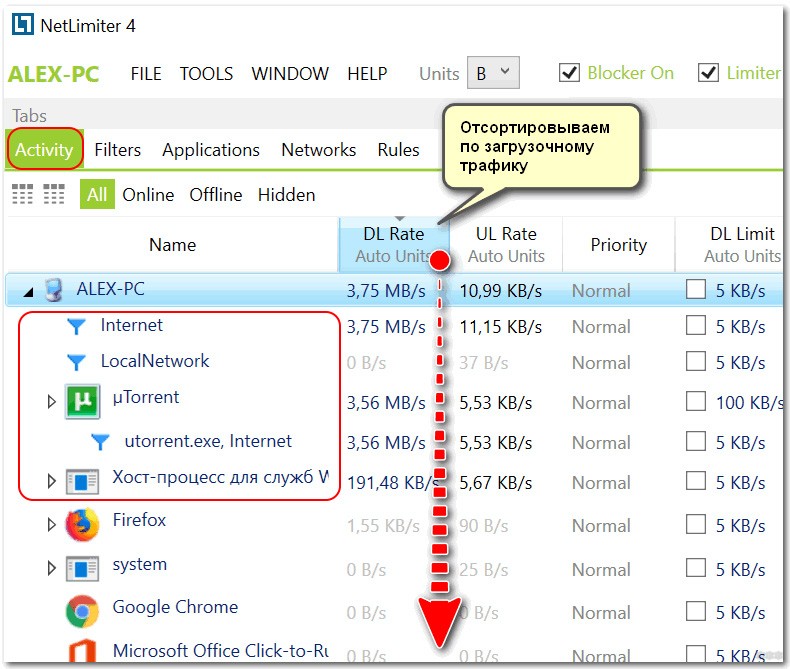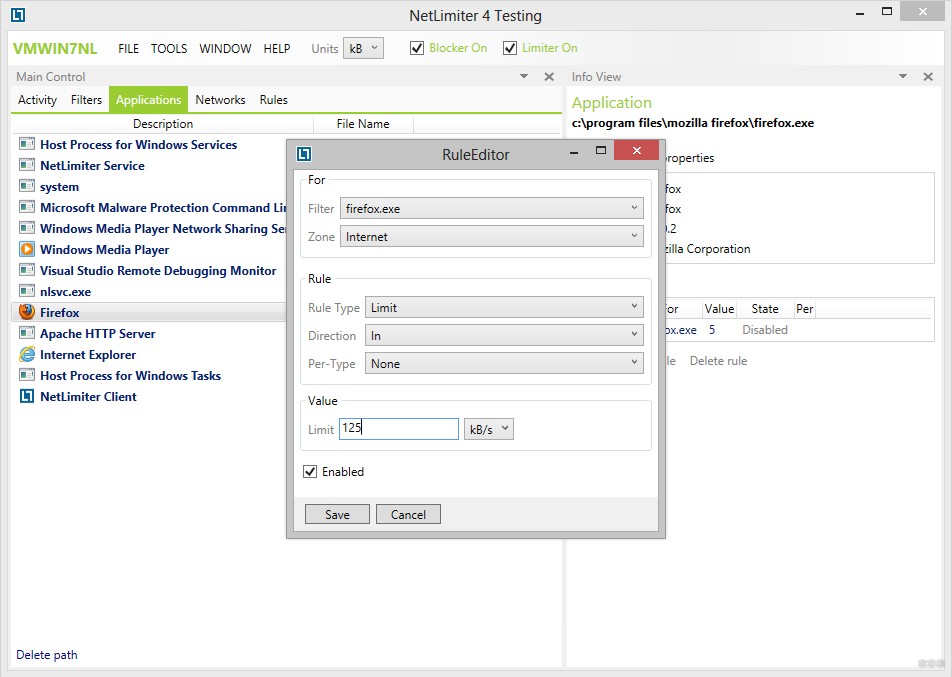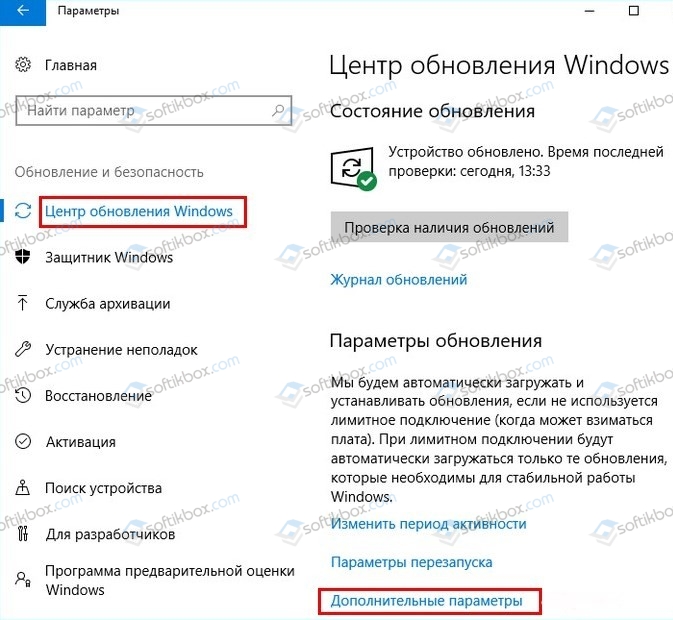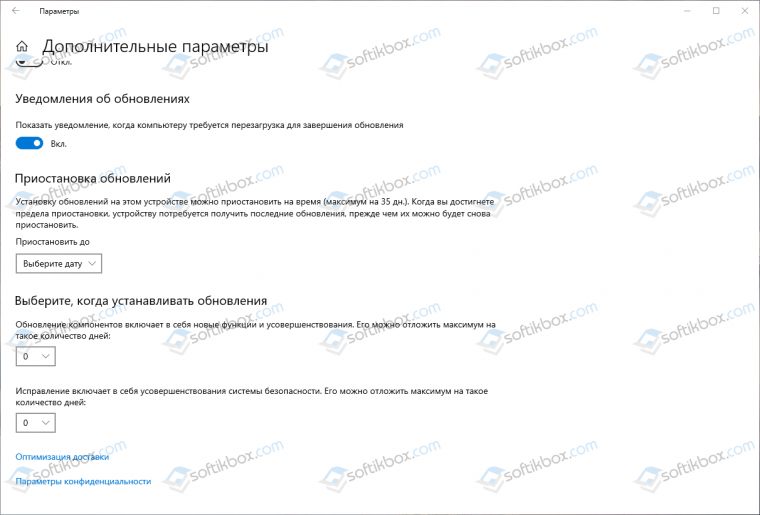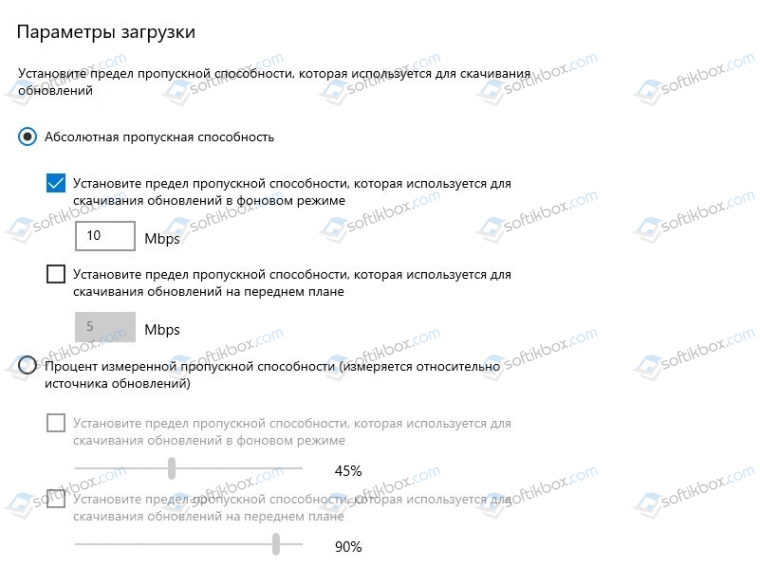- Как ограничить скорость загрузки обновлений в Windows 10
- Ограничить скорость загрузки обновлений в параметрах системы
- Ограничить скорость загрузки обновлений в редакторе реестра
- 3 способа ограничить скорость интернета на компьютере от WiFiGid
- На роутере
- На компьютере
- Сторонние программы
- Про ограничение доступа
- Как в Windows 10 ограничить скорость скачивания обновлений?
- Настраиваем ограничение скорости загрузки обновлений для Windows 10
Как ограничить скорость загрузки обновлений в Windows 10
Windows 10 автоматически загружает обновления, некоторые из них имеют большой объем и многие пользователи жалуются, что во время их загрузки нет возможности нормально работать в сети Интернет. В последнем большом обновлении в Windows 10 добавили возможность установить процент от общей пропускной способности, который будет использоваться для скачивания обновлений. В сегодняшней статье рассмотрим различные способы ограничить скорость загрузки обновлений в Windows 10.
Ограничить скорость загрузки обновлений в параметрах системы
1. Откройте меню “Пуск” и зайдите в “Параметры”.
2. Зайдите в “Обновление и безопасность”, с левой стороны выберите “Центр обновления Windows”, в правой колонке нажмите на “Дополнительные параметры”.
3. Нажмите на “Оптимизация доставки”.
4. Откройте “Дополнительные параметры”.
5. Поставьте галочку возле “Установите предел пропускной способности, которая используется для скачивания обновлений в фоновом режиме”, перетяните ползунок влево или вправо, чтобы задать нужную скорость скачивания обновлений. Перетягивая ползунок вы выбираете в процентах предел от общей пропускной способности.
Если на вашем компьютере разрешено скачивание обновлений с других компьютеров, ваш компьютер также раздает скачанные обновления другим компьютерам и в этом окне вы можете ограничить объем отдаваемых обновлений в месяц, а также скорость отдачи обновлений другим компьютерам. Для этого поставьте галочку возле “Установить предел пропускной способности, которая используется для передачи обновлений на другие компьютеры через Интернет” и передвигая ползунок выберите нужное значение. Чтобы ограничить объем отдаваемых обновлений другим компьютерам – поставьте галочку возле “Ежемесячное ограничение передачи” и передвигая ползунок выберите максимальный отдаваемый объем.
После выбора нужных настроек закройте окно параметры системы.
Ограничить скорость загрузки обновлений в редакторе реестра
Перед редактированием реестра рекомендуется создать точку для восстановления системы.
1. Откройте редактор реестра: в строке поиска или в меню выполнить (выполнить вызывается клавишами Win+R) введите команду regedit и нажмите клавишу Enter.
2. Перейдите по пути HKEY_LOCAL_MACHINE\ SOFTWARE\ Microsoft\ Windows\ CurrentVersion\ DeliveryOptimization\ Settings. В разделе Settings откройте параметр DownloadMode, в поле “Значение” напишите число от 5 до 100 процентной доли полосы пропускания и нажмите “ОК”. То есть, если вы хотите, чтобы для скачивания обновлений использовалось 45% от общей пропускной способности – в поле “Значение” параметра DownloadMode введите 45 и нажмите “ОК”.
Если с вашего компьютера разрешено скачивание обновлений другим компьютерам, вы также можете в редактор реестра ограничить месячный объем отдаваемых обновлений, а также скорость их отдачи. Чтобы уменьшить скорость отдачи обновлений другим компьютера – нажмите на раздел Settings правой клавишей мыши и выберите “Создать” => “Строковый параметр” => назовите его UpRatePctBandwidth => откройте созданный параметр и в поле “Значение” введите число от 5 до 100, которое в процентах будет означать сколько от общей пропускной способности используется для отдачи обновлений.
Чтобы ограничить объем отдаваемых в месяц обновлений – нажмите на раздел Settings правой клавишей мыши и выберите “Создать” => “Строковый параметр” => назовите его UploadLimitGBMonth => откройте созданный параметр и в поле “Значение” введите число от 5 до 500, которое будет означать сколько ГБ можно скачивать обновлений с вашего компьютера в месяц.
После ввода нужных значений закройте редактор реестра. На сегодня всё, если вы знаете другие способы – пишите в комментариях! Удачи Вам 🙂
3 способа ограничить скорость интернета на компьютере от WiFiGid
Приветствую на нашем белом и пушистом портале о беспроводных сетях WiFiGid.ru! Недавно в нашу редакцию поступил ОЧЕНЬ странный вопрос – человек не знает, как ограничить скорость интернета на компьютере. Обычно люди, наоборот, придумывают изощренные методы увеличения скорости, а тут вот так…
Первоначально хотелось отправить его к провайдеру – дескать смени тариф на худший да и не волнуйся, но речь все-таки шла об урезании скорости в локальной сети, чтобы все устройства жрали интернет в своих пределах и не мешали другим. Честно сказать, подобная проблема пытается решаться чуть ли не с зарождения широкополосного интернета в домашних условиях, но роутеры так и не научились быстро и удобно урезать скорость по устройствам. Остальные извращения – в этой статье.
У вас есть другой опыт? Можете дополнить статью хорошим советом? Пожалуйста, напишите об этом в комментариях. Соберем коллекцию проверенных методов в одном месте.
На роутере
Главное центральное устройство в наших квартирах сейчас – роутер. Поэтому когда задумываешься о разграничении трафика сразу же хочется зайти в настройки роутера и посмотреть о наличии такой функции. Не во всех маршрутизаторах есть такое, но большинство современных все-таки позволяют управлять скоростью.
Другие методы тоже могут помочь, но они не решают главную проблему – центральное управление полосой пропускания. Что нужно сделать:
- Зайти в настройки своего роутера. Как это сделать? Все роутеры разные, в один абзац все варианты не распишешь. Что рекомендую я – напишите точную модель с цифрами в поиске на нашем сайте, скорее всего получите готовую инструкцию по настройке, включая и вход.
- После того, как попадете в настройки, пробегитесь по разделам, и найдите что-то связанное с полосой пропускания (Bandwidth). Снова, разделы скорее всего будут отличаться от моего, но все-таки попробуйте просмотреть все настройки.
Вот так этот раздел выглядит на моем маршрутизаторе:
Что здесь нужно сделать:
- Включить – если не включите, работать ничего не будет.
- Задать диапазон IP адресов, к которым вы применяете правила. Допустим, в моем случае ограничим скорость на адресах 192.168.0.100 и 192.168.0.101. Если ничего не зададите – конкретно на моей модели ничего работать не будет. Т.е. это один из главных параметров ограничения.
- Порты – тоже нужно указать. Если ограничить сайты – это 80й порт (HTTP) и 443 (HTTPS). Если хотите порезать все (те же торренты), делайте как на моем скрине ниже.
- Ну и основная настройка – скорости. Можно поставить минимальные и максимальные пороги для входящего и исходящего трафика. В моем примере ограничиваю входящую до 1 Мбит/c.
Сохраняете – в течение минуты роутер должен подхватить правила, и все заработает. Из минусов моей модели можно отметить отсутствие фильтрации по MAC-адресам, но на безрыбье и так сойдет. Ведь следующие методы еще хуже.
В некоторых роутерах за это отвечает служба QoS, которая в базовом состоянии управляет приоритетным выделением канала, но, в частности, способна и уменьшить скорость интернета. Вот так это выглядит на ASUS:
А еще с мамонтовых времен эту функцию называют «шейпером» от «shaping». Вдруг тоже где попадется.
На компьютере
Теперь переходим к нашему любимому компьютеру на базе Windows (подойдут Windows 7 и Windows 10). Из базового функционала многие рекомендуют ограничивать режим работы сетевого адаптера. Т.е. у вас на компьютере есть проводной или беспроводной адаптер, через который вы подключаетесь к интернету, и он поддерживает разные скорости работы – 10-100-1000 Мбит/c. Умельцы и догадались опускать его до 10 Мбит/c. Как по мне – лютой извращенство, но работает ведь.
Как это сделать:
- Находим значок своего сетевого соединения в трее возле часов. Щелкаем по нему правой кнопкой мыши и выбираем «Центр управления сетями и общим доступом» (Windows 7) или «Параметры сети и интернет» (Windows 10):
- Далее ищем «Настройка параметров адаптера» («Изменение параметров адаптера»):
- Должен открыться список ваших адаптеров. Находим тот, через который сейчас подключены к интернету. Щелкаем по нему правой кнопкой мыши, и выбираем «Свойства»:
- Щелкаем по кнопке «Настроить»:
- Переходим во вкладку «Дополнительно». На проводных соединениях ищем пункт «Скорость линии и режим дуплекса» (Speed & Duplex):
- Для тех, у кого адаптер беспроводной, придется пойти другим путем. Ищем «Режим беспроводной сети…». Их тут два у меня – для обычно 2,4 ГГц (b/g/n), и для новой 5 ГГц (n/ac). Обычно дома старые модели используют как раз 2,4 ГГц, а второй у вас может и не быть. Выбираем тот же первый и устанавливаем ему старый стандарт 802.11g (скорость до 54 Мбит/c) – при желании можно выбрать и b:
Этот метод подойдет тем, у кого интернет около 100 Мбит/c, а срезать скорость до 10 или тех же 54 Мбит – вполне приятно. Но и минус налицо – придется делать на каждом устройстве вручную, а телефоны и телевизоры не поддерживают этот функционал. Так что метод с роутером предпочтительнее.
Сторонние программы
Для владельцев Windows есть отдельные программы, уже точечно исполняющие ограничение. Вот самые популярные из них:
- Traffic Inspector
- NetLimiter
- BWMeter – сам пользовался в старые времена, когда нужно было контролировать прежде всего ВЕСЬ ТРАФИК. Но еще тогда была замечена функция ограничения скорости интернета.
- NetBalancer
- Tmeter – тоже приходилось плотно пользоваться этой программой для раздачи интернета. Т.е. во времена, когда приходилось из компьютера создавать роутер и раздавать лимитированный интернет всем подключенным.
- SoftPerfect Bandwidth Manager
- Traffic Shaper XP
Фишка таких приложений – они могут не просто срезать весь трафик на компьютере, но и ограничить конкретное приложение. На примере NetLimiter, сортируем все программы по потреблению трафика:
А далее вносим лимит:
Про ограничение доступа
На тему ограничения полного доступа к интернету у нас есть ряд статей, поэтому здесь я лишь остановлюсь на основных из них. Сразу же оговорюсь – все они исполняются исключительно через роутер, т.к. это самое разумное место для подобных манипуляций.
- Гостевые сети – роутер создает еще одну беспроводную сеть с отдельным именем, но с ограничениям – вроде отсутствия допуска к локальной сети или срезанием скорости (это зависит от роутера).
- Фильтр по IP и MAC-адресам – популярная фильтрация убиения всех чужих клиентов в сети.
- Родительский контроль – тоже популярная функция управления доступом к интернету для устройств. Обычно есть фильтры по IP, MAC и разграничение по времени.
Т.е. эти методы не позволят урезать ширину пропускания канала, но в крайнем случае позволят наглухо отключить пожирающее устройство.
На этом и закончим статью. Самый оптимальный метод ограничить скорость интернета на компьютере – через роутер. Все остальное – костыли. Если у вас остались какие-то вопросы, обязательно напишите их в комментариях, а мы попробуем в свое свободное время разрешить эту проблему.
Как в Windows 10 ограничить скорость скачивания обновлений?
Во время просмотра роликов в сети, использования приложений, которые имеют доступ к сети, пользователи Windows 10 могут замечать проседание сети, глюки и торможения. Казалось бы, если торрент не запущен, то что может жрать интернет? Операционная система Windows 10 не уведомляет своих пользователей о том, что имеется обновление. Апдейты загружаются автоматически без уведомления юзера, а поэтому лаги в программах и самой Windows могут быть связаны с загрузкой новых компонентов. Поэтому, если вы заметили проседание сети, то стоит ограничить скорость скачивания обновлений для Windows 10.
Настраиваем ограничение скорости загрузки обновлений для Windows 10
Для того, чтобы настроить ограничения на скорость загрузки апдейтов для Windows 10, стоит выполнить следующие действия:
- Открываем «Параметры», «Обновление и безопасность» и в меню слева выбираем «Центр обновления Windows». Нажимаем на ссылку «Дополнительные параметры».
- Появится небольшое окно. Нужно найти ссылку «Оптимизация доставки». Кликаем.
- В окне «Оптимизации доставки» нужно нажать на ссылку «Дополнительные параметры».
ВАЖНО! Если оптимизация доставки отключена, то нужно перетащить ползунок в положение «Включено».
- В новом окне будет три ползунка. Первый отвечает за процентное соотношение загрузки обновлений в фоновом режиме.
- Второй ползунок нужен для тех, что «делится» обновлениями по локальной сети или интернету с другими ПК.
- Третий необходим для всех. Он отвечает за количество передаваемых данных, если у вас лимитированный трафик.
В случае, если к одной сети подключено несколько ПК, которые имеют установленную Windows 10, то такие настройки на ограничение трафика стоит выполнить на каждом устройстве.