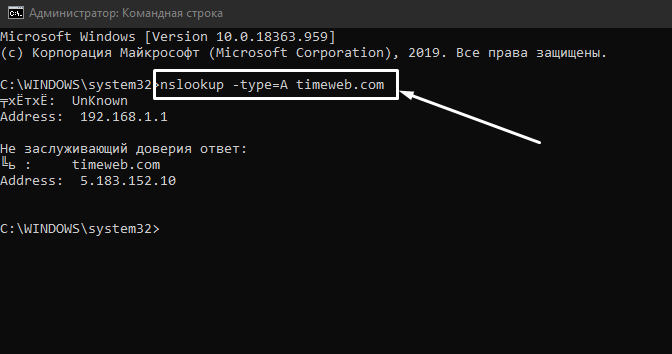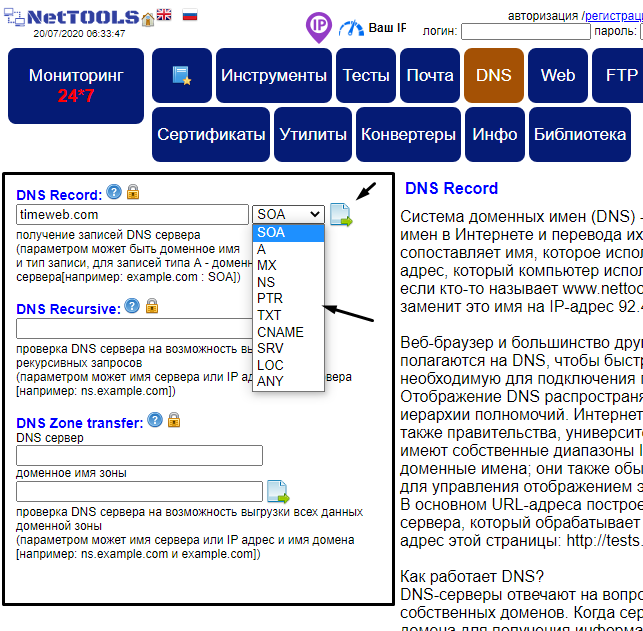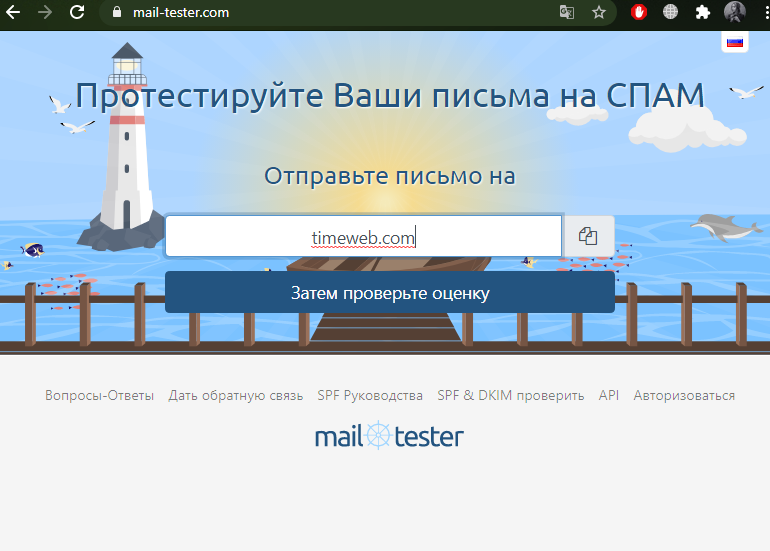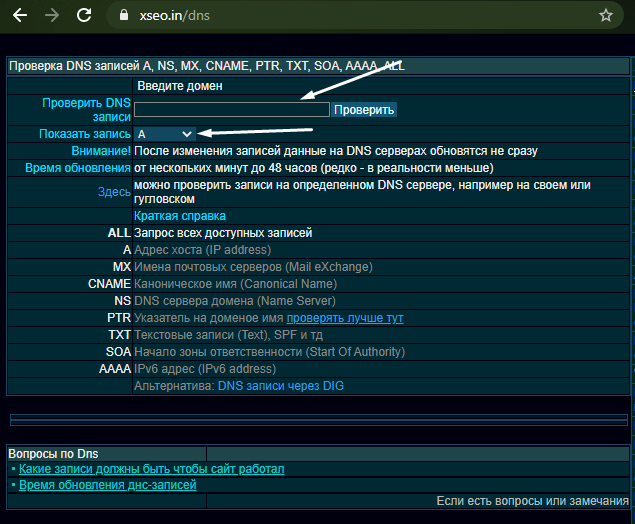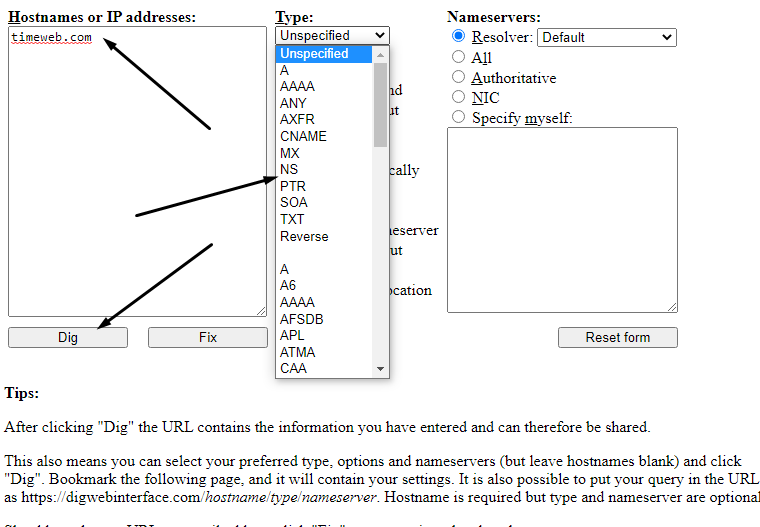- DNS-сервер на Windows 7: запуск, настройка и устранение возможных ошибок
- Что такое DNS-сервер и для чего он нужен
- Где найти и как включить ДНС на Windows 7
- Когда возникает необходимость менять
- Как настроить или изменить
- Как поменять DNS-сервер: необходимые настройки на видео
- В каких случаях DNS может не отвечать и что надо делать
- Служба DNS отключена
- Настройка получения IP и DNS адреса автоматически и вручную
- Установка параметров получения автоматического IP и DNS адреса
- Ошибки при неверно указанных IP и DNS при wi-fi или сетевом подключении
- Случаи настройки сети по заданным статическим параметрам
- Частые ошибки при настройке сетевых параметров
- Настраиваем автоматический IP и DNS на Windows xp/7/8/10
- Инструкция для получения автоматического IP адреса и DNS в Windows 7, 8
- Установка автоматического получения IP и DNS на Windows XP
- Настраиваем IP и DNS на Windows xp/7/8/10 вручную
- Как проверить DNS-запись домена
- Типы DNS-записей
- Способы проверки DNS-записей домена
- Встроенные в систему службы
- Проверка DNS-записей с помощью сторонних сервисов
- Заключение
DNS-сервер на Windows 7: запуск, настройка и устранение возможных ошибок
Иногда пользователям требуется самостоятельно установить и настроить DNS-сервер на операционной системе Windows 7. Он может применяться в рабочих целях, для создания собственного сайта или по любым другим причинам. Windows 7 — это графическая операционная система (в отличие от Linux), интерфейс которой интуитивно понятен, и настроить DNS-сервер не составит большого труда даже для человека, не обладающего специальными навыками. Аналогично можно своими руками исправить возникающие ошибки, когда ДНС не отвечает, недоступен или не обнаружен.
Что такое DNS-сервер и для чего он нужен
DNS — это не что иное, как Domain Name System. Как следует из названия, это сервер, который выдаёт доменные имена IP-адресам в интернете. Все сайты имеют свой IP, другими словами, набор цифр, который позволяет компьютеру добраться до интернет-ресурсов (например, 192.168.11.231). Но при смене провайдера адрес меняется, как же пользователям узнать, где теперь находится их веб-портал? Для этого и нужен DNS-сервер, он выдаёт понятные человеку наименования вместо IP и позволяет вам достучаться до нужного адреса без знания набора цифр.
Итак, в один прекрасный момент вы решили, что вам нужно доменное имя для почты, личного сайта или FTP-сервера. Вам нужно будет установить и настроить ДНС-сервер, чтобы ваш хост смогли найти без сложного запоминания набора цифр.
Где найти и как включить ДНС на Windows 7
Пользователь, от имени которого будут выполняться все нижеперечисленные операции, должен обладать правами администратора компьютера.
- В меню «Пуск» вам первым делом понадобится зайти в «Панель управления».
Выберите «Панель управления»
Выберите «Просмотр состояния сети и задач»
Выберите подключение для
Нажмите кнопку «Свойства»
Выберите «Свойства» для подходящего протокола
Введите адрес вашего сервера и альтернативного
Когда возникает необходимость менять
Обычно все пользуются DNS-сервером своего провайдера, но он не всегда обеспечивает хорошую скорость загрузки. К тому же такие механизмы часто не справляются с нагрузкой и «падают», тем самым ограничивая вам доступ во всемирную сеть. Такие бесплатные сервисы, как Яндекс.DNS или Google Public DNS помогут обойти эту проблему.
Это две крупнейшие компании, которые могут позволить себе качественное оборудование и справляются даже с большими нагрузками. Их серверы расположены в разных уголках нашей страны и мира. Благодаря этому, а также умному распределению запросов сигнал поступает на ближайший доступный сервер и страницы в интернете грузятся в несколько раз быстрее, чем у провайдера. Кроме того, такие сервисы имеют и множество других настроек: фильтрацию, родительский контроль, встроенный антивирус и пользовательский чёрный список.
В связи со введением новых законов в Российской Федерации провайдеры обязаны блокировать доступ к некоторым сайтам. Многим уже известны пути обхода этого ограничения, и один из них — это DNS-сервер. Закон не коснулся компаний, предоставляющих услуги по подключению ДНС, а это значит, что у них есть ещё одно преимущество перед провайдерами.
Как настроить или изменить
- Проделайте пункты 1–5 включения DNS.
- Вместо ввода IP-адресов (которые уже есть) нажмите на кнопку «Дополнительно».
Нажмите на кнопку «Дополнительно»
Перейдите на вкладку DNS и измените настройки сервера
На одном из этапов вы вводили адрес сервера и альтернативный. Это нужно потому, что доменные имена со всего мира не могут храниться в одном месте. Когда компьютер ищет среди DNS запрашиваемое имя, он обходит несколько серверов по порядку, который вы можете самостоятельно задать в текстовом поле «Адреса DNS-серверов в порядке использования». Здесь может быть не только два набора цифр, введённых изначально, но и несколько дополнительных.
DNS-суффиксы нужны для формирования внутренних сетей, поддоменных имён (например, subdomain.domain.com). Если сервер вам необходим только для подключения к интернету, то можно пропустить эту настройку и оставить её по умолчанию. Если вы пользуетесь, например, внутренней рабочей сетью, введите суффиксы её поддоменов в соответствующее поле.
Включённая настройка «Зарегистрировать адрес этого подключения в DNS» означает, что ваш компьютер будет зарегистрирован на сервере со своим адресом и именем устройства, прописанного в настройках. Узнать, как называется ваше устройство, можно в «Панели управления» в пункте «Система». Включённый пункт «Использовать DNS-суффикс подключения при регистрации в DNS» присоединит к имени вашего компьютера в сети дополнительный суффикс.
Как поменять DNS-сервер: необходимые настройки на видео
В каких случаях DNS может не отвечать и что надо делать
Служба DNS отключена
Возможно, DNS на вашем устройстве просто не работает. Нужно проверить настройки системных служб, для этого:
- В меню «Пуск» найдите «Панель управления».
- Выберите «Система и безопасность».
Настройка получения IP и DNS адреса автоматически и вручную

Установка параметров получения автоматического IP и DNS адреса
Давайте же изучим различные варианты проверки этих настроек, а кроме того — способы активации автоматического получения IP адреса и некоторых других параметров. В принципе, подобного рода информация уже была приведена в предыдущих публикациях, но по данному случаю целесообразно осуществит более подробный обзор. Эта информация очень пригодится многим пользователям, особенно тем, кто впервые знакомится с сетевыми настройками. Ведь мы будем изучать настройку для всем известных операционных систем: Windows XP, 7, 8, 10.
Ошибки при неверно указанных IP и DNS при wi-fi или сетевом подключении
Как правило, подключение к Интернету осуществляется одним из двух способов — с использованием локальной сети или же беспроводной. В том случае, если использование беспроводного Интернета не доступно из-за отсутствия wi-fi адаптера или роутера, то остается только лишь один вариант — подключение посредством локальной сети. В принципе, для работы данный момент не имеет принципиально важного значения, только надо будет знать, что в любом случае должен быть задан IP и DNS ( или же установлен вариант с их автоматическим получением по умолчанию).
Самый вероятный вариант — это возникновение неполадок после того, как уже был прописан на компьютере изначально неверный IP, для какого-то определенного подключения. Возможно то, что он останется от предыдущего провайдера, или для вас имеет место самостоятельная установка других параметров. То есть, по факту, мы имем подключение Интернета, используя некорректный статический IP, посредством Wi-Fi, в итоге нежелательный результат гарантирован. Именно по этой причине для беспроводного маршрутизатора все эти параметры будут неверными и он «всеми силами» будет пытаться выдавать нужные. Однако этого не произойдёт по причине того, что в настройках отключена возможность получения сетевых адресов по умолчанию (логично предположить, что компьютер не воспримет настройки роутера).
Подобным образом и происходит ошибка подключения со «Всемирной паутиной». Причем проблема эта встречается не только при вай-фай подключении – но и зачастую, при попытках осуществления обычного кабельного соединения с сетью по тем же самым причинам. В данном случае, грамотнее всего будет настройка параметров автоматического варианта получения настроек, как уже было упомянуто выше.
Случаи настройки сети по заданным статическим параметрам
Однако случаются и другие ситуации. Например, в случае, когда маршрутизатор, или провайдер вашей сети, не в состоянии автоматически выдавать IP данные и есть необходимость ввода ручным способом. А, при подключении к интернету, компьютер запрограммирован на получение параметров в автоматическом режиме. По факту, он ждет, когда провайдер предоставит IP и DNS данные для соединения, однако это ожидание успехом не увенчается. Вот почему и возникает затруднение с подключением к сети.
Решением вопроса в данном случае станет указывание параметров, нужных для подключения к сети, в ручном режиме. Узнать эту информацию вы можете у выбранного провайдера.
Частые ошибки при настройке сетевых параметров
В отличие от вида установленной операционной системы и критерий подключения к сети принято выделять несколько разновидностей наиболее распространенных ошибок. Зачастую можно столкнуться с ошибкой «Без доступа к интернету». В Windows 8 появляется сообщение, в котором указывается «Ограничено», то есть — интернет недоступен (хотя есть вероятность встретиться и с другими ошибками подключения).
Может получиться так, что ПК начинает бесконечно получать одинаковый адрес IP, что так же приводит к ошибкам и делает невозможным соединение с сетью.
Кроме того, в том случае, если DNS адрес будет указан неверно, то возникает при посещении некоторых сайтов ошибка 105. Решение этого вопроса аналогично: производится установка автоматического определения сетевых адресов. Или же надо будет указать статический адрес.
Настраиваем автоматический IP и DNS на Windows xp/7/8/10
А вот сейчас настало время ознакомиться с процессом настройки IP и DNS адресов. Начнем изучение со всем известной операционной системой Windows 10.
- Для начала, надо кликнуть правой клавишей мыши по значку сети, расположенной в области уведомлений системы. После этого надо будет перейти в «Центр управления сетями».
- Далее открыть вкладку «Изменения параметров адаптера». После этого увидите раздел, в котором находятся все установленные сетевые адаптеры, к которым есть доступ, Здесь выбираем подходящий способ подключения — в данном варианте это соединение с сетью интернет по локальной сети. Кликаем правой кнопкой мыши по значку «Ethernet» и в предложенном меню кликаем на «Свойства».
- Отыскиваем в поле протоколов строчку со следующей надписью — «Протокол интернета версии 4 (TCP/IPv4)» — отмечаем этот пункт и ниже кликаем по кнопочке «Свойства».
Далее появляется меню, посредством которого возможно осуществлять регулирование автоматического определения адреса IP/DNS. Кроме того, реально это все прописать будет и вручную указать. Фиксируем все нужные изменения нажав на вкладку «ОК».

После перезагрузки подключаемся к сети.
Инструкция для получения автоматического IP адреса и DNS в Windows 7, 8
Для Windows 8/8.1 все делается полностью аналогично выше приведенной схеме.
- Кликаем по иконке сети с панели уведомлений, попадаем в «Центр управления сетями», выбираем «изменение параметров для адаптера». После выбора подходящего варианта соединения заходим в «Свойства», кликнув по используемому адаптеру.
- Нажимаем на кнопку свойств в строке (TCP/IPv4), устанавливаем нужные параметры для IP и DNS или, в случае потребности, переводим их в режим установки по умолчанию. Сохраняемся.
Доступ к сети после перезагрузки
Установка автоматического получения IP и DNS на Windows XP
Настройка на данной ОС, осуществляется также несколько похожим образом.
- Посредством меню «Пуск» открывается «Панель управления» и в ней необходимо выбрать «Сеть и подключения к Интернету».
- Из всех доступных подключений выбираем нужное и кликаем по нему правой кнопкой мышки. Выбираем в предложенном меню вкладку «Свойства».
- Аналогично предыдущим инструкциям выбираем «Протокол Интернета (TCP/IP)» и ниже кликаем по вкладке «Свойства». После этого все делаем также, как указано в двух вышеперечисленных способах. Фиксируем данные.
- Перезагрузка и проверка соединения с Всемирной паутиной. Согласитесь,в этом нет ничего сложного!
Настраиваем IP и DNS на Windows xp/7/8/10 вручную
В свойствах настройки интернета«Ip версии 4» (инструкция по открытию раздела, описывалась выше) устанавливаем данные как на рисунке: Ip-адрес и основной шлюз выбирается в зависимости от настроек роутера или провайдера — 192.168.0(1).1 (но может быть и другим ), где последняя цифра (………1) должна отличаться от адреса маршрутизатора (………2-255).
- Предпочитаемый/альтернативный ДНС используйте стандартный (Google): 8.8.8.8/8.8.4.4.
- После нажатия кнопки «ОК» Перезагрузите ПК и попробуйте проверить наличие интернета.
Как проверить DNS-запись домена
DNS – распределенная компьютерная система, предоставляющая информацию о доменах. За хранение и передачу данных, а также привязку домена к IP-адресу отвечают ресурсные записи. Любая допущенная ошибка или опечатка не самым положительным образом повлияет на работу домена. Есть огромное количество ресурсных записей, но некоторые из них используются чаще всего.
Я расскажу, какими способами можно проверить каждый тип DNS-записи.
Типы DNS-записей
Функции ресурсных записей – это не только хранение, передача информации и привязка к IP адресу. Они также помогают настроить обработку запросов, перенаправляют их на другие серверы. Вот несколько наиболее важных типов DNS-записей:
- A – адресная запись, которая отвечает за привязку доменного имени к определенному IP-адресу по протоколу IPv4.
- AAAA – аналогична предыдущей, только действительна на основе интернет-протокола IPv6.
- CNAME – данный тип записи указывает на каноническое имя для псевдонима. С ее помощью к одному поддомену привязываются все ресурсные записи домена первого уровня.
- DKIM-подпись – подтверждает подлинность отправителя электронного письма. Именно эта ресурсная запись добавляет в сообщение цифровую подпись. Тем самым снижается вероятность попадания письма в папку «Спам».
- MX – регистрирует почтовые серверы, используя при этом протокол SMTP. Отвечает за доставку электронного письма на указанный сервер.
- NS – указывает на DNS-серверы, которые обслуживают домен. Чуть ли не одна из самых важных записей, без которой функционирование домена дало бы сбой.
- PTR – действует обратно записям A и AAAA, то есть показывает соответствие IP-адреса и доменного имени. Многие почтовые серверы во время фильтрации писем проверяют ее наличие.
- SOA – используется для указания на новую зону и авторитетность указанной в ней информации.
- SPF – защищает домен от подделки, показывает список доверенных серверов, с которых отправляются электронные письма. Это нужно для того, чтобы предотвратить рассылку спама от вашего доменного имени.
- SRV – хранит данные о местоположении серверов, обеспечивающих работу тех или иных служб.
- TXT – содержит общую вспомогательную информацию о домене, используется для указания SPF-записей, подтверждения прав собственности, обеспечения безопасности электронной почты и так далее.
Способы проверки DNS-записей домена
А зачем проверять DNS-записи? Ошибки, допущенные в ресурсных записях, приводят к нарушению работоспособности сайта. Даже после внесения всех правок полноценный доступ к сайту появится не сразу, так как изменения, внесенные в ресурсные записи, вступают в силу в течение 72 часов.
Есть множество способов, позволяющих проверить DNS-записи. Можно воспользоваться как специальными командами в системе, так и онлайн-сервисами.
Встроенные в систему службы
- nslookup. Действует на ОС Windows и Linux. С помощью этой утилиты можно точно узнать информацию об IP-адресе, а еще о настройке всех ресурсных записей. Утилита запускается через «Командную строку» в Windows и «Терминал» в Linux. Вводить команду нужно одинаково в обоих случаях и примерно вот так:
- host. Эта утилита используется в ОС Linux. Она есть в стандартном пакете командной строки «Терминал». С ее помощью можно проверить все виды запросов к DNS-серверу. Вводится команда вот таким образом:
Можно перед доменным именем добавить опцию -t и указать тип записи для получения более подробного поиска. Выглядеть это будет примерно вот так:
Проверка DNS-записей с помощью сторонних сервисов
Еще можно воспользоваться бесплатными онлайн-сервисами для проверки DNS записей.
- 2whois.ru – известный сайт, с помощью которого можно узнать DNS-записи самого разного типа. Просто нужно указать домен в соответствующей строке и начать проверку.
- dns.nettools.ru – очень удобный сервис, в котором можно получить информацию не только о ресурсных записях, но и возможности выполнения рекурсивных запросов, а также проверки сервера на возможность выгрузки данных.
- functions-online.com – здесь тоже очень удобно проверять настройки DNS-записей самых различных типов. Сервис дает полную информацию, а еще предоставляет PHP документацию на разных языках.
- mail-tester.com – сервис поможет определить, попадет ли письмо, отправленное с вашего сервера, в «Спам». Еще здесь можно определить ошибки в ссылках и проверить качество форматирования писем.
- xseo.in/dns – на данном ресурсе есть раздел для проверки самых разных DNS записей.
- digwebinterface.com – навороченный онлайн-сервис с очень простым исполнением. С первого взгляда может показаться сложным, но на самом деле справиться с ним может даже новичок.
Заключение
Каждая из предложенных утилит имеет свою особенность. К примеру, некоторые проверяют не все записи, другие же предоставляют более полную информацию о каждом типе. Выбор остается за вами.