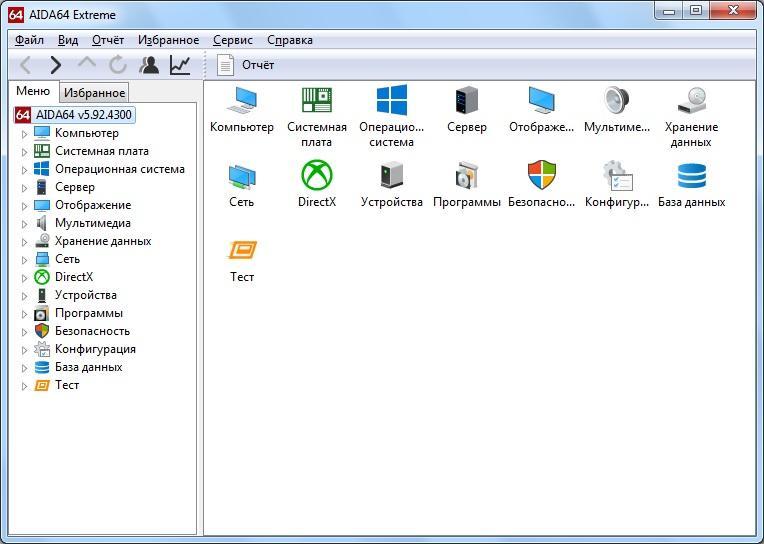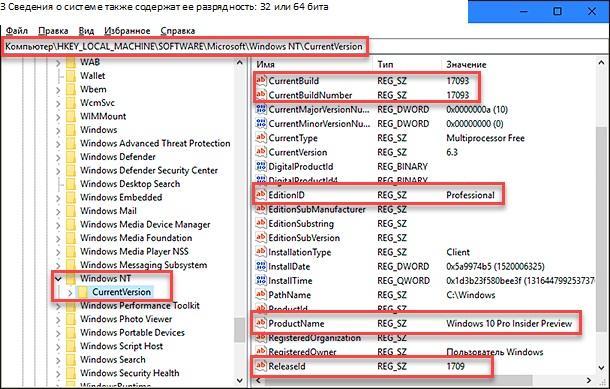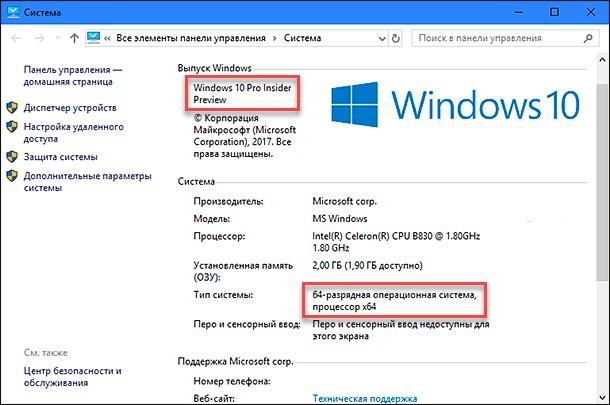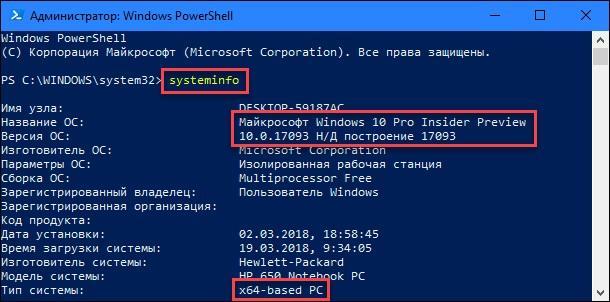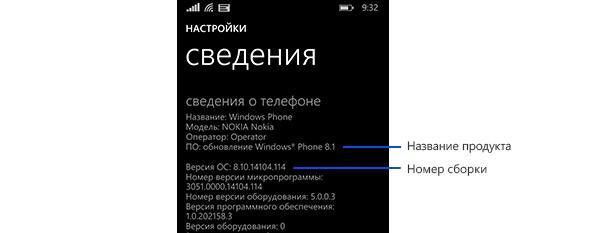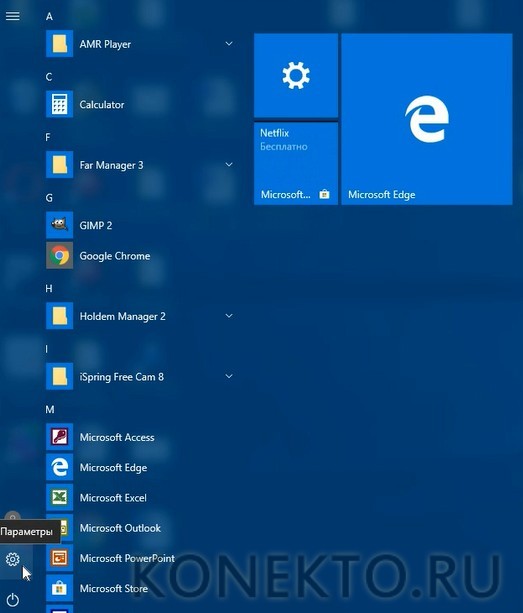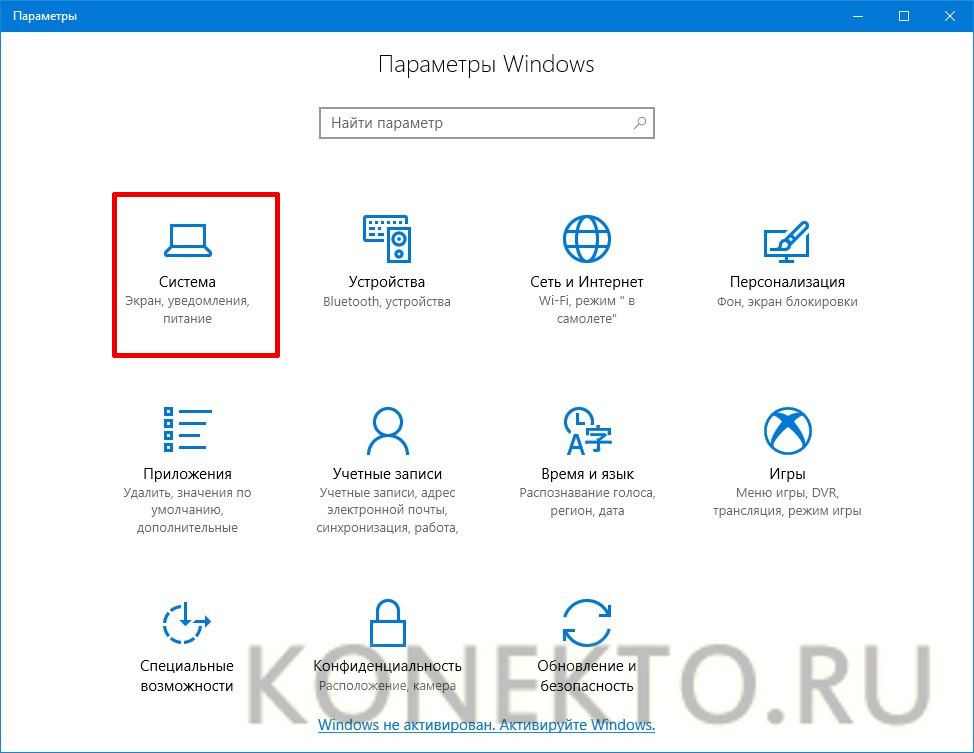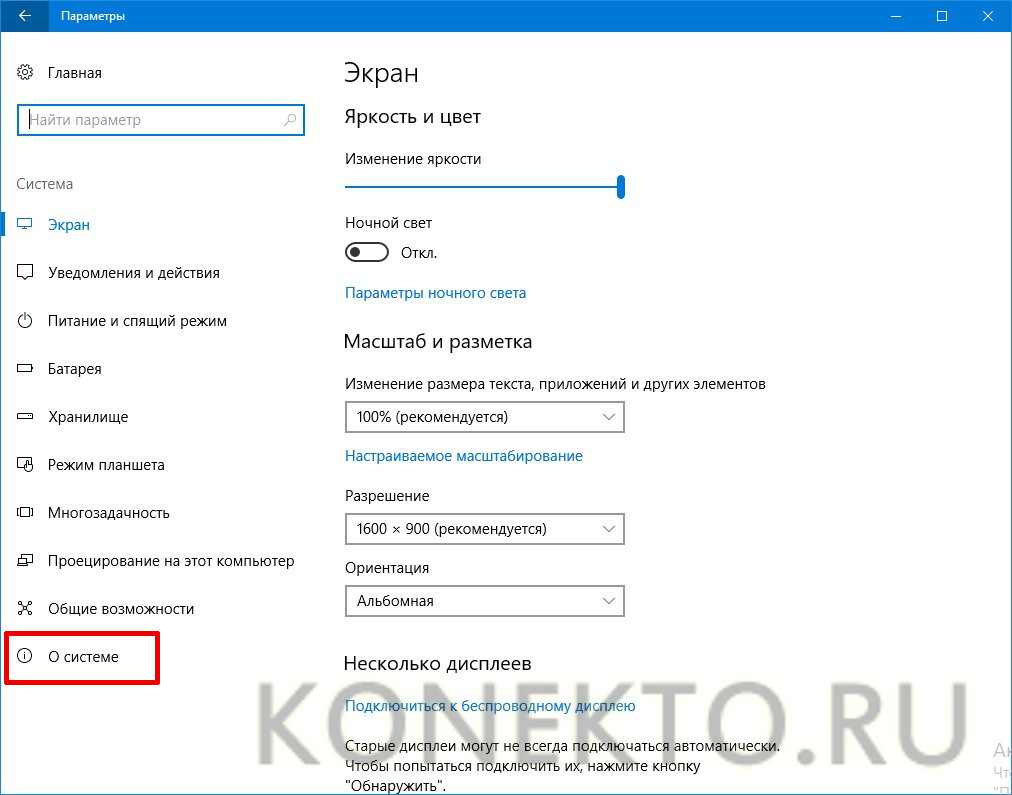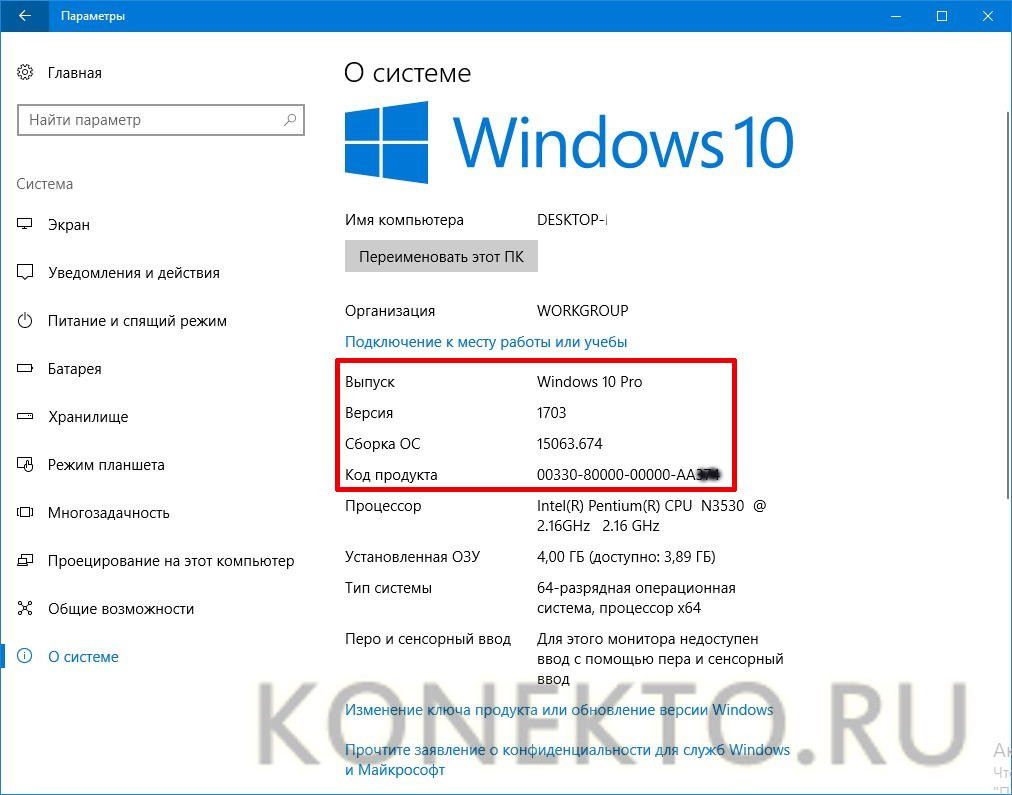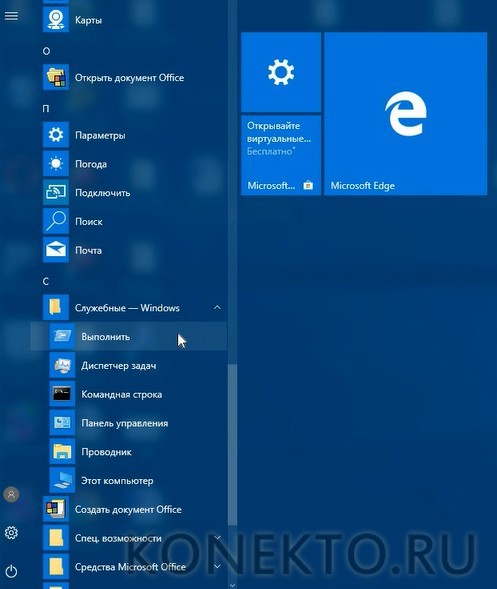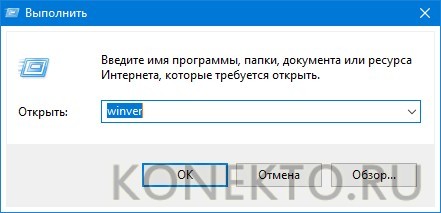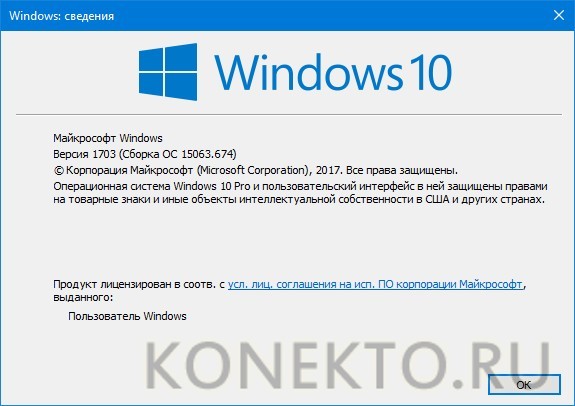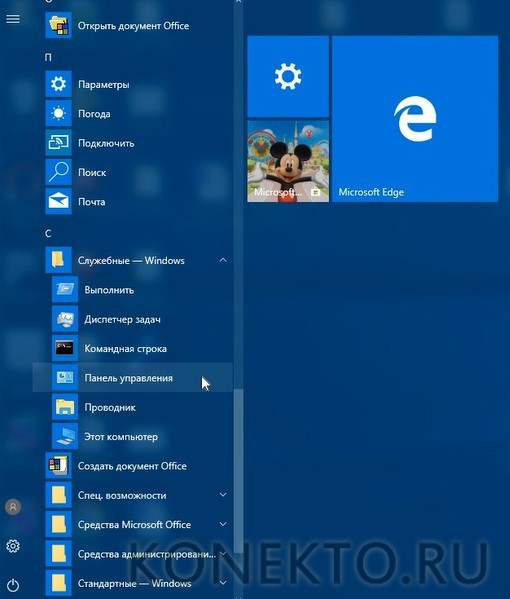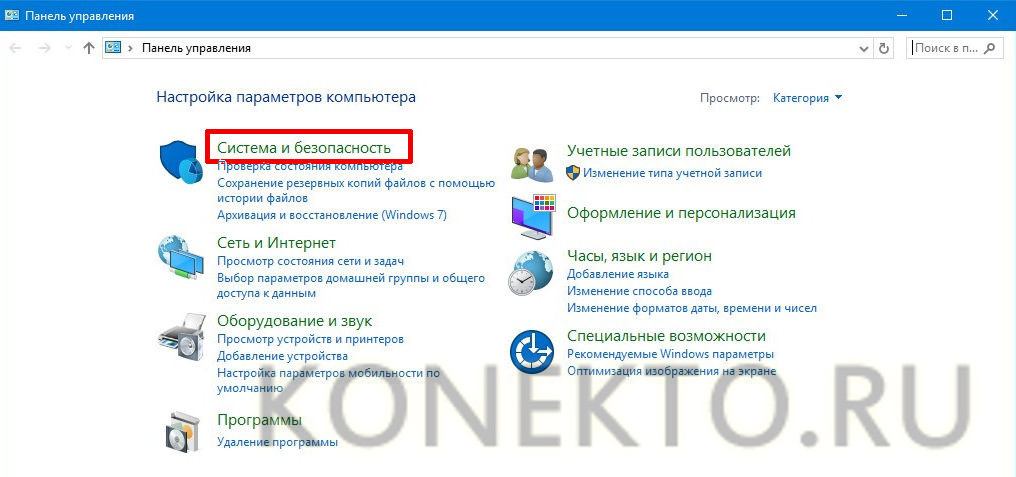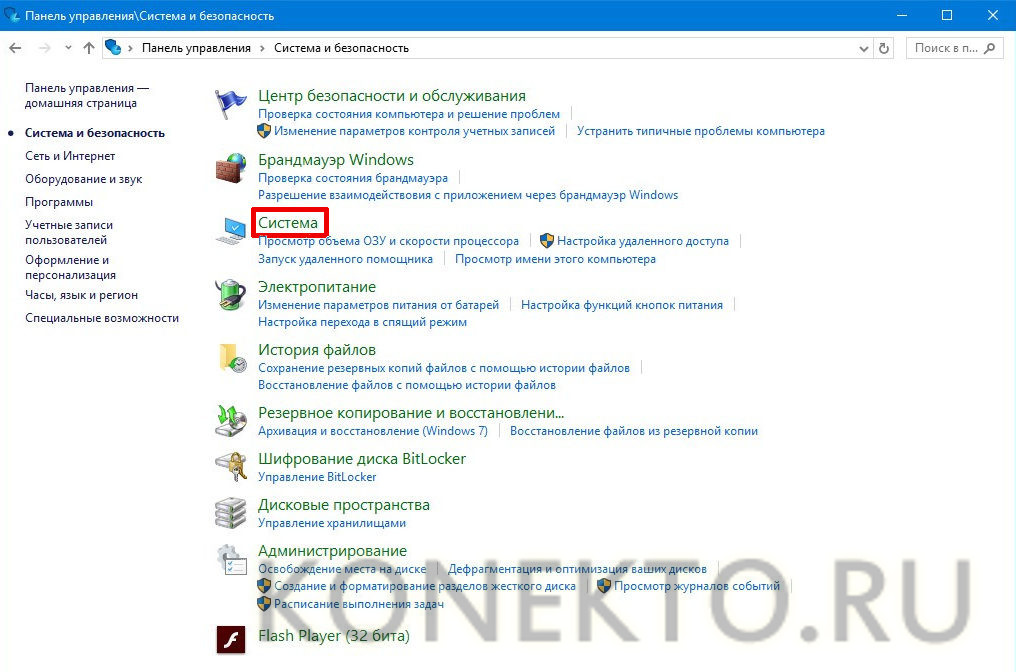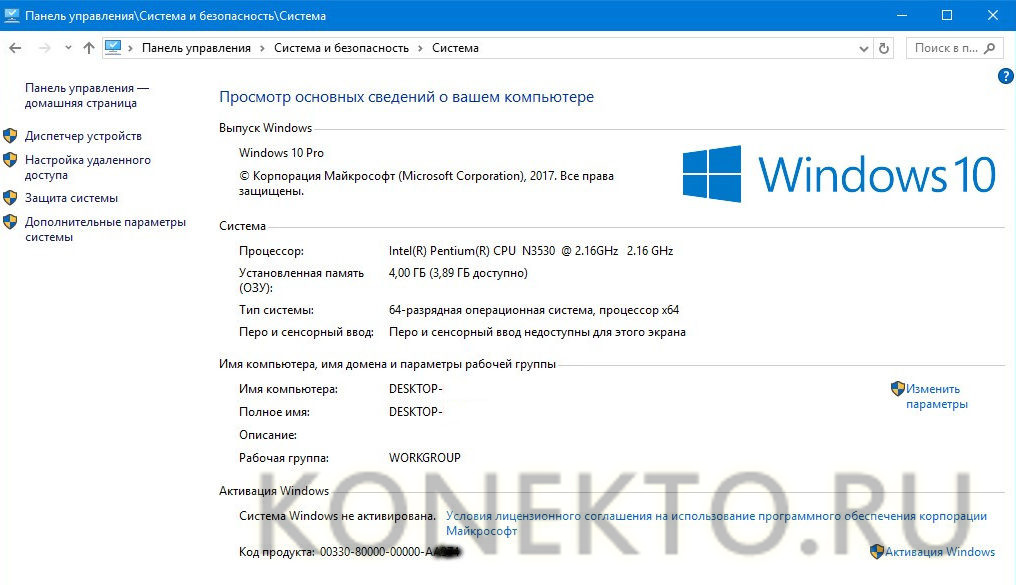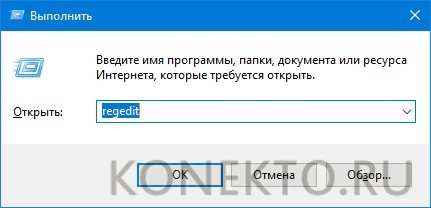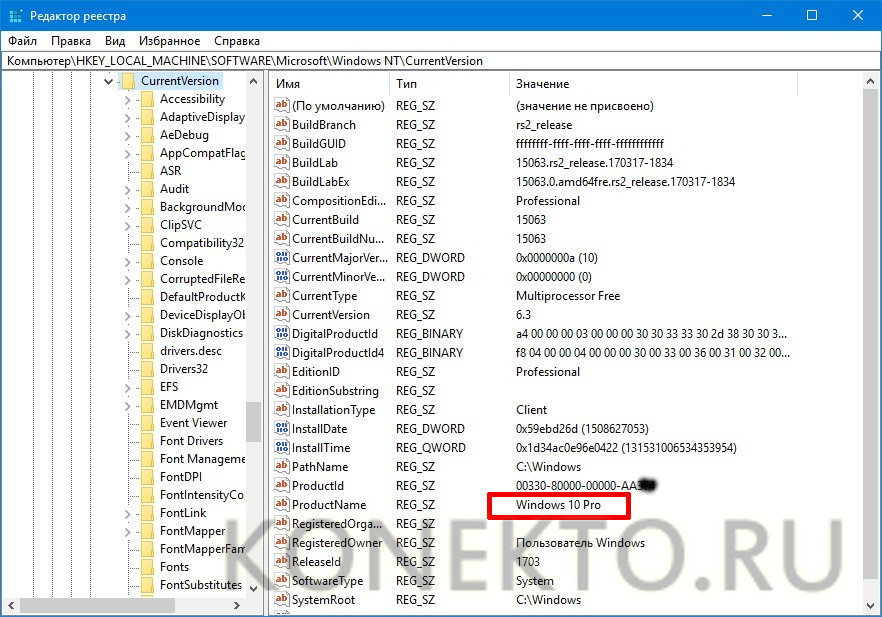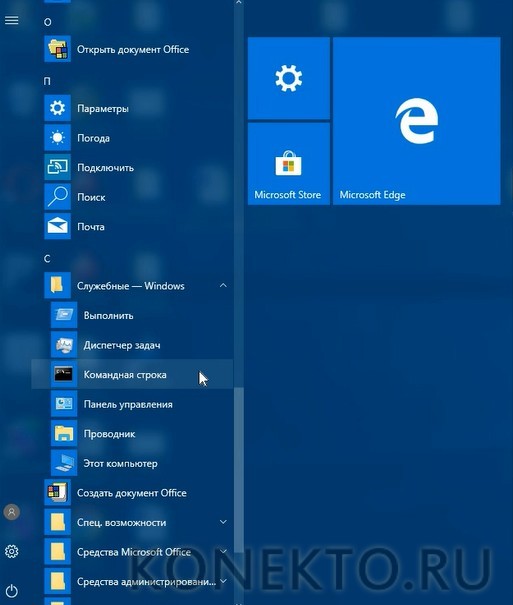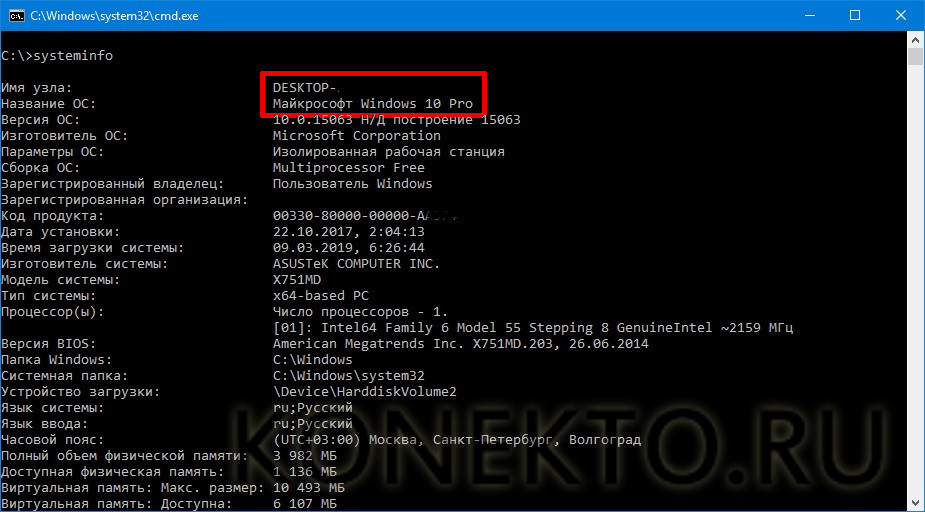- Как определить, какая версия Windows установлена на компьютере: 32-битная или 64-битная?
- Проверка битности Windows 10
- Проверка битности Windows 8
- Проверка битности Windows 7 или Vista
- Проверка битности Windows XP
- Какую версию Windows следует установить: 32-разрядную или 64-разрядную?
- Как определить, можно ли запустить на компьютере 64-разрядную версию Windows?
- Как выполнить обновление с 32-разрядной до 64-разрядной версии Windows?
- Как узнать какой виндовс установлен на компьютере
- Как узнать, какая версия Windows установлена на компьютере и где можно посмотреть текущий билд системы
- Основные способы определения текущей версии операционной системы
- Используя команду «winver»
- Через окно «Свойства»
- Через «Параметры» в Windows 10
- При помощи раздела «Редактор реестра»
- Используя команду «systeminfo»
- При помощи команды WMIC
- Как узнать версию Windows на мобильных устройствах
- Как узнать, какая операционная система на компьютере?
- Через окно «Параметры»
- Вызов окна со сведениями о Windows
- Использование панели управления
- Через редактор реестра
- Через командную строку
- Подводим итоги
Как определить, какая версия Windows установлена на компьютере: 32-битная или 64-битная?
Чтобы выяснить, используете ли вы 32-разрядную или 64-разрядную версию Windows, требуется всего несколько шагов, а инструменты уже встроены в Windows. В этой статье рассказано, как определить, какая версия Windows установлена на компьютере: 32-разрядная или 64-разрядная для всех популярных версий Windows с XP по 10.
Используете ли вы 32-разрядную или 64-разрядную версию Windows, имеет большое значение. Использование 64-разрядной версии Windows означает лучшую безопасность и возможность использовать больше памяти в вашей системе.
Проверка битности Windows 10
Чтобы проверить, используете ли вы 32-разрядную или 64-разрядную версию Windows 10, откройте приложение «Настройки», нажав Win+i, а затем перейдите в раздел «Система» → «О программе». Справа найдите запись «Тип системы». Он покажет вам две части информации — используете ли вы 32-битную или 64-битную операционную систему и есть ли у вас 64-битный процессор.
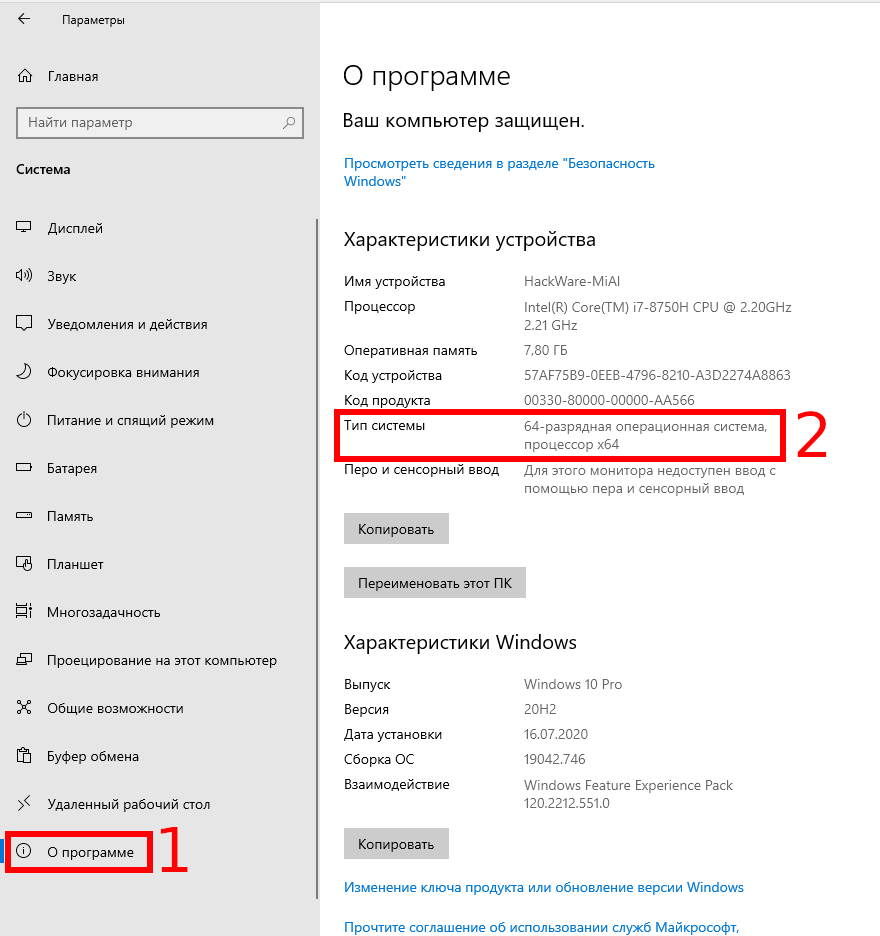
Проверка битности Windows 8
Если вы используете Windows 8, перейдите в Панель управления → Система. Вы также можете нажать «Пуск» и выполнить поиск по запросу «система», чтобы быстро найти страницу. Найдите запись «Тип системы», чтобы узнать, какая у вас операционная система и процессор — 32-разрядная или 64-разрядная.
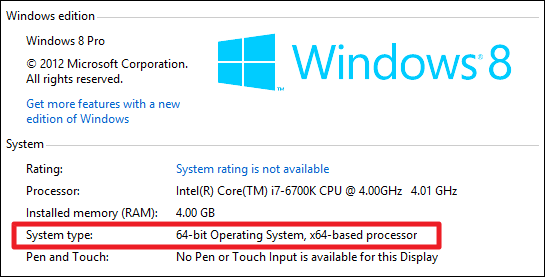
Проверка битности Windows 7 или Vista
Если вы используете Windows 7 или Windows Vista, нажмите «Пуск», щёлкните правой кнопкой мыши «Компьютер» и выберите «Свойства».
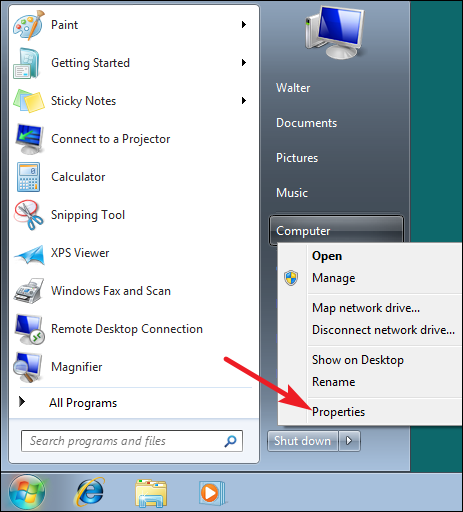
На странице «Система» найдите запись «Тип системы», чтобы узнать, является ли ваша операционная система 32-разрядной или 64-разрядной. Обратите внимание, что, в отличие от Windows 8 и 10, запись «Тип системы» в Windows 7 не показывает, поддерживает ли ваше оборудование 64-разрядную версию.

Проверка битности Windows XP
Практически нет смысла проверять, используете ли вы 64-битную версию Windows XP, потому что вы почти наверняка используете 32-битную версию. Тем не менее вы можете проверить, открыв меню «Пуск», щёлкнув правой кнопкой мыши «Мой компьютер» и выбрав «Свойства».
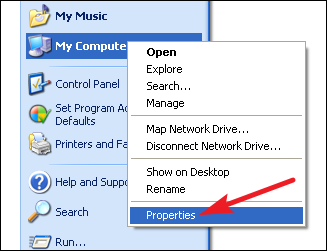
В окне «Свойства системы» перейдите на вкладку «Общие». Если вы используете 32-разрядную версию Windows, здесь ничего не будет сказано, кроме «Microsoft Windows XP». Если у вас 64-битная версия, это будет указана в этом окне.

Проверить, используете ли вы 32-разрядную или 64-разрядную версию, очень просто, и процесс выполняется практически одинаково в любой версии Windows. И как только вы это поняли, вы можете решить, хотите ли вы использовать 64-битные или 32-битные приложения.
Какую версию Windows следует установить: 32-разрядную или 64-разрядную?
Чтобы установить 64-разрядную версию Windows, вам понадобится ЦП, который может работать с 64-разрядной версией Windows. Преимущества использования 64-разрядной операционной системы особенно очевидны при работе с большими объёмами оперативной памяти (ОЗУ), например 4 ГБ и более. В таких случаях 64-разрядная операционная система обрабатывает большие объёмы памяти более эффективно, чем 32-разрядная система. 64-разрядная операционная система работает быстрее при одновременном запуске нескольких программ и частом переключении между ними.
Как определить, можно ли запустить на компьютере 64-разрядную версию Windows?
Для работы с 64-разрядной версией Windows на компьютере должен быть установлен процессор с тактовой частотой 64 бит. Чтобы узнать, поддерживает ли ваш процессор 64-разрядный, выполните указанные выше действия.
Как выполнить обновление с 32-разрядной до 64-разрядной версии Windows?
Чтобы выполнить обновление с 32-разрядной до 64-разрядной версии Windows, требуется переформатировать жёсткий диск, установить 64-разрядную версию Windows, а затем переустановить все программы, которые были установлены на вашем устройстве.
Как узнать какой виндовс установлен на компьютере
Вопрос о том, как узнать на компьютере, какой виндовс, неопытные люди задают чаще всего. Это связано с тем, что при просмотре различных инструкций и руководств по решению тех или иных проблем их авторы указывают версию операционной системы, для которой применимы описанные действия. По расположению настроек новые и старые ОС мало чем отличаются, но иметь понятие о том, «какой у меня Windows», должен каждый владелец персонального компьютера вне зависимости от возраста и опыта работы.
Как узнать, какая версия Windows установлена на компьютере и где можно посмотреть текущий билд системы
Понять, какая именно версия операционной системы из семейства виндовс установлена на персональном компьютере или ноутбуке, достаточно просто, но новички не смогут определить разницу между старой Windows XP, Vista или более новой Windows 7. Что касается новых ОС (8, 8.1 или 10), то тут для неопытных пользователей все кажется еще более запутанным.
Установка сторонних решений на примере AIDA64 имеет свои плюсы
Некоторые профессионалы могут похвастаться, что они способны определить версию по внешнему виду интерфейса и рабочего стола, но это не всегда верный и корректный подход. На данный момент придумано столько облегчающих и утяжеляющих модификаций интерфейса пользователя, что даже опытный администратор не сможет с первого раза отличить XP от Windows 7.
Важно! Сказать, какая перед человеком версия операционной системы, можно, только получив к ней доступ. Опытные компьютерщики проведут там пару секунд и сразу скажут вердикт, но лучше не полагаться на интуицию, а воспользоваться методами проверки, которых огромное количество.
Проверять номер ОС и ее название можно даже в «Редакторе реестра»
Данные о текущей версии можно посмотреть в специальных приложениях, отображающих все сведения о системных ресурсах:
- AIDA64. Мониторинг драйверов, температуры процессора и видеоадаптера и предоставление другой развернутой информации по системе;
- CCleaner. Софт для очистки диска от кэша и временных мусорных файлов, а также утилита для дефрагментации реестра. Показывает данные о системе вверху главного окна;
- CPU-Z. Исследование оборудования системы, включая процессор и возможность его разгона. Нужная информация находится во вкладке «About»;
- Everest. Аналог первого решения (AIDA64). Может не только определять железо, установленное в системном блоке, но и показывать информацию о версии и сборке ОС.
Обратите внимание! Все эти инструменты хороши для своих целей, но скачивать их, только чтобы узнать версию операционной системы не стоит. Если такой софт уже имеется в арсенале ПК, то можно перейти в него и проверить все данные.
Сведения о системе также содержат ее разрядность: 32 или 64 бита
В другом случае желательно воспользоваться одним из множества встроенных средств проверки. Это полностью безопасно, в то время как скачивание программы из неизвестного источника, особенно если это будет делать новичок, может стать причиной заражения персонального компьютера или ноутбука вирусными программами. Далее рассмотрено, как посмотреть, какой виндовс установлен с использованием только стандартных средств ОС.
Основные способы определения текущей версии операционной системы
Способов, позволяющих узнать текущую версию и сборку используемой на телефоне или компьютере операционной системы виндовс, множество. Все пункты, которые описаны далее, уже встроены в ОС. Это значит, что не придется скачивать никаких дополнительных программ.
Используя команду «winver»
Один из наиболее простых методов, позволяющих моментально узнать данные об установленной операционной системе, ее версии и билде. Для выполнения команды нужно перейти в окно «Выполнить» или командную строку. В первом случае переходят в меню «Пуск» и находят «Выполнить» там или просто нажимают сочетание клавиш «Win + R», которое сразу запускает окно.
Важно! «Win» — это круглая клавиша, которая открывает меню «Пуск».
Остается ввести команду «winver» без кавычек и нажать на кнопку «Ок». Через мгновение система откроет другое окно с данными, которое называется «Windows сведения». Там и находится вся интересующая информация: компания-разработчик, название и версия, сборка, лицензия и некоторые другие данные.
Через окно «Свойства»
Любая версия операционной системы виндовс обладает стандартным приложением «Система». Также оно может называться «Свойства системы» или «Сведения о системе». В нем находится ряд данных о виндовс и ее комплектующих. Открыть это окно можно несколькими путями:
- «Свойства». Необходимо перейти в проводник и найти слева пункт «Компьютер». Остается нажать по нему правой клавишей мыши и выбрать из контекстного меню пункт «Свойства»;
- «Панель управления». Следует попасть в панель управления любым удобным способом: через меню «Пуск» или ярлык. Далее остается вписать в поиске окна слово «Система» или словосочетание «Сведения о системе». И тот, и другой пункт ведут на одно и то же окно. На него ссылается и проводник;
- рабочий стол. Если на рабочем столе есть иконка «Мой компьютер», то можно перейти в окно и из нее. Опять же нажимают ПКМ по ярлыку и выбирают пункт «Свойства».
Удобная команда, но, к сожалению, она не дает сведений о сетевых адаптерах, процессоре и т. д.
Обратите внимание! Помимо программных свойств системы, окно также выводит информацию о текущей конфигурации процессора и оперативной памяти. При желании можно проверить производительность системы на основе подсчета специального индекса производительности.
Через «Параметры» в Windows 10
Данный способ подходит только для виндовс 10, и, скорее всего, если у пользователя есть раздел «Параметры», то он пользуется именно этой версией. Несмотря на это, не лишним будет узнать и ряд другой полезной информации об ОС. Способов попасть в это окно три:
- найти виртуальную кнопку меню «Пуск». В открывшемся меню будет значок шестеренки. Это и есть ссылка на «Параметры»;
- нажать на ту же самую кнопку «Пуск» правой клавишей мыши и выбрать пункт «Параметры»;
- нажать на сочетание клавиш «Win + I». Это самый быстрой способ, так как окно настроек будет запущено моментально.
Важно! После перехода остается нажать на раздел «Система» и перейти во вкладку «О системе». Можно сразу же попасть в это окно, если перейти в «Выполнить» и ввести команду «ms-settings: about».
При помощи раздела «Редактор реестра»
Данный способ подходит для более-менее разбирающихся пользователей, так как редактирование системного реестра может повлечь за собой серьезные нарушения в работе OS.
Важно! Рекомендуется создавать резервную копию всех ветвей перед началом работ с реестром.
Общим порядок действий такой:
- Перейти в окно «Выполнить» и ввести команду «regedit».
- Дождаться перехода в «Редактор реестра».
- Пройти путь: HKEY_LOCAL_MACHINE SOFTWARE Microsoft Windows NT CurrentVersion. Также его просто можно скопировать в верхнюю поисковую строку.
- Просмотреть параметры ProductName, EditionID, CompositionEditionID и CurrentBuild.
- Закрыть программу «Редактор реестра» и выйти из нее.
Используя команду «systeminfo»
Еще одна команда, которая выводит на экран данные об операционной системе — «systeminfo». Для ее выполнения нужно войти в компьютер с правами администратора и запустить командную строку или воспользоваться другими методами:
- нажать сочетание клавиш «Win + R» и попасть в раздел «Выполнить». Также в нее можно перейти из меню «Пуск». Прописать команду «cmd» для перехода в консоль и дождаться ее выполнения, а затем написать «systeminfo» и нажать «Ввод»;
- войти в меню «Пуск» и найти там программу «Power Shell». Прописать в ней ту же самую команду «systeminfo».
Запуск «systeminfo» Power Shell
Обратите внимание! Можно и не переходить в командную строку или оболочку Power Shell. Достаточно на этапе попадания в окно «Выполнить» вписать команду «systeminfo», и она автоматически будет обработана командной строкой.
При помощи команды WMIC
Последний способ основан на использовании команды WMIC. Она показывает краткую информацию о системе. Для ее ввода можно использовать любое средство, описанное выше. Для возврата отдельных параметров можно использовать приставки. К примеру, WMIC OS GET Name возвращает имя ОС, а WMIC OS GET Version — ее версию.
Как узнать версию Windows на мобильных устройствах
Мобильные ОС виндовс — это отдельная история. Сведения о системе практически всегда можно найти по одному и тому же пути:
- Перейти в главное меню приложений.
- Найти ярлык приложения «Настройки».
- Войти в раздел «Сведения об устройстве» и подраздел «Сведения».
- Найти пункт «Программное обеспечение». Именно там указаны имя ОС и ее версия.
Данные о версии WindowsMobile
Таким образом, было рассмотрено, как узнать версию виндовс не только на компе или ноуте, но и на смартфоне. Это крайне важно знать, так как установка того же Офиса или других программ будет работать корректно только с теми ОС, которые ими поддерживаются.
Как узнать, какая операционная система на компьютере?
Начинающие пользователи не всегда могут определить, какая версия Windows установлена на ноутбуке или персональном компьютере. Однако в любой момент это удастся узнать, воспользовавшись одним из нескольких способов. Также можно получить дополнительную информацию об операционной системе – о ее обновлениях, сборке, разрядности и других параметрах.
Через окно «Параметры»
Получить доступ к данным об установленной системе Windows можно при помощи стандартной панели управления. В той же вкладке содержится информация о процессоре, памяти и других полезных параметрах.
Для ознакомления необходимо:
- Кликнуть по кнопке «Пуск» в левом нижнем углу, после чего в появившемся меню выбрать пункт «Параметры».
- В открывшемся окне с основными настройками найти раздел «Система» и перейти в него.
- Далее в списке, расположенном с левой стороны, кликнуть левой кнопкой мыши по ссылке «О системе».
- В правой части окна появится подробная информация об операционной системе Виндовс.
Интересно: чтобы не запоминать все данные и не возвращаться к этому разделу, можно сделать фото окна любой подходящей программой. Сохраняются скриншоты на Виндовс в соответствующие папки.
Вызов окна со сведениями о Windows
Еще один вариант, позволяющий посмотреть, какая Винда установлена на компьютере, предполагает вызов специального окна с подробной информацией об операционной системе.
Для этого необходимо:
- Войти в меню «Пуск» и во вкладке «Служебные – Windows» выбрать программу «Выполнить».
- В текстовое поле ввести латинскими символами «winver», после чего нажать кнопку «ОК» или клавишу «Enter» на клавиатуре.
- В появившемся окне можно ознакомиться подробно с версией и сборкой установленной ОС.
Дополнительно: чтобы обновить Windows, достаточно подключить вай-фай к компьютеру и запустить процесс. Система загрузит и установит все необходимые файлы самостоятельно.
Использование панели управления
Получить сведения об установленной системе Виндовс можно также при помощи панели управления. Через нее осуществляется доступ к основному окну со служебной информацией.
Требуется сделать следующее:
- В меню «Пуск» найти вкладку «Служебные – Windows» и выбрать пункт «Панель управления».
- В открывшемся окне кликнуть по ссылке «Система и безопасность», находящейся в самом верху слева.
- Далее найти в появившемся списке раздел «Система» и перейти в него, кликнув левой кнопкой мыши.
- В окне со сведениями о компьютере найти интересующую информацию.
Через редактор реестра
Определить версию Windows позволяет редактор реестра, но пользоваться таким способом следует с предельной осторожностью. Случайное внесение некорректных данных может нарушить работу системы в целом.
Сделать нужно следующее:
- Вызвать служебную программу «Выполнить» через меню «Пуск» или сочетанием клавиш Win + R, после чего в поле ввести «regedit».
- При помощи проводника, расположенного в левой части окна, перейти в раздел по адресу: HKEY_LOCAL_MACHINE\SOFTWARE\Microsoft\Windows NT\CurrentVersion.
- Посмотреть в правой части окна, какая система Windows установлена.
Интересно: если не заряжается батарея на ноутбуке, рекомендуется провести предварительную диагностику самостоятельно, прежде чем обращаться за помощью к специалистам.
Через командную строку
Для определения операционной системы Windows и других параметрах можно использовать командную строку.
Следует сделать следующее:
- В меню «Пуск» найти вкладку «Служебные – Windows», после чего кликнуть по пункту «Командная строка».
- Ввести команду «systeminfo» и кликнуть клавишу «Enter». Через некоторое время на экране появится информация о системе.
- Название операционной системы находится во второй строчке.
Подводим итоги
Чтобы определить, какая ОС семейства Windows инсталлирована на компьютере или ноутбуке, можно воспользоваться любым из перечисленных выше способов. Многие из них позволяют получить информацию не только о конкретной системе, но и дополнительные сведения об устройстве. Использовать вариант с реестром необходимо с особой осторожностью.