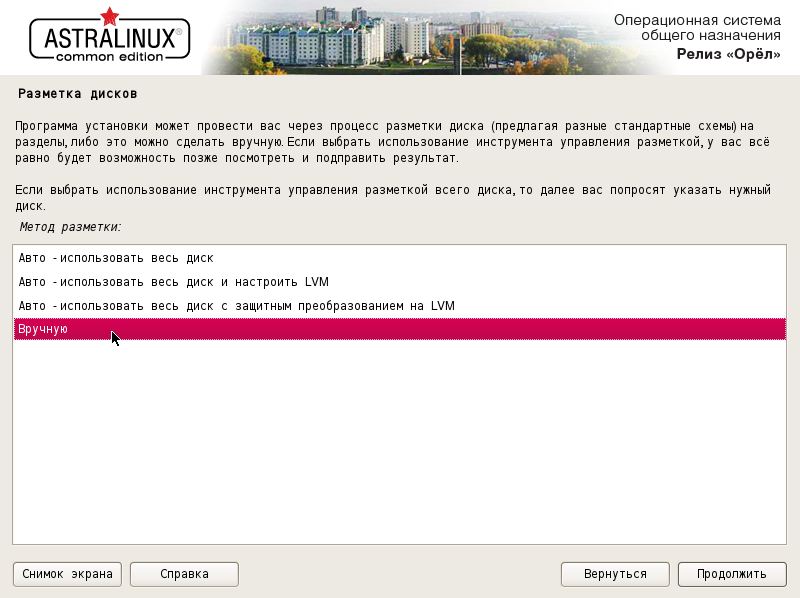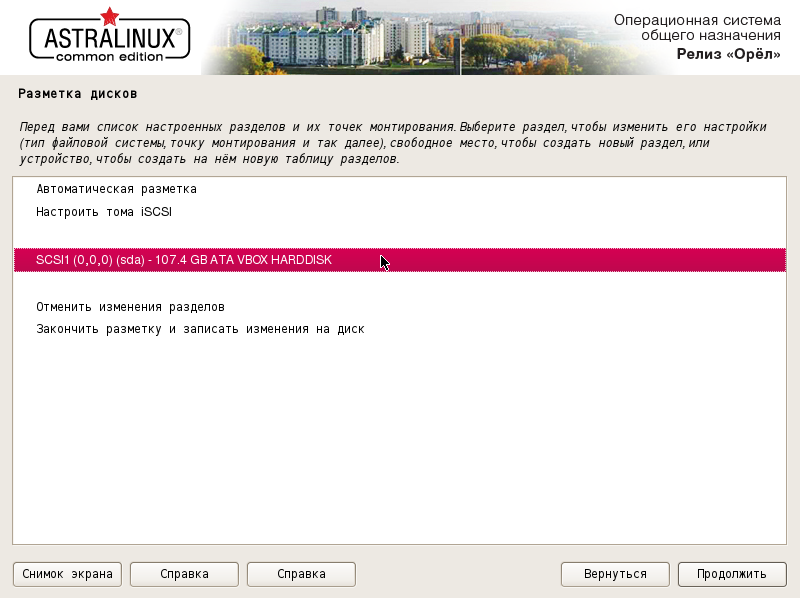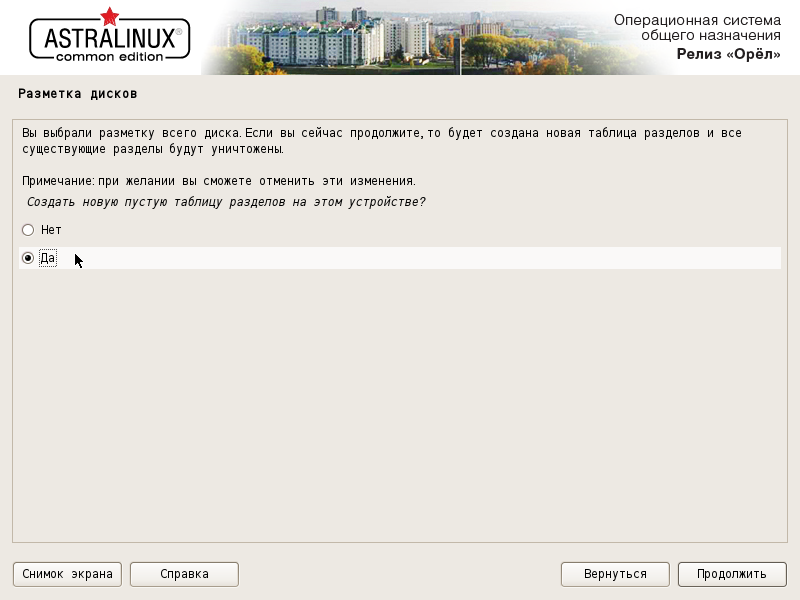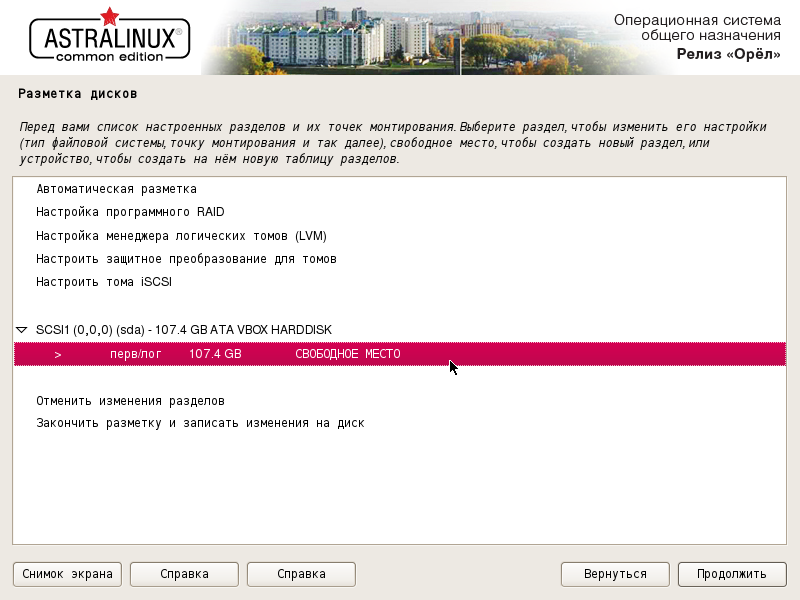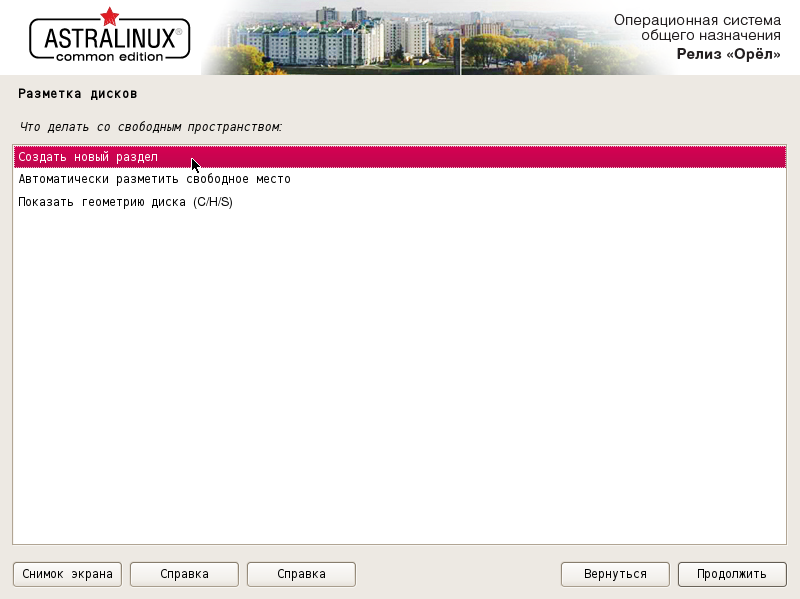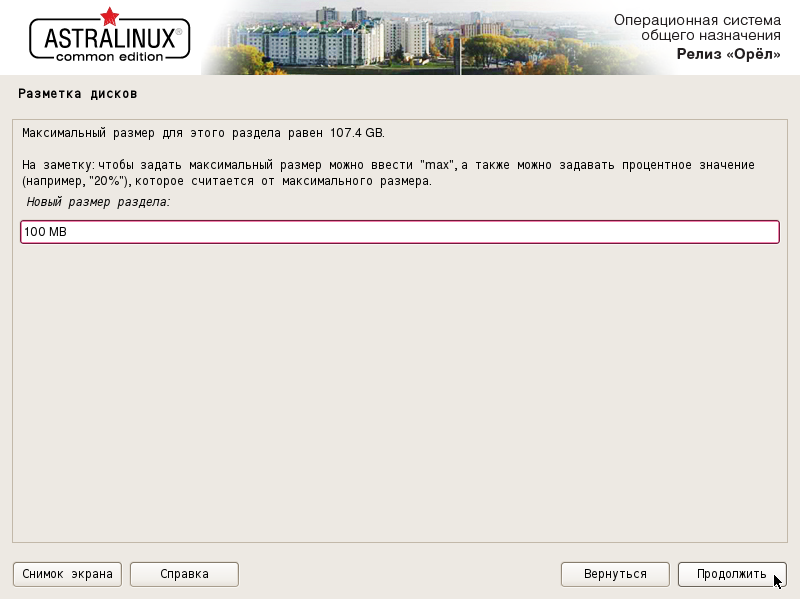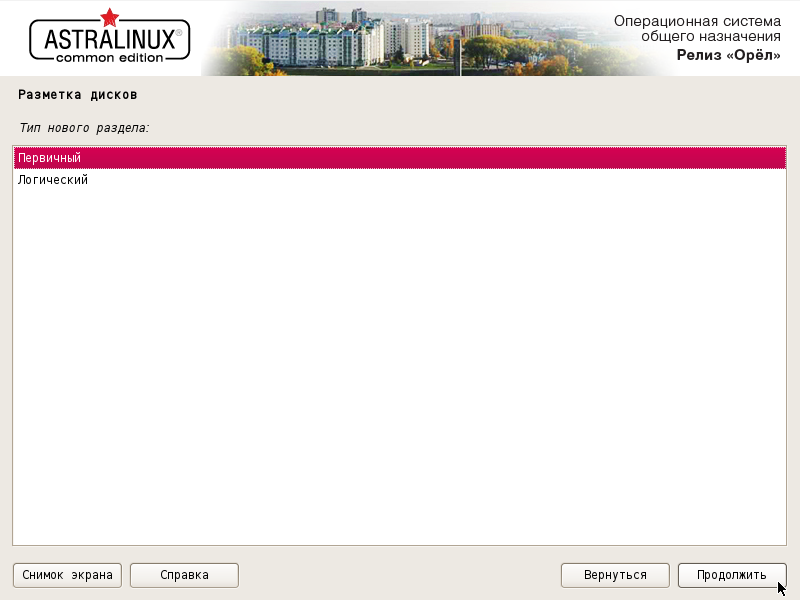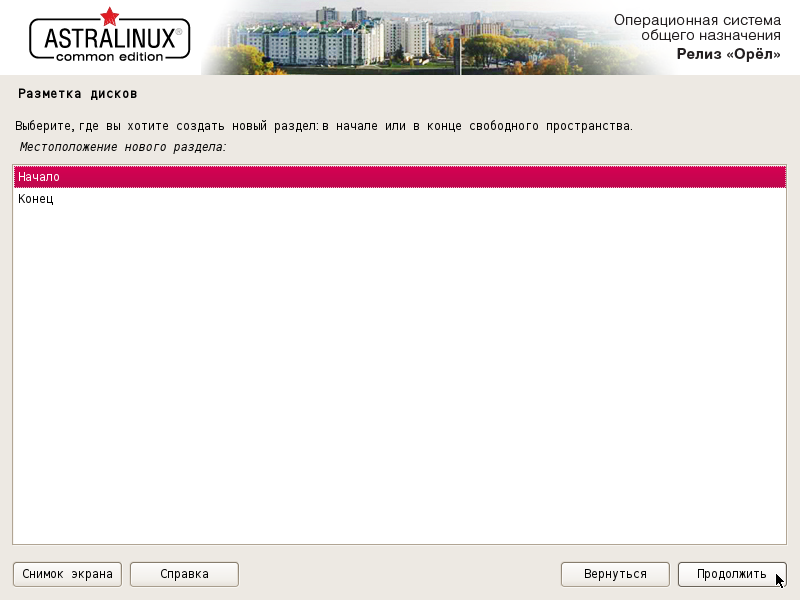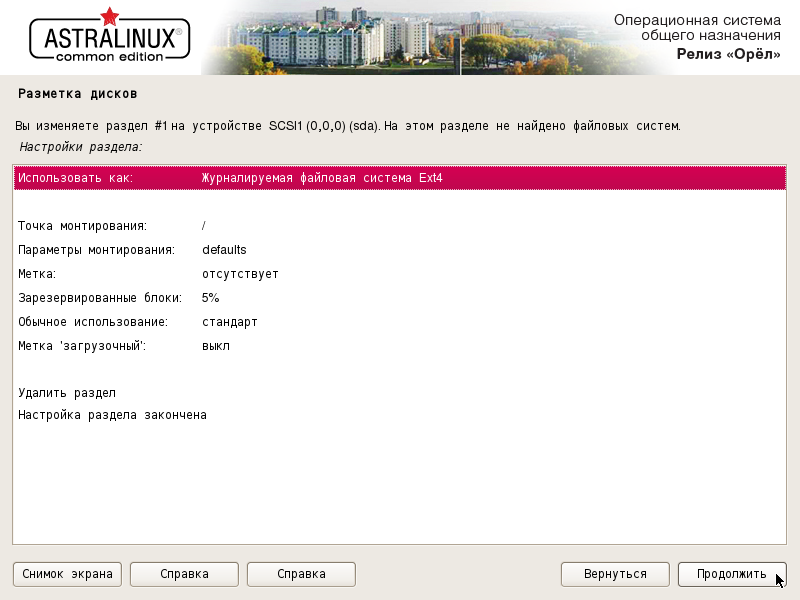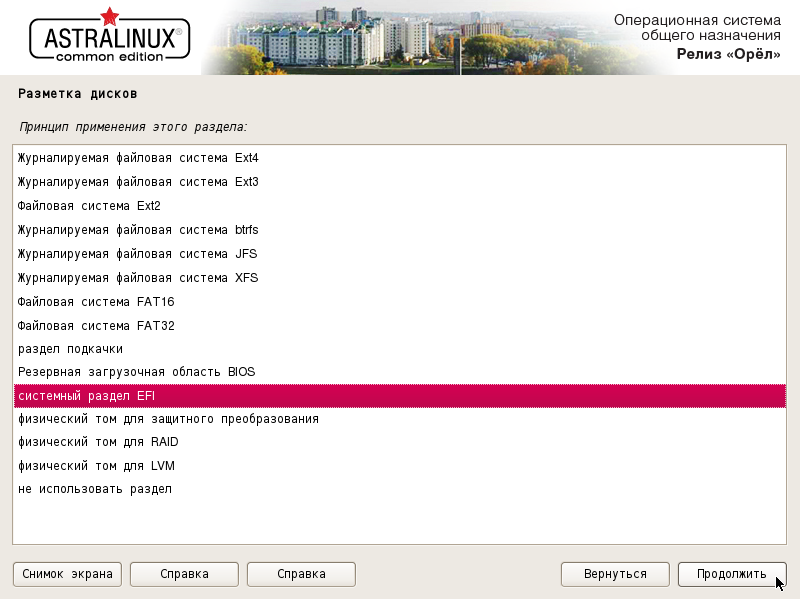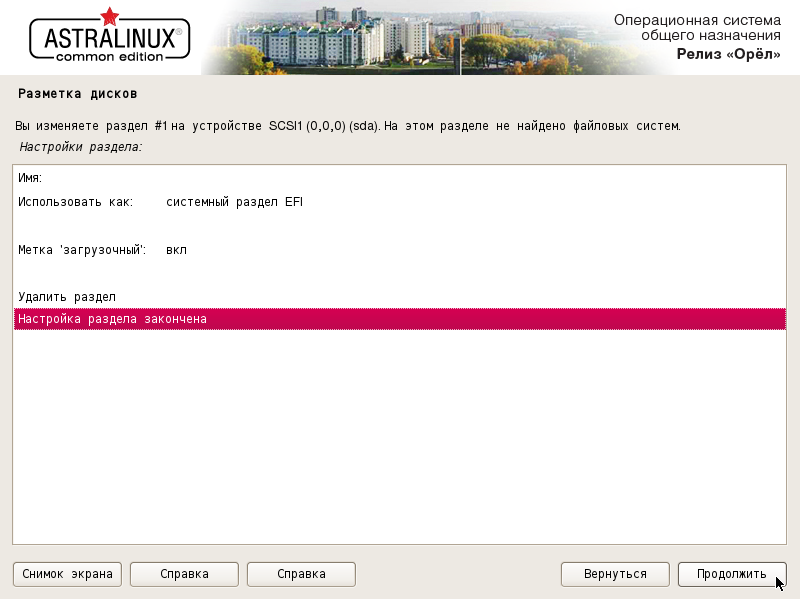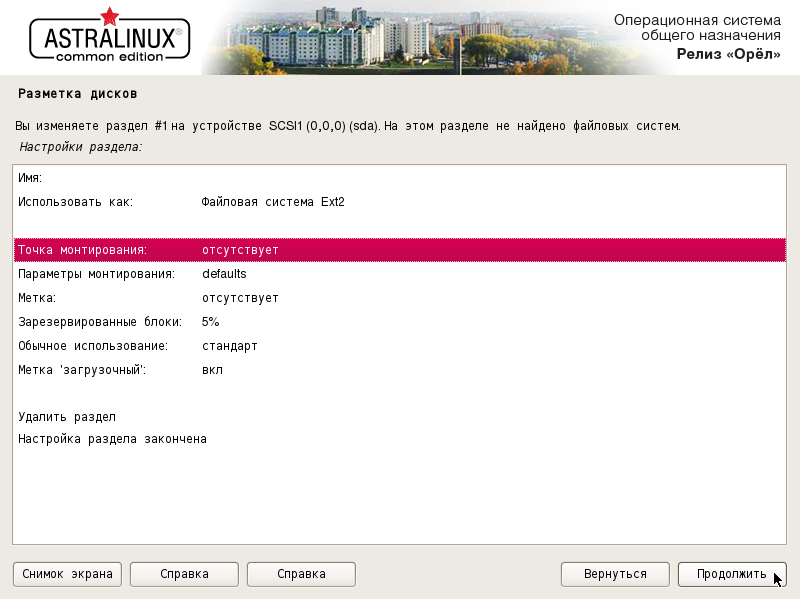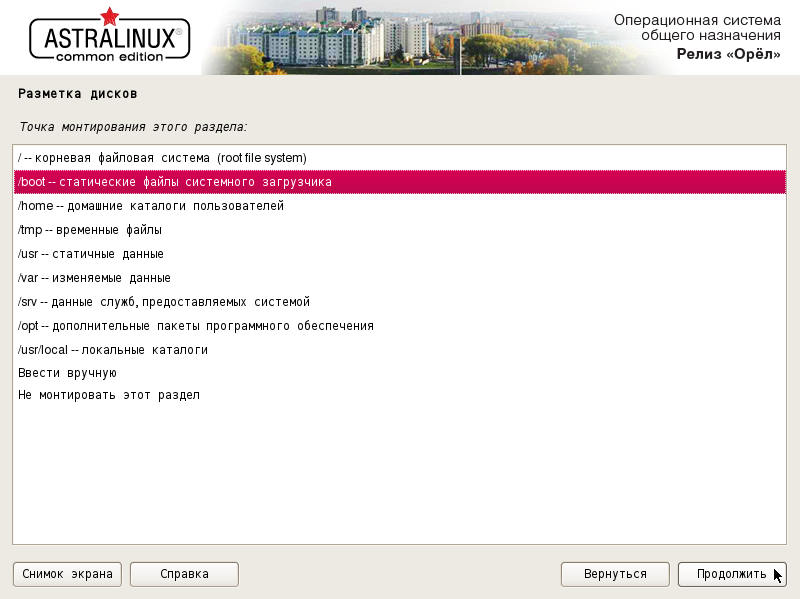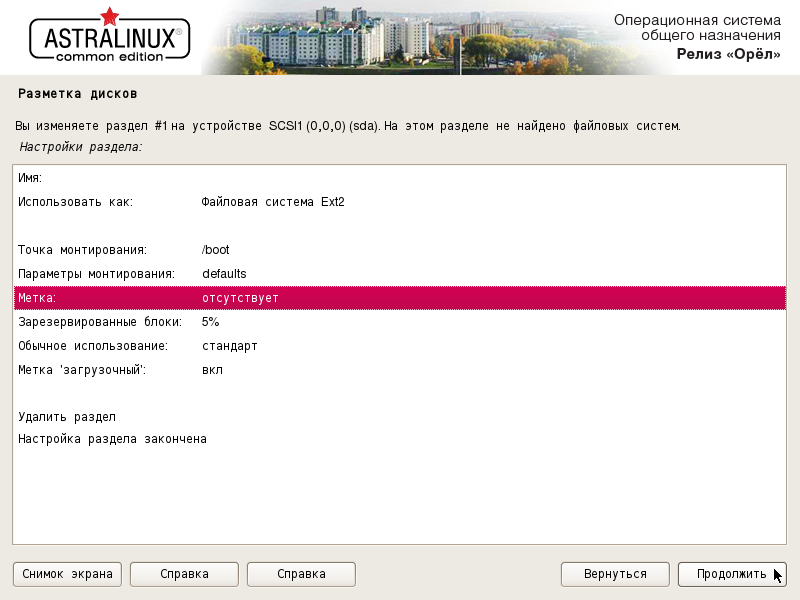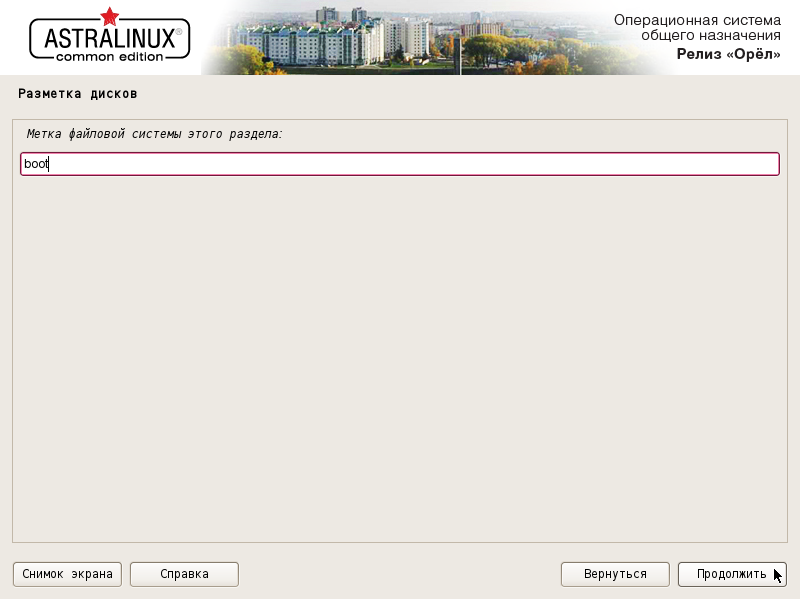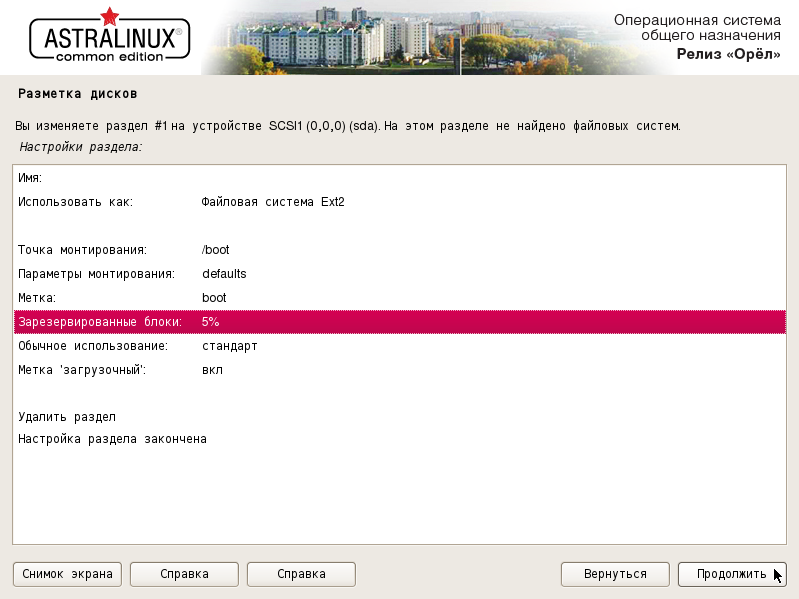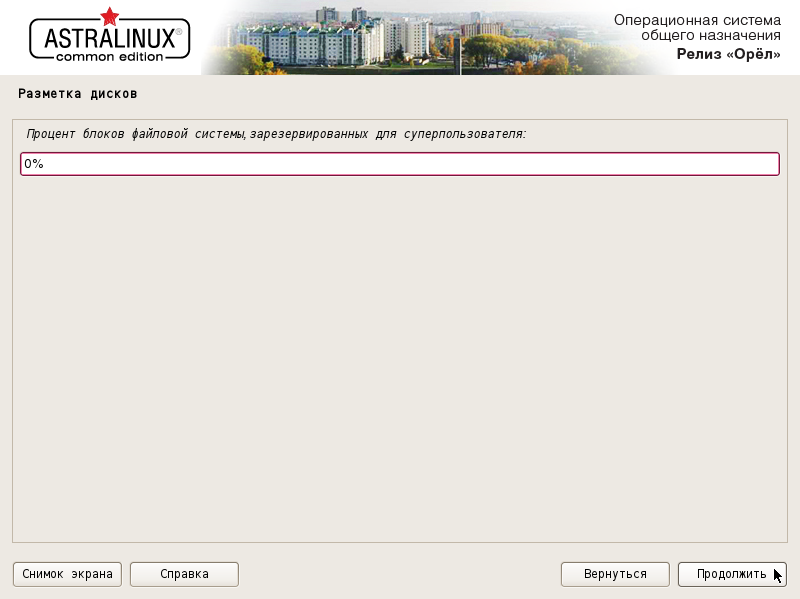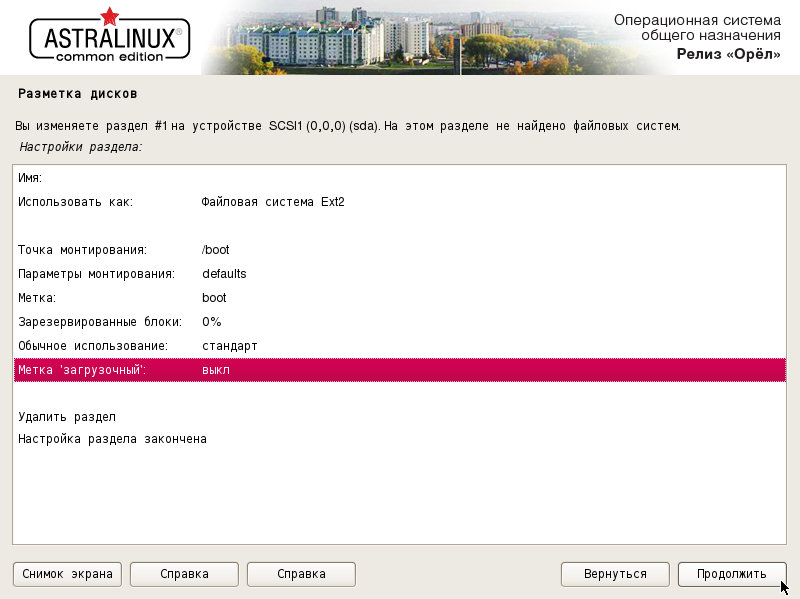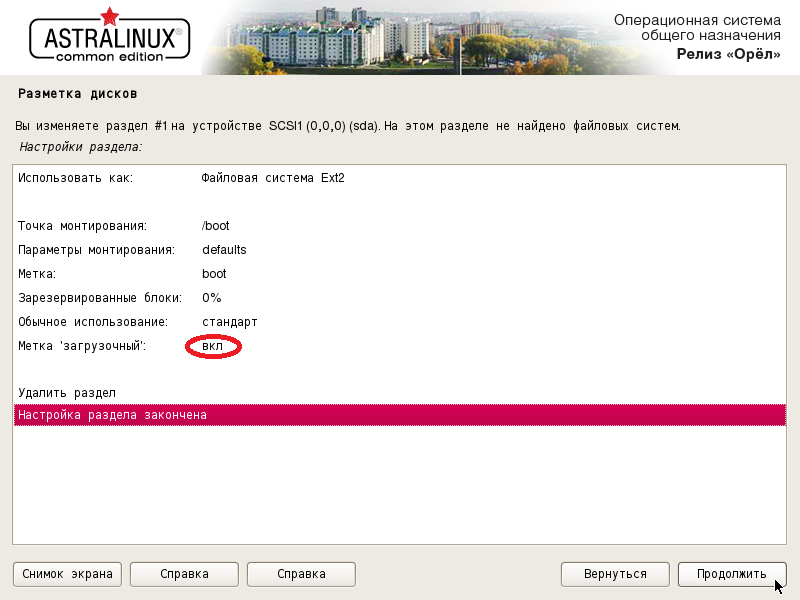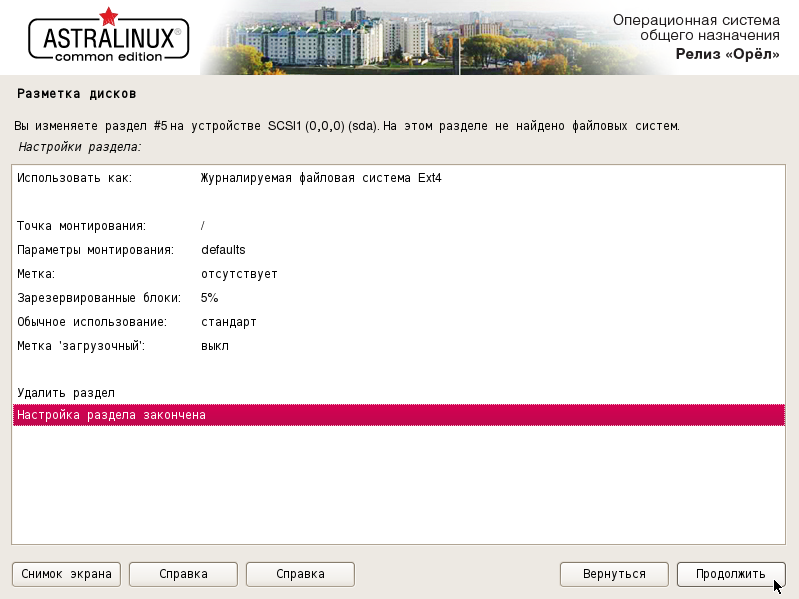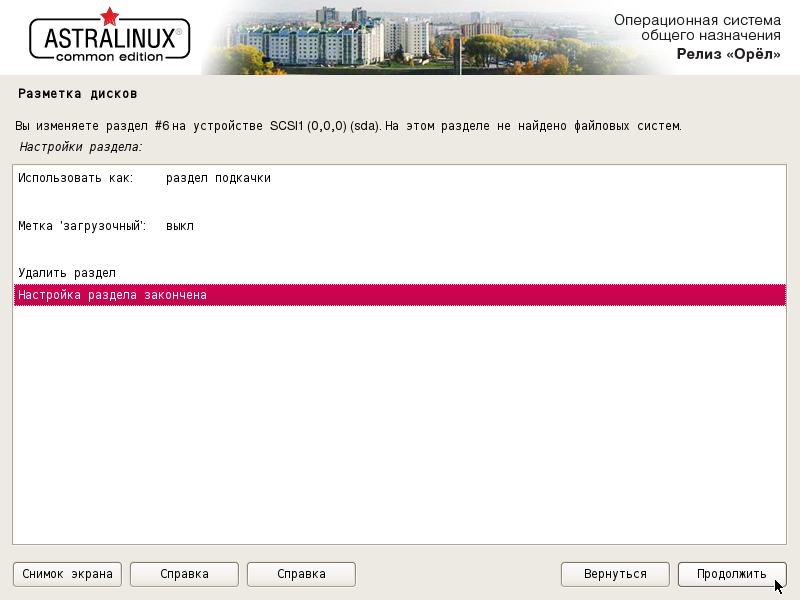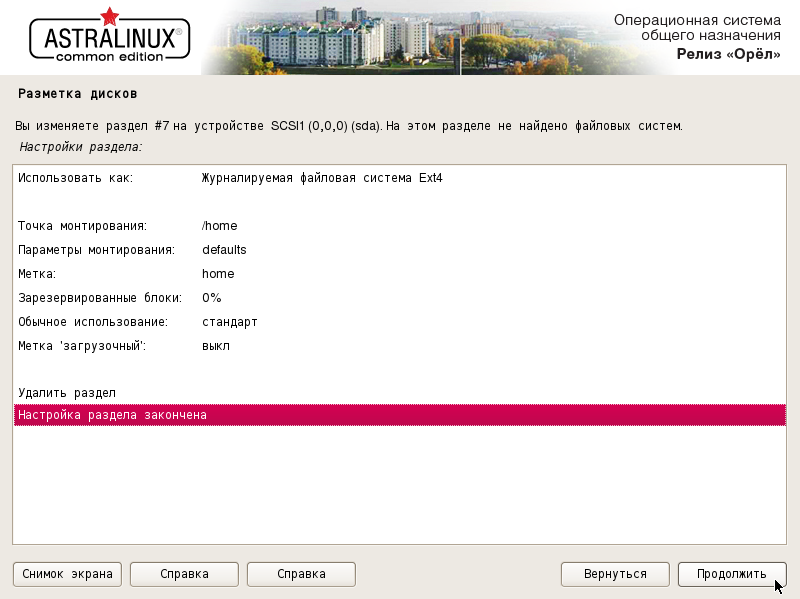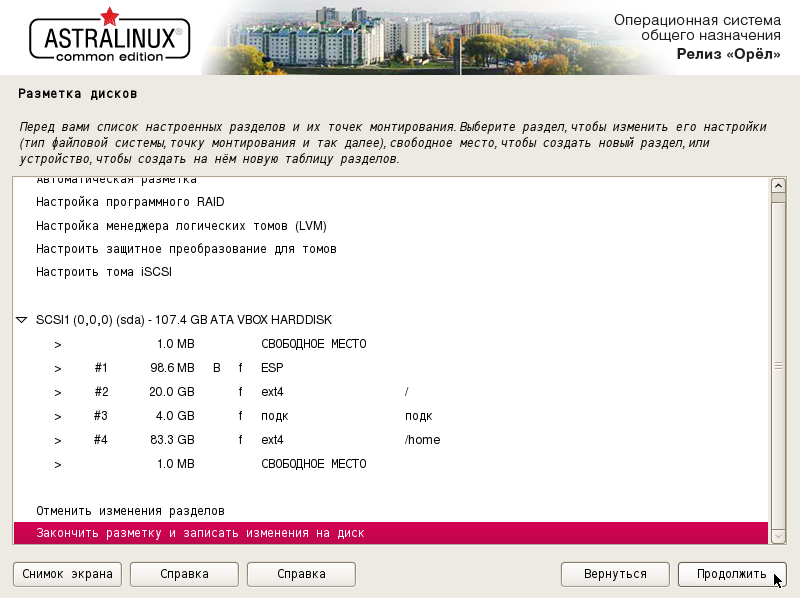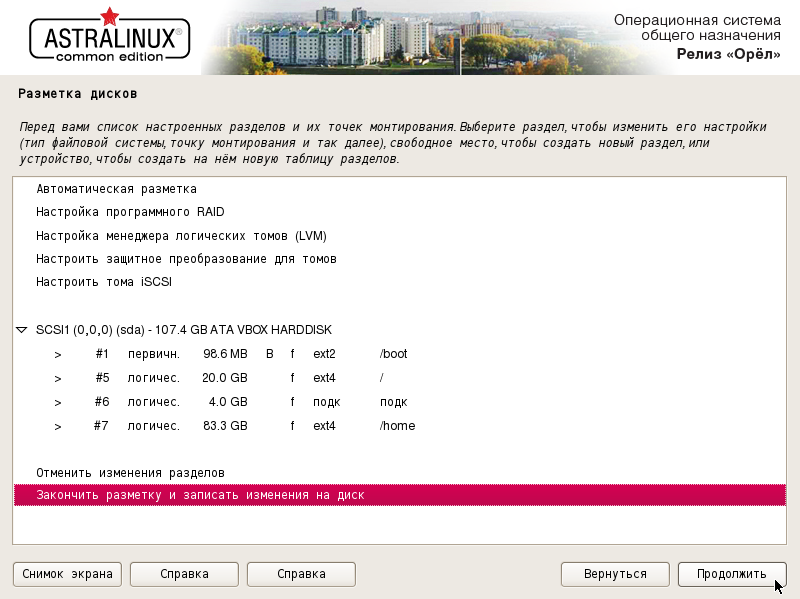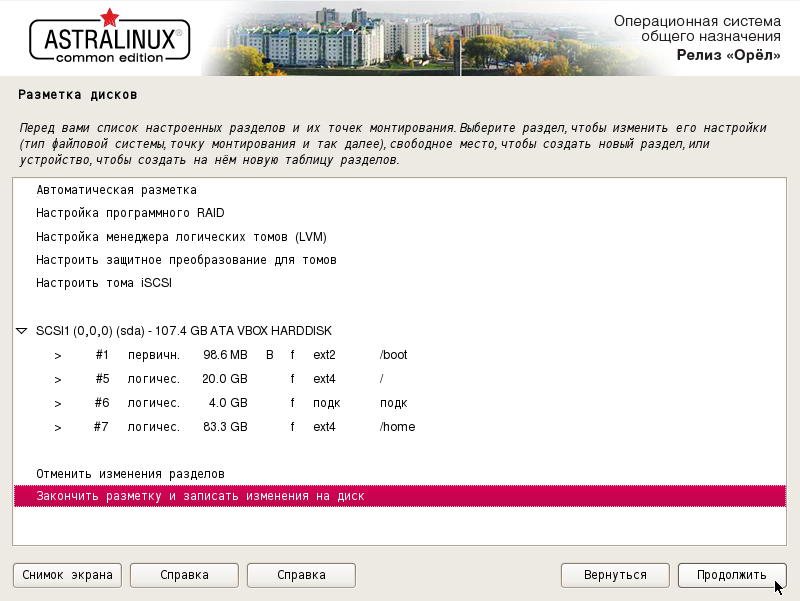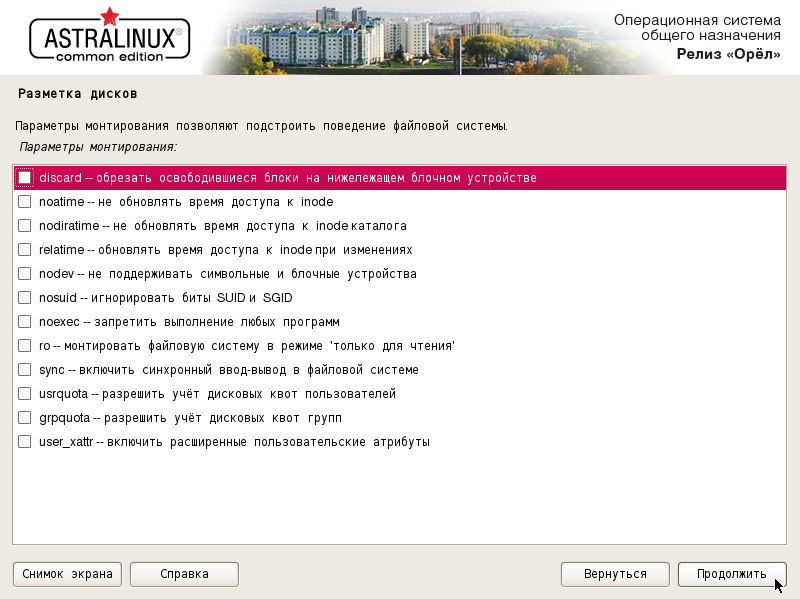- Корневая файловая система не определена
- 2 ответа
- Короче
- объяснение
- Разметка
- Загрузочное устройство
- Ошибка «Не определена корневая файловая система» при установке Ubuntu
- Корневая файловая система не определена Ubuntu
- Ошибка: корневая файловая система не определена при установке
- Как узнать файловую систему Linux
- Как узнать файловую систему Linux
- 1. Утилита Gnome Диски
- 2. Утилита Gparted
- 3. Команда df
- 4. Команда fsck
- 5. Команда lsblk
- 6. Команда mount
- 7. Команда blkid
- 8. Команда file
- Выводы
- Ручная разметка диска при установке Astra Linux
- Введение.
- Ручная разметка диска.
Корневая файловая система не определена
Вот шаги, которые я использовал для установки Ubuntu.
- Загрузил Ubuntu 13.04 с USB-накопителя (у меня XP). Все идет хорошо. Дали мне варианты как установить.
- Выбрал «Другой», так как у меня есть несколько дисков. Дали мне возможность выбрать диск.
- Скрин подошел со всеми моими дисками и разделами на каждом. (PS Было бы ДЕЙСТВИТЕЛЬНО полезно, если бы буквы дисков были включены в список!)
- Выделил диск / раздел, который я хотел использовать: /dev/sdc2
- На экране появилось «Устройство для установки загрузчика: /dev/sdc2 (Пока все хорошо — думаю)
- Нажмите «Установить сейчас» и получите сообщение «Корневая файловая система не определена. Пожалуйста, исправьте это в меню разбиения». НО, не говорите мне, где находится меню разделов! Я дважды щелкнул по диску / разделу, который хочу использовать, и открылось небольшое окно «Редактировать раздел». Я предполагаю, что это меню разделов.
- Позволяет изменить размер раздела (он должен быть уже достаточно большим). «Использовать как» я настроил как NTFS (было 10 вариантов выбора. Из некоторых комментариев здесь звучит так, как будто я должен использовать ext4 , Это правильно? Следующая строка — флажок «Форматировать раздел». Не делал этого Это новый раздел.
- Следующая строка «Точка монтирования» я поставил /dos , Опять же из других комментариев здесь, похоже, я должен использовать / — право?
Если я изменю вышеизложенное на ext4 а также / будет ли продолжать установку? Не знаете, что еще ожидать после этого?
2 ответа
Короче
выберите ext4 в качестве файловой системы (это современно и по умолчанию в Ubuntu), выберите нужный жесткий диск и установите его на «/». Имейте в виду, что сначала вы должны сделать резервную копию всех данных на этом диске, так как они будут удалены (отформатированы).
объяснение
ext 4 — современный, стабильный и по умолчанию Ubuntu, так что это четкая рекомендация. Знак «/» называется «корень». Это в основном папка, например, c:\ в Windows. Как вы, возможно, знаете, пути файлов в Linux выглядят так:
/home/user/Desktop/example.txt или
/ Бен / Баш
и именно поэтому / (только первый знак) называется корнем. Потому что каждый путь к файлу начинается с него. Это похоже на основную папку, которая не имеет названия (очевидно, «/»), поэтому она называется просто root.
Выбор «/» для этого жесткого диска означает, что этот жесткий диск будет содержать все папки вашей файловой системы, кроме тех, которые вы хотите иметь на других жестких дисках. Например, вы можете выбрать другой жесткий диск и сказать «быть моей / домашней / папкой». Таким образом, вы можете разделить и настроить Ubuntu для работы со многими жесткими дисками или твердотельными накопителями, например, чтобы ускорить работу вашего компьютера.
Ну, и чтобы показать, где должен быть «c:\» эквивалент «/», вы должны назначить его на диск. Чтобы показать, где установить Linux, вид.
Здесь есть две проблемы: разметка и загрузочное устройство
Разметка
Для нормальной работы Ubuntu требуется как минимум два раздела: корневой раздел (помеченный /) и раздел подкачки.
Способ изменения разделов в вашем случае во многом зависит от того, что у вас уже есть.
У вас может быть только четыре основных раздела, но вы можете иметь много логических разделов.
Поэтому, если у вас нет четырех разделов на диске, после выбора «чего-то еще» во время установки уменьшите размер самого большого раздела, чтобы освободить место. Затем создайте два новых раздела: большой (10 ГБ — это практический минимум) для корневого раздела. Так что выберите / в качестве точки монтирования и небольшой раздел подкачки (2-4 Гб).
PS Буквы дисков — это то, что Windows произвольно назначает разделам, поэтому установка не может их угадать. Кроме того, Linux не использует буквы дисков. Ваш первый жесткий диск, вероятно, будет / dev / sda, второй диск / dev / sdb и т. Д.
Загрузочное устройство
Загрузочное устройство, которое вы должны выбрать, — это /dev/sda (ваш основной жесткий диск), а не /dev/sdaX.
Источник
Ошибка «Не определена корневая файловая система» при установке Ubuntu
Я новичок в Linux / Ubuntu и только что скачал V11 Ubuntu, чтобы изучить Linux. Я столкнулся с этой ошибкой «Нет, корневая файловая система определена» при попытке установить ее. Вот как я действовал —
Скачал ubuntu v11 с сайта ubuntu.com, записал iso в загрузочный компакт-диск, а затем перезапустился в процессе установки linux; все хорошо, пока здесь.
На одном из экранов во время установки есть три варианта — установить рядом с окнами, что-то еще и т. Д. Так как у меня Windows 7 на диске C, я выбрал первый вариант — «Установить вместе с другой ОС».
Позвольте мне прервать здесь, чтобы дать информацию о моей существующей системе — размер жесткого диска: 640 ГБ. Количество существующих разделов — диск 5 C — метка windows — 160 ГБ — на нем установлена ОС Windows 7 — диск D — метка linux — 160 ГБ — нет данных диск E — резервная копия метки — 100 ГБ — есть диск F — метка развлечений — 100 ГБ — имеет некоторые данные G диск — метка работы — 90GB — имеет некоторые данные Все вышеперечисленное в формате NTFS.
На следующем экране показано изображение, состоящее из 2 частей, и каждая часть имеет размер, равный 80 ГБ. Посередине этих двух изображений находится горизонтальный ползунок, с помощью которого я могу изменить размеры разделов. Правый раздел обозначен Linux. Существует также возможность сделать «расширенные разделы».
При нажатии расширенных разделов на приведенном выше экране отображается новый экран, в котором отображаются разделы, существующие на моем компьютере, но метки отличаются. Я вижу, что есть два раздела с размером = 160 ГБ каждый (как и ожидалось), и поэтому я предположил, что первые 160 ГБ будут моим существующим диском C, а второй — разделом, который я обозначил как Linux (диск D). Поэтому я выбрал раздел linux и нажал на кнопку «продолжить / установить сейчас», а затем появилась эта ошибка — «Не определена корневая файловая система» . и я не могу продолжить после этого.
Пожалуйста, дайте мне знать две вещи здесь:
На экране в пункте 3 выше было показано изображение с ползунком. Какой раздел (диск c: или d: или любой другой) упоминается здесь? Который я на самом деле изменяю размер — это уже существующий диск c :, на котором уже установлена Windows 7, который уменьшается, а затем Ubuntu устанавливается в оставшееся пространство?
Что означает ошибка «Не определена корневая файловая система»? Как выбрать правильный раздел и продолжить установку?
PS :
Я уже разбил свои диски, как упомянуто выше, и диск D с 160 ГБ специально оставлен свободным для установки Ubuntu. Я хотел бы выбрать диск D во время установки и установить Ubuntu здесь, сохраняя при этом уже установленный Windows7 на диске C.
Источник
Корневая файловая система не определена Ubuntu
Иногда новички во время установки Ubuntu сталкиваются с ошибкой Корневая файловая система не определена, В этой ошибке виновен не дистрибутив и его проблемы сборки, а пользователь, задавший неверные параметры установки системы.
В этой статье мы рассмотрим почему возникает такая ошибка, а также как быстро её исправить. В этом нет совсем ничего сложного.
Ошибка: корневая файловая система не определена при установке
Такая ошибка может возникнуть если во время установки Ubuntu вы выбираете ручную разметку диска, а потом не добавляете корневую файловую систему и пытаетесь перейти к следующему шагу установки:
Тогда вы увидите такое сообщение:
Корневая файловая система, это раздел диска, на который будет устанавливаться основная часть операционной системы Linux. Без этого раздела установка невозможна, поэтому программа установки предлагает вам вернуться назад и всё таки указать нужный раздел.
Если ваш жесткий диск, на который вы собираетесь установить Linux пуст, вам следует создать новую таблицу разделов, для этого кликнте по соответствующей кнопке, но не делайте этого если на диске уже есть какие-либо данные, иначе эта операция сотрёт всё, что там было:
Чтобы создать корневой раздел кликните по надписи Свободное пространство и нажмите кнопку со значком плюса внизу окна:
В открывшемся окне обязательно надо выбрать точку монтирования «/», а также желательно выбрать файловую систему семейства EXT в поле Использовать как, она самая стабильная и надёжная:
Именно по точке монтирования установщик определяет, что это корневая файловая система. После этого у вас появится только что созданный корневой раздел в списке разделов:
И теперь установка продолжиться успешно, так как всё что необходимо уже есть. Раньше утилита установки ещё предлагала создать раздел подкачки, но теперь в этом нет необходимости потому что подкачка размещается в виде файла на корневом разделе. Теперь вы знаете что делать если у вас возникла такая ошибка, как видите, всё очень просто.
Источник
Как узнать файловую систему Linux
Файловая система определяет каким образом будут хранится файлы, какие правила их именования будут применяться какой максимальный размер файла, а также можно ли увеличивать или уменьшать размер раздела. В Linux существует огромное количество файловых систем. Самая популярная из них это Ext4, но кроме неё существуют Btrfs, XFS, ZFS, RaiserFS, GlusterFS и многие другие.
В этой статье мы поговорим о том как определить в какую файловую систему отформатирован раздел. Это довольно простая задача и для её решения существует множество различных утилит.
Как узнать файловую систему Linux
1. Утилита Gnome Диски
В графическом интерфейсе можно определить файловую систему с помощью утилиты Gnome Диски. Откройте программу из главного меню, затем выберите нужный диск, а потом нужный раздел. Тут вы сможете видеть куда примонтирован этот раздел и его файловую систему:
2. Утилита Gparted
Программа Gparted тоже предоставляет такую информацию. Если программа ещё не установлена для установки выполните:
sudo apt install gparted
Затем запустите её из главного меню и выберите нужный диск. Файловая система отображается в одноимённой колонке:
3. Команда df
Программа df в Linux позволяет узнать список примонтированных разделов, свободное место на них, а также узнать файловую систему Linux, но для этого надо добавить опцию -T. Для просмотра файловой системы только на физических дисках выполните:
df -Th | grep «^/dev»
В выводе утилиты много лишнего, поэтому я отфильтровал только разделы на NVMe диске.
4. Команда fsck
Если раздел ещё не примонтирован, а вам надо узнать его файловую систему в терминале, то следует использовать программу fsck. Обычно она применяется для восстановления файловых систем, но опция -N позволяет узнать файловую систему:
fsck -N /dev/nvme0n1p6
Вместо nvme0n1p6 вам нужно указать ваш раздел диска, например, /dev/sda1.
5. Команда lsblk
Утилита lsblk тоже позволяет выводить файловую систему. Для этого надо использовать опцию -f:
6. Команда mount
Команда mount показывает всё примонтированные разделы и их точки монтирования если её запустить без параметров. Например:
mount | grep «^/dev»
7. Команда blkid
Утилита blkid позволяет узнать параметры блочного устройства. Очень часто используется для просмотра UUID, однако может показать и файловую систему. Просто укажите устройство раздела:
8. Команда file
Обычно утилита file используется для просмотра информации о файлах. Но если применить её к блочному устройству с опцией -s, то она покажет информацию и о нём, включая файловую систему. Чтобы открывать символические ссылки используйте опцию -L:
sudo file -sL /dev/nvme0n1p6
Выводы
Из этой статьи вы узнали как узнать тип файловой системы Linux. Как видите, существует огромное количество способов, а какими пользуетесь вы? Напишите в комментариях!
Источник
Ручная разметка диска при установке Astra Linux
Введение.
Astra Linux придерживается стандарта Filesystem Hierarchy Standard для каталогов и имён файлов. Этот стандарт позволяет пользователям и программному обеспечению быть уверенным в расположении файлов и каталогов. Уровень корневого каталога представляется просто косой чертой «/» и содержат следующие каталоги:
| Каталог | Содержит |
|---|---|
| bin | необходимые исполняемые файлы |
| boot | статичные файлы системного загрузчика |
| dev | файлы устройств |
| etc | настройки системы данной машины |
| home | домашние каталоги пользователей |
| lib | необходимые библиотеки общего пользования и модули ядра |
| lost+found | потерянные файлы |
| media | точки монтирования для съёмных носителей |
| mnt | точка монтирования для временно монтируемой файловой системы |
| opt | дополнительные пакеты программного обеспечения |
| proc | виртуальный каталог для системной информации |
| root | домашний каталог суперпользователя |
| run | изменяемые данные времени выполнения |
| sbin | необходимые системные исполняемые файлы |
| srv | данные сервисов, предоставляемых системой |
| sys | виртуальный каталог для системной информации |
| tmp | временные файлы |
| usr | подкаталоги многих программ (вторичная иерархия) |
| var | изменяемые данные |
Дисковое пространство может использоваться совершенно по разному, в зависимости от настроек системы и специфики решаемых задач. Приводимые здесь рекомендации являются лишь отправной точкой в решении задачи разметки и важных предположений относительно каталогов и разделов:
- На корневом разделе «/» всегда физически должны находиться каталоги /etc, /bin, /sbin, /lib и /dev, иначе будет невозможна загрузка системы. Для корневого раздела требуется не менее 600 МБ.
- В /usr хранятся: все пользовательские программы (/usr/bin) , библиотеки (/usr/lib), документация (/usr/share/doc) и так далее. Для этой части файловой системы требуется не менее 500 МБ. Объём этого раздела зависит от числа и типа пакетов, планируемых к установке.
- Каталог /var содержит: все изменяющиеся данные типа новостных статей, сообщений электронной почты, веб-сайтов, баз данных, кэша системы управления пакетами и т.д. Размер каталога целиком зависит от степени использования компьютера, но не менее 400 МБ.
- Каталог /tmp содержит: временные данные создаваемые запущенными программами. Размер зависит от используемых приложений, но не менее 100 МБ. Такие приложения как управление резервным копированием, утилиты работы с CD/DVD и мультимедийными данными могут использовать /tmp для временного хранения файлов и занимать значительное место.
- Каталог /home содержит: отдельный подкаталог для каждого пользователя, где хранятся личные данные. Размер зависит от количества пользователей и своим требованиям.
Astra Linux распознаёт следующие файловые системы:
| Система | Описание |
|---|---|
| Ext4 | журналируемая файловая система, в которой представлен механизм записи файлов в непрерывные участки блоков, уменьшающий фрагментацию и повышающий производительность. Эта файловая система используется по умолчанию при автоматическом разбиении диска инсталлятором. |
| Ext3 | журналируемая файловая система, в которой предусмотрена запись некоторых данных, позволяющих восстановить файловую систему при сбоях в работе компьютера. |
| Ext2 | файловая система, достаточно быстра для того, чтобы служить эталоном в тестах производительности файловых систем. Она не является журналируемой файловой системой и это её главный недостаток. |
| BTRFS | универсальная файловая система, основанная на структурах B-деревьев и работающая по принципу «копирование при записи» (copy-on-write). |
| JFS | 64-битная журналируемая файловая система, созданная IBM. |
| XFS | высокопроизводительная 64-битная журналируемая файловая система, отличается от других файловых систем тем, что она изначально была рассчитана для использования на дисках большого объёма. |
| Fat16 | файловая система, сейчас широко используемая в картах памяти фотоаппаратов и других устройств. |
| Fat32 | файловая система основанная на Fat16. Cоздана, чтобы преодолеть ограничения на размер тома в Fat16 |
| SWAP | раздел жёсткого диска, предназначенная для виртуальной памяти (раздел подкачки). |
| NTFS | файловая система для семейства операционных систем Microsoft Windows. |
| HSF (HSF+) | файловая система, разработанная Apple Inc. |
Так же при установке Astra Linux вы можете увидеть при выборе файловой системы, следующие физические тома:
- Физический том для защитного преобразования. При установке данного раздела, на нем будут размещены каталоги /var и /home. Выбор для защиты именно этих каталогов обусловлен тем, что в них обычно находятся конфиденциальные данные (базы данных в каталоге /var и пользовательские данные в каталоге /home).
- Физический том для raid. Данный раздел служит для создания программного raid.
- Физический том для LVM. Данный раздел служит для создания дополнительного слоя абстракции железа, позволяющего собрать множества разнородных дисков в один, и затем снова разбить этот один именно так как нам хочется.
Ручная разметка диска.
Для выполнения ручной разметки надо знать, что разметка диска заключается в выделении области для установки новой системы, какие разделы будут использоваться для установки. Далее рассмотрим пример из 4 разделов: загрузочный, корневой, файл подкачки и домашний.
Выбираем «Вручную» и нажимаем «Продолжить».
Выбираем диск, который будем размечать и нажимаем «Продолжить».
Создаём новую пустую таблицу разделов, выбрав «Да» и нажав «Продолжить». Данные действия полностью сотрут данные на ранее используемом диске.
Создадим первый раздел для загрузчика. Выбираем «СВОБОДНОЕ МЕСТО» и нажимаем «Продолжить».
Выбираем «Создать новый раздел» и нажимаем «Продолжить».
Выделим под загрузчик 100 MB и нажимаем «Продолжить».
Выбираем тип раздела «Первичный» и нажимаем «Продолжить».
Устанавливаем позицию нового раздела в «Начало» диска и нажимаем «Продолжить».
Выбираем «Использовать как:» и нажимаем «Продолжить».
В зависимости от загрузчика выбираем: для MBR — «Файловая система Ext2» или для UEFI GPT — «Системный раздел EFI».
GPT и MBR – эти стили разделов жёсткого диска, их также называют стили разметки или таблицы разделов диска. В современных системах используется GPT. Если у вас нет в списке для выбора «Системный раздел EFI» выбирайте «Файловая система Ext2».
Выбираем «Настройка раздела закончена».
Если же вы выбрали «Файловая система Ext2» выбираем «Точка монтирования» и нажимаем «Продолжить».
Указываем, что этот раздел будет загрузчиком, выбрав «/boot — статические файлы системного загрузчика» и нажимаем «Продолжить».
Для назначении метки разделу выбираем «Метка» и нажимаем «Продолжить».
Назначаем метку для загрузчика «boot» и нажимаем «Продолжить».
Выбираем «Зарезервированные блоки» и нажимаем «Продолжить».
Устанавливаем значение «0%» и нажимаем «Продолжить».
Сделаем раздел загрузочным, выбрав «Метка ‘загрузочный’:» и нажав «Продолжить».
После чего выберем «Настройка раздела закончена» и нажимаем «Продолжить».
Если Метка ‘загрузочный’ не переходит в «вкл» как показано ниже, то необходимо выбрать «Использовать как: системный раздел EFI».
Раздел для загрузчика размечен. Далее делаем по аналогии корневой раздел:
- Выбираем «СВОБОДНОЕ МЕСТО» (при выборе системного раздела EFI остаётся свободное место 1 MB перед ним, его не выбирать).
- «Создать новый раздел».
- Выделяем под корневой каталог 20 GB.
- Указываем «Логический».
- Устанавливаем позицию нового раздела в «Начало» диска.
- Проверяем, что настройки раздела указаны как представлено ниже. Выбираем «Настройка раздела закончена» и нажимаем «Продолжить».
Корневой раздел размечен.
Размер файла подкачки зависит от количество оперативной памяти. Если оперативной памяти менее 3 GB, то необходимо выделать двукратное количество, то есть при 1 GB оперативной памяти выделяется 2 GB. До 16 GB оперативной памяти необходимо выделять равное количество, то есть при 8 GB оперативной памяти выделяется 8GB. При объеме оперативной памяти выше 16 GB и при не использовании режима Hibernate (Гибернация — спящий режим), необходимо выделить символический размер 2 GB или более, в зависимости от используемого программного обеспечения, которому требуется большое количество оперативной памяти (пример: обработка большого количество слоёв в графическом редакторе GIMP).
Далее делаем по аналогии файл подкачки:
- Выбираем «СВОБОДНОЕ МЕСТО».
- «Создать новый раздел».
- Выделяем память под файл подкачки согласно рекомендациям выше. В примере используется 4 GB оперативной памяти, значит выделим под файл подкачки 4 GB.
- Указываем «Логический».
- Устанавливаем позицию нового раздела в «Начало» диска.
- Выбираем «Использовать как:».
- Выбираем «раздел подкачки».
- Выбираем «Настройка раздела закончена» и нажимаем «Продолжить».
Раздел файла подкачки размечен.
Далее делаем по аналогии раздел home:
Выбираем «СВОБОДНОЕ МЕСТО».
- «Создаём новый раздел».
- Оставляем максимальный размер раздела.
- Указываем «Логический».
- Выбираем «Точка монтирования».
- Указываем, что этот раздел будет загрузчиком, выбрав «/home — домашние каталоги пользователей».
- Для назначении метки разделу выбираем «Метка».
- Назначаем метку для раздела «home».
- Выбираем «Зарезервированные блоки».
- Устанавливаем значение «0%».
- После чего выберем «Настройка раздела закончена» и нажимаем «Продолжить».
В итоге получится 4 раздела: загрузочный, корневой, файл подкачки и домашний. Выбираем «Закончить разметку и записать изменения на диск» и нажимаем «Продолжить».
Для «Системный раздел EFI» получим следующее:
Для «Файловой системы Ext2» получим следующее:
Подтверждаем изменения, выбрав «Да» и нажав «Продолжить». Ручная разметка закончена, далее продолжаем установку как обычно.
Также можно монтировать разделы с параметрами, выбрав при создании раздела «Параметры монтирования:» и нажать «Продолжить».
Выбрав необходимые параметры, нажать «Продолжить».
К примеру для максимальной защиты Astra Linux, которая будет использоваться в качестве сервера, рекомендуется разбить диск на разделы, с определенными параметрами, а именно:
- раздел №1 — /boot, загрузочный раздел, с параметром «ro«;
- раздел №5 — /, корневой раздел;
- раздел №6 — раздел подкачки;
- раздел №7 — /tmp, временный раздел, с параметрами «nosuid«, «nodev» и «noexec«;
- раздел №8 — /var/log, раздел с логми, с параметром «noexec«;
- раздел №9 — /home, домашний раздел, с параметрами «noexec» и «nodev«.
Подробнее о монтировании разделов можно прочитать здесь!
Источник