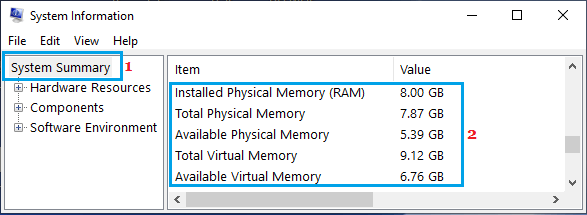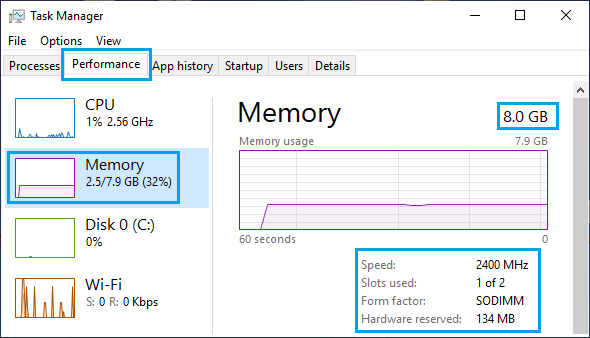- Как узнать, какая ОЗУ стоит на компьютере через сведения о системе и программу Аида64
- Сведения о конфигурации ПК и системе
- Диспетчер задач
- Командная строка
- Aida64
- Как узнать, какая оперативная память стоит на ноутбуке?
- Способы узнать параметры оперативной памяти ноутбука
- Системные службы и параметры
- 1. Стандартное окно сведений о системе
- 2. Используем командную строку
- 3. Смотрим параметры ОЗУ в Диспетчере задач
- Сторонние утилиты
- 1. CPU-Z
- 2. Piriform Speccy
- Как проверить оперативную память в Windows 10
- Проверьте оперативную память в Windows 10
- Типы оперативной памяти, используемые на компьютерах
- Форм-фактор RAM
- 1. Проверьте оперативную память в Windows 10, используя параметры
- 2. Проверьте ОЗУ с помощью инструмента Сведения о системе
- 3. Проверьте оперативную память с помощью диспетчера задач
Как узнать, какая ОЗУ стоит на компьютере через сведения о системе и программу Аида64
Здравствуйте. На производительность ПК влияет масса факторов, один из которых – это оперативная память. Сегодня мы поговорим на сайте itswat.ru о том, как узнать, какая ОЗУ стоит на компьютере. Первое, что приходит в голову – это снять крышку и посмотреть. Можно, конечно, если вы представляете, что такое системный блок и его основные составляющие. Вкратце расскажу об этом способе тоже:
- Нужно снять боковую панель с системника. Планка ОЗУ будет стоять в вертикальном положении с правой стороны от процессора.
- Потяните от планки, расположенные по её торцам, защёлки и вытащите ОЗУ. Теперь рассмотрите наклейки. Обычно на них присутствует вся нужная информация – производитель, тип, объём и частота.
Друзья, если вы ужаснулись мысли, что придётся копаться во внутренностях ПК, то спешу вас обрадовать – этого делать совсем необязательно. Можно определить объём и тип памяти, не разбирая при этом компьютер. Например, порыться в BIOS, но только если вы считаете себя уверенным пользователем и знаете, как попасть в самое сердце системы (клавишей Del, F1 или ESC – какая именно зависит от производителя, обычно во время загрузки на экране появляется подсказка).
В зависимости от типа БИОСа, нужная информация может располагаться в разных разделах:
Сведения о конфигурации ПК и системе
Да, способ с BIOS подойдёт тоже не всем. Я это понимаю, поэтому расскажу о более простых методах. Операционная система Windows любой версии (10, 8, 7 и более ранние) хранит в своих недрах искомую информацию. Чтобы её получить, нужно знать, где искать. Если вас интересует только объём установленной ОЗУ, то загляните в сведения о конфигурации ПК. Сделать это можно по-разному:
- На ярлыке «Мой… Этот… или просто Компьютер», имеющемся на рабочем столе, сделайте правый щелчок мыши и выберите пункт «Свойства».
- В открывшемся окне «Система» среди прочих сведений найдётся и объём ОЗУ. Туда же можно попасть чуть-чуть по-другому – найти в «Пуске» ссылку на «Панель управления», а в ней раздел «Система».
- Ещё один способ – использовать окошко «Выполнить», которое запускается через «Пуск» или нажатием клавиш Win+R. В это окошко нужно вписать msinfo32, что откроет немножко другое, но даже более информативное окно сведений. Чтобы найти объём ОЗУ, нужно прокрутить бегунок вниз.
Диспетчер задач
Более полную информацию об оперативной памяти с указанием не только объёма, но и типа — DDR, DDR2, DDR3 или DDR4, можно получить в «Диспетчере задач». Запускается он из «Пуска» (напишите название в поисковой строке) или горячими клавишами CTRL+ALT+Del. В окне «Диспетчера» переключитесь на вкладку «Производительность», а там ознакомьтесь с параметрами пункта «Память».
Командная строка
Те же сведения можно получить и через командную строку, хотя есть одно НО – её нужно запустить от имени администратора – в окошке «Выполнить» (как его открыть я писал выше) напишите cmd и нажмите ОК. Или откройте служебное меню клавишами Win+X и запустите cmd посредством выбора нужного пункта.
Чтобы командная строка отобразила информацию об оперативной памяти, можно использовать минимум две команды:
- Systeminfo – написать и нажать Enter. В таблице с разными характеристиками ПК найдутся и показатели установленной ОЗУ.
- wmic memorychip get devicelocator, — эта команда позволяет узнать более точную информацию об ОЗУ. Чтобы командная строка отобразила тип оперативки, в эту команду после запятой нужно добавить значение memorytype и нажать Enter.
- В случае на картинке выше cmd отобразила значения 0 для обоих слотов. Это значит, что ей не удалось определить тип установленной на ПК памяти. На следующей картинке вы можете увидеть, какие ещё встречаются коды и на какой тип они указывают (я привёл только основные).
- Если после той же команды (wmic memorychip get devicelocator,) написать speed, то командная строка отразит скорость ОЗУ.
- Для просмотра объёма нужно дописать в ту же команду после запятой Capacity. Отображённые значения покажутся огромными, не пугайтесь, они указаны в байтах. Чтобы перевести полученное значение в гигабайты, разделите его на 1073741824. Например, те ОЗУ, что представлены на картинке имеют объём, равный 2 ГБ каждая.
Aida64
Запоминать команды для cmd – это дело хлопотное, поэтому для вас, может быть, будет проще установить стороннюю программу на ПК и с её помощью буквально в один или два клика определить характеристики ОЗУ. Максимально удобно делать это через популярную утилиту Aida64:
- Скачайте её на свой ПК – вот здесь есть бесплатная пробная версия (профессиональная редакция платная, но для одного раза сойдёт и пробник) — https://www.aida64russia.com/Скачать Я рекомендую скачивать самоустанавливающийся пакет.
- Зайдите в загрузки браузера, откройте скачанный файл.exe, примите соглашение, подтвердите язык и прочие настройки, всё время нажимая ОК, подождите пока Аида установится на ваш ПК.
- Нажмите «Завершить», оставив галочку на пункте «Запустить».
- В левой части окна программы разверните, нажав на стрелочку, пункт «Системная плата» и щёлкните по пункту «Память», чтобы увидеть характеристики ОЗУ. Тут вы найдёте информацию про объём носителя.
- Все остальные показатели – тип, тайминги, скорость, производитель и так далее, можно увидеть, развернув пункт SPD.
Друзья, есть ещё другие способы и программы, посредством которых можно выудить из ПК информацию об установленной на нём оперативной памяти, но о них поговорим в другой раз. До свидания.
Как узнать, какая оперативная память стоит на ноутбуке?
Как и стационарные ПК, современные ноутбуки можно «апгрейдить», улучшая их конфигурацию, скорость работы, вычислительные мощности и пр. Наиболее распространённый апгрейд ноутбуков сегодня – увеличение оперативной памяти. Сделать это достаточно просто. Даже не самый опытный пользователь может поменять RAM-модули своего лэптопа, следуя, например, руководствам по улучшению конфигурации устройства.
Но прежде нужно будет выяснить существующие параметры своего ноутбука, включая:
- объём ОЗУ,
- тип оперативки,
- частотные характеристики памяти,
- количество доступных слотов для установки RAM-планок,
- максимально допустимый объём памяти, предусмотренный для устройства.
Существует несколько способов, как выяснить все эти характеристики и грамотно подобрать объём ОЗУ для апгрейда. Именно этим способам и посвящена моя сегодняшняя статья.
Способы узнать параметры оперативной памяти ноутбука
Для определения приведённых выше параметров можно использовать как встроенные инструменты и службы ОС Windows, так и сторонние утилиты. Рассматривать их мы будем уже традиционно на примере актуальной Windows 10.
Системные службы и параметры
Встроенные службы современных систем Windows 10 позволяют без проблем посмотреть как минимум базовую информацию о модулях ОЗУ на вашем ноутбуке. Единственный момент – этих сведений может быть недостаточно. Тем не менее эти варианты достаточно быстрые и простые в исполнении, а потому обязательны к ознакомлению.
1. Стандартное окно сведений о системе
Один из наиболее простых и быстрых способов посмотреть параметры ОЗУ – специальный раздел «Сведения о системе». Помимо оперативки здесь отображены многие другие технические и системные параметры компьютера. Чтобы перейти к этому окну, потребуется:
- Нажать на клавиатуре Win+R, вызвав службу «Выполнить». Далее нужно ввести в строке «Открыть» команду msinfo32 и нажать «ОК».
2. Используем командную строку
Это ещё один простой способ узнать сведения об ОЗУ программными средствами самой системы. Чтобы воспользоваться им, проделаем следующее:
- Вновь нажимаем сочетание клавиш Win+R и в строке «Открыть» прописываем cmd . Нажимаем «ОК» или Enter на клавиатуре.
Если этой информации нам всё же недостаточно, переходим к следующим способам.
3. Смотрим параметры ОЗУ в Диспетчере задач
В Windows 10 разработчики Microsoft добавили удобную «фичу», позволяющую посмотреть сведения об установленной оперативной памяти в Диспетчере задач. Чтобы воспользоваться этой функцией, делаем следующее:
- Жмём ПКМ по кнопке «Пуск» и в контекстном меню выбираем пункт «Диспетчер задач». Также можно, что называется, открыть диспетчер «по классике» – воспользоваться сочетанием горячих клавиш Ctrl+Alt+Del и в появившемся интерфейсе выбрать аналогичный пункт.
- В окне диспетчера задач переходим к вкладке «Производительность» и отсюда к разделу «Память».
Этот раздел предоставит нам куда больше информации об установленном на борту ноутбука ОЗУ. Это и объём установленных RAM-модулей, и их тип, и количество разъёмов под оперативку, и её рабочая частота. По личному опыту могу сказать, что информация о занятых слотах оперативной памяти в иных случаях может быть недостоверной. Видимо, это издержки самой системы и её алгоритмов определения аппаратных модулей. Потому доверять этой информации, как по мне, можно 50/50% (проще открыть крышку ноутбука и проверить это наглядно).
Сторонние утилиты
Со встроенными средствами системы мы разобрались, а теперь настало время посмотреть, какие же утилиты для наших целей предоставляют сторонние разработчики. Если вы намерены всерьёз проапгрейдить оперативку вашего ноутбука, лучше, конечно же, воспользоваться лучшими из них. Сегодня таковыми являются CPU-Z и Pirifirm Speccy.
1. CPU-Z
Эта программа выводит подробную информацию обо всех ключевых комплектующих и адаптерах, имеющихся на устройстве. Здесь же можно посмотреть подробную информацию о системной оперативной памяти. Программа удобна в использовании и поставляется разработчиком в версии Portable, то есть требует лишь запуска без предварительной установки на лэптоп.
В окне программы нам интересна вкладка «Память», где предоставлена информация по объёму, числу каналов и режимам работы (1-2 канальный, симметричный/асимметричный), типу, частоте контроллера и количеству памяти.
На вкладке SPD отображена информация по каждой ОЗУ-планке, установленной на устройстве. Здесь указан слот, пропускная способность, номер партии и производитель модуля памяти.
2. Piriform Speccy
Удобное решение, предоставленное разработчиками не менее популярного продукта CCleaner. Это ПО отображает всевозможную информацию о различных комплектующих ноутбуков и ПК, включая оперативную память.
По умолчанию язык интерфейса — English. Но вы можете поменять его на Русский, перейдя к пункту View, далее Options и отсюда к Language. В контекстном списке выбираем нужный язык и нажимаем «ОК».
Теперь можно перейти к разделу «Оперативная память», расположенному в списке левой части окна. Здесь указана информация об общем количестве гнёзд, а также занятых и свободных слотах, типа памяти, её объёме, числе каналов, частоте DRAM, латентности CAS# (CL), задержке RAS# в CAS# (tRCD), перезаряде RAS# (tRP), времени обращения (tRAS), а также декодировании команд (CR). Ещё здесь можно посмотреть процент использования физической памяти, её доступность наряду с виртуальной памятью. Наконец, здесь присутствует пункт SPD, который отражает количество доступных модулей памяти и подробную информацию о каждом из них.
Как проверить оперативную память в Windows 10
Количество оперативной памяти на компьютере определяет его способность обрабатывать несколько приложений. Ниже вы найдете шаги для проверки оперативной памяти в Windows 10.
 Проверьте оперативную память в Windows 10
Проверьте оперативную память в Windows 10
ОЗУ (оперативное запоминающее устройство) можно определить как кратковременную память, которую ваш компьютер использует для хранения информации, необходимой для быстрого открытия программ, приложений и файлов.
В общем, объем оперативной памяти, доступной на компьютере, определяет его способность обрабатывать несколько программ и файлов.
Если на компьютере недостаточно оперативной памяти, информация, необходимая для запуска программ, не может быть сохранена в оперативной памяти и остается на жестком диске.
Когда это происходит, компьютер замедляется из-за того, что операционной системе приходится передавать данные с более медленного жесткого диска (C:\pagefile.sys) вместо использования легкодоступных данных в ОЗУ.
Типы оперативной памяти, используемые на компьютерах
DRAM (динамическая память с произвольным доступом) и SRAM (статическая память с произвольным доступом) — это два основных типа оперативной памяти, доступных на рынке.
Хотя SRAM быстрее по сравнению с DRAM, она дороже, потребляет больше энергии и доступна с меньшим объемом памяти.
Следовательно, DRAM или ее более быстрые версии, такие как SDRAM (синхронная DRAM), DDR SDRAM (двойная скорость передачи данных SDRAM), используются в персональных компьютерах.
Форм-фактор RAM
Когда вы проверяете ОЗУ в Windows 10, вы, скорее всего, увидите форм-фактор ОЗУ, упоминаемый как DIMM (Dual Inline Memory Module) и SODIMM (Small Outline DIMM).
Модули DIMM вдвое больше, чем модули SODIMM, и они установлены на настольных компьютерах и серверах, тогда как модули SODIMM меньшего размера используются на переносных компьютерах.
1. Проверьте оперативную память в Windows 10, используя параметры
Экран параметров в Windows 10 предоставляет достаточно хорошую информацию об объеме установленной и используемой оперативной памяти на вашем компьютере.
1. Откройте Параметры на своем компьютере и нажмите на вкладку Система .
2. На следующем экране прокрутите вниз, щелкнув О системе на левой панели. На правой панели вы увидите количество установленной оперативной памяти на компьютере в разделе Характеристики устройства.
Примечание. Фактически используемая оперативная память всегда немного меньше установленной.
2. Проверьте ОЗУ с помощью инструмента Сведения о системе
Еще один способ проверить оперативную память в Windows 10 — использовать встроенный инструмент Microsoft System Information, доступный на вашем компьютере.
1. Щелкните правой кнопкой мыши кнопку Пуск и выберите Выполнить .
2. В окне Выполнить введите msinfo32.exe и нажмите ОК .
3. На экране Сведения о системе прокрутите вниз на правой панели, пока не увидите информацию об объеме оперативной памяти , установленной на вашем компьютере.
3. Проверьте оперативную память с помощью диспетчера задач
Диспетчер задач в Windows 10 предоставляет подробную информацию о емкости ОЗУ, форм-факторе и количестве слотов ОЗУ, используемых и доступных на вашем компьютере.
1. Щелкните правой кнопкой мыши кнопку Пуск и выберите Диспетчер задач .
2. На экране диспетчера задач перейдите на вкладку Производительность > нажмите Память на левой панели. На правой панели вы увидите информацию об оперативной памяти на вашем компьютере.
Как вы можете видеть на изображении выше, на компьютере установлено 8 ГБ ОЗУ, а скорость ОЗУ составляет 2400 МГц.
На этом же экране вы также увидите информацию о количестве слотов ОЗУ, занятых и доступных для использования на компьютере.
В приведенном выше случае компьютер имеет 1 используемый и 1 свободный слот для оперативной памяти. Доступный слот оперативной памяти можно использовать для увеличения объема оперативной памяти компьютера.






















 Проверьте оперативную память в Windows 10
Проверьте оперативную память в Windows 10